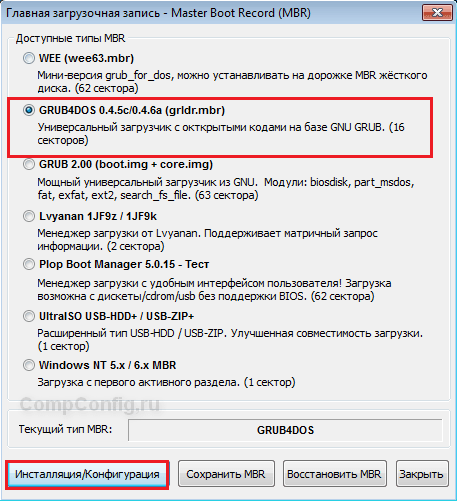Подробно рассмотрим установку (переустановку) операционной системы (далее ОС) Windows 7 с дистрибутива, который находится на жёстком диске компьютера. Этот способ имеет некоторые преимущества, - установка производится быстрее, так как скорость чтения с жёсткого диска выше и к тому-же исключаются ошибки чтения компакт диска в оптическом приводе. Дистрибутив ОС Windows 7 необходимо распаковать любым удобным вам архиватором на неподлежащий в процессе установки удалению раздел () диска, - обычно раздел на D .
Остановимся на трёх вариантах установки:
Каждый из вариантов имеет свои преимущества и недостатки, о которых будет ниже изложено. Общими недостатками является, - невозможность применения на компьютерах с UEFI (замена устаревающему BIOS), которые поддерживают GPT (новые способы разметки диска заменяющие MBR) и невозможность повторного запуска установки в случае допущенных вами ошибок, либо выявления неисправности оборудования в процессе установки (в таком случае, придётся прибегнуть к установке с компакт-диска, либо флешки).
Дальнейшие описания относится к установке одной ОС, на компьютер с одним жёстким диском так как при установке второй ОС есть особенности, рассмотрение которых в объем этой страницы сайта не входит.
И так по порядку:
Установка Windows 7 с жесткого диска из-под старой ОС Windows 7.
- Невозможность изменения разделов в процессе установки (форматировать раздел C не сможете, - установка получается не совсем чистая);
- Невозможность запуска установки при некоторых повреждениях текущей ОС Windows 7 и невозможность запуска установки некоторых неоригинальных версий Windows (на сборках будет выскакивать сообщение «Error code: 0x8030002F»);
Для того, чтобы хватило в разделе С
места для новой ОС на нём должно оставаться свободного места более чем 16 ГБ (для 32-разрядной системы) или 20 ГБ (для 64-разрядной системы).
И так, - распаковываем любым удобным вам архиватором (к примеру, WinRAR) в раздел (мы привыкли говорить диск) D
«*.iso» образ дистрибутива.
Рисунок 1.
В состав дистрибутива входят обведённые на рисунке рамкой 5 папок и 3 файла. Здесь папка «Archive» условно обозначает имеющиеся в разделе папки и файлы пользователя, - они нам не помешают. Главное, чтобы хватило на разделе места (объём распакованного дистрибутива примерно 2,32 ГБ).
Для начала установки запускаем файл setup
(приложение 110 КБ).
Начинается установка Windows 7, последовательность которой почти не отличается от установки с компакт-диска.
Но здесь бы я хотел остановится на особенностях выбора раздела для установки Windows.
![]()
Рисунок 2.
Здесь вы видите три основных раздела жёсткого диска созданных при ранее установленной ОС Windows 7.
- Раздел 1 - 100,0 МБ. Скрытый, - в проводнике Windows он не виден. Главным назначением этого раздела является хранение и защита файлов оборудования и загрузочной папки, указывающей компьютеру место запуска Windows. Атрибуты этого раздела: Система, Активнен, Основной раздел. Этого раздела может и не быть! Windows 7 при разметке свободного дискового пространства автоматически определяет необходимость создания этого раздела в зависимости от присутствия в системе активного раздела и количества уже существующих разделов (исходя из ограничения, - основных разделов не может быть более четырёх). Размер этого радела может быть 100÷350 МБ в зависимости от Редакции Windows 7 .
- Раздел 2 - 99,9 ГБ. В проводнике Windows вы его видите, как диск C . На нём расположены файлы операционной системы и часть файлов пользователей.
- Раздел 3 - 1763,0 ГБ. В проводнике Windows вы его видите, как диск D . На нём расположены файлы пользователей. В рассматриваемом случае мы на нём расположили дистрибутив установки Windows 7.
В рассматриваемом варианте установки с этими разделами мы ничего сделать не можем (в том числе и форматировать Раздел 2), - выбираем Раздел 2 и нажимаем кнопку Далее .
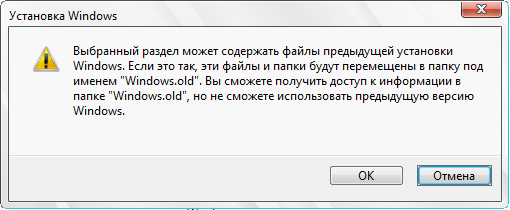
Рисунок 3.
Появляется предупреждение «Установки Windows», в котором сообщается, что «Выбранный раздел может содержать файлы предыдущей установки Windows. Если это так, эти файлы и папки будут перемещены в папку под именем “Windows.old”. Вы сможете получить доступ к информации в папке “Windows.old”, но не сможете использовать предыдущую версию Windows». Соглашаемся, - нажимаем кнопку OK
.
Продолжается установка ОС Windows 7, в результате которой в Разделе 2 появятся новые файлы и папки новой ОС Windows 7, в Разделе 1(если он присутствует) файлы и папки перепишутся.
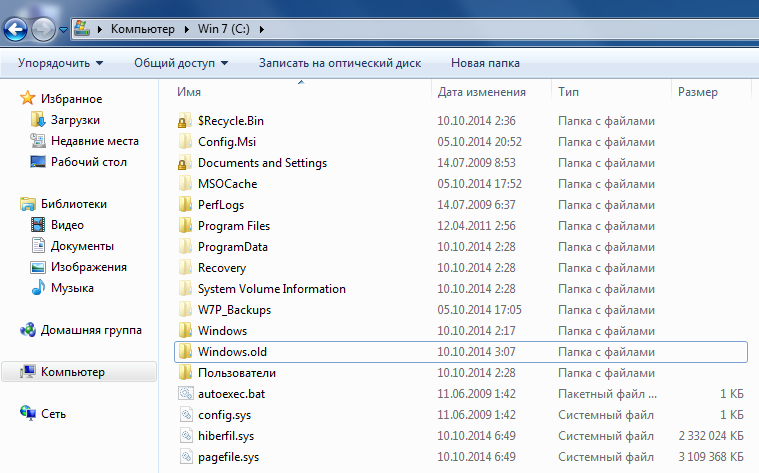
Рисунок 4.
По окончанию установки ОС Windows 7 открыв в проводнике Windows локальный диск C вы увидите расположенные на нём файлы и папки (в данном случае включены опции «показывать скрытые файлы и папки), - в том числе и вышеупомянутую папку Windows.old с файлами предыдущей ОС. Вы можете войти в неё и нужные вам файлы скопировав сохранить в другом месте. В дальнейшем, за ненадобностью, вы можете папку Windows.old удалить , запустив программу очистки диска.
Запуск установки Windows 7 с жесткого диска из командной строки в начале загрузки старой Windows 7.
К недостаткам этого варианта установки относится:
- Невозможность запуска установки при некоторых повреждениях текущей ОС Windows 7 и невозможность запуска установки некоторых неоригинальных версий Windows (сборок);
- ОС должны быть одной разрядности, - 32-разрядной или 64-разрядной.
Этот вариант установки позволяет произвести «чистую» установку с удалением разделов содержащих старую ОС и созданием их заново.
И так, - исходим из того, что вы распаковали дистрибутив в корень раздела следующим за разделом с ОС (можно и последующих, - влияет толь ко на выбор буквы в команде). Для начала установки вам нужно запустить файл дистрибутива setup
.
exe
, находящийся в корне раздела (не путайте с setup.exe находящийся в папке sources).
Во время запуска (перезагрузки) компьютера держим нажатой клавишу F8.

Рисунок 5.
При появлении меню «Дополнительные варианты загрузки» выбираем «Устранение неполадок компьютера» (предлагается по умолчанию) и нажимаем клавишу Enter .
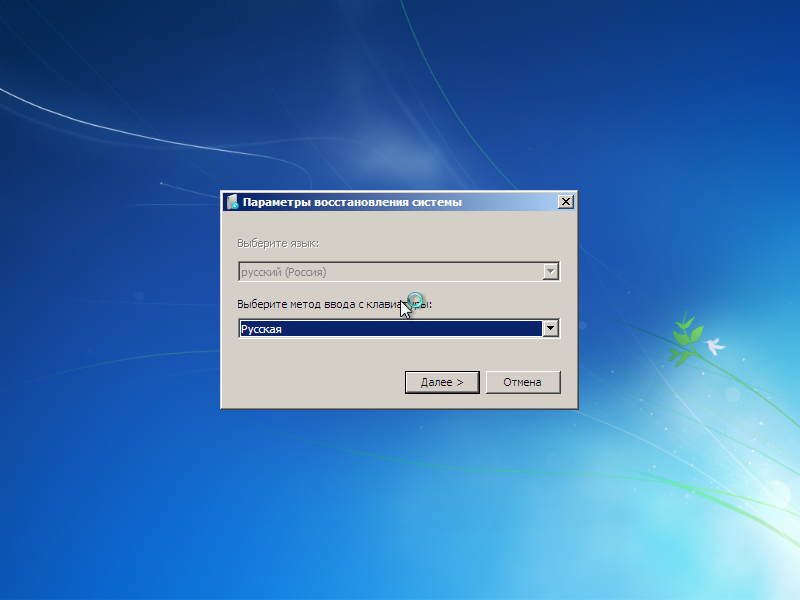
Рисунок 6.
В «Параметрах восстановления системы» выбираем метод ввода с клавиатуры и нажимаем кнопку Далее .
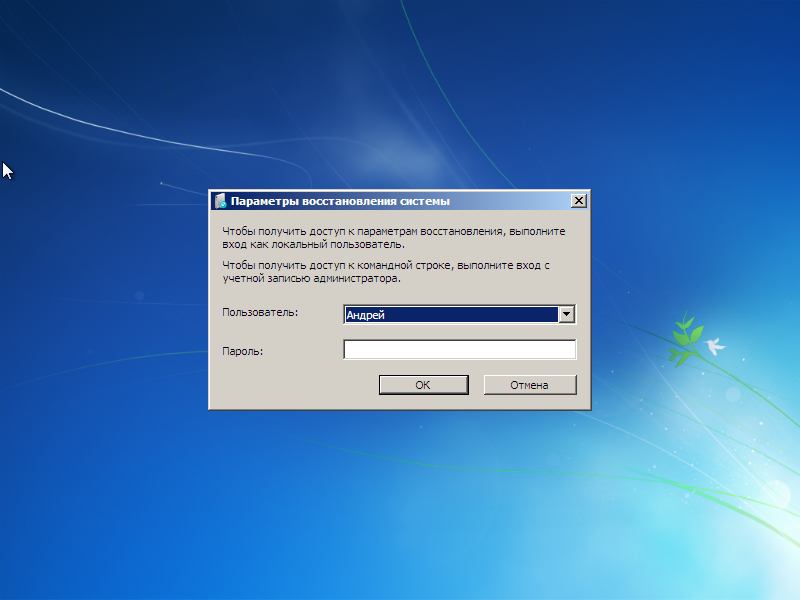
Рисунок 7.
Выбираем пользователя, если у вас установлен пароль, - вводим и его. Если не установлен, то оставляем поле пустым и нажимаем кнопку OK .
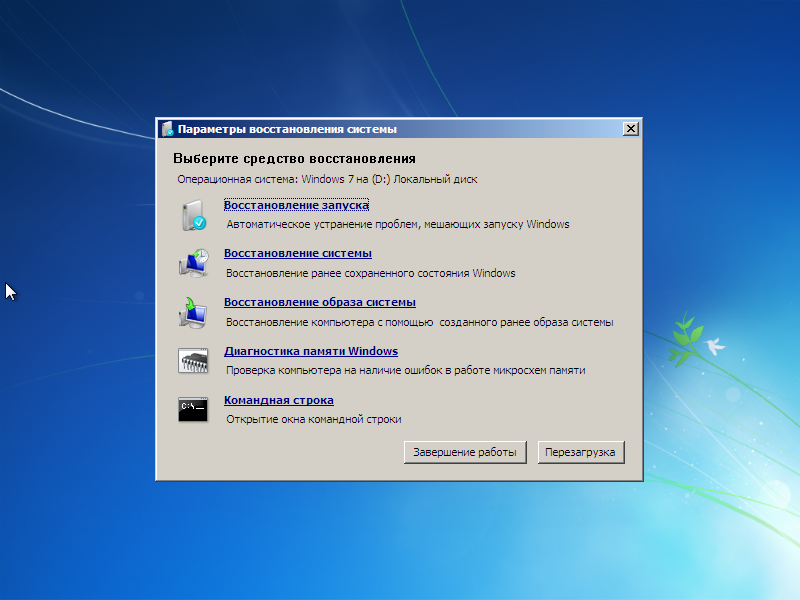
Рисунок 8.
Выбираем средство восстановление, - нажимаем на опцию: Командная строка .
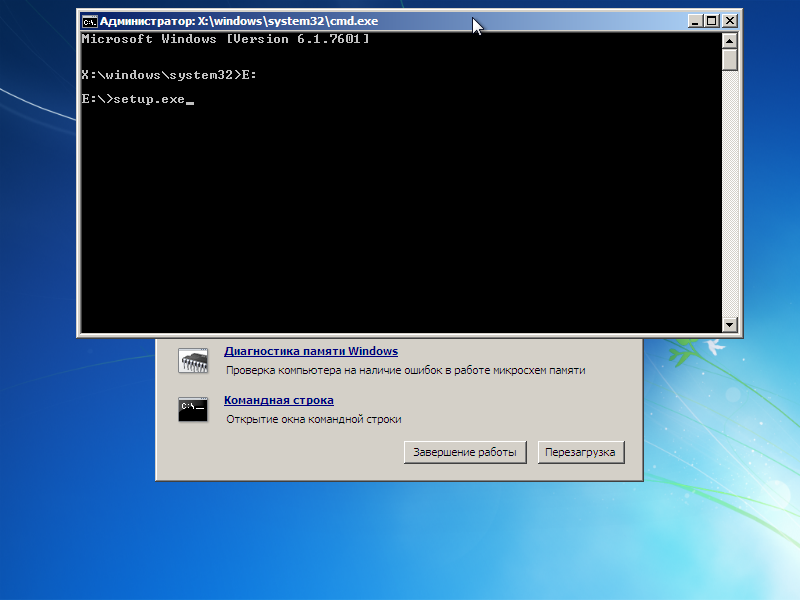
Рисунок 9.
Здесь вам нужно выполнить две команды:
- Перейти к разделу на котором находится дистрибутив;
- Запустить в этом разделе файл setup . exe .
Дописываем в первой команде: «X:\>windows\system32>E
:»
и нажимаем клавишу Enter
. Здесь вам нужно учесть, что в MS DOS буквы разделов не совпадают с теми, которые вы видите в проводнике Windows (скрытый системный раздел в проводнике Windows не виден, - в MS DOS он виден под буквой C
).
Во второй команде дописываем: «E:>setup
.
exe
» и нажимаем клавишу Enter
.
Не бойтесь ошибиться, - в случае ошибки команда просто не выполнится с сообщением об ошибке.
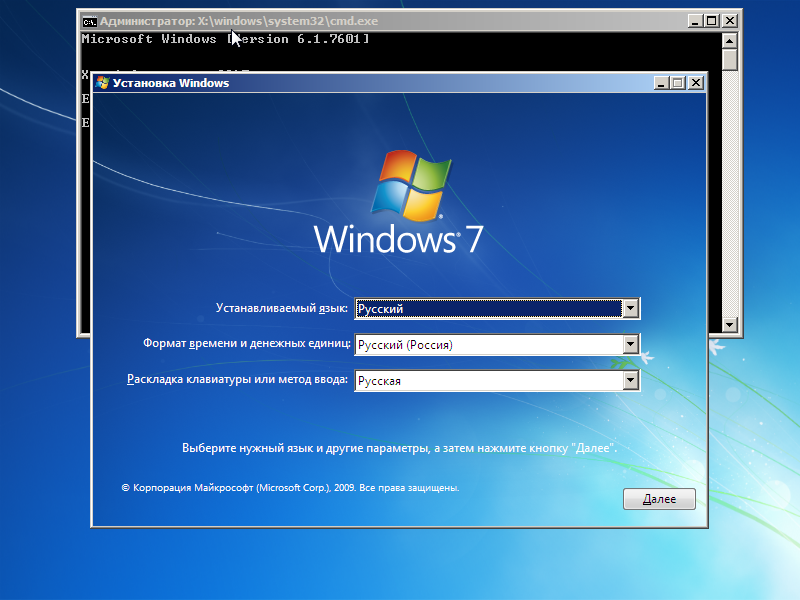
![]()
Рисунок 11.
Нажимаем кнопку Установить .

Установка Windows 7 с жесткого диска из-под любой ОС, способной установить на жёсткий диск новую MBR (главную загрузочную запись) используя утилиту BOOTICE.
На компьютере должна быть запущена любая ОС Windows, позволяющая поместить в «корень» любого не подлежащего удалению раздела (логического диска) распакованный дистрибутив и позволяющая запустить утилиту BOOTICE . Утилита BOOTICE необходима для установки на жёсткий диск новой MBR (главной загрузочной записи).
Принцип прост, - во время перезагрузки установленная вами новая главная загрузочная запись запускает не установленную на жёстком диске ОС, а имеющийся в распакованном дистрибутиве диспетчер загрузки bootmgr , который и продолжает установку Windows 7, протекающую далее, как и при установке с компакт-диска. В процессе установки установленная вами MBR автоматически заменяется на штатную MBR ОС Windows 7.
И так рассматриваем всё подробно.
Во избежание ошибок и предотвращения ограничения возможностей установки отключаем все лишние диски, - оставляем только один жёсткий диск.
Исходим из того, что «*.iso» образ дистрибутива находится на жёстком диске раздела D
. Распаковываем его любым вам удобным архиватором (к примеру, WinRAR) в «корень» раздела (мы привыкли говорить диска). После распаковки нам будут нужны только три папки boot
, efi
, sources
и диспетчер загрузки bootmgr
, - остальное в нашей «чистой» установке не участвует («*.iso» образ дистрибутива так же не участвует). Имеющиеся в разделе D
ваши файлы не помешают (главное, чтобы хватило места), Новая MBR при перезагрузке запустит диспетчер загрузки bootmgr
(мы его ниже и переименуем). Там же или в доступном месте вы должны разместить файл утилиты BOOTICE (размер около 150 КБ), - скачать его вы можете, к примеру, по этой ссылке .
После этого у вас файлы на диске D
будет выглядеть так (не используемые папки и файлы дистрибутива не показаны):
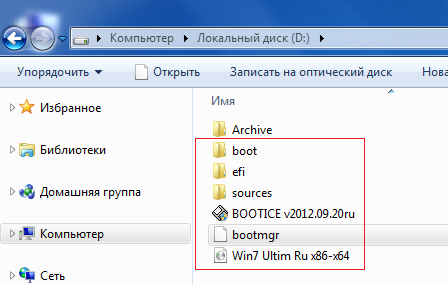
Рисунок 13.
Для запуска ОС Windows 7 используется MBR типа Windows
NT
6
x
MBR
.
Для начала процесса установки Windows 7 нам необходимо что бы по перезагрузке компьютера запустился диспетчер загрузки bootmgr
. Сделать это можно изменив главную загрузочную запись жёсткого диска MBR, - на тип GRUB4DOS
. Сделаем мы это с помощь утилиты BOOTICE.
Но тут есть одна особенность, - GRUB4DOS требует название файла диспетчера загрузки не длиннее 5-ти букв! Поэтому название файла диспетчера загрузки bootmgr
придётся укоротить.
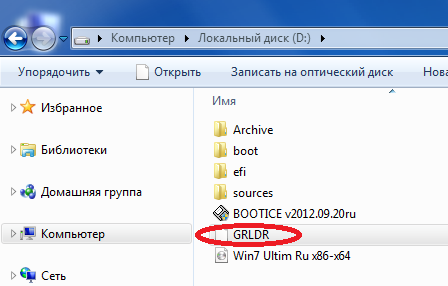
Рисунок 14.
Само название тут не играет роли, - главное, чтобы оно было не длиннее 5-ти букв и совпадало с указанным в «Конфигурации GRUB4DOS». Так что переименуем его в GRLDR
, - в то, которое нам позже по умолчанию предложит утилита BOOTICE (Рисунок 17). При следующей загрузке компьютера новая загрузочная запись найдёт и на любом разделе (и даже логическом диске) жёсткого диска запустит диспетчер загрузки под именем GRLDR
.
И так необходимые файлы есть, - запускаем утилиту BOOTICE.
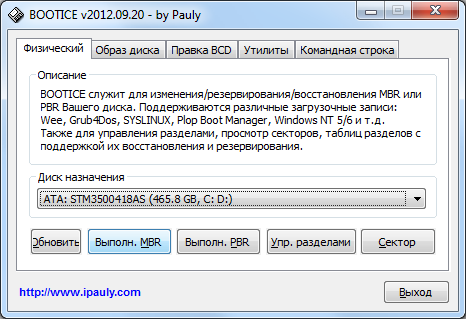
Рисунок 15.
Жёсткий диск у нас один, - он виден в поле «Диск назначения». Для замены MBR нажимаем кнопку Выполн. MBR . Установку PBR не трогаем.
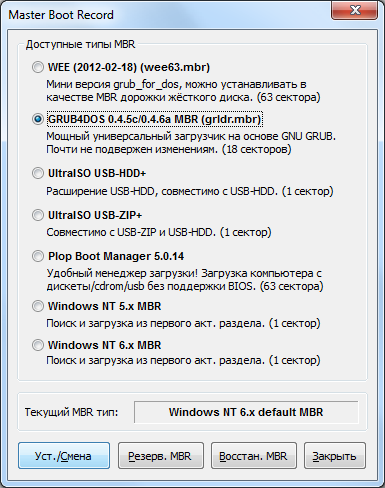
Рисунок 16.
На вкладке «Master Boot Rekorder» включаем опцию и нажимаем кнопку Уст./Смена .
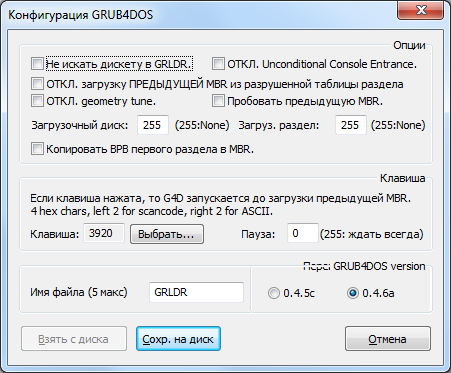
Рисунок 17.
В открывшемся окне «Конфигурация GRUB4DOS» убеждаемся в том, что имя файла GRLDR соответствует выше нами переименованному диспетчеру загрузки и нажимаем кнопку Сохр. на диск
.
Затем нажав кнопку Выход
(Рисунок 15) закрываем утилиту BOOTICE.
Всё, - подготовительный этап выполнен. Можно приступать к установке Windows 7!
Перезагружаем компьютер. Во время загрузки старая ОС у нас уже не запустится, так как её главной загрузочной записи уже на жёстком диске нет. Вместо неё у нас уже записана GRUB4DOS 0.4.5c/0.4.6a (grldr.mbr)
, которая запустит файл диспетчера загрузки имеющий новое имя GRLDR
.
Начинается установка новой ОС … Её порядок аналогичен установке с компакт-диска, смотрим .
При такой установке вы можете удалить не нужные вам разделы (естественно, кроме раздела, содержащего дистрибутив), - на их месте создать новые.
Прочитав все здесь вышеизложенное вы поняли, что продевав на жёстком диске описанные в этом способе подготовительные операции, можно выключить компьютер, перенести жёсткий диск на другой компьютер. При включении другого компьютера с этим жёстким диском, - сразу начнётся установка операционной системы.
То есть, если на компьютере нет привода компакт-дисков и некуда вставлять флешку, то, пожалуйста, - вам готовое решение!
Даже не продвинутые пользователи Windows наверняка когда-то слышали о том, что существует несколько способов переустановить данную операционную систему: с помощью DVD-диска и USB-накопителя. Эти два варианта сейчас больше всего распространены среди юзеров. Однако, существует ещё один, позволяющий осуществить «чистую» установку ОС Windows или её обновление до более новой версии с помощью раздела жёсткого диска. Он может помочь в тех случаях, когда под рукой нет ни USB-накопителя, ни DVD-диска, на который можно записать образ операционной системы. Если вам интересно узнать, как установить Windows 10 с раздела жёсткого диска , рекомендуем вам прочитать данную инструкцию. Возможно вам она пригодится в дальнейшем.
Убедитесь, что у вас есть:
- ISO-файл с операционной системой Windows 10.
- Программы EasyBCD и UltraISO .
- Как минимум 5 ГБ свободного места на системном разделе.
Установка Windows 10 с жесткого диска
Что интересно, таким образом можно установить не только Windows 10, а ещё и Windows 7, 8 и 8.1. Если у вас появится желание установить какую-либо из этих ОС, вам будет достаточно удалить файлы Windows 10, скопировать файлы предпочитаемой системы и указать путь к "boot.wim".
На днях случилась одна интересная ситуация, сейчас расскажу.
Потребовалось мне переустановить Windows 7 на компьютере. Казалось бы банальнейшая вещь, неужели у автора кризис жанра и он решил рассказать о том как ставить семерку? Спокойствие, до такого не опущусь, просто хотелось создать интригу:)
Итак, имеем вполне рабочий компьютер, на котором благополучно жила около года Windows 7 без каких-либо переустановок. В связи с продажей компа, понадобилось залить чистую систему на радость новому владельцу. Дистрибутив тот же, оборудование соответственно тоже без изменений, а семерка упорно не встает.
Windows has encountered a problem communicating with a device connected to your computer.
This error can be caused by unplugging a removable storage device such as an external usb drive while the device is in use, or by faulty hardware such as a hard drive or cd-rom drive that is failing. Make sure any removable storage is properly connected and then restart your computer.
If you continue to receive this error message, contact the hardware manufacturer.
Status: 0xc00000e9
Info: An unexpected i/o error occurred
Вот мой вердикт: 0xc00000e9 - 100% проблема оборудования, в моем случае глючил DVD привод, который последний раз использовался для установки Windows год назад (проблема так же возникает при плохом качестве самой болванки или взаимной нелюбви конкретного привода к конкретному диску). Да... всё идет к тому, что DVD, как и CD приводы себя изживают. На моем новом Mac mini его например уже нет, впрочем как и на нетбуке.
Ситуация усугублялась ещё тем, что и две болванки с дистрибутивом Windows были уже не девочками, и даже на заведомо рабочем приводе отказались устанавливаться вылетая с такой же ошибкой - вот и как тут не верить в совпадения.
Хотелось заметить, что с официального лицензионного диска Windows 7 Pro, систему удалось поставить даже с моего родного DVD привода. Видимо штампованные диски как ни крути, читаются лучше самописных. Хватит предисловий, ведь рассказ на самом деле о другом.
Передо мной встал вопрос, как установить операционку без DVD?
Чистых болванок под рукой нет, флешек тоже, зато есть образ дистрибутивного диска в формате ISO , жесткий диск от какого-то старенького ноутбука и адаптер для подключения последнего к USB (т.е. другими словами внешний жесткий диск).
Оказалось, что устанавливать Windows 7 с USB HDD даже проще, чем с USB FLASH и уж гораздо быстрее, чем с DVD. Вся установка у меня заняла около 10 минут (тут время конечно зависит от производительности вашего компьютера). Данный метод установки подходит как для настольных PC, так и для ноубтуков с нетбуками.
Подготовка загрузочного HDD
Тут всё просто. Нам понадобится создать первичный раздел (примерно 4Gb) на нашем внешнем USB диске и сделать его активным. Оставшееся место можно занять другим разделом и использовать по прямому назначению (например организовать файлопомойку).
Опишу подробно процесс создания раздела без стороннего софта, используя исключительно средства Windows. ВСЕ ДАННЫЕ НА ВНЕШНЕМ HDD БУДУТ УДАЛЕНЫ!
1. Панель управления -> Администрирование -> Управление Компьютером (Управление дисками)
2. Выбираете ваш USB HDD
(клик правой кнопкой мыши) - Удалить том;
(клик правой кнопкой мыши) - Создать простой том;
В появившемся окне выбираем размер тома 4200 Мегабайт (размер дистрибутива), и жмем далее. Если спросят, выбираем любую свободную букву диску. После чего необходимо отформатировать наш новый раздел FAT 32 , жмем далее и готово.
Теперь делаем созданный раздел активным (клик правой кнопкой мыши) - сделать раздел активным. Второй раздел (если вы его создавали) делать активным не надо.
3. Копирование Windows 7 на USB HDD
Если у вас ISO образ, как у меня, то просто распаковываем его на созданный активный раздел жесткого диска (я использовал 7zip для этого)
Если у вас установочный DVD, скопируйте всё его содержимое на активный раздел вашего USB HDD.
Теперь можно спокойно установить Windows. Выберете в BIOS ваш USB HDD в качестве Primary Boot Device, либо посмотрите какую кнопку предлагается нажать при запуске компьютера для выбора источника загрузки. Практически все современные материнские платы предоставляют такой выбор.
Если вы считаете статью полезной,
не ленитесь ставить лайки и делиться с друзьями.
Бывают такие моменты, когда оптический диск с операционной системой мы давно используем как подставку для горячего чая. Винчестер пал смертью храбрых. На покупку флешки или внешнего жёсткого диска ещё не заработали. И вообще от нас ушла жена и наступил Конец Света. Ситуации не приятные и наверно знакомы каждому. Если с уходом жены как-то можно смириться 🙂 , то с необходимостью переустановки операционной системы именно сейчас и немедленно, увы невозможно.
Как же нам поступить? Рассмотрим способ установки чистой операционной системы с основного жёсткого диска HDD, без использования выше описанных гаджетов.
Берём горсть муки. Размешиваем с яйцами и молоком. Затем столовую ложку сахара и щепотку соли… Извините друзья 🙂 , один глаз косит на кухню и оттого такие галлюцинации.
Конечно же качаем программу с официального сайта разработчиков (можно воспользоваться WinRaR). И бесплатную утилиту . Где найти ISO — образ Windows , надеюсь учить Вас не надо.
Для начала нам нужно создать раздел на диске, куда мы скопируем установочные файлы Windows 7, 8, 8.1. Увы с хрюшей (WindowsXP) данный способ не работает.
Итак приступаем. Для этого по ярлыку Мой компьютер жмём правой клавишей мыши → Управление → Управление Дисками .
Видим всю информацию о жёстком диске, подключенному к компьютеру. Желательно чтобы диск уже был разбит на две части. Приступаем к разделению Диска (D:). Наводим на него курсором мыши и щёлкаем правой клавишей мыши. Выбираем → Сжать том .
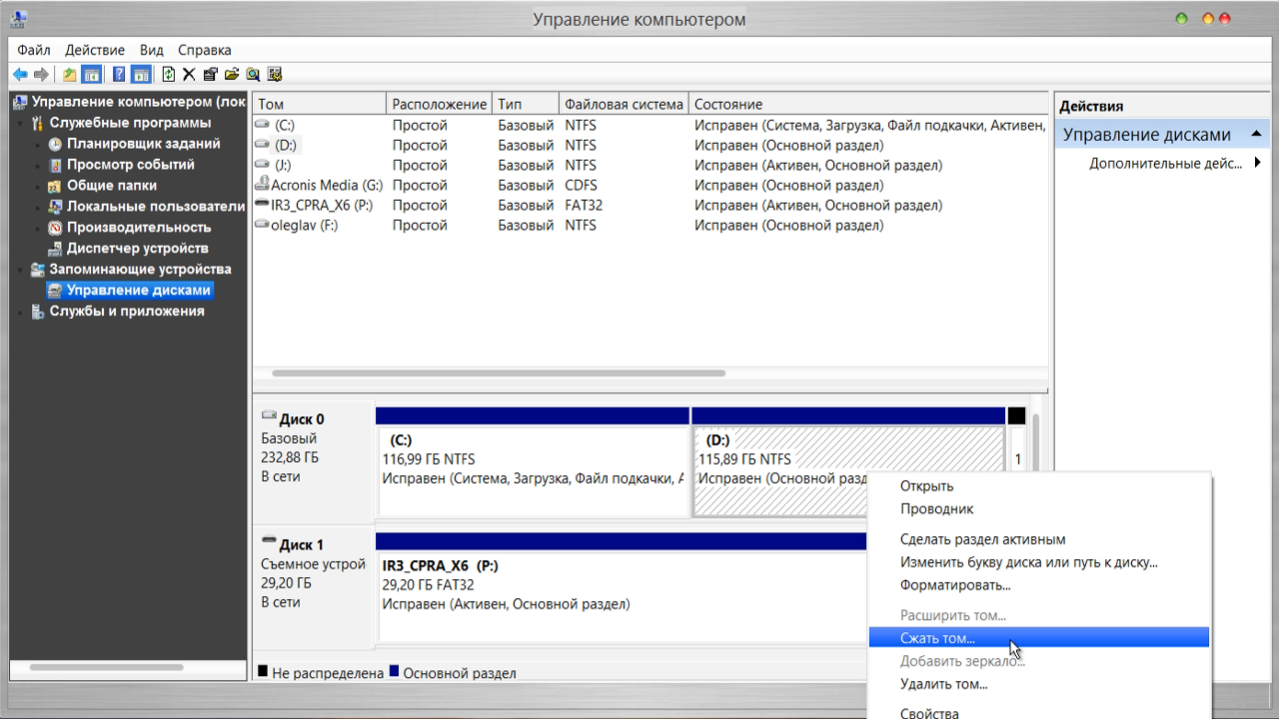
Происходит запрос места для сжатия, на какой размер можно сжать.
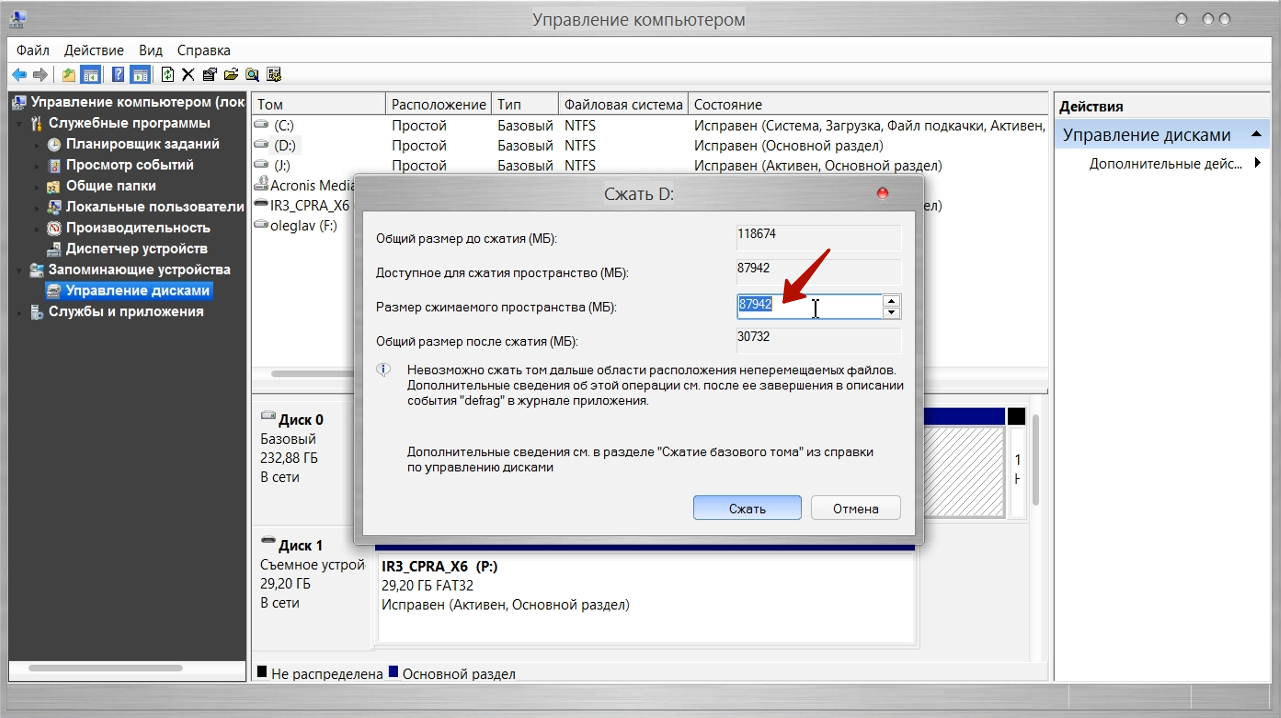
На данный момент нам важен размер сжимаемого пространства (Мб:) Его нужно задать не много больше Вашего ISO – образа . После того как был выставлен нужный размер нажимаем кнопку Сжать . Недолгий процесс и появляется не распределённое пространство, его мы и преобразуем в простой том. Наводим мышь на не распределённое пространство. Далее щёлкаем правой кнопкой мышки и в выпадающем меню выбираем Создать простой том .
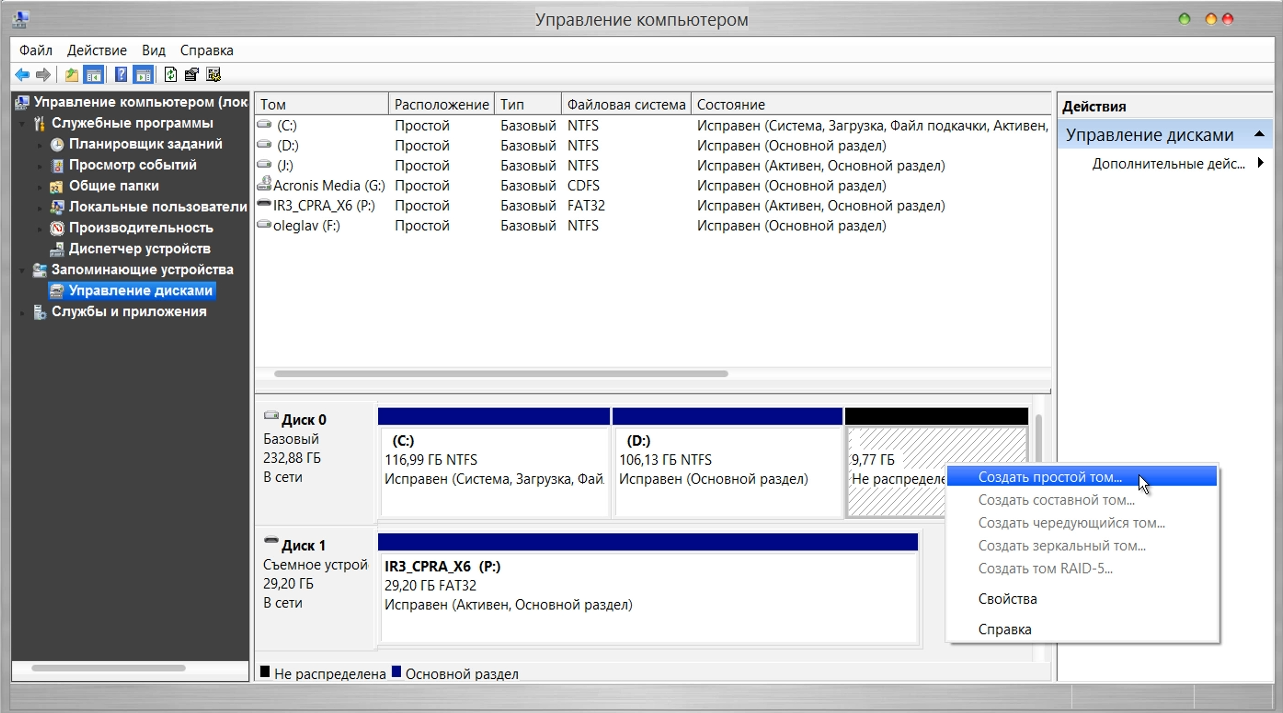
Запустится мастер создания простого тома. Во всех окнах нажимаем Далее и в самом последнем окне нажимаем Готово . Наш новый том успешно создан.
Смахнув пот с лица, открываем программу DAEMON Tools Lite . Нажимаем на кнопку Добавить образ .
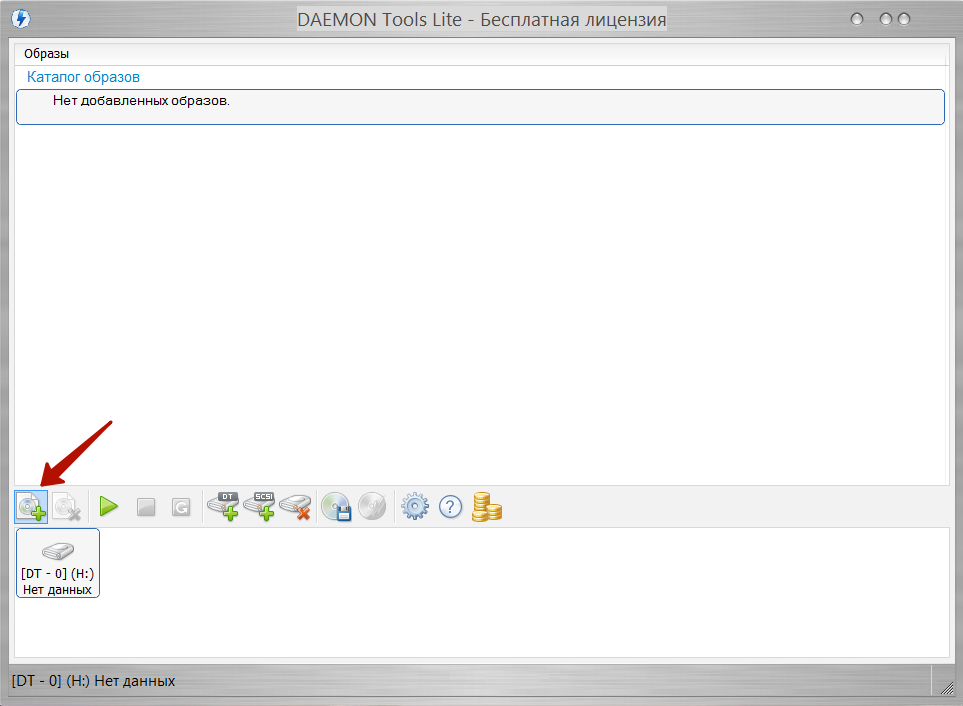
Вспоминаем где у нас на компьютере «спрятан» ISO – образ операционной системы . Успешно добавляем образ в программу. В каталоге образов курсором выделяем его и жмём по кнопке Монтировать .
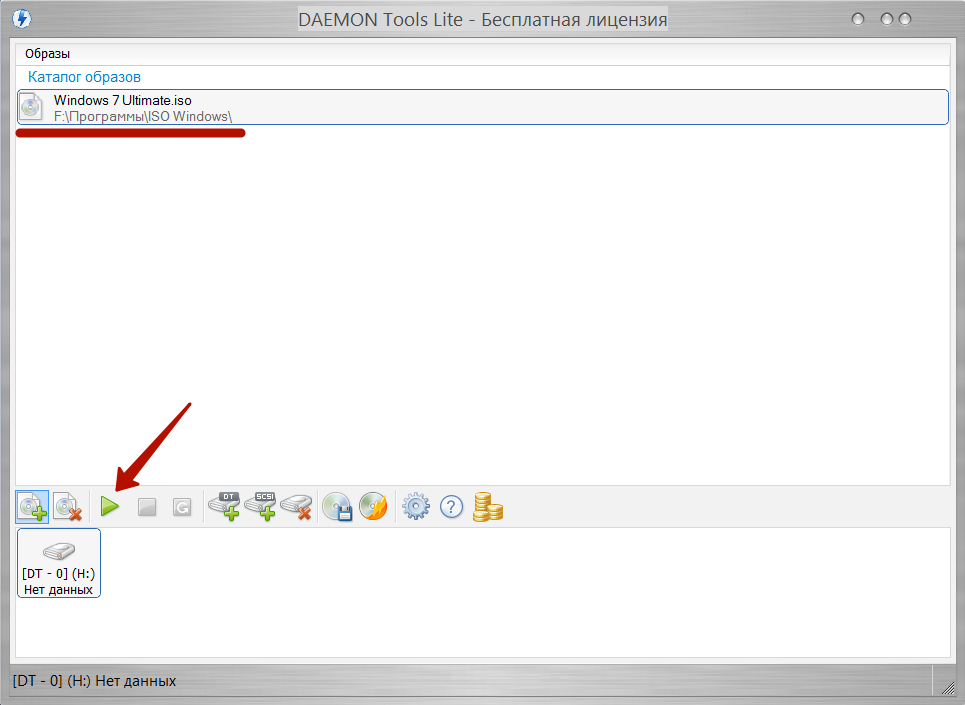
Закрываем программу DAEMON Tools Lite . Установочный образ операционной системы успешно смонтирован в виртуальный привод (смотрим в проводнике). Копируем всё содержимое на наш новый диск. В нашем случае это Новый том (E:).
Запускаем EasyBCD для добавления загрузочной записи и запуска установки системы.
- Жмем кнопку Добавить запись
- Выбираем внизу вкладку WinPE
- В поле Имя: пишем тоже самое что и на новом, только что созданном разделе, в нашем случае: Новый том
- В поле Путь выбираем файл boot.wim из папки sources нашего созданного диска
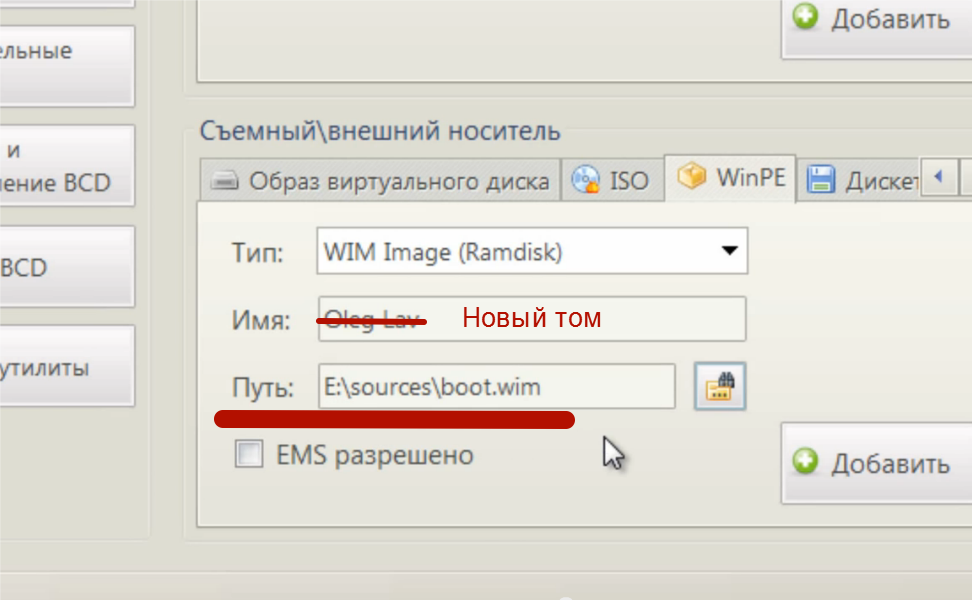
- Нажимаем кнопку Добавить
Если не понятно что написал, внимательно смотрите видеоролик (там все действия описаны чётко)
Нажав на кнопку Текущие настройки
можно проверить, появилась ли новая запись. EasyBCD
можно закрыть и перезагрузить компьютер. Появится меню выбора ОС, в которой выбираем наш установочный диск Новый том
. И начнётся стандартная установка системы. Подробная установка системы и всего выше описанного смотрите в ролике. Даааааа! Вот это «запара» подумают многие. И облегчённо вздохнут когда к ним вернётся жена 🙂 .
Теперь есть чем заняться, а не читать эти заумные советы по переустановке операционной системы.
Данный способ не работает на компьютерах с Биос UEFI. Для более крутых компьютеров можно применить .
Помогите жертве капиталистического катаклизма. Делитесь постом в соц. сетях:
Инсталляция каждого нового выпуска Windows выполняется легче предыдущего и требует все меньше усилий от пользователя. С выходом Windows 10 эта задача упростилась дальше некуда: теперь чтобы установить на компьютер операционную систему, не нужно никаких специальных знаний и хитроумных приложений. Не нужен даже дистрибутив «винды» — программа установки «научилась» скачивать его сама. Сама же она создает установочный носитель — DVD-диск или флешку. Пользователю остается лишь отвечать на запросы и выполнять инструкции, которые понятны даже тем, кто делает это в первый раз.
Сегодня мы расскажем, как проводится чистая установка Windows 10 на любой ноутбук и стационарный ПК. Под чистой установкой понимают инсталляцию ОС на носитель, где нет операционной системы (например, на новый компьютер или отформатированный жесткий диск). Или туда, где она есть, но подлежит полной перезаписи без сохранения установленного софта, учетных записей и настроек. Кстати, о лицензии не переживайте: если вы ставите систему взамен легально активированной, ее можно сохранить. И мы не будем от вас скрывать, что для этого нужно сделать.
Что вам потребуется
- Загрузочный носитель для записи дистрибутива Windows 10. Им может быть USB-флешка на 3 и более Гб, DVD-диск, переносной или внутренний жесткий диск. Поскольку абсолютное большинство пользователей предпочитает устанавливать Windows с флешки, рассмотрим этот способ как основной.
- или набора файлов.
- Утилита для переноса системных файлов на установочный носитель. Если вы собираетесь ставить Windows 10 на ПК с UEFI (усовершенствованным «BIOS»), без нее можно обойтись — файлы и папки дистрибутива достаточно скопировать на флешку. Кстати, в Виндовс 8 и 10 образ ISO можно открыть в проводнике как обычную папку, но в более ранних системах для этого понадобится специальное приложение, например, любая программа-архиватор.
- Компьютер, на котором вы будете готовить загрузочную флешку.
Готовим флешку
Если у вас нет заранее приготовленного дистрибутива «десятки», проще и удобнее поручить его скачивание утилите Microsoft Media Creation Tools и с ее же помощью записать на флешку или DVD.
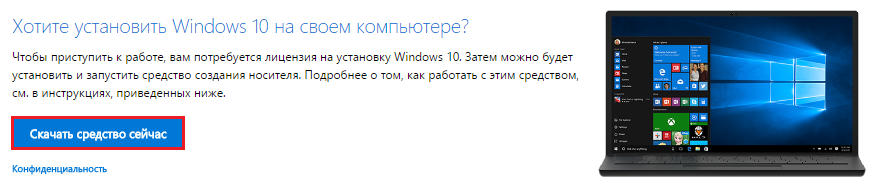
Утилита не требует инсталляции на ПК, достаточно запустить ее с правами администратора.
После запуска Media Creation Tools:
- В окне «Условия лицензии» нажимаем «Принять».
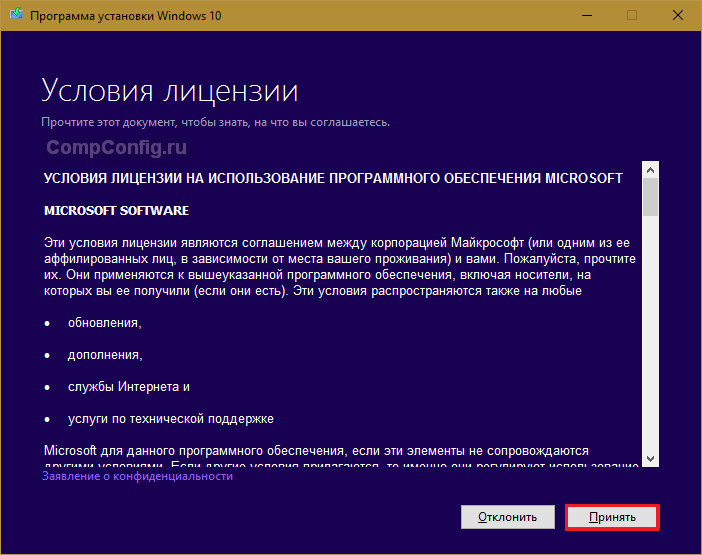
- На вопрос «Что вы хотите сделать?» отвечаем: «Создать носитель для другого компьютера».
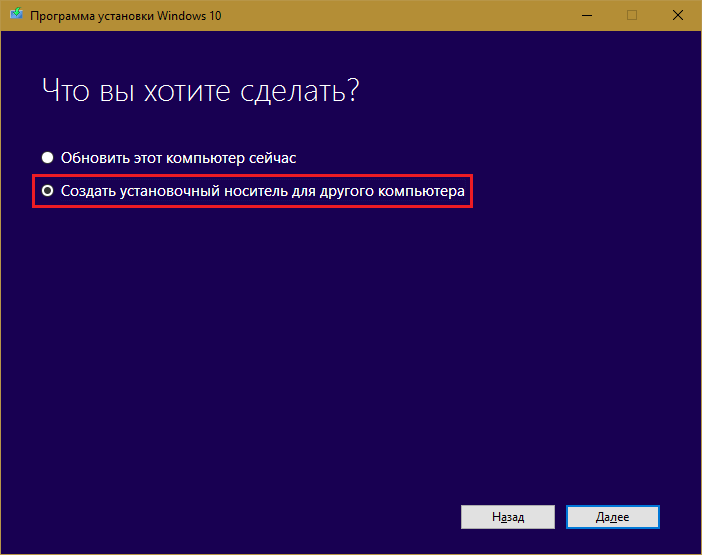
- В разделе «Выбор параметров» определяем язык системы, выпуск («домашний для одного ПК» или «Windows 10») и архитектуру (битность) — 64 или 32. Если опции выбора неактивны, флажок «Использовать рекомендуемые параметры» следует снять.
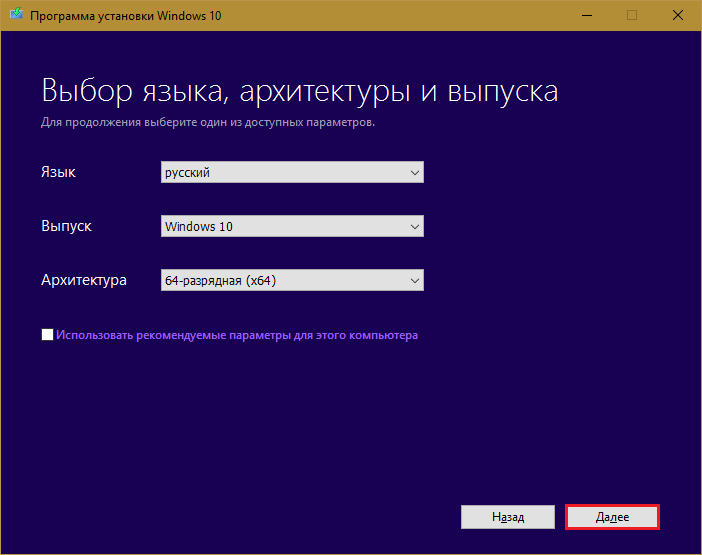
- Дальше выбираем накопитель: USB — для создания загрузочной флешки, или ISO-файл — для закачки образа, который вы в дальнейшем запишете на DVD.
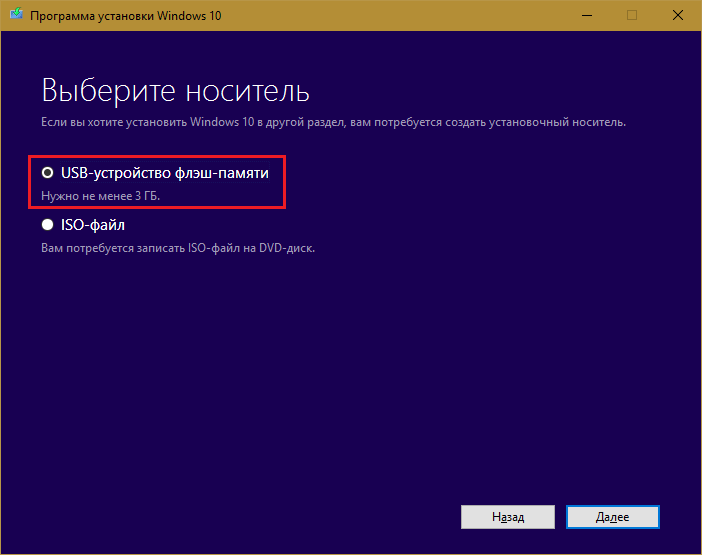
- Выбрав USB-устройство, нажимаем «Далее» и ждем 30-50 минут, пока программа скачивает дистрибутив и создает установочный носитель. В это время компьютер доступен для использования.
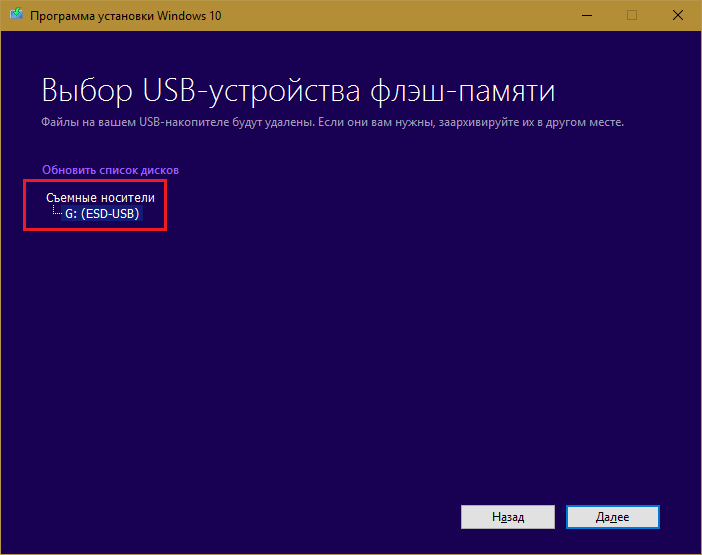
- О том, что пора переходить к установке, вас проинформирует сообщение: «USB-устройство флэш памяти готово».
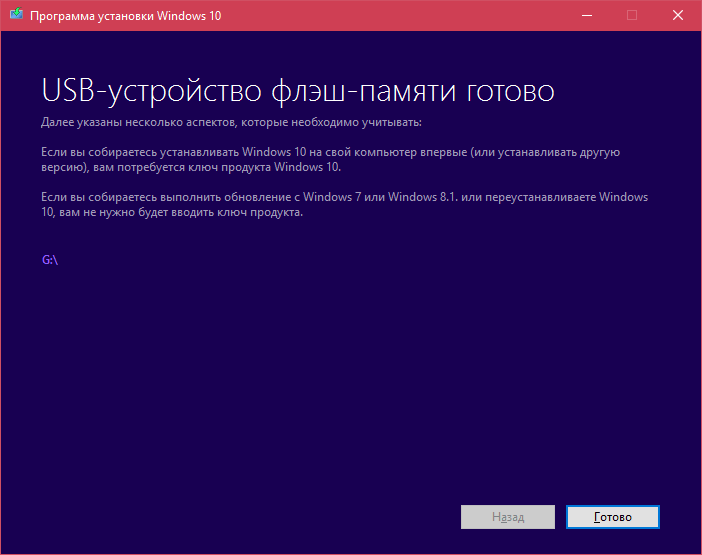
Если вы скачали дистрибутив заранее или у вас нет стабильного доступа в Интернет, используйте для создания установочного носителя Windows 10 другие инструменты. Например:
- Rufus . Работает без инсталляции. Для записи операционной системы на флешку достаточно указать расположение дистрибутива, а также определить схему раздела и тип системного интерфейса: MBR для компьютеров с BIOS (старых), GPT для компьютеров с UEFI (новых, выпущенных позже 2013 года) или MBR для компьютеров с UEFI (если на ПК с UEFI есть диски, размеченные по стандарту MBR).
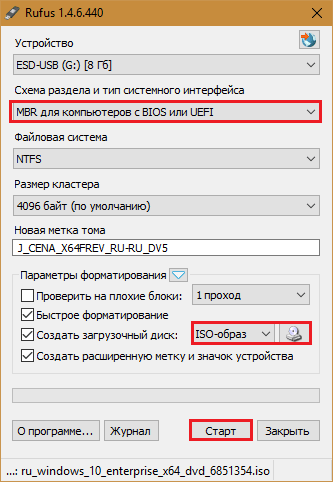
- . Эта утилита так же проста, как и Rufus. В разделе «Add to USB disk» достаточно отметить пункт «Windows Vista/7/8/10 и т. д.», указать путь к образу Винодовс 10 и кликнуть кнопку «Go».
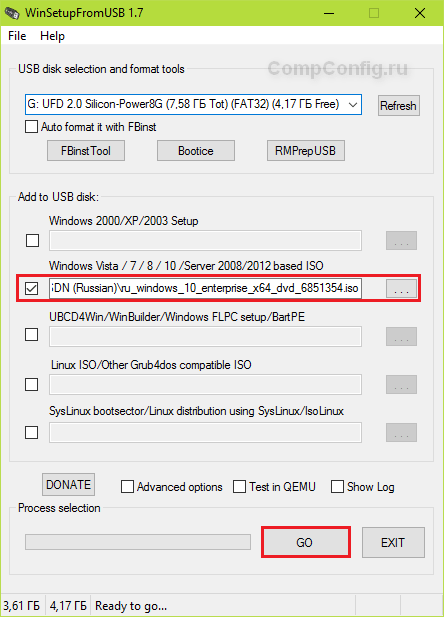
- Windows 7 USB/DVD Download Tool . Эта фирменная утилита Microsoft способна переносить на USB-флешки и DVD-диски все версии Windows, начиная с «семерки», всего в 4 шага.
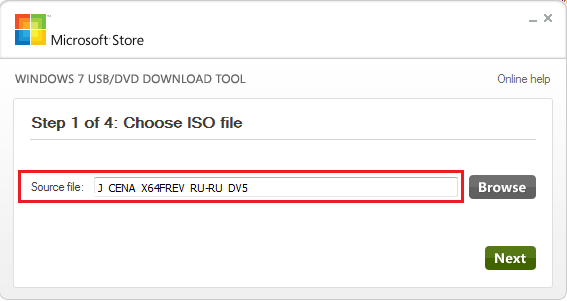
Помимо этих есть масса других бесплатных утилит для создания установочных носителей. Можете использовать любую — результат будет одинаковым.
Начинаем установку
Варианты запуска инсталляции
Запуск инсталляции Windows 10 возможен двумя способами:
- Из-под работающей системы. Может использоваться, если вы планируете ее переустановить или проинсталлировать «десятку» с нуля в другой раздел диска.
- При загрузке с установочного носителя (через «БИОС»). Универсальный вариант, который пригоден и для установки системы на новый компьютер, и для переустановки старой копии Windows.
При выборе первого варианта откройте загрузочный диск или флешку в проводнике и запустите файл Setup.exe.
![]()
При выборе второго — загрузите компьютер с установочного носителя.
Как загрузить ПК или ноутбук с флешки
Утилита BIOS Setup на разных компьютерах имеет различный интерфейс. Для входа в нее необходимо сразу после включения машины и появления на экране заставки производителя нажать определенную клавишу. Какую — обычно указано внизу окна заставки. Чаще всего это Delete, F2 и Escape, иногда — F1, F3, F10, F12 или комбинация нескольких клавиш.
Открыв утилиту, перейдите в раздел «Boot» (Загрузка). В версии BIOS Setup Utility, показанной на скриншоте, это отдельная вкладка в верхнем меню.
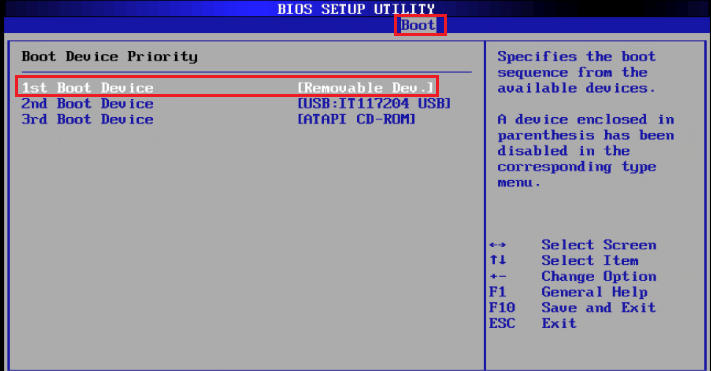
В других версиях ее как таковой нет, а нужные настройки собраны в разделе «Advanced Bios Features». Чтобы ничего не перепутать в самый ответственный момент, изучите заранее интерфейс BIOS вашего компьютера и разберитесь, что и где находится.
В разделе «Boot» вы увидите список устройств, с которых машина может загружаться. На первом месте стоит, как правило, жесткий диск. Вам необходимо сделать так, чтобы в первую очередь компьютер проверил загрузочные файлы не на нем, а на флешке. Для этого, используя клавиши со стрелочками, а также F5, F6, плюс и минус (подсказка расположена в правой половине окна BIOS), поднимите USB-устройство наверх списка. Для сохранения настройки и выхода из утилиты нажмите F10.
В графических версиях UEFI порядок устройств менять не нужно, достаточно щелкнуть мышкой по USB-девайсу. После этого ПК перезапустится и начет загрузку с выбранного носителя.
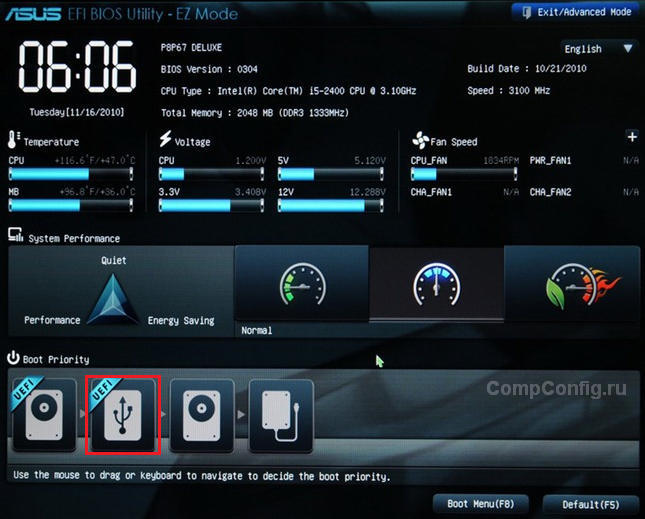
Основная часть установки
Большая часть процесса инсталляции Windows 10 проходит без активного участия пользователя. Поработать придется лишь в начале и немного в конце.
Итак, первое, что вам предстоит сделать, — это выбрать язык операционной системы, форматы времени, денежных единиц и основную раскладку клавиатуры. Если вы скачали русскоязычную версию Виндовс, по умолчанию здесь будет стоять русский язык.
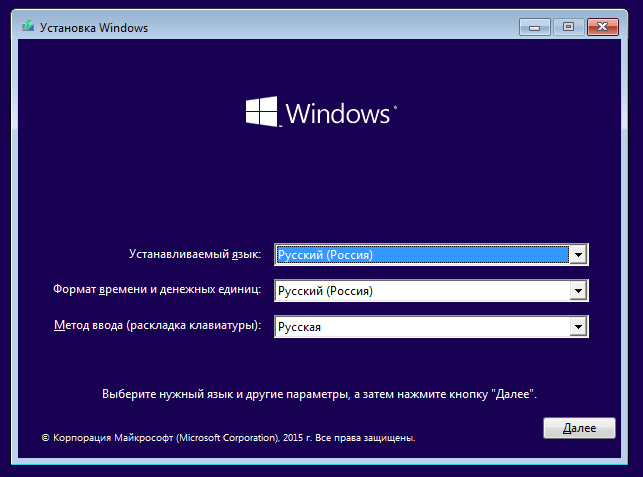
После определения языковых параметров нажмите кнопку «Установить».
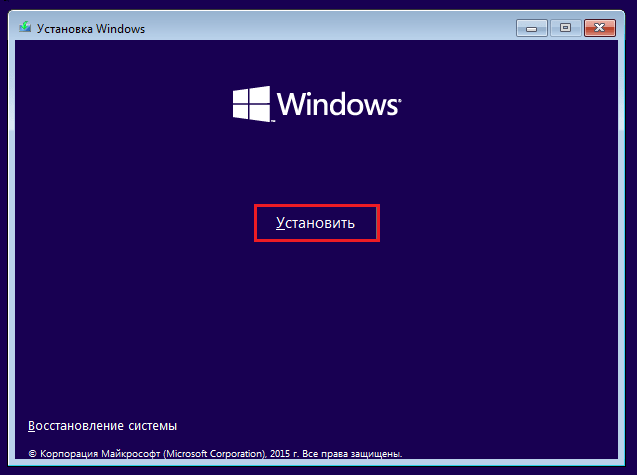
Примите условия лицензии. Для перехода к следующей задаче сейчас и в дальнейшем нажимайте кнопку «Далее».
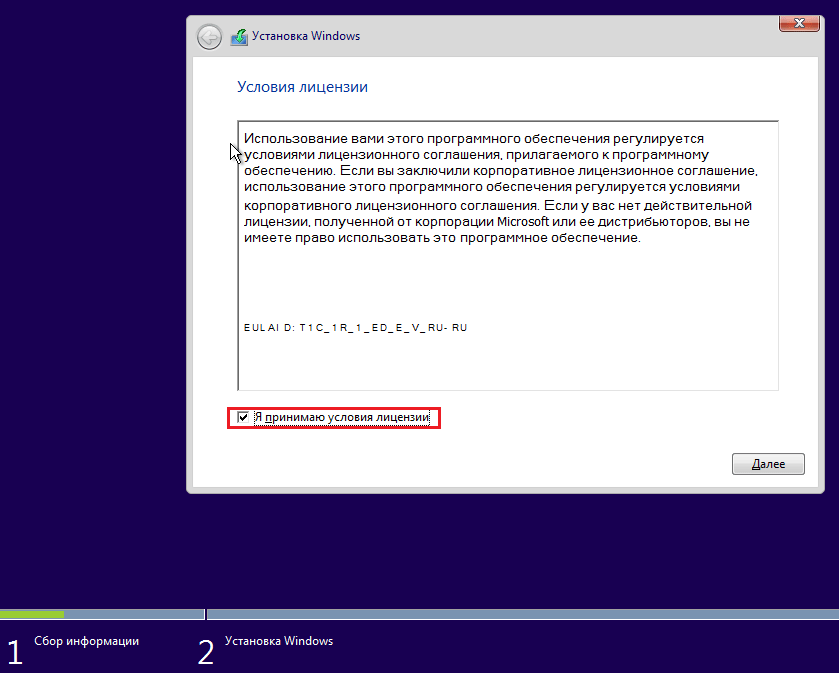
Теперь предстоит определить тип установки — как обновление или «выборочный» (в предыдущих версиях он назывался «чистый»). Нам, соответственно, нужен второй тип.
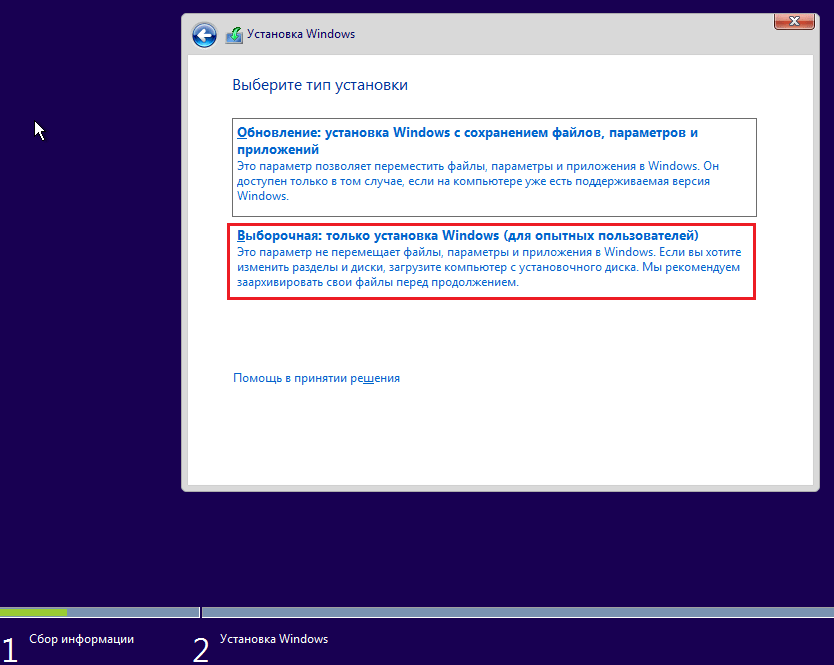
Переходим к выбору места, на котором «поселится» новая Windows. Если жесткий диск не разбит на разделы или вы хотите изменить их пропорции, выделите нужную область диска и нажмите «Создать».
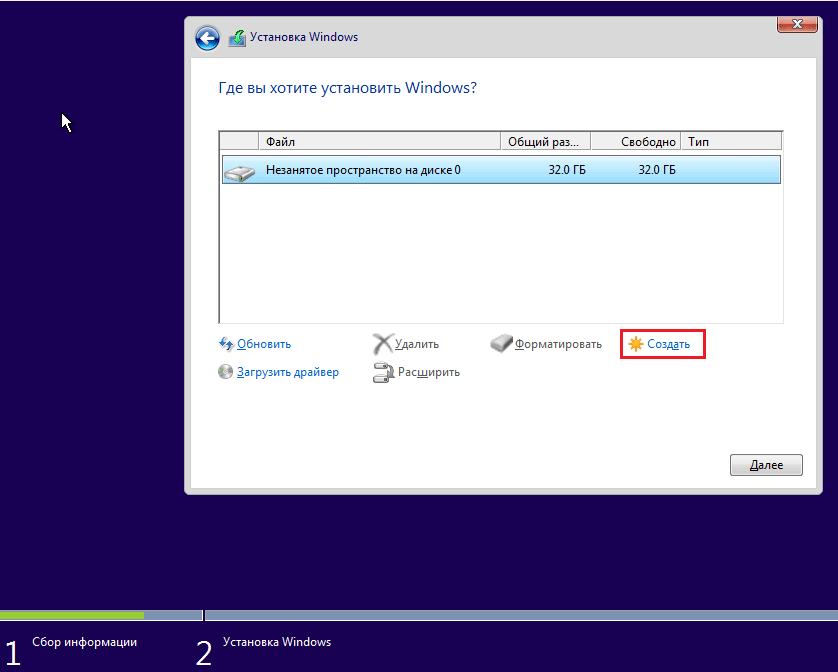
В поле «Размер» укажите количество мегабайт, которое вы отводите для системного раздела. 64-разрядной Windows 10 требуется не меньше 32 Гб. Нажмите «Применить». Если нужно, создайте таким же способом другие разделы, после чего отформатируйте их.
Внимание! Если вы хотите установить систему с сохранением лицензии, не форматируйте диск, а инсталляцию проводите в тот же раздел, где находится предыдущая — активированная копия Windows. Второй важный фактор сохранения активации — новая система должна быть той же версии, что и старая. Если вы установите Windows 10 Ultimate вместо Home, обойтись без потери лицензии не получится!
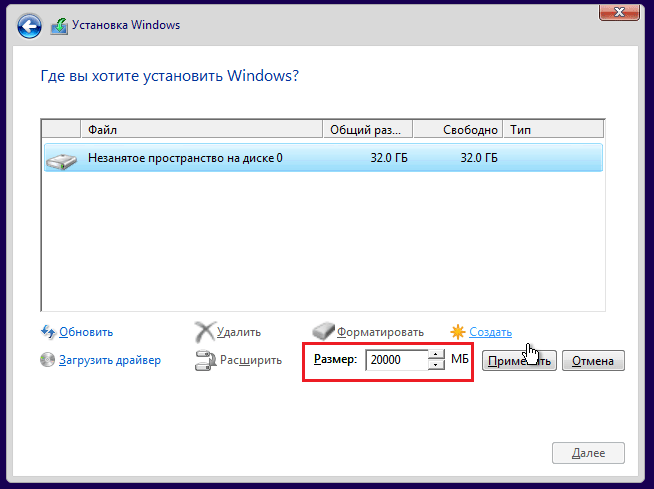
После окончания работы с диском можете расслабиться — следующие 40-60 минут процесс будет идти без вашего участия. Если хотите, просто наблюдайте за ним.
Примерно 1/4 времени займет копирование файлов.
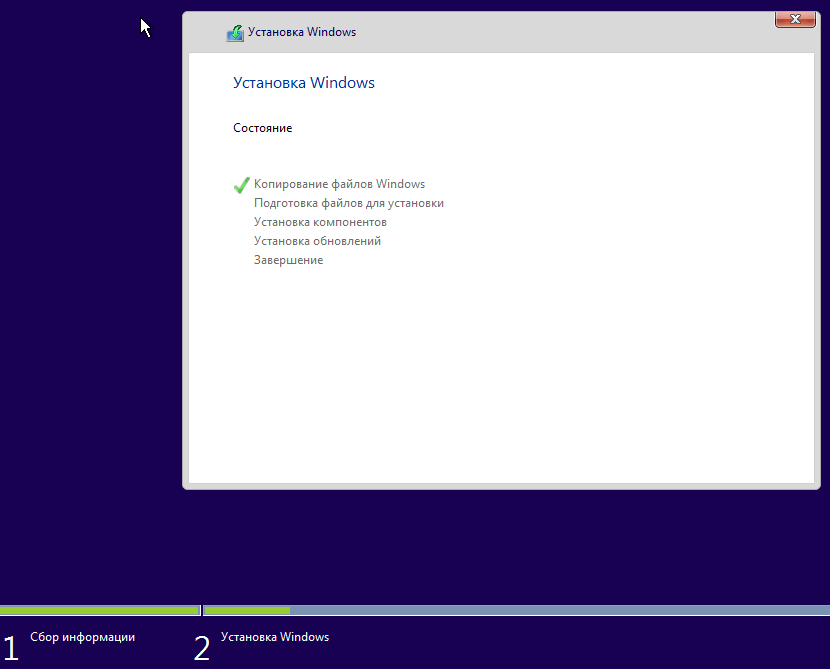
Следом компьютер перезагрузится и продолжит установку. Основную часть времени на экране будет висеть логотип Виндовс и вращаться «колесо». О том, на какой стадии находится процесс, можно понять по сообщениям внизу экрана.
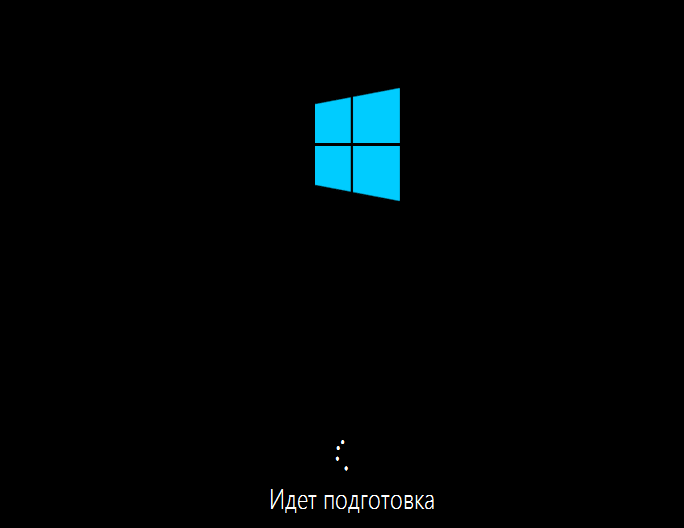
Пришло время снова переходить к активным действиям, ведь близится окончание установки. Когда увидите предложение повысить скорость работы, кликните кнопку «Использовать стандартные параметры». При желании вы сможете изменить их позднее.
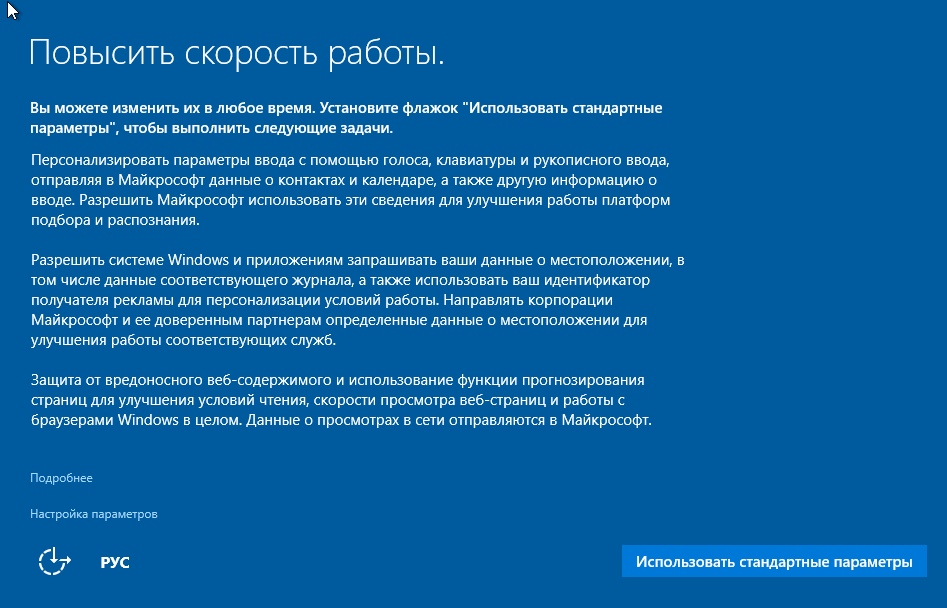

После обновления вам предстоит создать учетную запись первого пользователя. По умолчанию ей будут назначены административные права. Здесь всё просто — укажите имя пользователя и введите, если нужно, пароль.
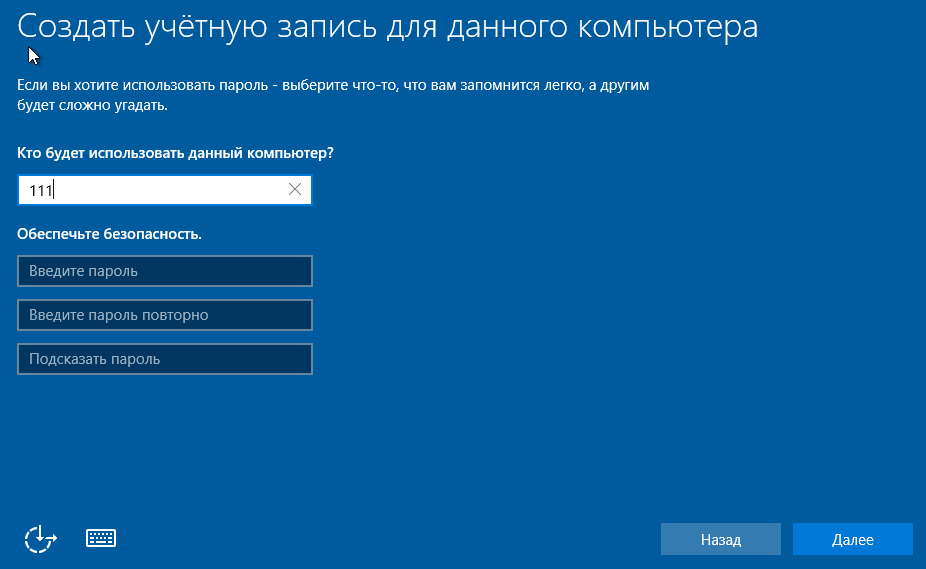

Наконец — долгожданный рабочий стол. Всё готово, инсталляция Windows 10 закончена. Надеемся, она не слишком вас утомила, ведь теперь вам предстоит настройка сети, оформление рабочего стола, установка приложений и другие приятные хлопоты по «обживанию» новой ОС.
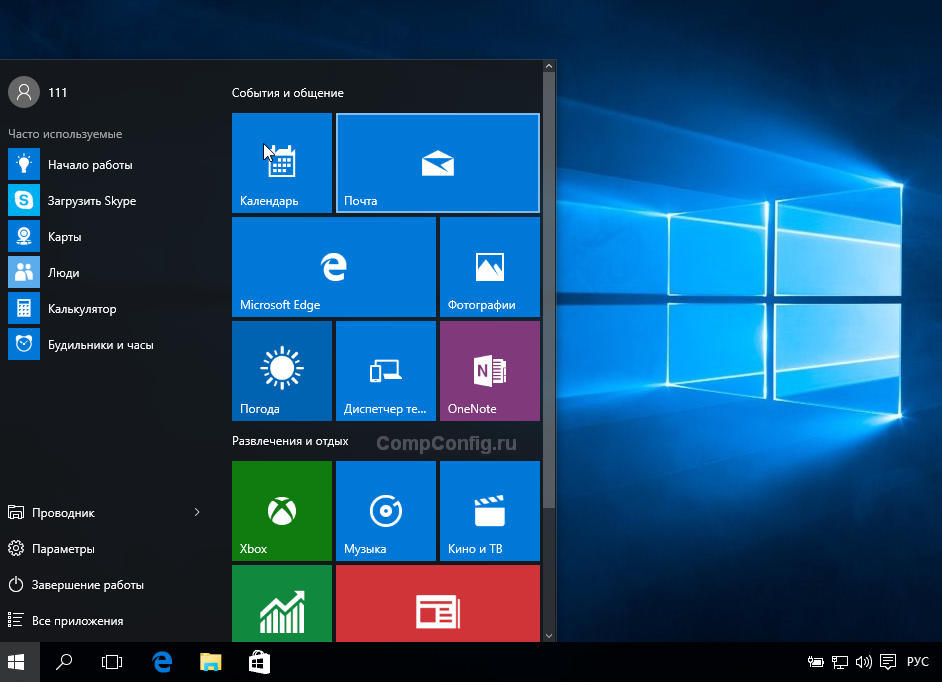
Если в ходе инсталляции Windows не потребовала ввода лицензионного ключа, проверьте, на месте ли активация. Откройте контекстное меню кнопки «Пуск» и зайдите в параметры системы.
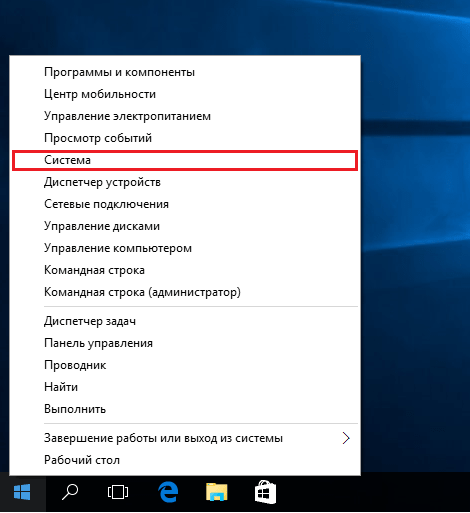
Информация об активации находится внизу окна основных сведений о компьютере. В нашем примере она не выполнена, так как «десятка» была установлена в виртуальную машину с полного нуля.
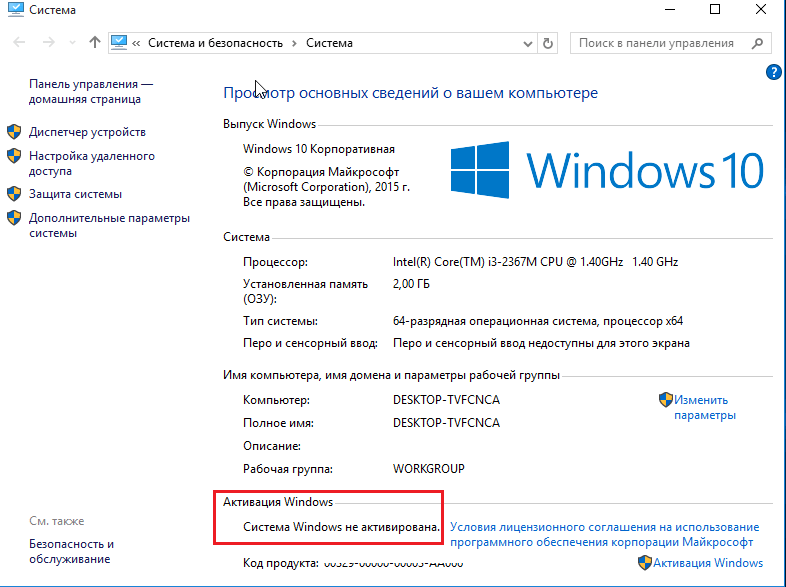
Если вам удалось выполнить переустановку с сохранением лицензии, можете удалить папку C:\Windows.old, в которой находятся файлы предыдущей копии системы. Они больше не нужны — сведения об активации успешно перенесены в новую.
Как установить систему с жесткого диска
Бывают ситуации, когда под рукой не отказывается ни флешек, ни DVD. Словом, ничего, кроме жесткого диска того же компьютера, на который необходимо установить Windows 10.
Для установки «десятки» с жесткого диска необходимо соблюсти 3 условия:
- Иметь дистрибутив. Удобнее — в виде набора файлов и папок. Если у вас есть только образ ISO, придется его распаковать, например, с помощью приложения-архиватора (WinRAR, 7-zip и аналогов) или проводника Windows (только в «восьмерке» и «десятке»).
- Иметь дополнительный раздел на жестком диске емкостью от 3 Гб. Желательно свободный.
- Компьютер должен загружаться с этого же диска. Если нет, то вам понадобится носитель c Live CD/Live USB (портабельной операционной системой), вроде BartPE, Alkid Live CD и т. п. Их образы вы без труда найдете в сети.
Носителем установочных файлов будет служить жесткий диск, точнее, его дополнительный раздел. Операционная система вам понадобится для копирования дистрибутива и создания его загрузчика.
Порядок установки
- Загрузите компьютер с жесткого диска или носителя с портабельной ОС.
- Скопируйте файлы и папки дистрибутива Windows 10 в корень дополнительного раздела (не того, в который будет установлена система).
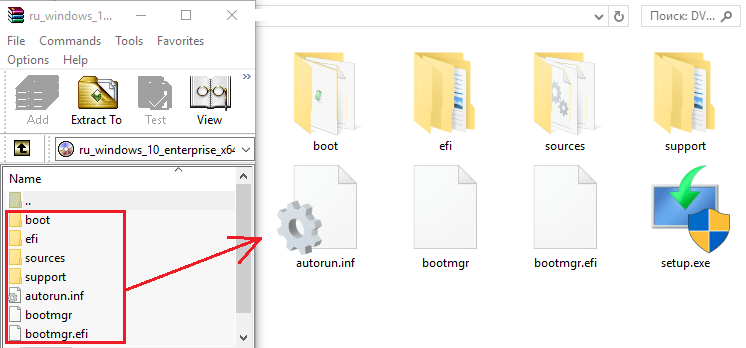
- Переименуйте файл загрузки (bootmgr), например, в «Win10». Длина его имени не должна превышать 5 символов.
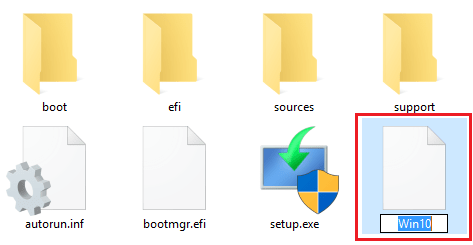
Теперь вам предстоит создать загрузчик дистрибутива с помощью утилиты BootICE . Вместо нее можно использовать другие инструменты управления загрузкой, но мы выбрали BootICE, так как считаем ее наиболее простым и удобным средством.
- Запустите утилиту (установки она не требует). В разделе «Физический диск» (Physical disk) выберите из списка «Диск назначения» (Destination disc) винчестер компьютера. Нажмите кнопку «Управление MBR» (Process MBR).
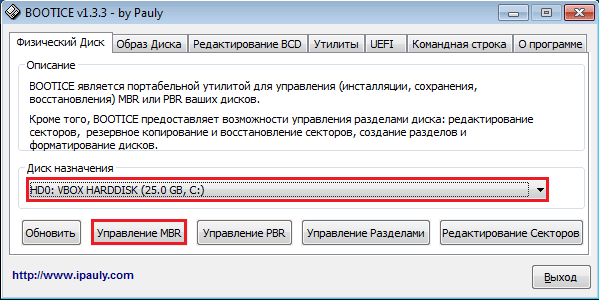
- Отметьте пункт «Grub4DOS» и щелкните «Инсталляция/конфигурация» (Install/Config).