Папка временных файлов используется для хранения файлов, которые создаются программами при работе или установке и после их завершения могут быть удалены. Такие папки имеют имя Temp . В Windows XP, Windows Vista и Windows 7 временных папок 2. Одна из них находится в каталоге Windows (системная временная папка), другая - в профиле пользователя (временная папка пользователя). Не все программы очищают после себя временные файлы вследствие чего данные папки засоряются. Это приводит в свою очередь к засорению файловой системы, диска в целом. Очистка временных папок Windows не представляет особого труда и может быть выполнена любым пользователем.
Итак, одна папка Temp находится в каталоге Windows системного диска (обычно - диск С) - C:\Windows.
Другую найдем в профиле пользователя.
В Windows XP она хранится в c:\Documents and Settings\[Имя_пользователя]\Local Settings\. Обратите внимание, что папка Local Settings является скрытой и чтобы ее увидеть необходимо включить отображение скрытых файлов и папок.
В Windows Vista и Windows 7 эта папка находится в c:\Users\SV\AppData\Local\, папка AppData также является скрытой.
Как видите каждый раз искать временные папки для удаления файлов не совсем удобно. Предлагаю изменить их местоположение и вместо 2-х использовать одну. Это вполне возможно.
Где находится папка временных файлов Windows описано в системных переменных TMP и TEMP. Одна из них задает путь к папке в каталоге Windows, другая - путь к папке в профиле пользователя. Чтобы изменить местоположение временных папок, необходимо создать новую папку, указав путь к ее расположению (более короткий и удобный), а затем прописать этот путь в указанных переменных.
Для доступка к системным переменным в Windows XP щелкните правой кнопкой мыши на значке "Мой компьютер" рабочего стола, выберите в меню "Свойства". В открывшемся окне щелкните закладку "Дополнительно", а затем кнопку - "Переменные среды".
В Windows 7 для изменения системных переменных щедкните правой кнопкой мыши на значке "Компьютер" рабочего стола, выберите "Свойства". Далее в окне щелкните слева ссылку "Дополнительные параметры системы". Откроется такое же окно, в котором необходимо выбрать вкладку "Дополнительно".
После нажатия кнопки "Перемнные среды", открывается окно с перечнем всех системных переменных. Нас интересуют переменные TMPи TEMP, в которых указано, где находятся временные папки Windows. Эти две переменные выделены отдельно в верхнем поле окна.
Новую папку временных файлов можно создать, например в корне диска С и назвать ее Temp. Тогда путь к ней С:\Temp. Его и пропишем в обоих переменных. Щелкаем мышкой на первой, нажимаем кнопку "Изменить" и вводим указанный путь. Затем также для второй.
После этого перезагружаем компьютер. Теперь чтобы почистить временные файлы достаточно на диске С открыть папку Temp, а не искать ее по системным каталогам и профилям пользователя. Чистить ее можете настолько часто, насколько считаете нужным. Если некоторые файлы из данной папки не сможете удалить, значит они в данный момент используются какой-либо программой либо самой Windows.
В интернете можно найти программы для удаления временных файлов. Однако из выше сказанного понятно, что для выполнения этих операций не нужно особых навыков и есть ли смысл ставить для этого специальную программу - решать Вам.
У большинства пользователей на компьютерах установлена операционная система Windows, которая стабильно работает при качественной и мощной начинке системного блока, отсутствии вирусов и чистоте самой системы. Однако, устанавливая различные приложения, мы, так или иначе, её засоряем временными файлами. Временными, потому что они используются софтом в процессе работы, однако, не факт, что при следующем сеансе эти файлы будут актуальными. Таким образом, они скапливаются на ПК, замедляя его действие, поскольку каждый файл требует индексации. Поэтому удаление временных файлов – это необходимое профилактическое действие, которое направлено на очистку и оптимизацию системы. Однако стоит отметить, что искать месторасположение таких элементов достаточно сложно, так как неопытный пользователь может удалить важный файл, навредив самой ОС. Поэтому рассмотрим несколько способов очистки системы.
Удаление временных файлов вручную
Стандартное удаление временных файлов Windows 7 можно произвести следующим образом. Жмём «Пуск», «Компьютер» и открываем диск С. Здесь необходимо открыть папку «Пользователи».
Переходим в папку, которую вы назвали своим именем или другим ником.
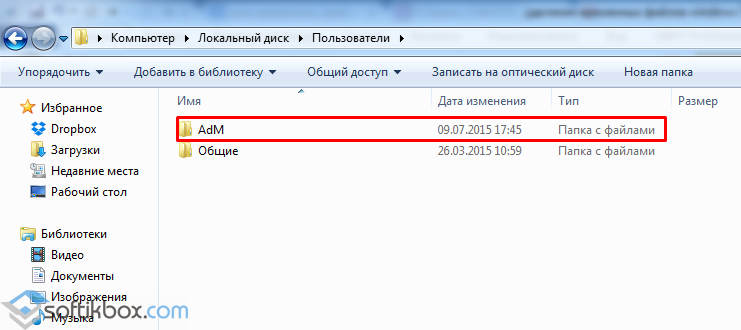
Теперь нужно выполнить операцию, направленную на отображение скрытых файлов. Для этого, в этой же папке жмём «Упорядочить». Кликаем «Параметры папок и поиска».
![]()
Откроется окно настроек. Переходим во вкладку «Вид» и выбираем «Отображать скрытые папки, файлы и диски». Сохраняем результат, нажав «ОК».
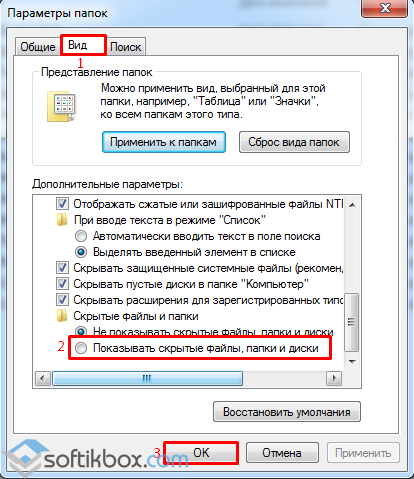
Теперь нам будет доступна папка «AppData». Открываем её и переходим в папку «Local».
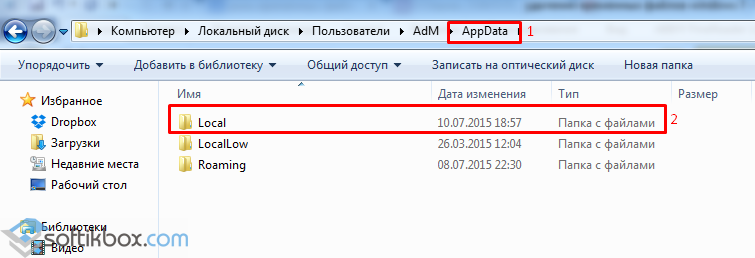
Находим папку «Temp» — хранилище временных файлов.
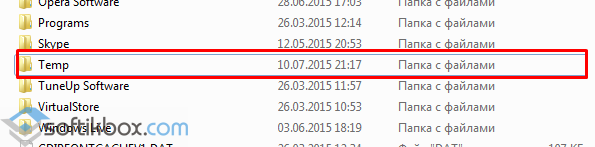
Всё содержимое можно удалять без вреда для системы. Для этого выделяем все файлы комбинацией клавиш «Ctrl+A» и жмём «Delete».
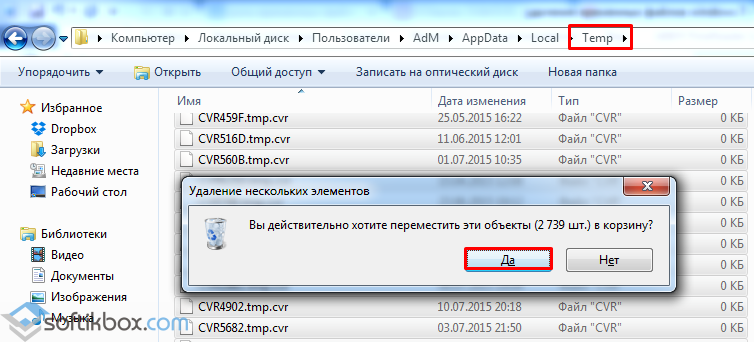
Более быстрым способом удаления временных файлов является вызов «Запуска программ». Для этого жмём «Пуск», «Выполнить» или нажимаем «Win+R». Вводим %TEMP%.
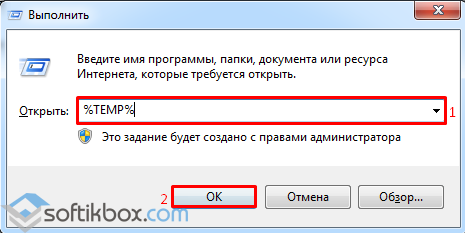
Откроется папка «TEMP». Выделяем и удаляем содержимое.
Программы для удаления временных файлов
Для того, чтобы удалить временные файлы, обязательно ставим отметки в следующих пунктах, которые отображены на снимку (остальные будут не лишними).
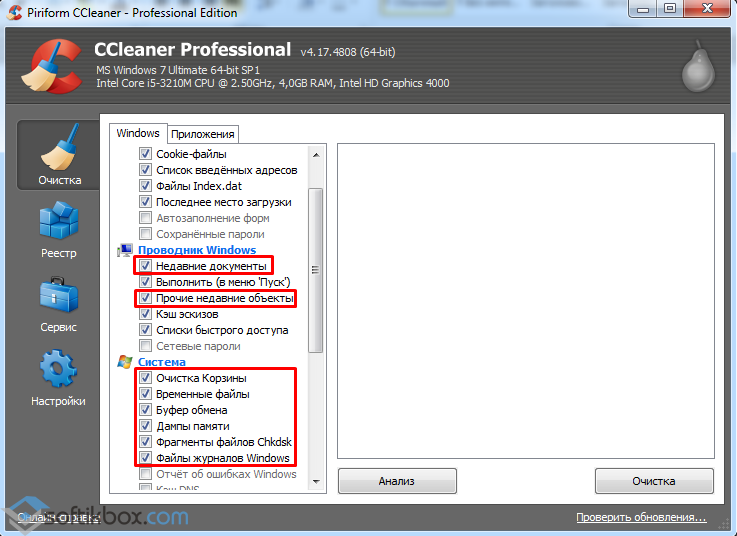
После кликаем «Очистка» и ждём, пока программа удалит мусор из ПК.
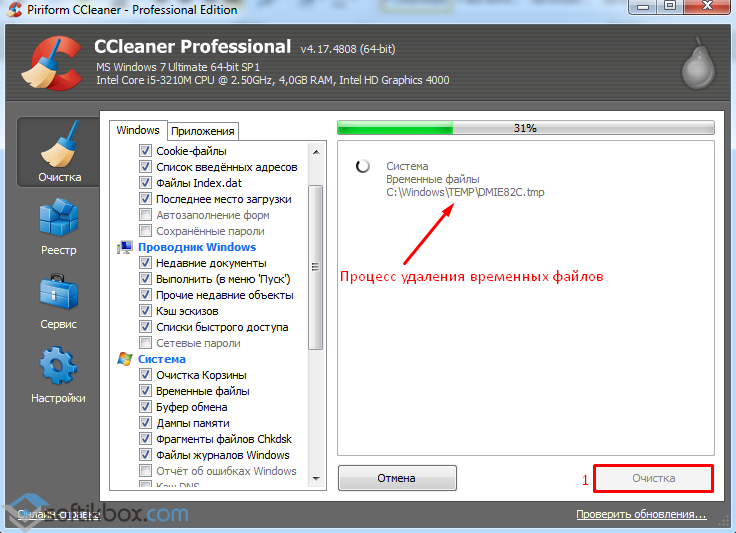
Стоит отметить, что наиболее точной и надёжной программой для удаления временных файлов является Auslogics BoostSpeed. Кроме того, что она удаляет временные файлы, она указывает на ошибки, неточности и предлагает выбрать конкретный вариант решения проблемы.
Чтобы удалить с её помощью временные файлы, скачиваем и устанавливаем на своем ПК данный софт. Запускаем программу, переходим к вкладке «All Tools» и выбираем среди инструментов «Disk Explorer».
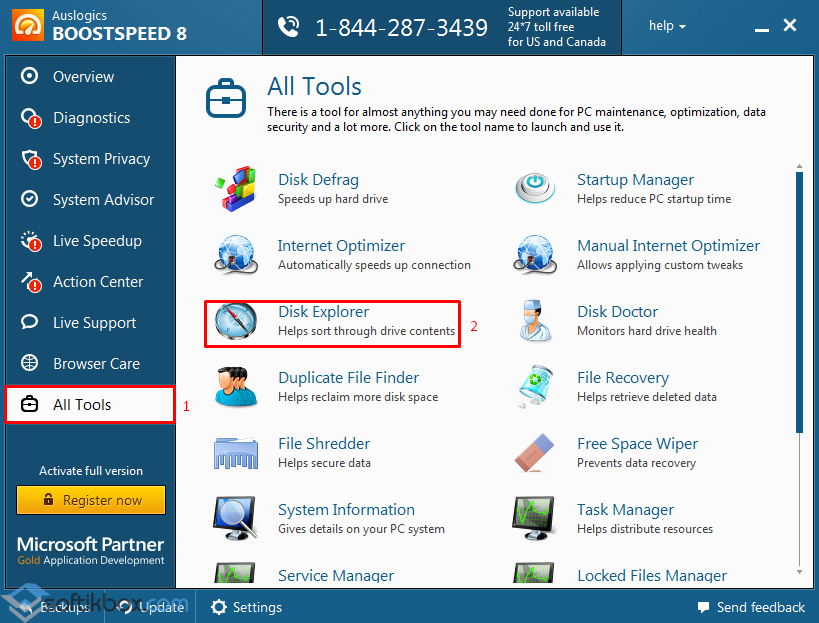
Выбираем диски и жмём «Сканировать». Программа выдаст результат о том, где и на каком диске больше занято места.
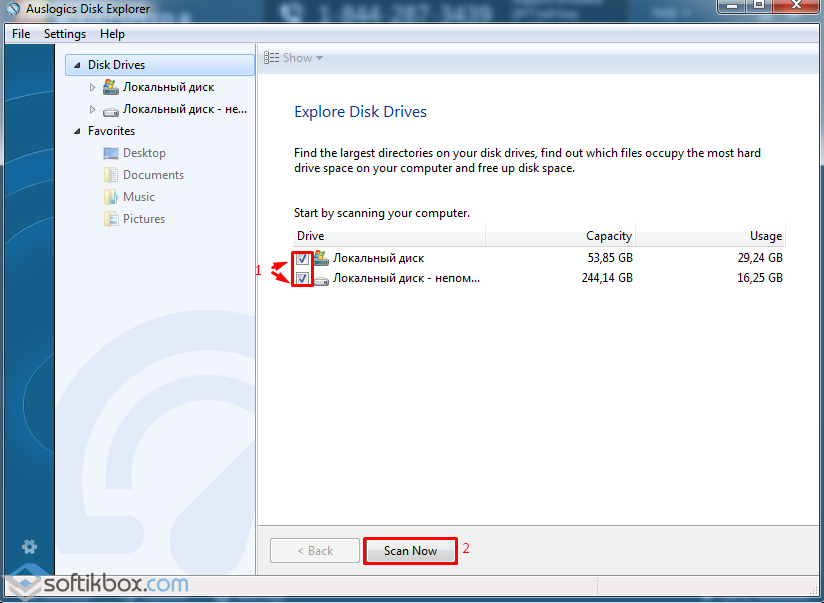
Чтобы запустить процесс, жмём «Выполнить» и вводим «cmd».
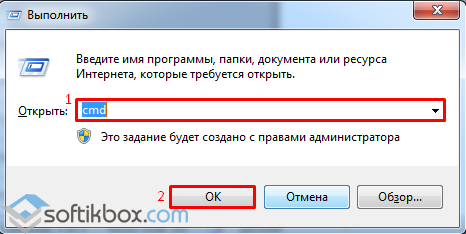
Запустится окно, в котором необходимо будет вводить скрипты.
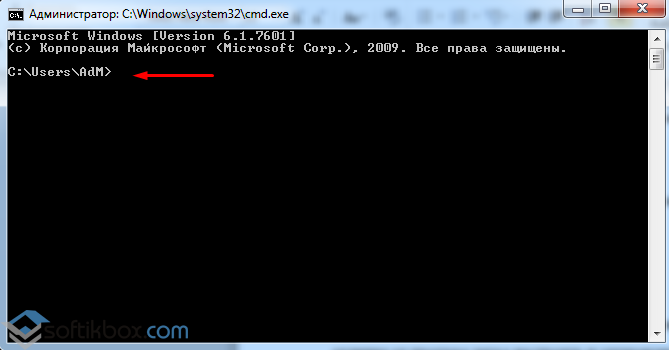
Среди них выделим те, которые направлены на очистку временных файлов.
- forfiles.exe /p %temp% /s /m *.* /d -14 /c «cmd /c del /q /f @file», где вместо %temp% необходимо ввести папку с именем пользователя.
- cscript //Nologo MyCleanUp.VBS 14 %windir%\temp >MyCleanupScript.Log, где вместо %windir%\temp подставляем свою папку.
Вводить скрипты необходимо вручную, функция копирования и вставки доступна только для ОС Windows 10.
Здравствуйте, вы открыли блог .
Меня заинтересовал вопрос «Сколько пользователей компьютеров использует операционную систему Windows?» Немного поиска и ответ найден, за первое полугодие 2013 г.:
Из линейки Windows за тот же промежуток времени:
Windows 8 – 7%
Windows 7 – 57%
Windows XP – 16%
Восьмая и седьмая версии Windows набираю пользователей, а от XP и Vista уходят.
Это немного статистики для информации. А теперь переходим непосредственно к теме.
Удаляем временные файлы в Windows 7
При работе с ОС Windows хотим мы этого или нет, постоянно накапливаются временные файлы.

Операционная система не всегда способна удалить их. В результате ошибок или сбоев программ временные файлы остаются в папке «Temp ». Соответственно они занимают свободное место на жестком диске и влияют на производительность работы системы. Приходим к простому выводу – их необходимо удалять.
Находим папку Temp. С:\ Windows\Temp .
Открываем и видим не нужные нам файлы.
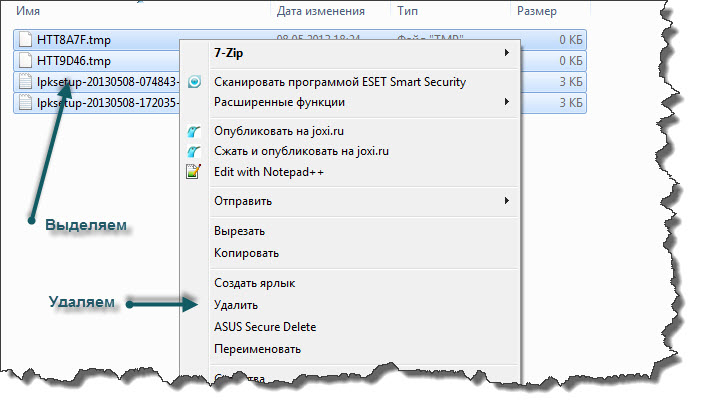
Сейчас у меня их немного. Я только вчера очистил папку. Она занимала почти 300 Мб. Я подзабыл про них и давно не чистил. А если вы не знали об этом, то я думаю, у вас объем приличный набрался всякого мусора.
Выделяем все фалы, нажав сочетание клавиш Ctrl + A . Клик правой мышкой, выбираем «Удалить ».
Переходим к следующей папке C:\Users\Имя пользователя\App Data\Local\Temp .
Папка «App Data » является скрытой, и просто так вы ее не найдете. А если использовать Total Commander (я использую только эту версию, для меня наиболее удобна), у него есть функция, показывающая скрытые файлы, все получится быстро и просто. Как работать с файловым менеджером Total Commander можно ознакомиться в .
Что бы включить показ скрытых фалов достаточно нажать кнопку со звездочкой.

Открываем папку» Temp» и чистим так же.
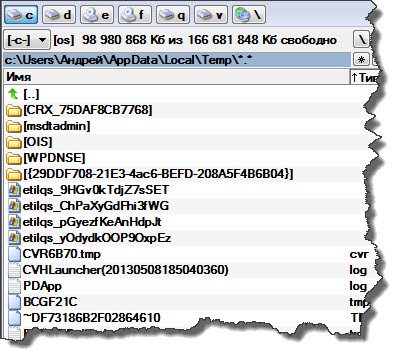
Среди всех ОС уже несколько лет лидирует Windows 7, но в процессе ее эксплуатации могут возникать определенные неудобства. Чаще всего это связано с захламлением «диска С» ненужными файлами, занимающими весьма немалый объем .
Временные файлы – это документы, которые скапливаются в процессе эксплуатации компьютера для различных целей. Часть из них благополучно очищается системой, но часть сохраняется и накапливается. В последнем случае при достаточно долгом пользовании без чисток может быть замусорен любой объем жесткого диска .
Очистка системы
Есть всего 2 места, где скапливаются временные файлы, поэтому удалить их в Windows не составит труда.
Удалить файлы из папки Windows можно следующим способом:
Но если удалить временные файлы описанным выше способом в Windows достаточно просто , то есть еще одно место, чистка которого немного сложнее. Вам нужно воспользоваться программой Total Commander, либо ввести вручную полный адрес интересующей вас папки C:\Users\***\AppData\ Local \Temp (вместо *** используется имя пользователя).
Причиной такого осложнения служит тот факт, что данные временные файлы Windows скрыты от общих глаз. Чтобы их удалить, нужно использовать описанную выше схему с полным выделением и удалением.
А вот использование специализированных программ допустимо далеко не всегда, ибо они могут ненароком вычистить и нужные файлы.
Следует помнить, программа – это робот, а роботу абсолютно все равно что именно он удаляет. Таким образом, он может безвозвратно удалить как совершенно ненужный файл, так и очень важный.
Отдельные аспекты
Каждый человек самостоятельно решает, каким именно способом он чистит свою систему. Для одних удобно использовать программы, другие делают все вручную, но результат у всех почти всегда одинаковый.
Делайте чистку как можно чаще, чтобы компьютер не засорялся и быстрее работал. Чем больше в системе информационного мусора, тем больше информации нужно ей перерабатывать на постоянной основе.
