Проблемы с загрузкой могут быть разные.Самое печальное это когда такой эффект дает умирающий хард диск.Тут уже ничего не поделать-только покупка нового.Конечно в таких случаях нужно обращаться к специалистам,но если вы хотите непременно разобраться своими силами,но стоит посетить специализированные форумы.Там вам дадут полезные и не очень полезные советы.Но для начала стоит провести элементарные процедуры.Нужно почистить систему.Есть масса программ для таких процедур,но я пользуюсь CCliner.Удобная и простая в использовании программа.Почистит вам систему и справить ошибки реестра.Далее вам стоит удалить папки temp и prefetch.Сделать это лучше через Total Commander или другой файловый менеджер.Папка temp будет по адресу C:Documents and Settingsимя пользователяLocal SettingsTemp-удаляйте все из папки.Тоже самое по адресу C:Windowsprefetch.После этого сделайте дефрагментацию диска.И проверьте автозагрузку-отключите все что не нужно,что бы систему не загружало.Ну и самое главное-очистите комп от вирусов!
Это может зависить от быстродействия, при загрузке у него включены программы которые загружаются и проверяются при включении ноутбука. Их просто нужно отключить, найдите в интернете как. Может от того что ноут уже потихоньку подсел, материнка уже немного начала давать сбой, можете обратится к мастеру, нормальному, а не к аматорам и он вам подробней обьяснит.
У меня была точно такая же проблема. как и у вас, хотя я не уверен, что и у вас и у меня одно и тоже решение проблемы. Когда я приобрел ноутбук, то на нем была установлена оригинальная версия виндоус и конечно у меня был один диск Ц, как и на всех новых ноутбуках. Вскоре я понял. что мне нужно переустановить виндоус. Я хотел помимо этого разделить свой жесткий диск на две части и я думал, что это можно сделать при установке новой программы виндоус. Но так как у меня стояла виндоус 7 , то я не смог установить виндоус ХР, и не смог разделить свой хард на две части. Первое время компьютер у меня работал нормально, но со временем. когда я начал нагружать свой системный диск Ц всевозможными файлами. у меня начал тормозить компьютер и система. Я не знал что мне делать, на мощность своего ноутбука я и подумать не мог, так как он у меня четырехядерный, и выдержать такую нагрузку просто должен. Проблема разьяснилась, когда я все таки разделил свой хард и добавил еще один диск. Теперь у меня все нормально работает. Так что если у вас все файлы на одном системном диске, то попробуйте его разделить и сделать диск Ц как можно свободнее.
Оптимизируйте запуск компьютера
Возможно, вы еще помните времена, когда ваш компьютер запускался всего несколько секунд. Теперь эти счастливые дни давно ушли в прошлое, и ваш компьютер загружается целую вечность. Почему же так происходит? Может быть, несколько причин медленного начала работы, но, скорее всего, все дело в том, что при запуске Windows загружается слишком много программ и процессов, которые работают в фоновом режиме. Они не только увеличивают время запуска компьютера, но также замедляют его работу при выполнении различных задач после загрузки компьютера.
Удалите ненужное
Если у вас новый фирменный ноутбук, то наверняка производители установили на него массу ненужных программ, которые загружаются каждый раз при его включении. Таким образом, производители ноутбуков по соглашению с производителями программ рекламируют их продукты. Откровенно говоря, именно из-за этих программ ваш компьютер загружается дольше, а они сразу при запуске компьютера не нужны. А могут и вообще, не понадобится во время всего сеанса работы. И чем больше впоследствии вы устанавливаете программного обеспечения, тем больше программ автоматически добавляется в ваш список автозагрузки. Чем их больше, тем больше оперативной памяти и ресурсов процессора требуется для запуска Windows. Именно поэтому ваш ноутбук начинает медленнее загружаться после включения. А также медленнее работать потом, потребляя при этом больше ресурсов системы. Причём быстрее расходуя заряд аккумулятора , если ноутбук работает в автономном режиме. Вдобавок при работе ноутбука от аккумулятора мы получаем двойной отрицательный эффект. От большого количества программ запущенных в фоновом режиме. Во-первых ваш ноутбук работает медленнее, соответственно вы тоже делаете вашу работу медленнее и можете не успеть её завершить до того как заряд аккумулятора полностью израсходуется. Во-вторых, большое количество запущенных программ более интенсивно используют ресурсы системы, что опять же ведёт к более быстрому расходу заряда аккумулятора ноутбука . Одно из решений - просмотреть список автозагрузки и отключить ненужные программы которых, скорее всего, будет большинство. Но прежде чем это сделать, вам необходимо понять, какие из программ автоматически начинают работу при пуске Windows.
Когда вы включаете компьютер, Windows должен загрузить целый набор системных файлов, без которых он не сможет работать. Однако есть много других программ, которые установились самостоятельно в папку автозагрузки. Это могут быть любые приложения, начиная Google Update до Skype и Windows Live Messenger. Программы Adobe также славятся своей способностью запускаться по умолчанию при включении компьютера. Если вы не знаете, какие программы начинают работу во время пуска, существует простой способ их обнаружить:
1. Нажмите правой кнопкой мыши на панель задач и выберите
2. Когда откроется окно Диспетчера задач, перейдите на вкладку Процессы
Теперь вы видите все процессы, происходящие в вашей системе, и сколько ресурсов потребляет каждый из них. Как правило, можно обнаружить несколько процессов, связанных с утилитами, которые проверяют обновления программ, или способствуют более быстрому запуску программного обеспечения. Фактически, вам не требуются, чтобы эти программы постоянно работали, и вы можете их отключить без риска для системы.
С ненужными при запуске программами можно легко справиться при помощи утилиты конфигурации системы. Делается это так:
1. Нажмите кнопкой мыши на кнопку Пуск (для Windows XP), Выполнить или Поиск программ и файлов (для Windows 7)
2. Напечатайте msconfig в появившейся строке и нажмите Enter. Это запустит Утилиту конфигурации системы
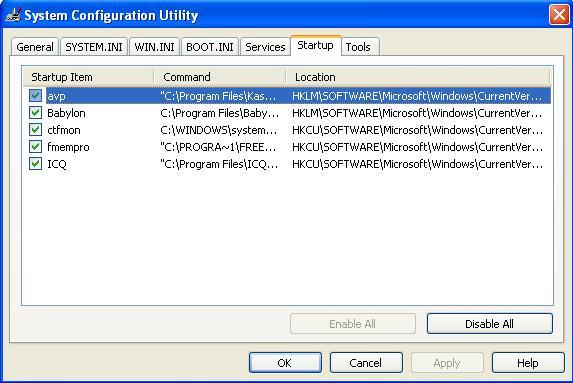
3. Перейдите на вкладку Пуск. Вы увидите список программ, загружающихся при запуске Windows
4. Теперь просмотрите список и отмените выбор программ, автоматический запуск которых вам не требуется.
Будьте внимательным и не отключайте все программы подряд. Если вы не знаете, для чего предназначена программа, лучше оставить ее или, по крайней мере поискать в Google определение этой программы перед её отключением.
5. Нажмите Применить и затем нажмите OK
6. Перезапустите Windows, что изменения вступили в силу.
Однако вы заметили, что утилита конфигурации системы (msconfig) не дает много информации о программах в списке. Что затрудняет вам определить какие именно программы можно отключить, ведь отключение нужных для работы системы программ потенциально опасно. Поэтому если вы хотите точно знать, что вы отключаете, лучше всего использовать стороннюю утилиту управления автозапуском. Высококачественные менеджеры автозапуска, такие как программа дают подробную информацию по каждой программе, поэтому вам легко будет определиться, какие из них можно отключить.
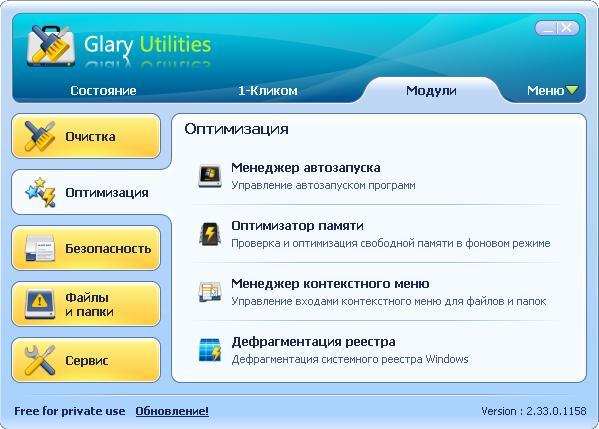
После того как вы проинсталлируете эту программу и запустите её перейдите на вкладку Оптимизация. Кликните меню, и перед вами откроется список автозагрузки.
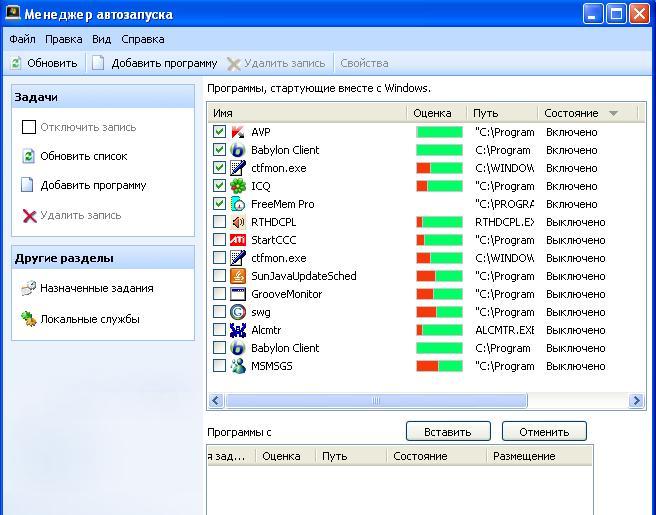
После того как вы выделите любую программу кликнув на неё. То в нижней части окна программы появится ссылка
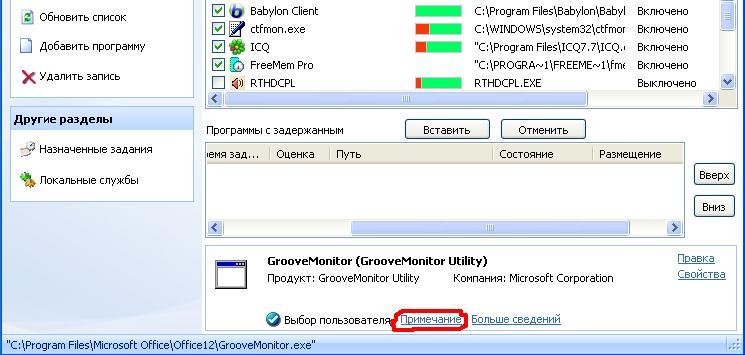
Перейдя по этой ссылке вы попадёте на страницу сайта производителя программы, где сообщество пользователей и технические эксперты делятся мнениями относительно того имеет ли смысл удалять выбранную вами программу из списка автозагрузки. К сожалению, по правилам, установленным производителями Glary Utilities, пользователи могут оставлять комментарии только на английском языке.
Сегодня ноутбук – чрезвычайно популярное устройство, предпочтение которому отдают все больше пользователей, даже заменяя им свои домашние стационарные компьютеры. Однако, со временем даже очень мощный ноутбук начинает работать медленнее, что может вылиться, например, в очень долгую загрузку при старте системы.
Причины проблемы долгой загрузки системы можно разделить на два вида – аппаратные и программные. В первом случае на загрузку системы могут влиять проблемы с железом ноутбука, а во втором виновато программное обеспечение.
Ниже мы рассмотрим основные причины, которые могут повлиять на возникновение рассматриваемой нами проблемы.
Причина 1: переполненная автозагрузка
Прежде всего, если компьютер входит в Windows нормально, но приступить к использованию возможно только спустя некоторое время, значит, необходимо почистить автозагрузку Windows, изъяв из нее все лишние программы.
Для этого запустите окно «Диспетчер задач» сочетанием клавиш Ctrl+Shift+Esc . В открывшемся окне пройдите ко вкладке . Оставьте в автозапуске только самые нужные программы, другие настоятельно рекомендуется отключить.

Причина 2: вирусная активность
Троян может легко стать причиной долгого включения компьютера.
Чтобы исключить или подтвердить эту возможность причины, запустите на своем антивирусе процесс анализа системы на наличие любых типов угроз. Кроме этого, после использования сканирования антивирусом можно отдельно воспользоваться лечащей утилитой Dr.Web CureIt, которая доступна к загрузке полностью бесплатно, не требует инсталляции на компьютер, а также не конфликтует с антивирусными программами других производителей.
Причина 3: конфликты в работе системы
Подобный тип проблемы может возникнуть, например, после установки драйверов для устройства, которые не подходят или неправильно «встали». В любом случае, чтобы не заниматься определением, что же могло пойти не так, стоит попробовать выполнить процедуру восстановления системы, откатив работу ноутбука к тому моменту, когда он загружался нормально.
Для этого вызовите меню «Панель управления» , а затем осуществите переход к разделу «Восстановление» .

В отобразившемся окне сделайте выбор в пользу пункта «Запуск восстановления системы» . Спустя пару мгновений на экране отобразятся доступные точки отката, среди которых вам понадобится определиться и выбрать ту, когда работа компьютера протекала нормально.

Обратите внимание, что функция восстановления системы вернет всю работу компьютера вспять. Затронуты не будут лишь пользовательские файлы, которые включают музыку, фильмы, различные форматы документов и так далее.
Причина 4: наличие ошибок в системе
Следом проблему можно попробовать устранить, если выполнить проверку диска на наличие ошибок. Для этого откройте проводник Windows в меню «Этот компьютер» и щелкните по диску, на котором установлена Windows, правой кнопкой мыши и в отобразившемся контекстном меню выберите пункт «Свойства» .

В новом окне пройдите ко вкладке «Сервис» и в блоке «Проверка на наличие ошибок» щелкните по кнопке «Проверить» .

Запустив проверку диска, дождитесь окончания выполнения процесса. Если ошибки будут обнаружены, система автоматически их устранит.
Причина 5: неполадки в работе аккумулятора
Плавно переходим от программных причин неполадки к аппаратным. Прежде всего, проведите достаточно простую процедуру: выключите ноутбук, отсоедините от него аккумулятор, подключите питание и выполните его запуск. Если после выполнения данных действий компьютер запустился нормально, значит, проблема заключается в аккумуляторе, который, похоже что, потребуется заменить.
Причина 6: неполадки в работе жесткого диска
Если ноутбук до этого разбирался, то стоит проверить подключение жесткого диска: вполне возможно, мог отойти разъем, из-за которого он не может корректно работать.
Для проверки работоспособности жесткого диска попробуйте подключить к ноутбуку другой HDD и проверить его работоспособность. Как и в прошлом случае, если вы подтвердите, что неполадка действительно заключается в жестком диске, скорее всего, его необходимо будет заменить.
И напоследок. Если вы исключаете вероятность выхода из строя какой-либо составляющей вашего ноутбука, стоит попробовать выполнить переустановку операционной системы с полным форматирование диска. Данный шаг гарантировано устранит систему от возможных программных проблем, вернув вашему ноутбуку былое быстродействие.
В данной статье мы расскажем о том, что делать, если у вас зависает ноутбук. А также сегодня вы узнаете о пяти способах увеличения скорости работы вашего ноутбука.
Несмотря на то, что большинство бюджетных ноутбуков обречены на “тормознутую” жизнь, есть всё же способы, которые помогут облегчить их участь. И сегодня мы разберём пять самых эффективных из них.
Как увеличить скорость работы ноутбука?
Итак, для того чтобы увеличить скорость работы вашего ноутбука, вам необходимо воспользоваться нашими пяти способами, которые мы опишем ниже!
Установка SSD-накопителя

Самое первое, что действительно оживит слабый ноутбук, так это замена обычного жёсткого диска на ССД (SSD) накопитель.
Сделать это довольно просто: на нижней части ноутбука есть специальных слот под жёсткий диск, открутив пару винтиков, мы можем с лёгкостью достать его и на место жёсткого диска вставить свой SSD-накопитель. Такая простая модификация значительно повлияет на скорость загрузки программ, а также на скорость сёрфинга в интернете.
Стоить отметить , что ноутбук станет более отзывчивее, а прежние игры станут меньше подвисать.
Расширение (увеличение) памяти RAM (ОЗУ)

Если в вашем ноутбуке меньше четырёх гигабайт оперативной памяти, то после нескольких вкладок в браузере, а также после нескольких запущенных приложений, ваша машина сразу же начнёт тормозить.
Решить эту проблему можно заменой старой плашки с оперативной памятью на плашку с большим объемом оперативной памяти.
Подключение альтернативной видеокарты

К разъему под WiFi можно подключить дополнительную видеокарту. Для этого нужен просто небольшой переходник, после чего ваш простенький ноутбук становиться полноценным компьютером.
Но помимо видеокарты, вам понадобиться ещё и дополнительный блок питания. Тем самым, используя все вышеперечисленное, FPS в играх вырастет у вас в разы.
Установка дополнительного HDD (жесткого диска)

Вместо ненужного вам CD-ROM’а можно установить дополнительный жёсткий диск любого объёма. Нужно просто разобрать привод, а на его место прикрутить жёсткий диск, а также подключить его при помощи переходника, который потом будет спрятан в корпусе ноутбука.
Почистить ноутбук от мусора, удалить ненужное
Ну и последний способ ускорить ваш ноутбук – это следить за чистотой в вашей системе. Заниматься этим самостоятельно – довольно накладное дело, но вот установить специальные утилиты, которые будут справляться с этой задачей намного лучше и не составит для вас большого труда.
Можно использовать например такую программу, как ССleaner. Подобные программы будут следить за распределением оперативной памяти, они удалят ненужные файлы, а также очистят ненужные файлы и записи в реестре. Такими программами стоит пользоваться аккуратно, иначе в одно нажатие можно лишиться важных файлов или даже программ.
Видео: Что делать если виснет ноутбук, самый простой способ устранить зависание ноутбука
Видео: Намертво зависает компьютер(решение)
Видео: Что делать, если зависает или тормозит компьютер/ноутбук. Тормозит Windows
