Многие думают, что работа с командной строкой – удел исключительно программистов. Это не так. Обращение к данному программному продукту может потребоваться и обычному пользователю компьютера.
Командная строка «связывает» вас и операционную систему вашей техники. Путем ввода определенных команд вы можете выполнять различные служебные задачи. Полный объем прав на выполнение ряда действий имеет только администратор, поэтому рекомендуется запускать командную консоль именно от его имени. Визуально данное приложение представляет собой черное поле с мигающим курсором. Как вызвать командную строку?
Как вызвать командную строку: меню «Пуск»
Наиболее распространенный способ обращения к строке – с помощью меню «Пуск». Важно отметить, что для вызова командной консоли недостаточно просто кликнуть по ней клавишей мыши. Если вы хотите иметь возможность задавать любые команды, осуществите вызов приложения от лица администратора. Для этого кликаете правой клавишей по пиктограмме «Командная строка» и в выпадающем списке останавливаетесь на пункте «Запуск от имени администратора».
Стандартные программы
- Кликаете по клавише «Пуск».
- В появившемся окне выбираете пункт «Все программы».
- Далее находите папку «Стандартные».
- Кликаете пункт «Командная строка» (правой кнопкой).
Строка поиска
- Переходите в меню «Пуск».
- В строке поиска, которая расположена в нижней части открывшейся таблицы, пишите «cmd».
- Нажимаете клавишу Enter.
- Пункт «Командная строка» кликаете правой кнопкой.
Если строка поиска не отображается в меню «Пуск», откройте его и одновременно нажмите клавиши Win и R. Появится строка, в которую вписываете «cmd» и кликаете кнопку «Ок». С одной лишь оговоркой – при таком способе вызова командная консоль запустится сразу и будет лишена прав администратора.
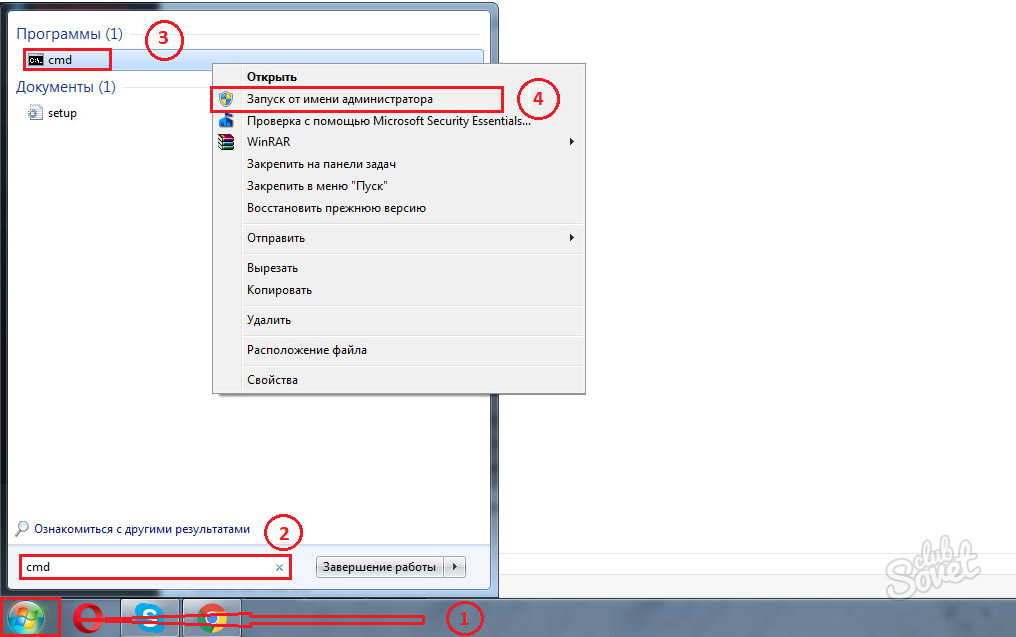
Как вызвать командную строку: контекстное меню любой папки
Находясь на рабочем столе, можно вызвать приложение cmd.exe без перехода в меню «Пуск».
- Зажимаете клавишу Shift и жмете правой клавишей мыши по любой папке.
- В выпадающем списке останавливаетесь на пункте «Открыть окно команд».
- Выбираете его.
- На экране появляется командная строка (черное окно-поле с мигающим курсором).
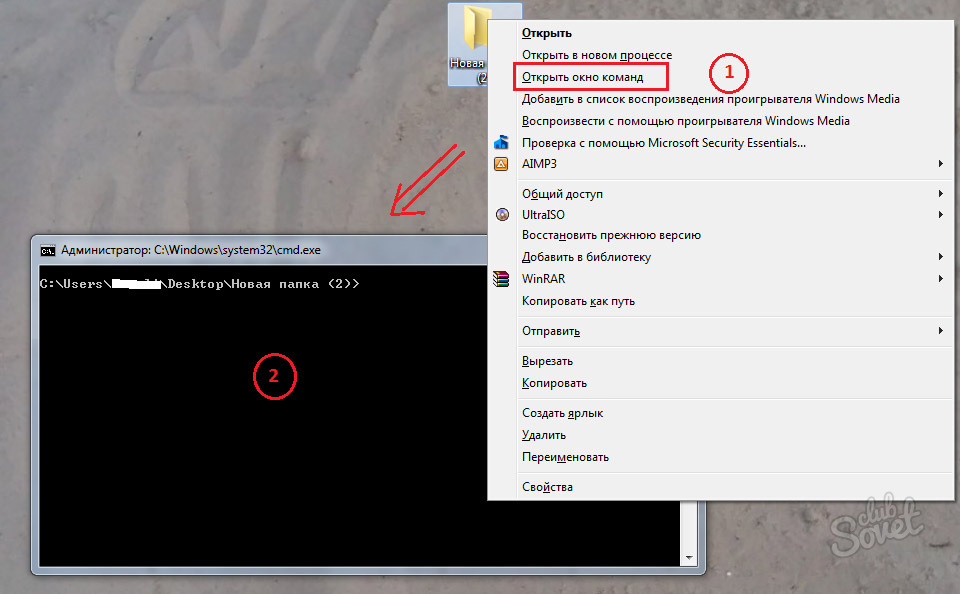
Как вызвать командную строку: ОС Windows 8.1
Если вы являетесь пользователем Windows 8, то реализация предложенных вариантов будет несколько иная.
1 способ
- Открываете панель Charms Bar. Для этого необходимо подвести курсор мыши к правой стороне экрана либо набрать с клавиатуры сочетание Windows + C.
- Кликаете значок поиска.
- В появившейся строке пишите «командная строка» или «cmd».
- Далее правой кнопкой мыши жмете по нужной пиктограмме – «Запуск от имени администратора».

2 способ
- Открываете «Все приложения» (аналог «Все программы» в предыдущих версиях ОС). Для этого нажимаете сочетание клавиш Ctrl + Tab или кликаете правой клавишей мыши в любой свободном месте экрана и выбираете «Все приложения».
- В появившемся перечне находите пиктограмму «Командная строка».
- Кликаете по ней мышью (правой клавишей) и останавливаетесь на пункте «Запуск от имени администратора».
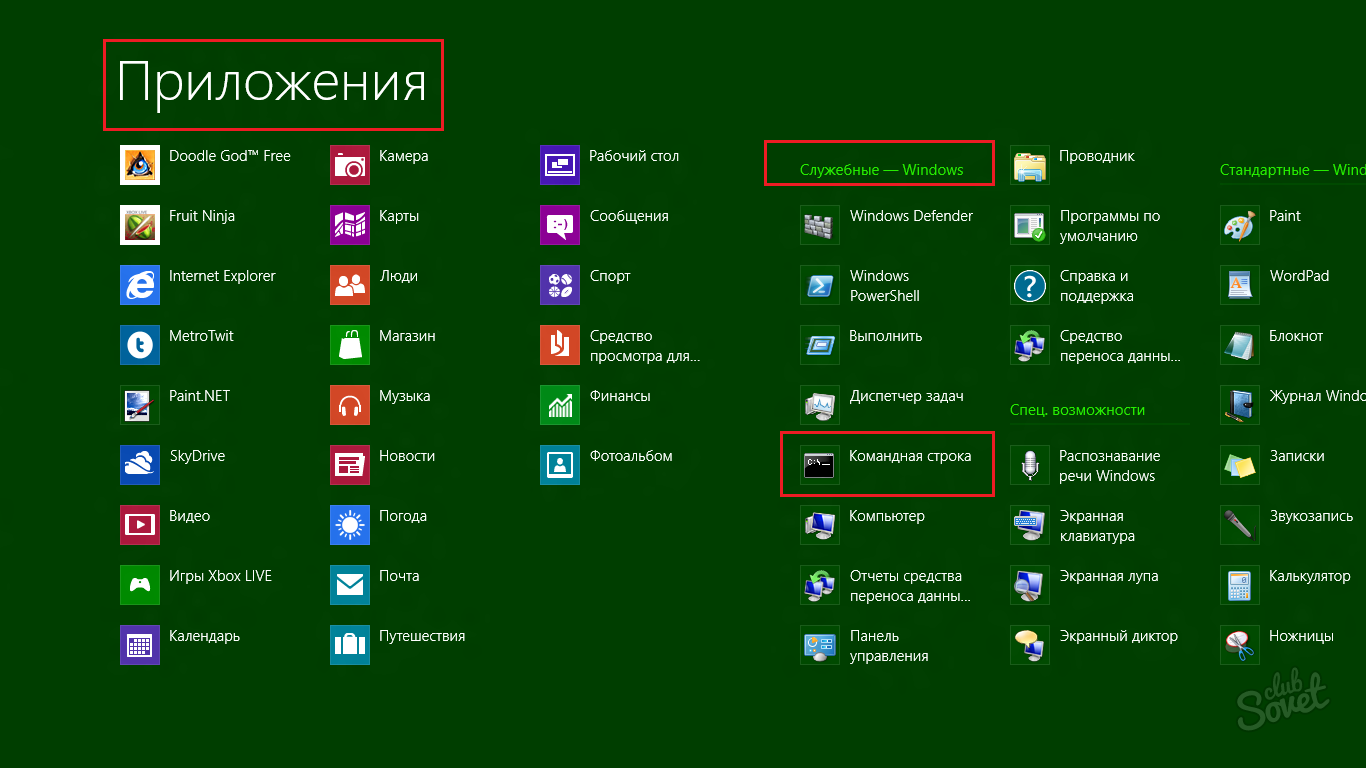
3 способ
- ОС Windows 8.1 позволяет вернуть интерфейсу «привычный» вид. В левом нижнем углу кликаете правой кнопкой мыши по пиктограмме-квадратику. В появившемся перечне выбираете «Рабочий стол». Таким образом рабочий стол приобретает классический вид.
- Жмете кнопку «Пуск» (либо сочетание клавиш Windows + X) и набираете «командная строка».
- Либо переходите в системный каталог Windows – System32. Находите приложение cmd. Кликаете по его пиктограмме правой клавишей мыши и в появившемся перечне выбираете «Запуск от имени администратора».
![]()
Для начала разберемся, что такое командная строка. Интерфейс командой строки (консоли) - текстовый . Пользователь вводит с клавиатуры определенные команды, система их выполняет. Командная строка используется, к примеру, для к сайту (серверу) или для при проблемах с интернетом.
В ОС Windows NT (Windows 2000 и выше) используется интерпретатор командной строки cmd.exe , пришедший на смену устаревшему интерпретатору command.com, который использовался в системах семейства Windows 9x и MS-DOS. Интерпретатор переводить текстовую команду в понятный системе вид. Запустить командную строку в Windows означает запустить приложение cmd.exe.
Чтобы вызвать командную строку, можно использовать один из следующих способов.
Нажимаем на кнопку «Пуск». В открывшемся меню выбираем пункт Выполнить. В открывшемся окне в строке Открыть вводим название программы cmd.exe и кликаем по кнопке ОК или нажимаем на клавишу Enter на клавиатуре. Для того, чтобы вызвать окно Выполнить, можно использовать и сочетание клавиш Win + R (Win – клавиша с логотипом Windows в нижнем ряду клавиатуры).
Можно открыть командную строку и более «традиционным» способом, выбрав ее из списка установленных программ. Для этого опять-таки нажимаем на кнопку «Пуск», в меню выбираем пункт Все программы, в нем - пункт Стандартные, и из списка стандартных программ выбираем нужную нам программу - Командная строка.
Но запущенная таким образом командная строка может не позволить вам выполнять определенные команды. Чтобы добиться своего, нужно запустить командную строку от имени администратора . Для этого «добираемся» до командной строки предыдущим способом (Пуск - Все программы - Стандартные), но кликаем по словосочетанию Командная строка не левой кнопкой мыши, а правой. Откроется контекстное меню. В нем кликаем на пункт Запуск от имени администратора. При этом может появиться диалоговое окно: «Разрешить следующей программе внести изменения на этом компьютере?». Смело жмем «Да».
Чтобы не выполнять одни и те же манипуляции при каждом запуске командной строки можно настроить автоматический запуск от имени администратора . Для этого вызываем контекстное меню тем же способом, что и в предыдущем случае, но вместо пункта Запуск от имени администратора выбираем пункт Свойства. В открывшемся диалоговом окне свойств переходим на вкладку Ярлык и нажимаем на кнопку Дополнительно. В открывшемся окне ставим галочку напротив пункта Запуск от имени администратора, нажимаем на кнопку ОК, а в окне свойств нажимаем Применить и ОК.
В состав Windows 7 входит расширяемая оболочка интерфейса командной строки, Windows PowerShell . Ее можно использовать вместо стандартной командной строки. Запустить Windows PowerShell так же просто, как и обычную командную строку (cmd.exe): Пуск - Все программы - Стандартные - Windows PowerShell.
Запустив командную строку, вы можете посмотреть список наиболее часто используемых команд . Для этого нужно ввести команду help и нажать на клавишу Enter. Откроется список доступных команд. Чтобы получить дополнительные сведения об интересующей вас команде, нужно ввести help имя_команды, к примеру, help tree. Если нужно получить сведения об определенной утилите, поможет конструкция имя_утилиты /?, например, ping /?.
Командная строка - довольно полезный инструмент Windows , который может пригодиться в различных ситуациях. И когда в следующий раз представитель техподдержки провайдера попросит вас открыть командную строку и проверить пинг, у вас не возникнет вопрос «Как запустить командную строку?»
Командная строка — важный элемент управления для любой операционной системы. В Windows 10, по сравнению с предыдущими версиями, изменилось лишь немногое. Однако существуют некоторые принципиальные особенности, о которых владельцам стоит знать.
Отличия от предыдущих систем Windows 10
Основная разница между различными итерациями Windows, с точки зрения местонахождения консоли, это ее отсутствие в привычном разделе «Все Программы» -> «Служебные». Примечательно то, что запустить командную строку теперь можно вообще из любой области на компьютере, если открыта папка или Проводник. Ниже мы приведем самый простой и быстрый способ сделать это. Щелкните правой клавишей мыши на значке «Пуск», откроется контекстное меню (также можно вызвать его нажатием соответствующей кнопки на клавиатуре, если она предусмотрена дизайном и конструкцией). В данном перечне возможностей выбирайте пункт «Командная строка» или «Командная строка (администратор)». Очевидно, что последний выбор предоставит больше возможностей.
Другие способы зайти в консоль командной строки в Windows 10
Неоспоримым достоинством ОС Windows является возможность совершить любое действие разными способами. Поэтому давайте перечислим, как еще можно вызвать командную строку в «Десятке»:
- любой файл, программу, как и консоль, легко найти через меню поиска в «Панели задач» (также открывается сочетанием Win+S). Введите первые буквы названия или другую информацию, которую помните, компьютер выдаст вам все релевантные результаты;
- удерживая Shift, щелкните ПКМ на пустом месте в открытой папке, далее выбирайте «Открыть окно команд». Особенность данного метода в том, что командная строка «перейдет» по тому пути, который соответствует местонахождению папки (не от администратора);
- стандартный способ — через cmd.exe, также работает в Windows 10. Следует помнить, что cmd.exe — это обычная программа, как и любые другие. Вы можете создать ее ярлык для размещения в удобном месте и быстрого доступа. По умолчанию программа размещена в C:\Windows\System32 или (для x64) в C:\Windows\SysWOW64;
- для поклонников горячих клавиш подойдет классический способ: Win+R -> cmd.exe -> OK.
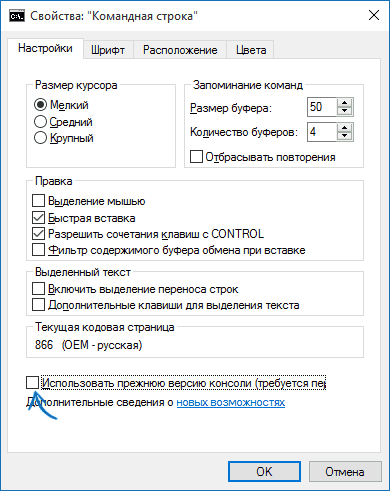
Напоминаем о том, что в командной строке Windows 10 появились некоторые полезные и удобные нововведения. К сожалению, по умолчанию они отключены, однако настроить их не составит большого труда. Чтобы включить копирование и вставку горячими клавишами в консоль, зайдите в ее свойства и поставьте флажки напротив нужных возможностей. Чтобы открыть свойства командной строки, в запущенной программе нажмите ПКМ и найдите пункт «Свойства». Откроется новое окно с настройками. Не забудьте подтвердить изменения клавишей «ОК» и перезапустить приложение.
Командная строка это программа, которая позволяет выполнять команды и пакеты команд в текстовом режиме. С помощью командной строки можно запускать другие программы, вносить изменения в настройки операционной системы, просматривать системную информацию и выполнять другие действия связанные с управлением компьютером.
Многие пользователи, услышав о командной строке, задают вполне логичный вопрос, а как вызвать командную строку. В данной статье мы опишем несколько способов запуска командной строки в операционной системе Windows.
Способ № 1. Вызов командной строки с помощью меню Пуск.
Меню пуск предназначено для запуска программ. Поскольку командная строка это тоже программа, то ее также можно вызвать из . Для этого откройте меню Пуск – Все программы – Стандартные – Командная строка.
Способ № 2. Вызов командной строки с помощью меню «Выполнить».
В операционной системе существует такой способ запуска программ как меню «Выполнить». Для того чтобы открыть данное меню используйте комбинацию клавиш Windows+R. После этого перед вами откроется окно «Выполнить».
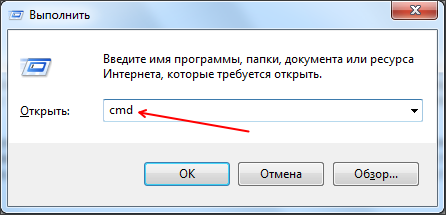
В это окно нужно ввести команду «cmd» и нажать на клавишу ввода.
Способ № 3. Вызов командной строки с помощью поиска.
В операционной системе Windows 7 и Windows 8 есть отличная система поиска. С ее помощью можно найти любой файл или программу.
Если вы используете Windows 7 то откройте меню Пуск и введите «Командная строка». После этого операционная система найдет нужную программу и предложит ее открыть.
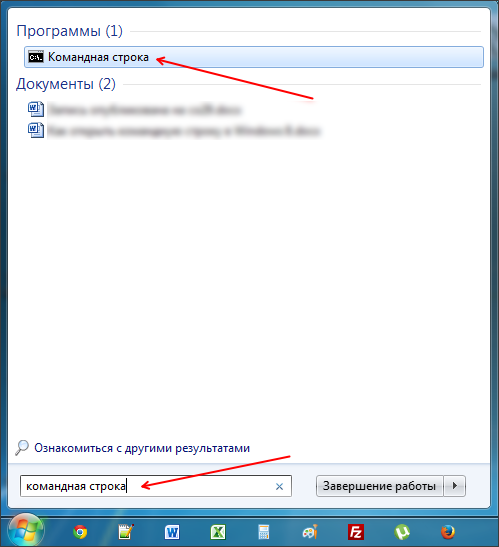
Если вы используете Windows 8, то поиск программы нужно выполнять на стартовом экране. Перейдите к стартовому экрану и введите «Командная строка». После этого запустите программу, которую вам предложит операционная система.
Способ № 4. Вызов командной строки с помощью контекстного меню.
Все знают, как открыть контекстное меню. Для этого достаточно кликнуть правой кнопкой по файл или папке. Но далеко не все знают, что контекстное меню имеет скрытые функции. Для того чтобы увидеть все доступные фунции контекстного меню, нужно перед его вызовом зажать клавишу Shift.
Итак, для того чтобы вызвать с помощью контекстного меню необходимо зажать клавишу Shift и щелкнуть правой кнопкой по любой папке или диску. После этого в нужно выбрать функцию «Открыть окно команнд».
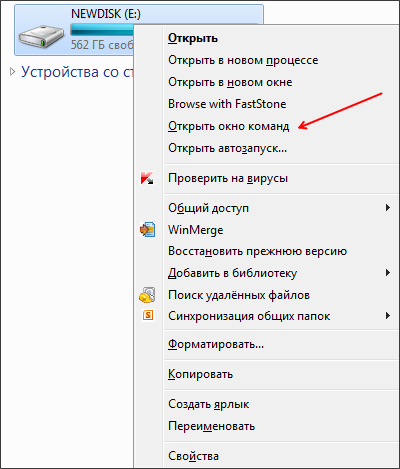
Этот способ вызова командной строки удобен еще и тем, что в данном случае командная строка начнет свою работу именно с выбранной вами папки или диска.
Способ № 5. Открытие командной строки напрямую.
В крайнем случае, вы можете напрямую. Для этого нужно перейти в папку C:\Windows\system32\ и запустить файл cmd.exe.
Командная строка - обязательная функция для каждой Windows. Любой пользователь хоть раз сталкивался с ней в том или ином случае. Иногда командная строка необходима самому пользователю для внесения тех или иных изменений в работу компьютера. В данной статье вы узнаете, как вызвать в "Виндовс 10".
Что это такое?
Разберемся в предназначении. Командная строка - это стандартная программа "Виндовс" для введения команд без использования окон и органов управления операционной системы. Программа представляет собой окно с текстовым интерфейсом и полем для введения символов. Поддерживает только латинские буквы и арабские цифры. Набрать команду русскими буквами у вас не получится. Функционал программы просто огромный. С помощью команд вы можете открывать различные файлы, если не имеете доступа к проводнику, изменять параметры реестра и многое другое. Давайте разберемся, как вызвать командную строку в "Виндовс 10". Для этого имеется два простых способа. Они немного отличаются от предыдущих версий "Виндовс", однако суть остается прежней.
Меню "Пуск"
Разберемся, Нажмите на значок меню "Пуск" слева внизу. Далее нажмите на вкладку «Все приложения». Среди всех программ найдите подпункт «Служебные». В нем и находится необходимая программа. Запустить CMD можно одним левым кликом мышки. Для некоторых команд понадобится получение администраторского доступа. Давайте разберемся, как это можно сделать.
Найдите программу в списке служебных по вышеописанному способу. Через правой кнопкой мышки откройте файл от имени администратора.
Следующий способ также связан с панелью "Пуск". В старых версиях "Виндовс" вам приходилось заходить в меню и выбирать пункт «Выполнить». В «десятке» все гораздо проще. Для запуска нажмите на значок лупы рядом с "Пуском". В поисковой строке наберите сочетание английских букв cmd . Поиск выдаст нужную программу. Нажмите на командную строку левой кнопкой мыши.
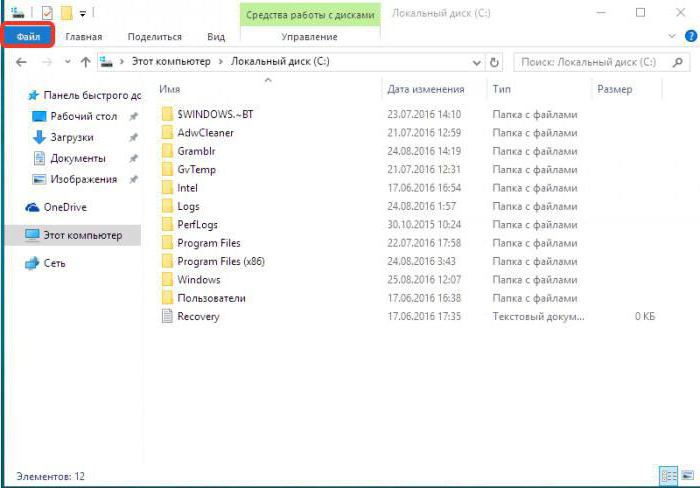
Как вызвать командную строку в "Виндовс 10" с помощью проводника
В обновленной версии ОС вы можете пользоваться новыми функциями в проводнике. Откройте нужную папку. В строке сверху окна нажмите на пункт «Файл», далее выберите пункт, связанный с командной строкой. Далее можно выбрать обычный вариант запуска или открытие с администраторскими правами. В запустившемся окне вы сможете применять команды к открытой в проводнике папке. Теперь вы знаете, как быстро открыть командную строку в "Виндовс 10".
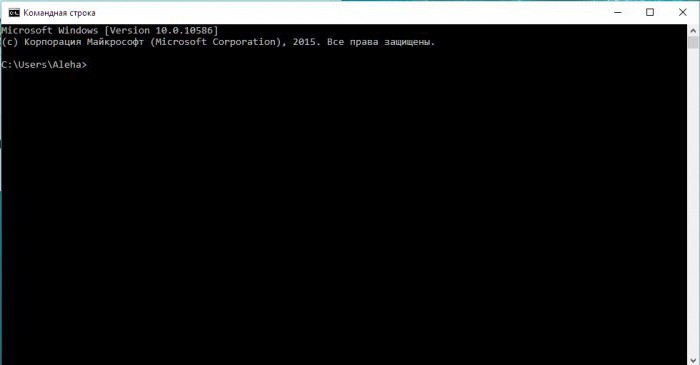
Еще один метод
Также вы можете открыть программу, следуя по указанному пути в системной папке. Вам необходимо зайти в раздел Windows на системном диске (раздел с установленной операционной системой). Далее найдите папку System32. В ней находится нужный файл cmd.exe. Этот путь подходит для 32-битных версий ОС. В папке SysWOW64 в 64-битной версии находится командная строка Windows 10. Как вызвать (открыть) приложение вы знаете, осталось использовать его функционал по назначению, используя специальные команды.
