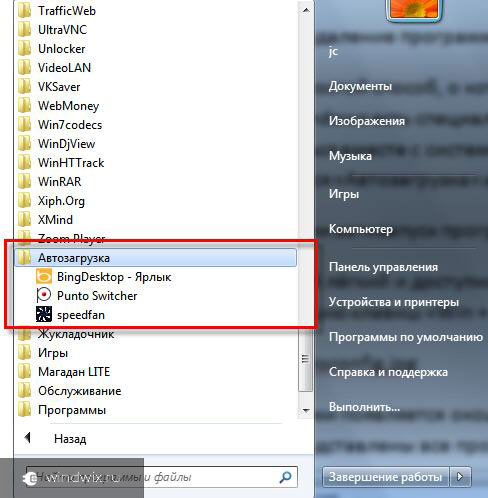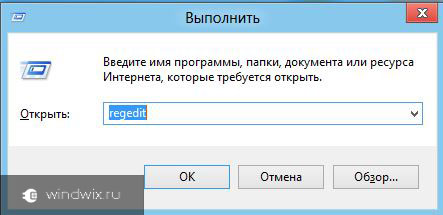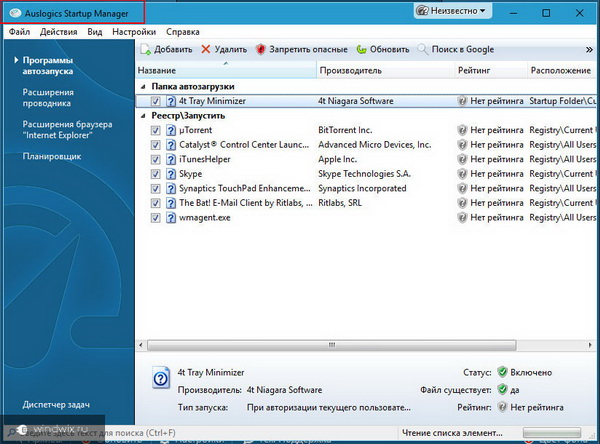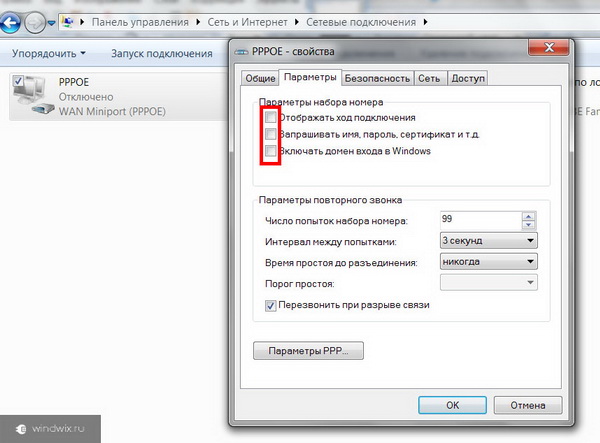Автозагрузка программ при запуске системы позволяет не отвлекаться пользователю на ручной запуск тех приложений, которые он постоянно применяет. Кроме того, данный механизм позволяет автоматически запускаться важным программам, работающим в фоне, об активации которых пользователь просто может забыть. В первую очередь – это софт, выполняющий мониторинг системы (антивирусы, оптимизаторы и т.д.). Давайте узнаем, как добавить приложение в автозапуск в Windows 7.
Существует целый ряд вариантов добавить объект в автозагрузку Виндовс 7. Одна часть из них осуществляется собственными инструментами ОС, а другая — при помощи инсталлируемого софта.
Способ 1: CCleaner
Прежде всего, взглянем, как добавить объект в автозагрузку Windows 7 при помощи специализированной утилиты для оптимизации функционирования ПК .
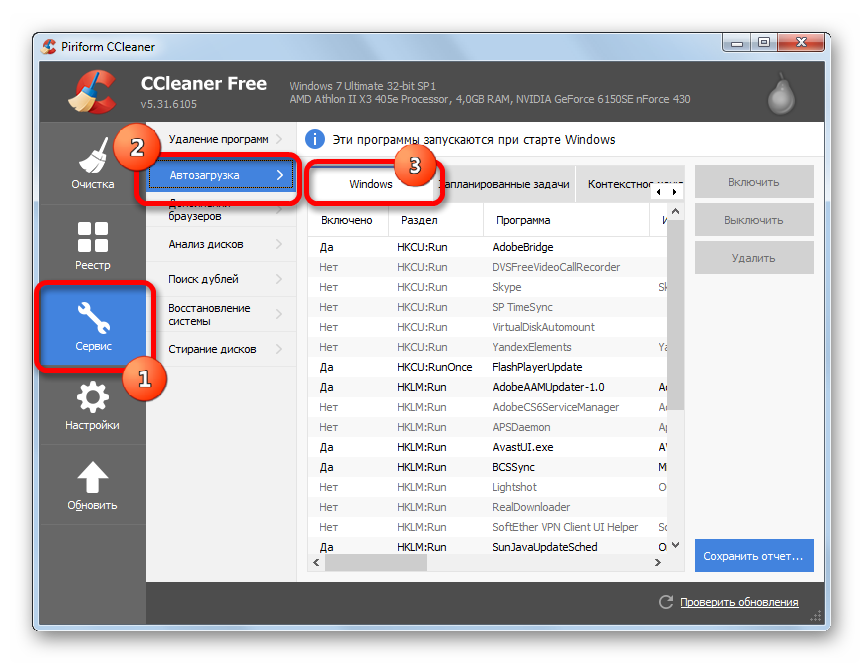
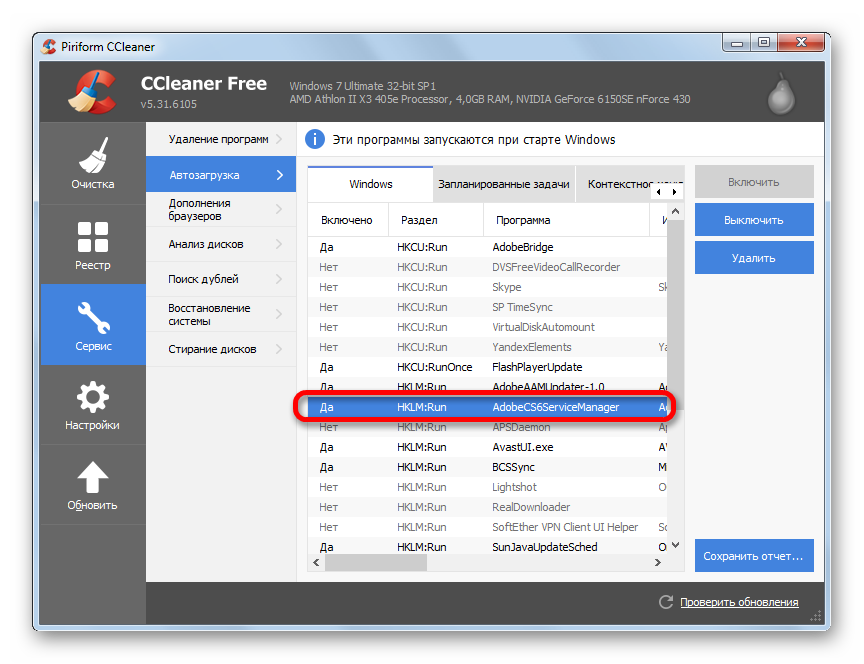
Применение CCleaner для добавления элементов в автозапуск очень удобно, а все действия интуитивно понятны. Главный недостаток данного способа в том, что с помощью указанных действий можно включить автозагрузку только для тех программ, для которых данная возможность была предусмотрена разработчиком, но после была отключена. То есть, любое приложение с помощью CCleaner в автозапуск добавить не получится.
Способ 2: Auslogics BoostSpeed
Более мощным инструментом для оптимизации ОС является . С его помощью существует возможность добавить в автозапуск даже те объекты, в которых данная функция не была предусмотрена разработчиками.
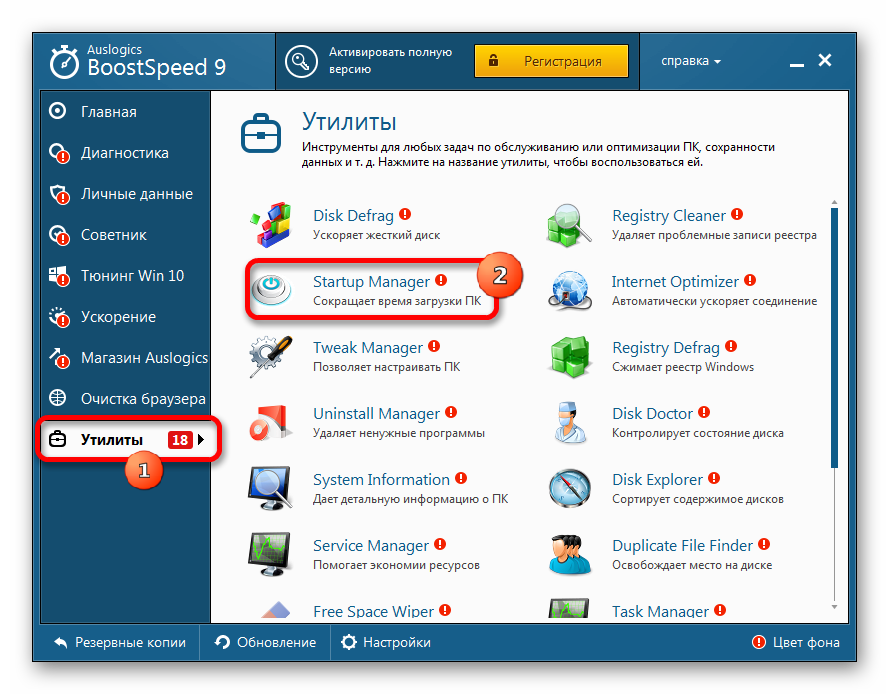
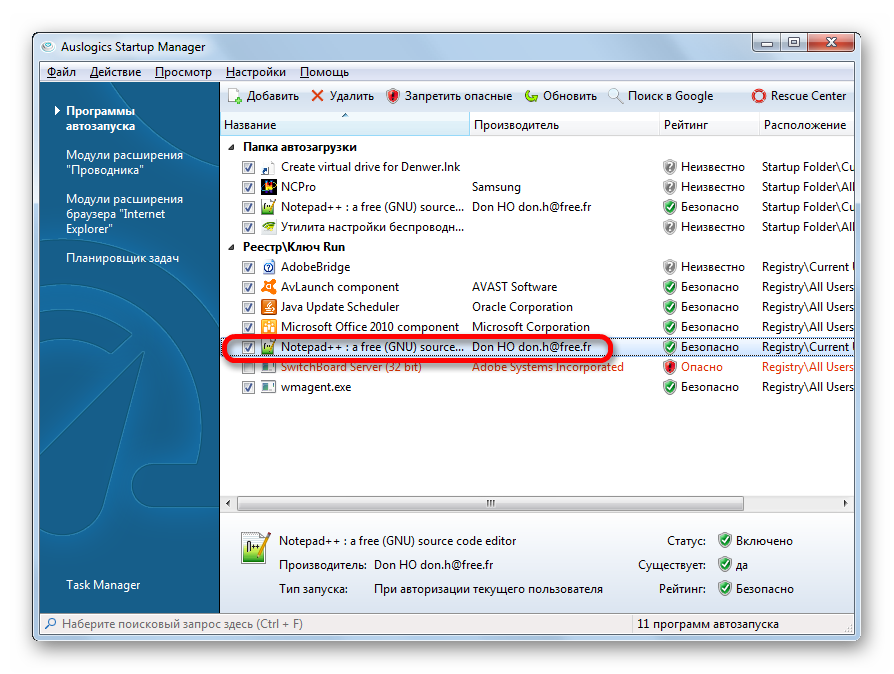
Главным минусом описанного способа является то, что набор утилит Auslogics BoostSpeed не бесплатный.
Способ 3: конфигурация системы
Добавить объекты в автозапуск можно и при помощи собственного функционала Виндовс. Одним вариантов является использование конфигурации системы.
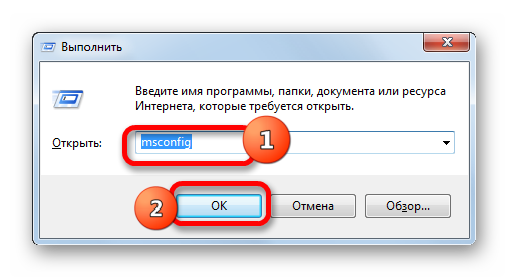
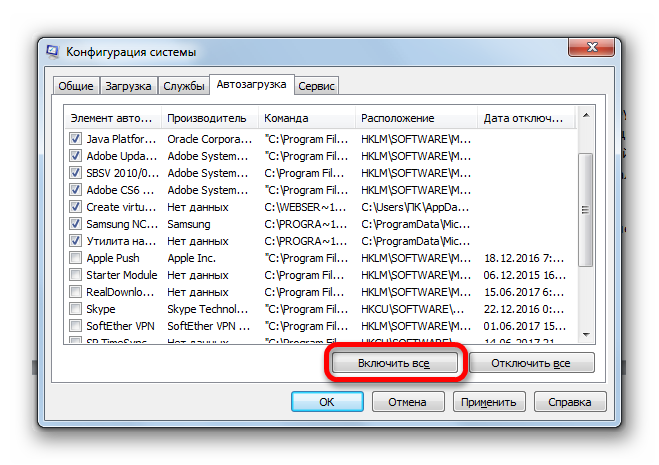
Этот вариант выполнения поставленной задачи тоже достаточно удобный, но у него имеется тот же недостаток, что и у способа с CCleaner: добавлять в автозагрузку можно только те программы, у которых ранее данная функция была отключена.
Способ 4: добавление ярлыка в папку автозагрузки
Что же делать, если вам необходимо организовать автоматический запуск определенной программы встроенными инструментами Windows, но она отсутствует в перечне в конфигурации системы? В этом случае следует добавить ярлык с адресом нужного приложения в одну из специальных папок автозапуска. Одна из таких папок предназначена для автоматической загрузки приложений, при заходе в систему под любым пользовательским профилем. Кроме того, существуют отдельные директории для каждого профиля. Приложения, ярлыки которых помещены в такие каталоги, автоматически запустятся только в том случае, если вы войдете в систему под определенным именем пользователя.
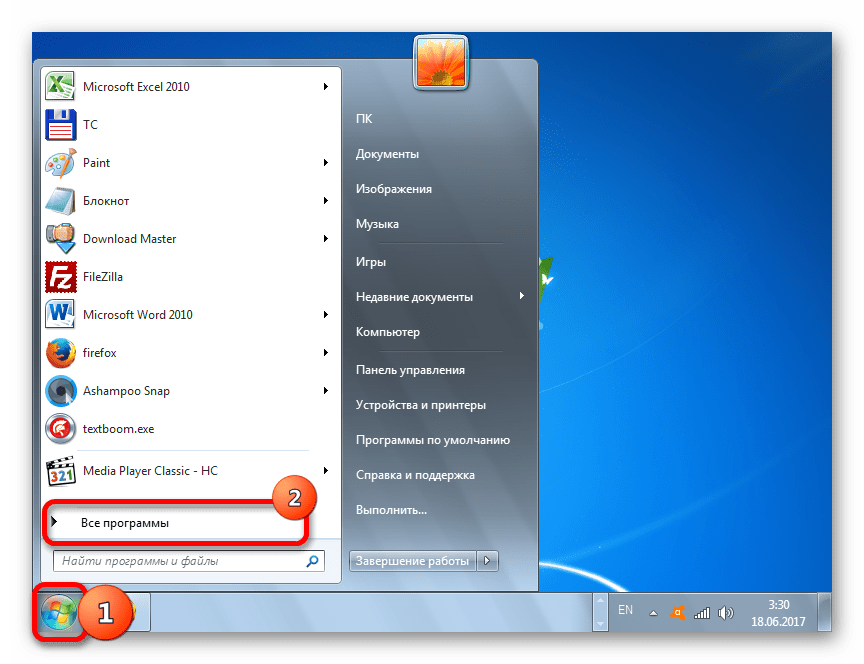
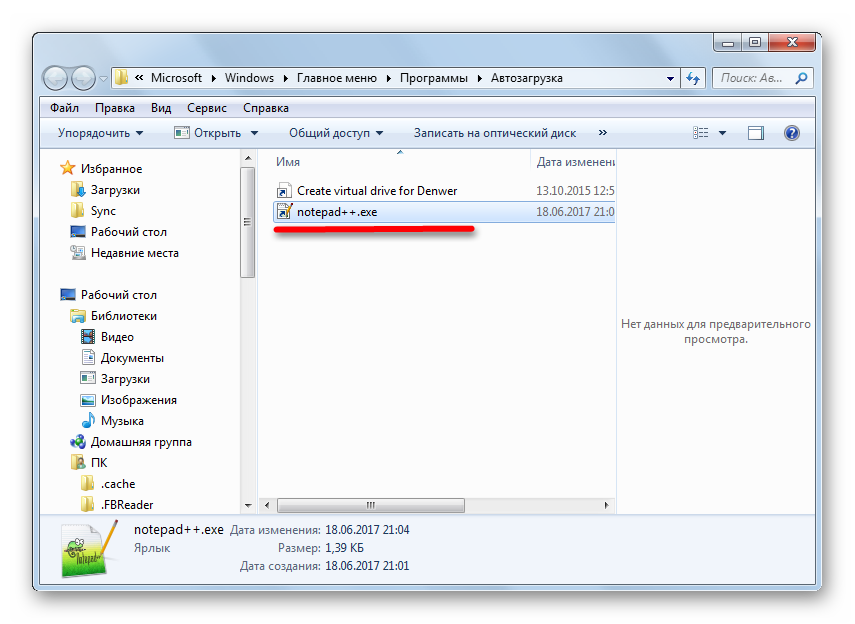
Существует возможность добавить объект в автозапуск для абсолютно всех учетных записей системы.
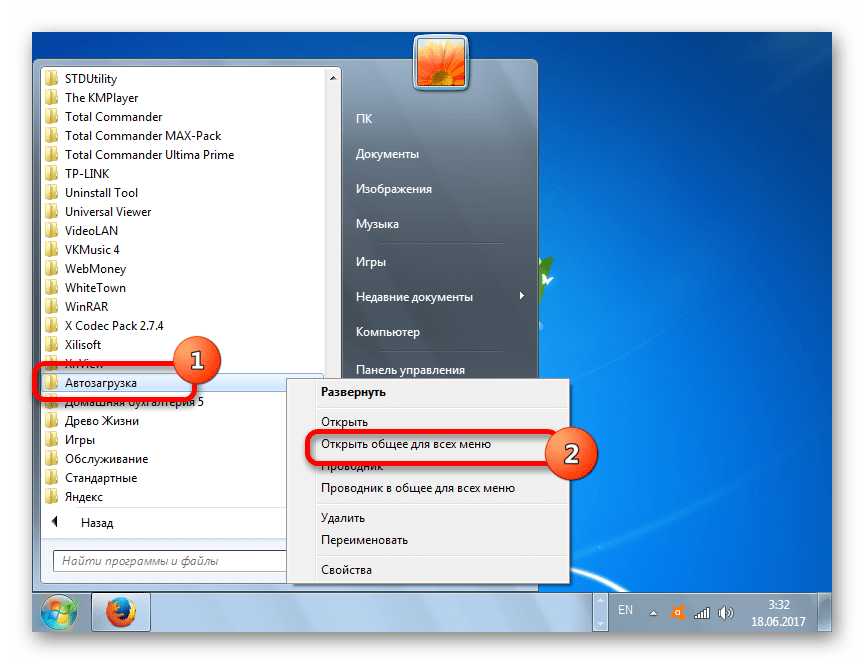
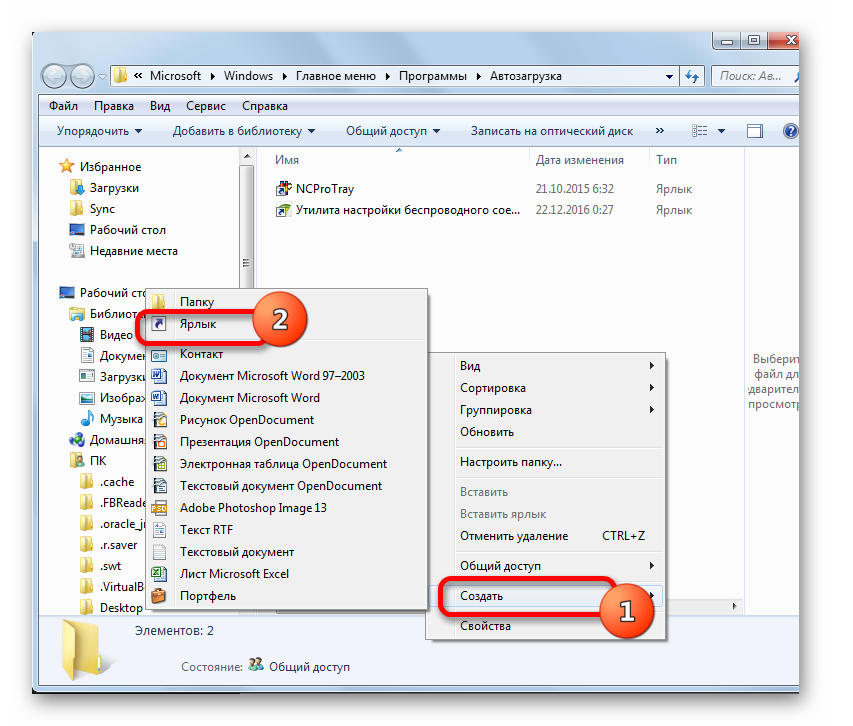
Способ 5: Планировщик заданий
Также автоматический запуск объектов можно устроить с помощью Планировщика заданий. Он позволит запустить любую программу, но особенно актуален данный способ для тех объектов, которые запускаются через контроль учетных записей (UAC). Ярлыки указанных элементов помечены значком в виде щита. Дело в том, что автоматически запустить подобную программу через размещение её ярлыка в каталоге автозапуска не получится, а вот планировщик заданий при правильном выставлении настроек сможет справиться с данной задачей.
Здравствуйте, дорогие читатели.
Ранее я уже рассказывал, как можно очистить автозагрузку, чтобы ускорить работу системы. Ведь иногда запускаются совсем не нужно ПО. А что если у вас есть программы, которые вы бы хотели загружать во время начала работы за компьютером? Сегодня расскажу вам, как добавить в автозагрузку Windows 7 желаемые приложения. И это можно сделать несколькими способами.
Сама по себе автозагрузка представляет область в операционной системе, которая отвечает за старт определенных программ. Многое программное обеспечение сегодня предлагает функцию, благодаря которой оно будет запускаться самостоятельно. При этом пользователю абсолютно ничего не нужно делать. Существует масса подобных приложений. Некоторые из них полезные, которыми пользуются постоянно. А другие таковыми назвать нельзя. Так, например, программы, которые автоматически переключают язык или те же антивирусы – не нужно каждый раз искать ярлык и открывать его. Но не все приложения предлагают автозапуск. Несмотря на это все же можно сделать так, чтобы нужное ПО стартовало во время загрузки Windows.
Стоит сказать, что в этой области также могут размещаться определенные файлы, которые иногда наносят вред компьютеру, а в частности ОС. Они имеют расширение *.bat. Это самовыполняющиеся файлы. Если они попадают в данное место – лучше их поскорее убрать, иначе может произойти непоправимое. Такие документы имеют хоть и простой, но в то же время опасный код. Здесь даже можно указывать форматирование диска и при этом перед процедурой не будет задаваться никаких вопросов.
Как добавить программу в автозапуск? ( )
Как говорилось ранее, добавление той или иной программы в автозагрузку поможет ускорить взаимодействие пользователя и компьютера. Предусмотрено несколько способов это сделать.
Проверка свойств программы
Прежде всего стоит зайти в само приложение и проверить в настройках соответствующий пункт. Не исключено, что он просто выключен. Для достижения нужного эффекта нужно просто поставить соответствующую отметку и сохраниться.Все, теперь во время следующего включения компьютера желаемая программа должна будет запуститься автоматически.
Кроме того, можно зайти в меню «Пуск », нажать «Все программы » и найти «». В некоторых версиях операционной системы конечный каталог также указывается, как «Startup ». Нажимаем правой кнопкой и выбираем «Проводник ». Откроется соответствующее окно. Перетягиваем в него наш ярлык. Вот и все.
увеличить
Этим методом пользуются реже, так как он выглядит сложнее. Несмотря на это все же существует, так что рассказать надо.
Итак, чтобы добавить программу в автозапуск через реестр, нужно выполнить несколько простых движений:
Я уже не раз вспоминал различный софт, который помогает ускорить работу компьютера. Обычно в подобных программах одним из подразделений как раз и является автозагрузка. Чаще всего это окно рассчитано для выключения лишних функций. Но здесь также можно и добавлять нужные приложения. Если брать за пример продукт от компании Auslogics, на соответствующей вкладке просто нажимаем добавить и выбираем подходящее ПО.
По факту это дополнение корректирует реестр, как было описано выше. Только теперь нам не нужно делать все эти движения.
Отдельно стоит упомянуть автоматический запуск подключения к Интернету. Этот вопрос касается тех, кто еще не пользуется роутером.
Итак, нам нужно сделать цепочку простых действий:
Выделяем «Для всех пользователей », «Выполнять с наивысшими правами ». И подтверждаем. Возможно, после всего этого операционка попросит ввести пароль администратора.
Отдельно хотелось бы упомянуть о программе Paragon Backup & Recovery 15 Home, которая позволяет быстро сохранять личные данные и при необходимости дает возможность восстановить их. На сегодняшний день считается самым надежным средством резервного копирования. Только представьте, работает на четырех основных операционных системах. Кроме того, приложение дает возможность восстановить работоспособность на другом устройстве. Даже если вы что-то сделали не так с автозагрузкой – все сможет поменять Paragon Backup & Recovery 15 Home.
Что ж, этот раздел является полезным инструментом. При это его достаточно один раз настроить и радоваться. Иногда можно заходить и отслеживать весь процесс, чтобы быть уверенным в правильности запуска программ.
Надеюсь, эта статья вам помогла. Подписывайтесь и рассказывайте о нас друзьям.
Персональные компьютеры плотно вошли в нашу жизнь, и мы не представляем себе ни дня без доброго друга. Устанавливаемое ПО, которое призвано помочь в борьбе с вирусами и ошибками, не всегда прописывается в автозагрузку в Windows 10: как же самостоятельно добавить программу? Естественно, существуют разнообразные способы, и можно остановиться на любом из них.
Добавляем полезные программы в автозапуск
Итак, как добавить приложение в автозагрузку Windows 10 с помощью специального пользовательского интерфейса – системная папка? Достаточно разместить в ней ярлык на нужный файл. Следуем по порядку.
Ищем системную папку!
Опять же, существует 2 способа вызова директории.
- Используем командную строку:
- +[R] → введите «shell:Startup».
Перед нами откроется директория, в которую можно добавить программу в автозапуск Windows 10 для текущего пользователя.
- Используя проводник, также можно добавить ярлык на нужное приложение или программу. Ниже указаны пути для разных типов пользователей, в случае если нужно сделать автозапуск программы в Windows 10.
для текущего пользователя:
- «С:» → Пользователи (User’s) → Имя_ пользователя → App Data → Roaming → Microsoft → Главное меню (Start Menu) → Программы (Programs) → StartUp;
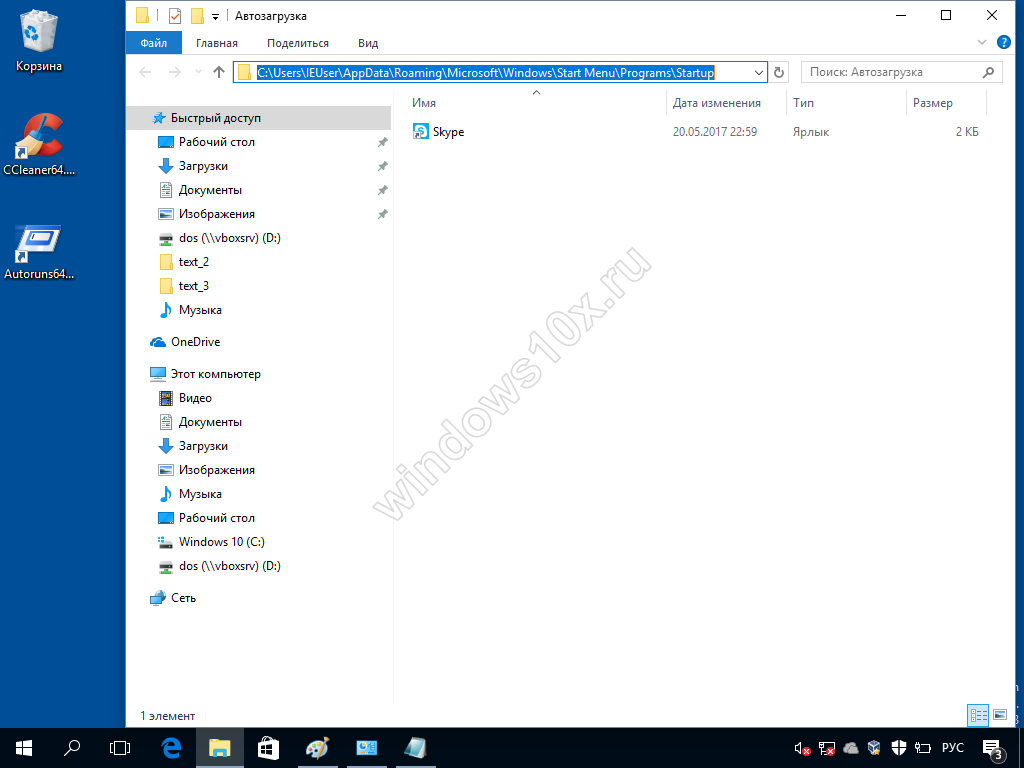
для всех пользователей:
- «С:» → «ProgramData» → Microsoft → Window’s →Главное меню (Start Menu) → Программы (Programs) → StartUp.
Размещаем ярлык для автозапуска
Чтобы необходимая для нас программа запускалась каждый раз после включения и перезагрузки компьютера, необходимо копированием перенести в папку ярлык на исполняемый файл. Инструкция:
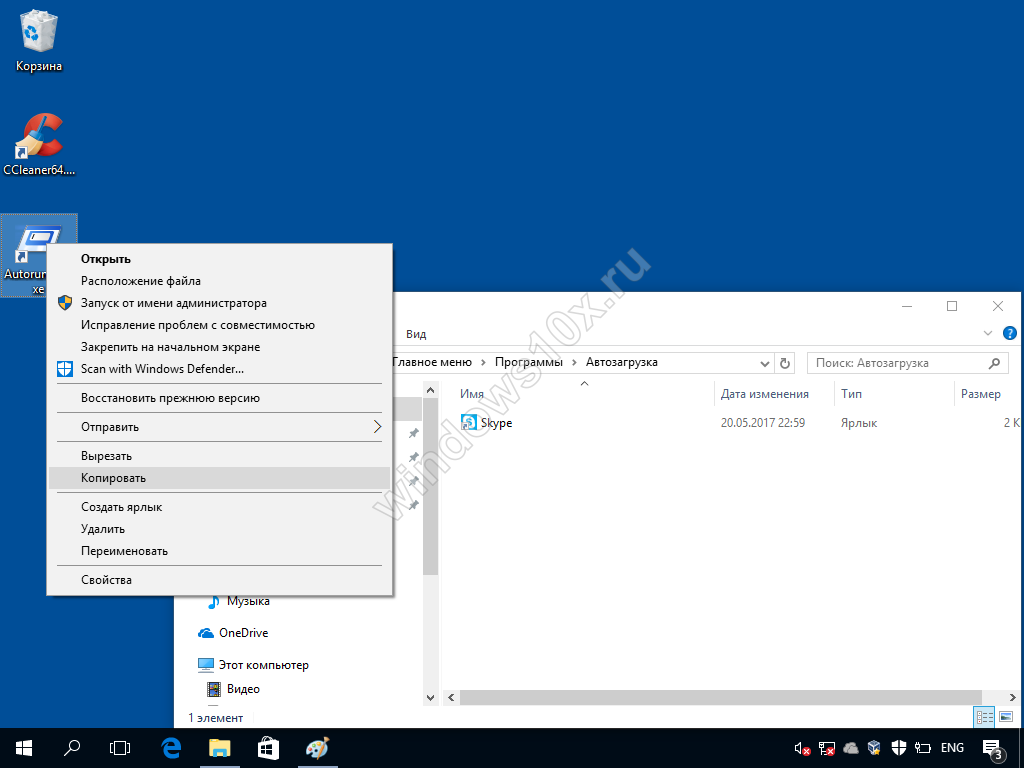
Давайте удостоверимся, все ли мы правильно сделали. В этом нам поможет абсолютно любое бесплатное ПО для просмотра и редактирования StartUp’a. Рассмотрим на примере имеющихся у нас «Autoruns» и «Cclener». Запускаем вышеназванные проги и в разделах «Logon» и «Автозагрузка, соответственно находим размещенное нами приложение, смотрите на скриншотах ниже. 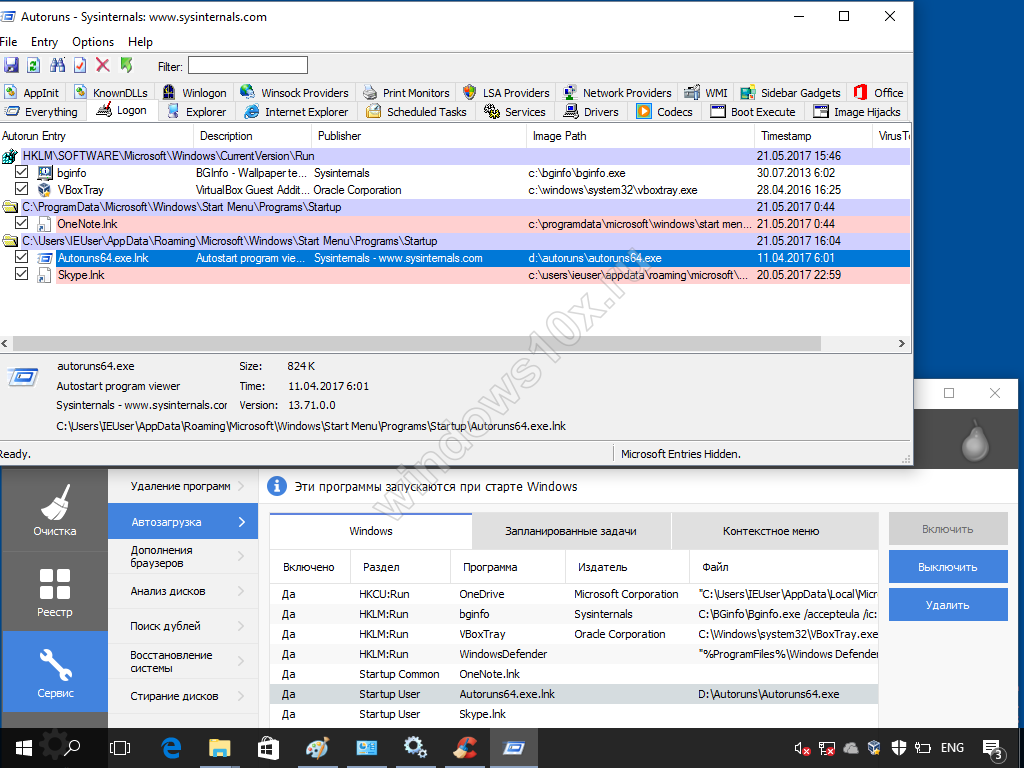
Как видим, добавление файла в автозагрузку Windows 10 текущего пользователя прошло успешно. Напоминаем, что корректная работа ОС и производительность (пусть косвенно), но зависят от загруженности системы при старте. Многие игнорируют подобные советы. Надеемся, что вы не из их числа.
Использование системных инструментов
Теперь рассмотрим работу с системными инструментами. Наверняка, вы неоднократно слышали о том, что редактирование / удаление разделов реестра может привести к плачевным результатам. Не стоит отчаиваться. Следуя четкой инструкции, включить программу в автозагрузку Windows 10 окажется проще, чем собрать пасьянс. Итак, для перехода в дерево реестра run – следует:
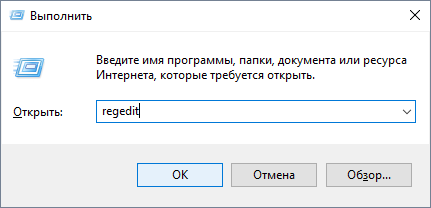
Опять же, все не так однозначно, в системном разделе. Наряду с привычной графической оболочкой, можно поставить программу в автозагрузке Windows 10 как для текущего пользователя, так и для всех учетных записей одновременно. Разберем на примере всех пользователей. Следуем по иерархии:
- Hkey_Local_Machine → SoftWare → Microsoft →Windows → Current Version → Run.
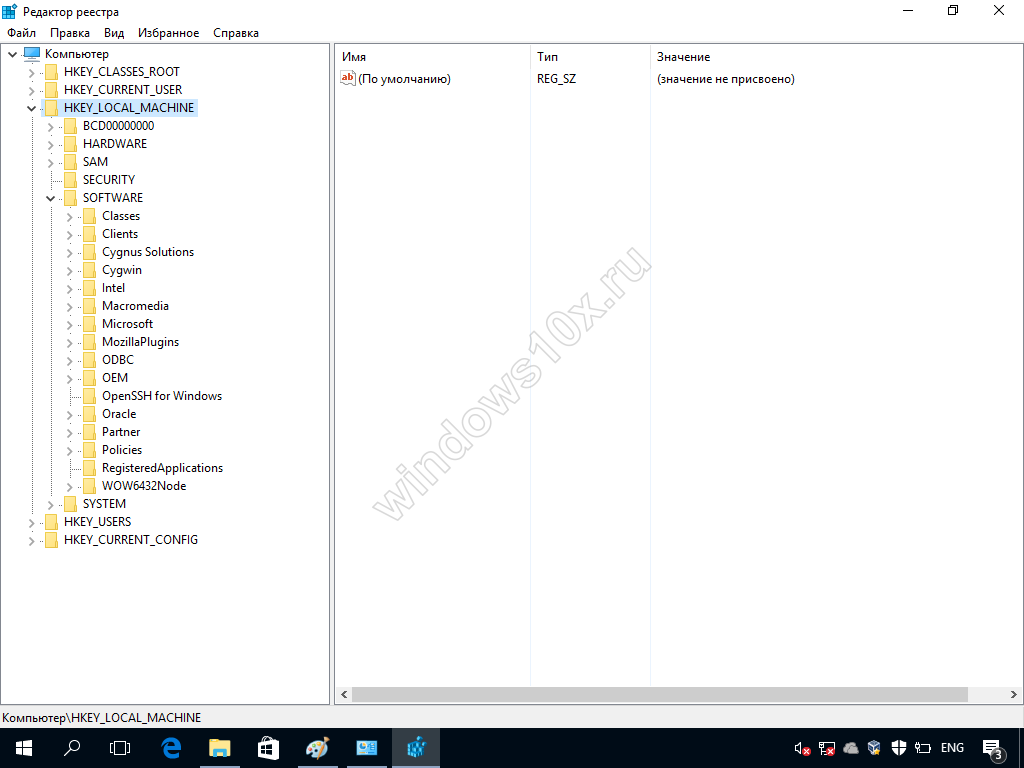
- ПКМ кликаем справа на свободном поле и выбираем «Создать» → «Строковый параметр» → вводим_имя_ → OK → щелкните двойным левым кликом по записи и укажите путь к файлу «Значение».
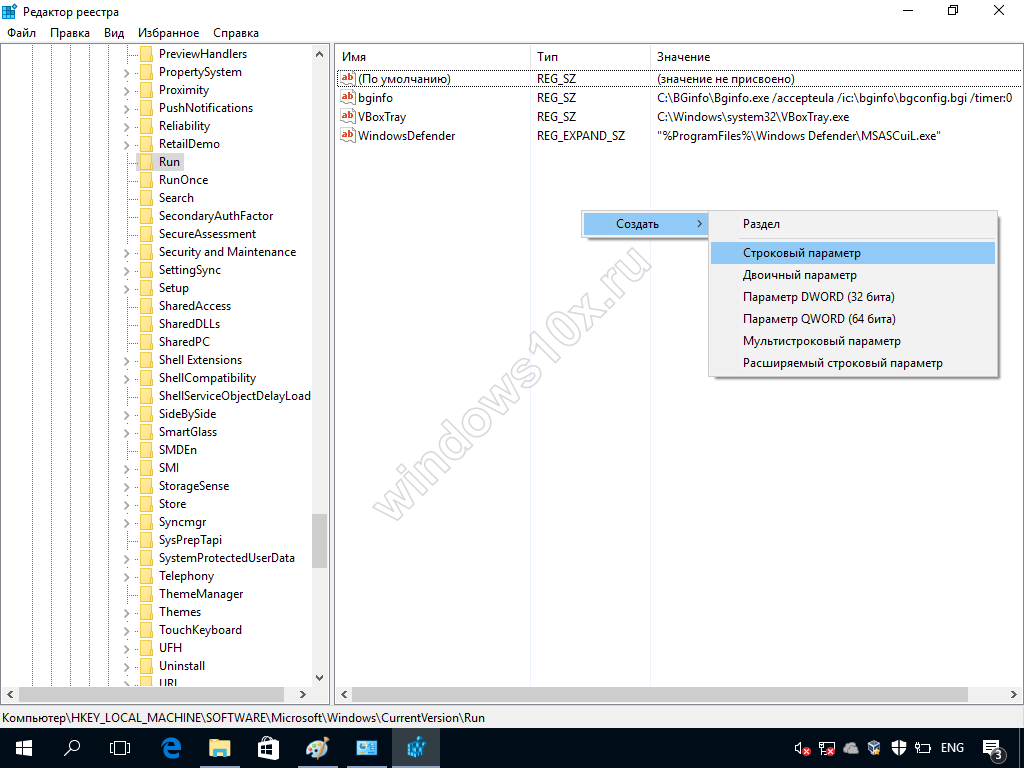
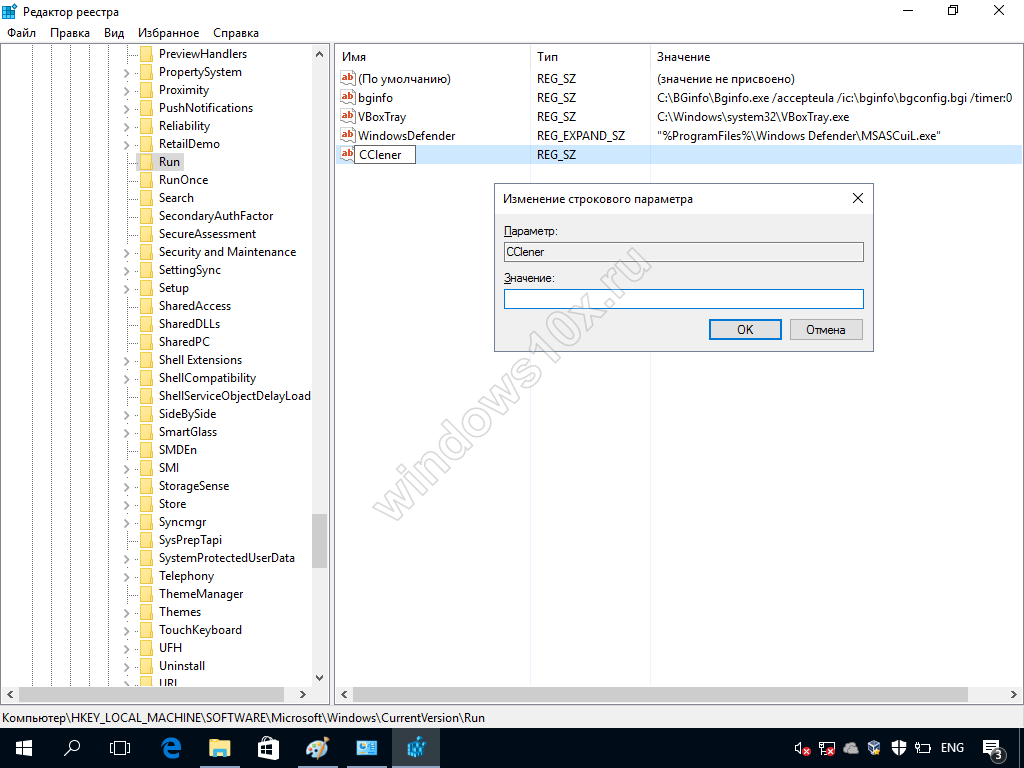
- Во избежание безошибочного ввода местоположения, в помощь «copy» → «paste». Обращайте внимание на указание конечного файла – он не будет указан в свойствах.
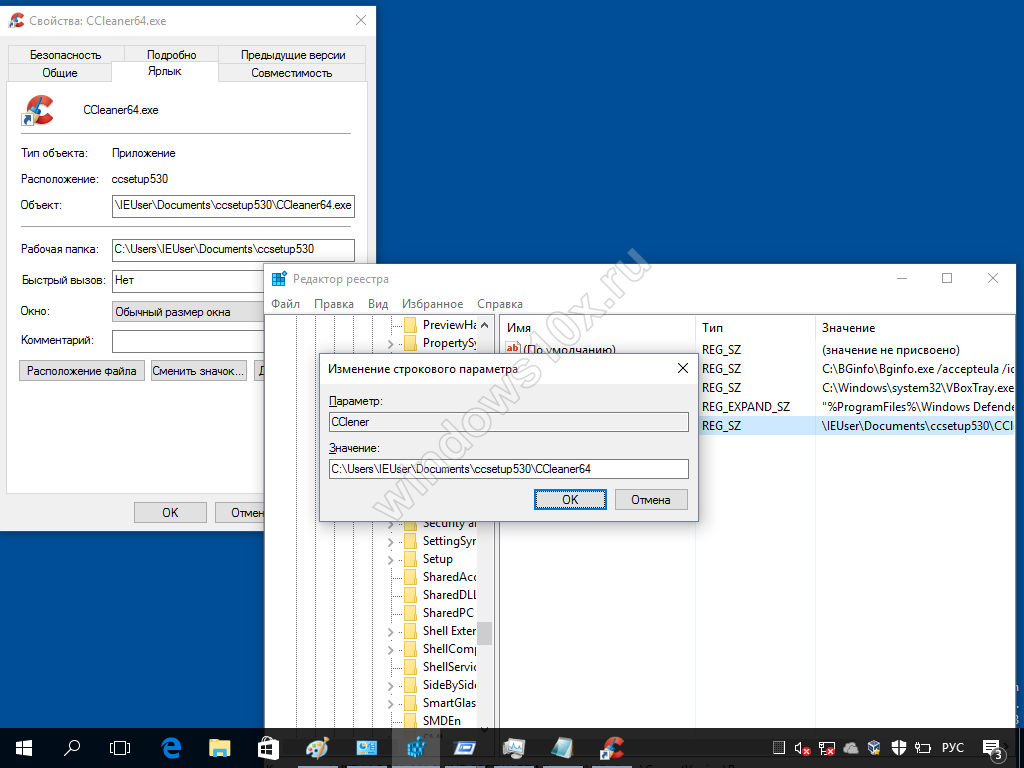

- HKEY_CURRENT_USER → SOFTWARE → MicroSoft → Windows → Current Version → Run
Чем опасны программы в автозагрузке?
Аккуратный и грамотный подход к автозапуску программ вместе с загрузкой системы упрощает работу, забирая часть задач на себя. Но не стоит забывать, о том, что в нее попадают и вредоносные утилиты. Вы непременно должны знать, – об этом более подробно на нашем сайте. Чем может обернуться проникновение нежелательного ПО:
- может провоцировать самопроизвольное открытие окон в браузере с малоприятными баннерами;
- блокировать работу некоторых служб;
- может привести к синему экрану смерти – BsoD.
Одной из распространенных причин постоянной перезагрузки может быть именно вирус, который незаметно для вас прокрался в автозагрузку ОС. Держите ситуацию под контролем и периодически проверяйте различными доступными средствами. Более подробно о том, раскрыто в статье на нашем сайте.
Здравствуйте, мальчики и девочки, юноши и девушки, дамы и господа. Сегодня я взял выходной на работе по своим личным делам. И как только я всё сделал, то решил написать для вас статью. Тема на ум мне пришла сразу, как только я наткнулся на одну из статей на своём же собственном блоге.
Дело в том, что я писал о том, . Да это вещь безусловно нужная, но я кое что забыл. А именно забыл вам рассказать как добавить программу в автозагрузку. Эта функция не менее полезная, так как очень часто бывает, что мне нужно, чтобы с windows у меня сразу запускалась какая-то программа, либо же открывался файл.
Раньше, когда я не знал про на рабочий стол, то изощрялся таким образом что заряжал в автозапуск текстовый документ со списком напоминаний и дел. Таким образом при каждой загрузке windows у меня автоматически открывался этот документик.
Не знаю зачем вы хотите сделать это, но давайте я вам покажу сам процесс:
С помощью строки «Выполнить»
Второй способ попасть в папку с автозагрузкой, как по мне намного быстрее, так как не надо искать длинные пути, а только лишь вбить в строку «Выполнить» волшебное слово.
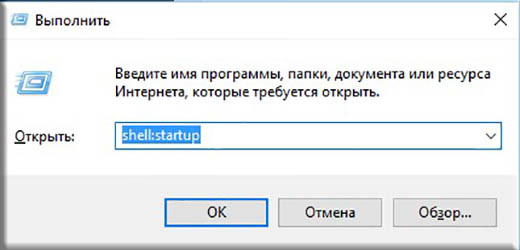
Как вы можете видеть, вам открылась совершенно другая папка, которая находится по пути C:\ProgramData\Microsoft\Windows\Start Menu\Programs\StartUp
. Кстати вы также можете заходить в эту папку без вызова «Выполнить»
, но как я говорил раньше, с помощью строки удобнее и быстрее. 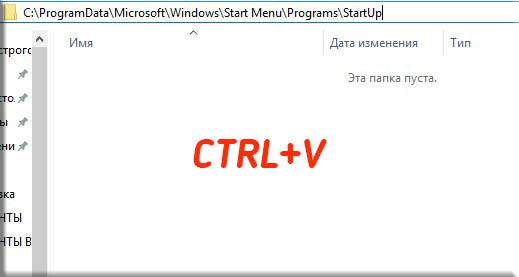
Кроме вышеописанных пунктов, можно добавит файлы в автозапуск с помощью редактора реестра, либо сторонних программ. Но оно вам надо, когда есть более простой и надежный способ? Стандартные средства позволят вам сделать всё быстро.
И вообще удобно пользоваться какими-либо фишками, которые позволят вам намного быстрее работать за компьютером и оптимизировать процесс работы. Именно поэтому я рекомендую вам посмотреть видеокурс по продуктивной работе за компьютером . Всё расставлено по полочкам, рассказано доступным для любого пользователя языком, а главное, что информация очень нужная и полезная. Очень рекомендую.
Ну а на этом я свою сегодняшнюю статью заканчиваю. Надеюсь, что вы почерпнете информацию, которую я вам здесь дал или хотя бы просто сочтете ее нужной и интересной. В любом случае не забывайте подписываться на мой блог и рассказывать друзьям в социальных сетях. Всем добра и удачи. Пока-пока!
С уважением, Дмитрий Костин
Автозагрузка – это набор важных компонентов, приводящихся в действие с момента запуска компьютера. Обычно это антивирус, фоновые программы и те, которые пользователь сам хочет добавить в настройки «Автозагрузки».
Не стоит путать автозагрузку с автозапуском. С помощью последнего открываются флэш-накопители, мобильные телефоны и фотокамеры, подключенные к компьютеру.
Для многих вопрос о том, как добавить в автозагрузку Windows 7 необходимую пользователю программу, актуален. Мы поговорим об этом сегодня.
Добавляем программу в автозагрузку с помощью операционной системы Windows 7
Приведем некоторые способы:
- Для начала стоит обратиться к самому приложению: в его настройках и параметрах наверняка найдется команда «Запускать при старте Windows» или похожая. Это максимально правильный шаг, гарантирующий правильную работу приложения.
- Если вы не нашли в настройках приложения соответствующей команды, через «Пуск» откройте все программы и найдите папку «Автозагрузка». Открыв ее, перетащите с помощью нажатой кнопки мыши ярлычок нужного приложения или вставьте его в папку с помощью команды «Создать ярлык» (открывается при нажатии правой кнопки мыши). Автозагрузка будет действенной для всех пользователей ПК после перезагрузки компьютера.
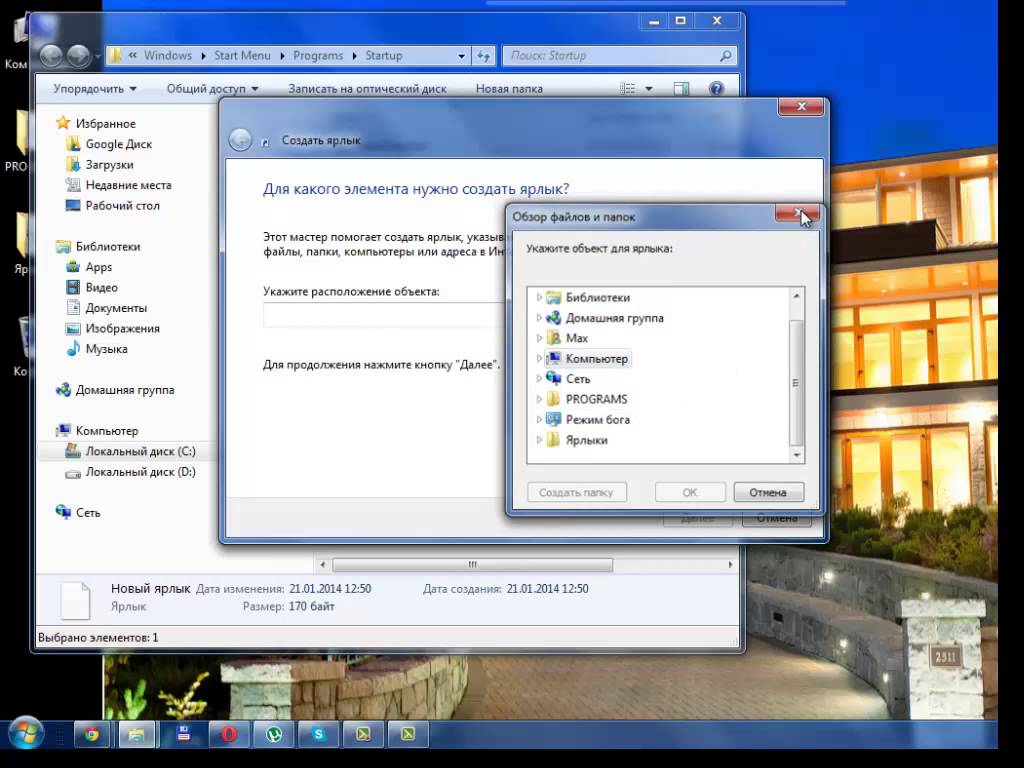
Раскроем еще один способ. Он предполагает ряд действий:
- Вызываем диалоговое окошко службы «Выполнить» одновременным нажатием клавиш Win + R.
- В строке ввода набираем «misconfing» и кликаем по «OK».
- В открывшемся окне «Конфигурации системы» нажимаем вкладку «Автозагрузка» и видим список приложений.
- Убрав или восстановив галочку, мы подключаем или отключаем выбранное приложение.
- Если нужного приложения нет, снова обращаемся к службе «Выполнить», но на этот раз вводим в строку команду «regedit», которая даст доступ к реестру.
- Если мы желаем сделать доступной автозагрузку выбранных приложений только для пользователя, нам понадобится открыть ветку под названием HKEY_CURRENT_USER\Software\Microsoft\Windows\CurrentVersion\Run, если для всех пользователей ПК, значит, откроем ветку HKEY_LOCAL_MACHINE\SOFTWARE\Microsoft\Windows\CurrentVersion\Run.
- С помощью правой кнопки мыши создаем «строковой параметр», далее открываем его «Свойства».
- В окошке «Свойства» задаем значение, вставив в строку полный путь до основного файла приложения (путь до файла можно скопировать, открыв службу «свойства» данного приложения).
- После нажатия приложение будет добавлено в автозагрузку.
У кого-то папка «Автозагрузка» будет называться «StartUp» и может быть скрыта. Чтобы сделать ее видимой, откройте проводник и нажмите на команду «Сервис» в верхней строке, а во всплывшем окошке жмите на «Параметры папок».
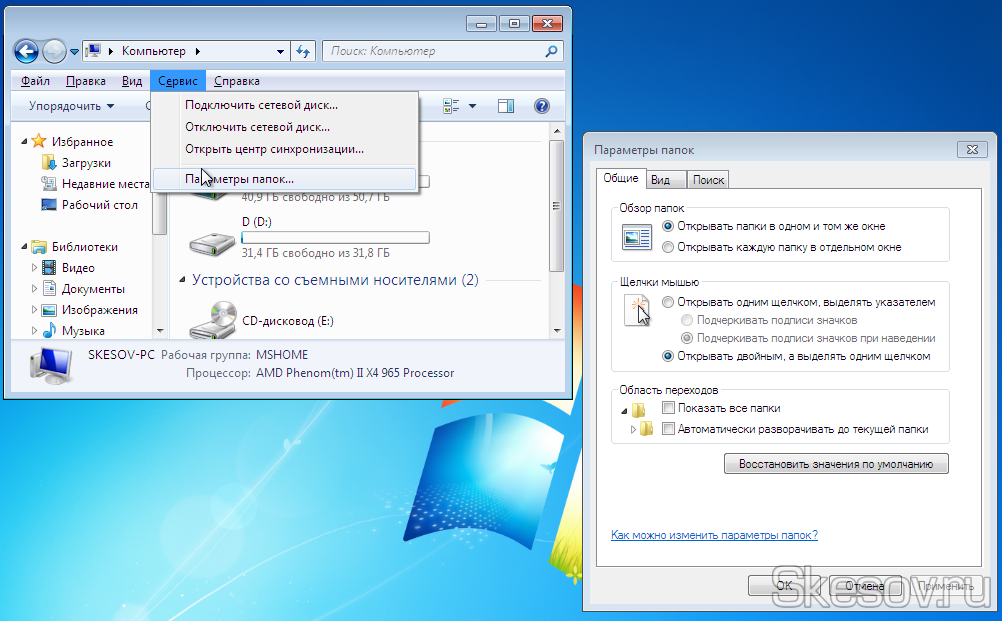
После создания или перетаскивания ярлыка не забудьте снова сделать папку скрытой. остались вопросы? Надеемся, видеоинструкция поможет!