Новый игровой режим — Game Mode — из Windows 10 Creators Update, выглядит, вне всякого сомнения, крайне соблазнительно: нам дарят бесплатное улучшение работы компьютера. Действительность выглядит несколько сложнее, однако, мы нашли здесь немало привлекательного, особенно если попытаться поиграть на обычной рабочей лошадке, а не на ПК мощной игровой комплектации. Но не будем забегать вперед.
Повышение скорости установки игр
Чтобы воспользоваться лучшими предложениями, загрузите новое расширение. В дополнение к лучшей ценовой гарантии вы по-прежнему получаете скидки в различных магазинах. Функция приоритизирует выполнение игр на компьютере, улучшает ее производительность и предоставляет дополнительные функции, такие как прямые трансляции ваших игр.
Обновление будет постепенно появляться на всех компьютерах. В результате другие процессы помещаются в фоновом режиме, и игра получает приоритетный доступ к видеокарте и может хранить больше данных в памяти карты. Кроме того, большинство процессорных ядер полностью предназначены для рендеринга и запуска игры. Например, если ваш чип имеет восемь ядер, шесть из них будут предназначены для запуска вашей игры.
Итак: что это такое и где это найти?
Знакомьтесь: Game Mode Windows 10
Игровой режим (Game Mode) в Windows 10 разработан для улучшения работы компьютера в играх, как для повышения сухих цифр кадровой частоты (FPS), так и для общего «сглаживания» изображения. Это достигается переназначением большой части ресурсов вашего компьютера той самой игре, которую вы в данный момент запустили, что не позволяет параллельно запущенным процессам оттягивать на себя силы машины и устраивать внезапные перебои в игровом процессе (прощайте, внезапные антивирусные сканирования!). Игровой режим в Windows 10 предоставляет играм больше тактов процессора видеокарты и определенное количество потоков основного системного процессора, хотя конкретные детали будут зависить от вашей системной конфигурации.
Эта функция полезна всем, кто любит игры. Появится окно с вопросом, хотите ли вы открыть панель игры. Проверьте вариант «Да, это игра». После открытия игровой панели щелкните значок шестеренки, чтобы получить доступ к настройкам. На вкладке «Общие» на экране настроек выберите вариант «Использовать режим игры для этой игры».
Чтобы отключить этот режим, просто выполните те же шаги, но снимите флажок. В частности, целью игрового режима является не столько обеспечить максимальную производительность, сколько улучшить единообразие игрового процесса. 
Тем не менее, производительность и функциональность системы будут автоматически восстановлены не только после закрытия игры, но и при ее минимизации. 
Специальный режим работы, который направлен на оптимизацию игрового процесса. В доме Редмонда, во время объявления этой интересной функции, было достаточно подробностей о его точном функционировании.
| Источник: Microsoft |
Как запустить игровой режим в Windows 10
К нашей радости, Game Mode работает со всеми играми, а не только из Windows Store. К нашему же сожалению, не слишком понятно, как включить этот режим самостоятельно, поскольку функция Creators Update запрятана в особенно темном уголке игровой панели Game Bar. Microsoft говорит, что некоторые «официальные» игры будут запускать Game Mode автоматически, но мы еще посмотрим, как они с этим справятся, даже если дело касается непосредственно разработок Microsoft, типа Gears of War 4 или Forza Horizon 3.
Как и ожидалось, игровой режим назначает более высокий приоритет игре. Цель игрового режима - последовательность в игровом опыте, а не увеличение производительности, хотя в этом смысле должно быть небольшое увеличение. Поэтому игровой режим не позволит другим приложениям или системным процессам красть ресурсы из игры.
Программы для ускорения игр и оптимизации Виндовс
Как следствие, например, частота кадров в игре должна оставаться более стабильной в плане беглости. Режим игры автоматически деактивируется, когда игра помещается в фоновом режиме для выполнения других операций на компьютере. Добавьте сайт к исключениям вашего блока объявлений. Мы являемся некоммерческим проектом, и реклама необходима для оплаты расходов.
Чтобы его включить, запустите свою игру и нажмите клавиши Windows + G для вызова игровой панели Windows 10. Выберите раздел Settings на правой стороне панели для просмотра списка настроек. Поставьте галочку в окошке рядом с опцией Use Game Mode for this game. После чего можете просто закрыть диалоговое окно и панель Game Mode — и, собственно, приступить к игре. Необходимости перезапускать игру, чтобы изменения вступили в силу, нет, но вам придется каждый раз включать эту опцию вручную на каждой игрушке, с которой вы хотели бы ее использовать.
В любом случае мы уважаем ваш выбор: если вы решили не выпускать нас, вы все равно можете использовать сайт без каких-либо ограничений. Разная речь для ноутбуков. Если у вас возникли проблемы с поиском нужного программного обеспечения, помогите себе со специализированным инструментом.
Шаг 2: обновите операционную систему
Шаг 3: Закройте другие программы
Проведите несколько тестов и оцените, быстрее ли игра. Крайняя медлительность гарантирована. Шаг 6: Снижение качества звука. Это негативно сказывается на производительности, но все равно стоит попробовать более консервативные уровни.Тестирование режима Game Mode на Windows 10
Microsoft преуменьшил результаты применения новой опции, обнаружив, как она на самом деле работает и советуя ожидать увеличения производительности на 2-5%. Это просто переключение ресурсов Windows, а не чудо. Первоначальное тестирование Game Mode спецами из PC Gamer , PCGamesN , и Laptop Mag на специализированных геймерских системах показало улучшение от небольшого до нулевого. Да что там, PC Gamer наблюдал даже снижение показателей, запустив Game Mode в игре Hitman!
Так что если у вас относительно современный геймерский «танк» с «крупнокалиберной» графической картой — не ждите многого от Game Mode. А если нет?
Заявления из Microsoft об улучшении плавности графики меня весьма заинтриговало. Назначение определенного количества системных ресурсов конкретной игре может и не оказать особого влияния на игровой ПК, по макушку заполненный мощным железом, но вот для более ресурсозависимой бюджетной системы или даже ноутбука это будет просто переворот. Вот последний-то я и буду здесь тестировать.
 |
| Вот наш инструмент тестирования — ноутбук Surface Book от Microsoft |
Microsoft обеспечил PCWorld обновлением Creators Update, установив его на наш офисный Surface Book. Это не самый обычный ноутбук: наша топовая модель содержит SSD размером 1 ТБайт, 16 Гбайт оперативной памяти, процессор Core i7 и дискретную видеокарту Nvidia. Тем не менее, эта карта - довольно скромная GTX 965M с 2 Гбайт оперативки, а процессор ограничен всего двумя ядрами. Так что, хотя Surface Book и представляет собой классный ноутбук, до стандартов геймерских ПК он совершенно не дотягивает.
Игры из Windows Store, будучи универсальными приложениями Windows, пожалуй, выиграют от применения Game Mode больше, нежели прочие игры, поскольку они не порождают дополнительных процессов. Так что мы протестировали Gears of War 4, игру DirectX 12, написанную как универсальное приложение Windows, вместе с версией DX11 Rise of the Tomb Raider в Steam. Также мы проверили более старую игрушку Bioshock Infinite с отключенной видеокартой Nvidia, просто чтобы посмотреть, как Game Mode поддерживает интегрированную графику.
Каждая из позиций прогонялась на стандартах игры по умолчанию, со средними параметрами графики на разрешении 1280x800. Это позволило всем трем достичь приемлемого уровня в 30 кадров в секунду. Мы тестировали каждую игру четырьмя различными способами.
Сначала каждая контрольная задача была запущена безо всякого системного сопровождения кроме программного обеспечения от Nvidia, GeForce Experience.
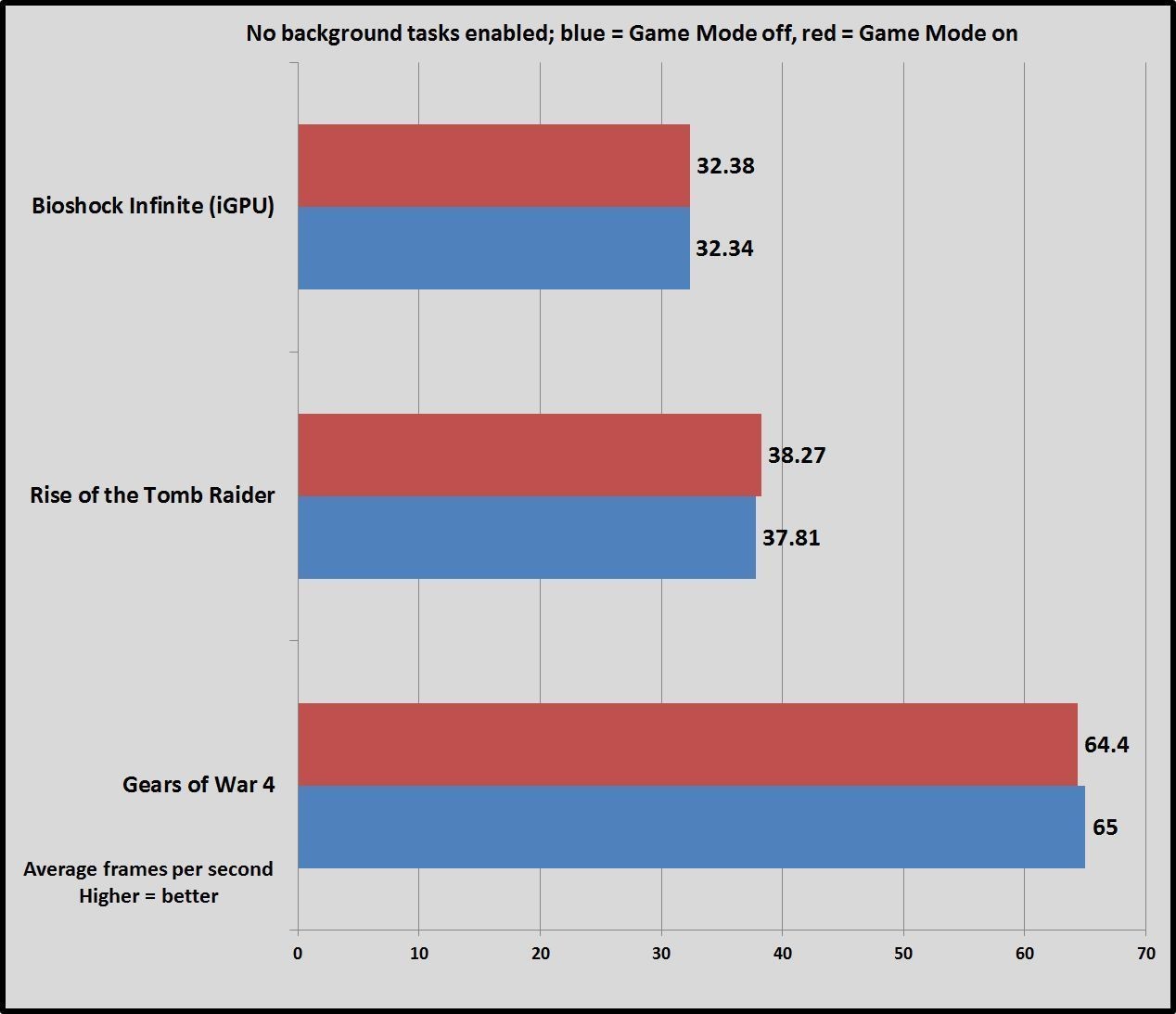
Как вы можете наблюдать, Game Mode почти не принес никакой разницы во все три игры. Если у вас не запущены никакие параллельные программы, конкурирующие за драгоценную мощность процессора, Game Mode практически не представляет для вас никакой ценности.
После этого пришло время замутить воду, запустив фоновые процессы. Мы открыли автоматический плейлист YouTube в браузере Edge, начали крутить громкость музыки в плеере Spotify и заодно запустили антивирус AVG — вполне правдоподобная симуляция того, что реальный пользователь может делать параллельно с игрой — и провели тесты каждой игры на режиме Game Mode и без него.
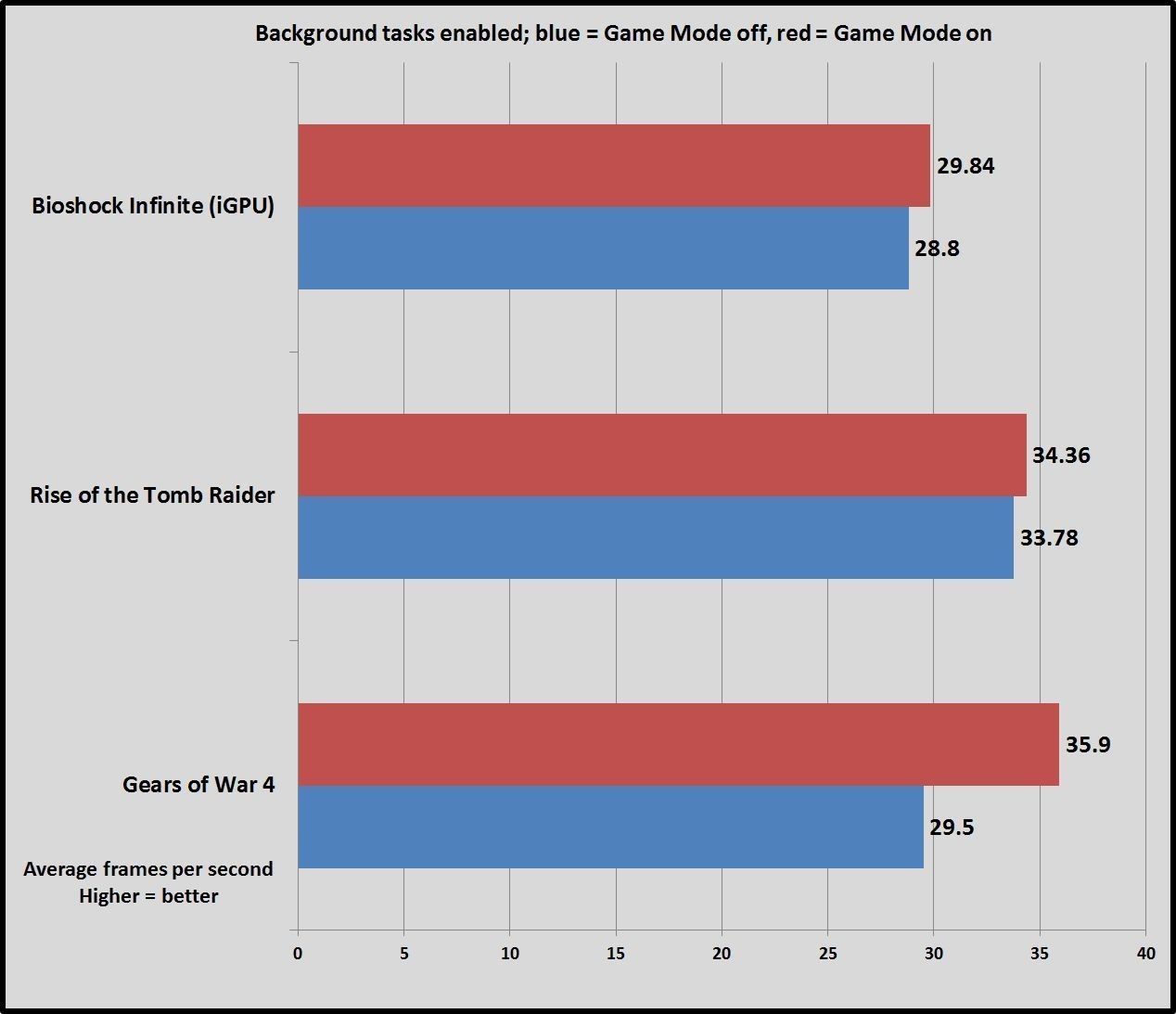
Bioshock и Tomb Raider обе показали ограниченный средний рост кадровой частоты, примерно на 1 кадр в секунду или около того - в общем, ничего, что ваш глаз смог бы заметить в реальной жизни. А вот с Gears of War 4 получилось очень занятно. Во-первых, производительность на фоне базовых процессов буквально взлетела, примерно на 50% в целом. Это круто. К тому же Game Mode доказывает свою реальную полезность при таких условиях, повышая частоту кадров чуть более чем на 6 к/с. Это может прозвучать не особенно значительно, но когда вы болтаетесь всего-то на 30 к/с — это увеличение почти на целых 22%. Этого также достаточно для того, чтоб вытолкнуть Gears на уровень сплошь выше 30 к/с, что многими геймерами считается минимально приемлемой частотой кадров. Потрясающе!
Но все еще не настолько потрясающе, как повлиял режим Game Mode на минимальную частоту кадров, когда приложения на фоне требовали системных ресурсов. Сначала давайте посмотрим на минимальную частоту без базовых системных процессов — для сравнения. (Цифры Bioshock Infinite и Rise of the Tomb Raider показывают абсолютно низкие значения частоты смены кадров, достигнутые во время испытаний, в то время как показатели Gears 4 колеблются в пределах 5% от обычного уровня).
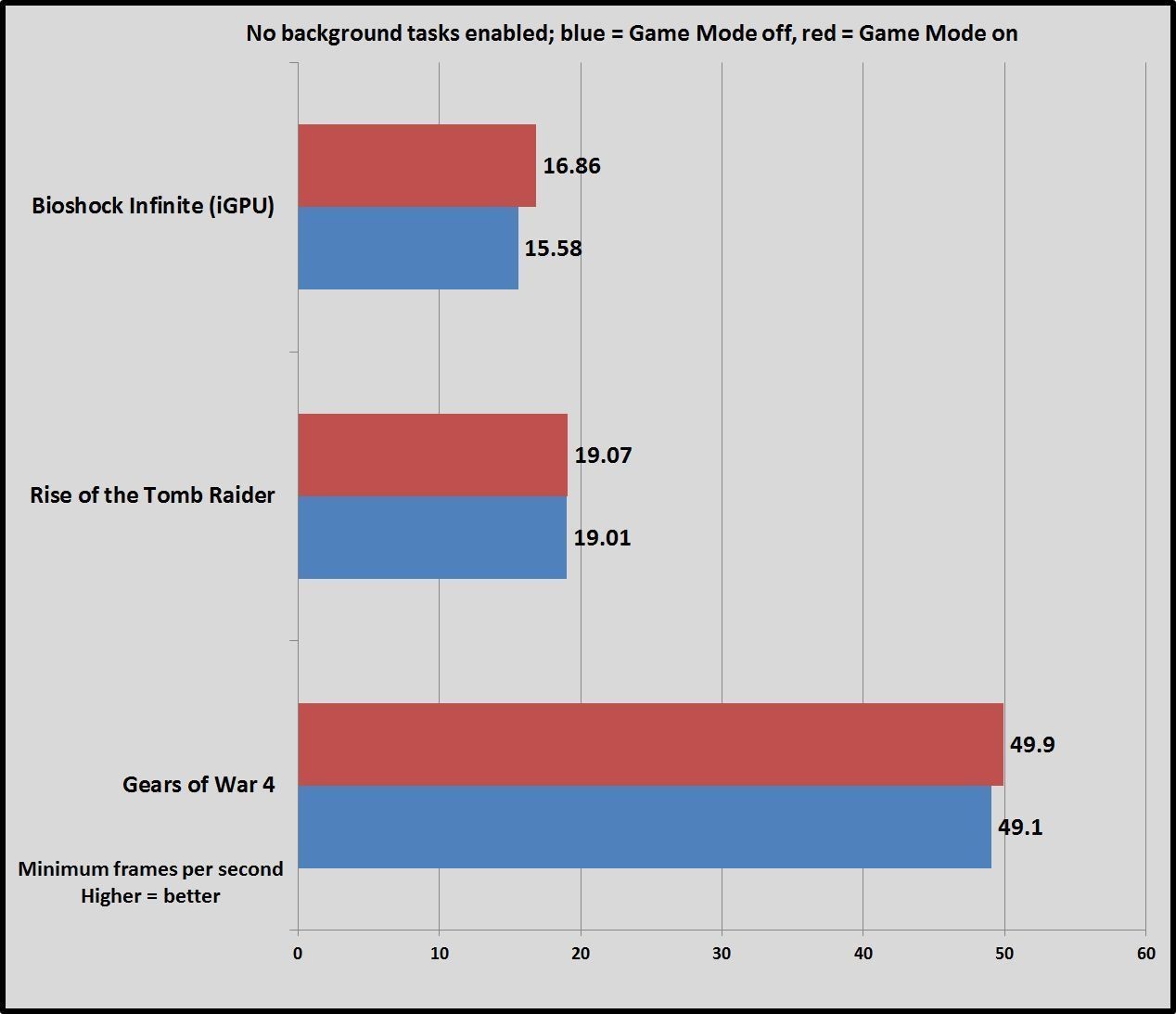
Скучища. Как и в случае со средними показателями, разницы почти нет. Game Mode ничего не меняет, когда вы не перегружаете свой компьютер множеством программ. А вот если да, — тогда игровой режим Windows 10 дает значительный толчок, достаточный для простой, но существенной разницы между «запускается» игра или «не запускается».
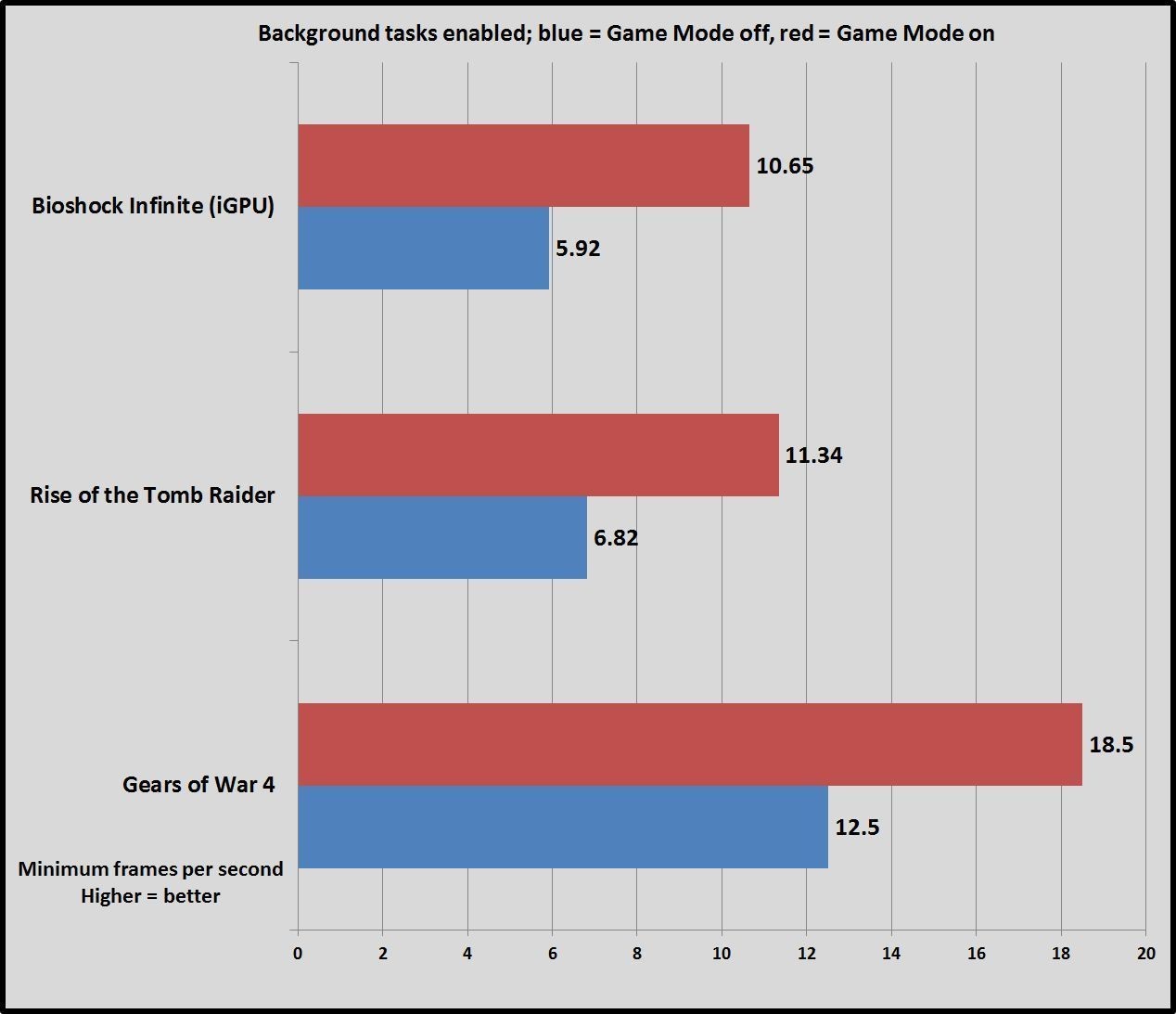
Прогон нашего трио программ в фоновом режиме разносит минимальную частоту кадров вдребезги. При отключенном режиме Game Mode Gears спотыкается о собственную тень, падая с почти 50 к/с до всего-навсего 12,5 к/с. И это, вдобавок, очень грязные 12,5 к/с, с почти постоянным дерганием и замедленными или совсем замирающими движениями. Частота кадров в играх Bioshock и Tomb Raider, в свою очередь, снижается практически на две трети, ниже 10 к/с. И если результаты Bioshock выглядят плохо в таблице, то Tomb Raider действительно работает значительно хуже, затыкаясь, заикаясь и спотыкаясь точно так же, как и Gears, с дополнительным «бонусом» в виде длительной загрузки каждого следующего сегмента тестирования.
Отходя же слегка в сторону от контрольных задач, ближе к собственно геймингу, Bioshock еще можно было бы как-то домучить. Но Gears и Rise of the Tomb Raider были совершенно не-иг-ра-е-мы - от слова совсем. Включение хотя бы пары-тройки обычных базовых процессов одновременно с попыткой поиграть на нашем прекрасном лаптопе стоимостью более трех тысяч долларов было жесточайшим бедствием.
 |
| Вот на что похожи попытки поиграть в эти игры без активации Game Mode. |
Но Game Mode смягчил этот режим - и в самый раз.
Я не намерен заходить слишком далеко и заявлять, что играть в Gears 4 и Rise of the Tomb Raider при включенных фоновых процессах было особым удовольствием. Game Mode убрал длинные паузы и сгладил дергание ровно настолько, чтобы позволить как-нибудь поиграть, и едва ли этот игровой опыт можно сравнить с удовольствием настоящего гейминга на подготовленной, навороченной игровой машине. Частота кадров во всех играх болталась на уровне 30 к/с, с периодическими провалами и кратким спотыканием.
И все же, хотя минимальная частота в Bioshock и Tomb Raider изрядно хромала, при активации Game Mode она удваивалась. Одержимых геймеров, привыкших к стандартам не ниже 60 к/с, такая игра едва ли удовлетворит. Но пользователям, пытающимся запустить какие-нибудь игрушки на более скромных машинах, определенно стоит проверить режим Game Mode.
Никакой магии
Это краткое тестирование далеко от всеобъемлющего, но показывает, что режим Game Mode не столь уж избыточная опция, насколько это описывали более ранние обзоры. Если вы играете на скромном десктопе или ноутбуке с ограниченными возможностями, Game Mode от Windows 10 способен сделать «неиграющие» игры вполне работающими (хотя в случае, подобном нашему, было бы лучше просто закрыть эти параллельные программы). Я подозреваю, что на ноутбуках попроще, чем роскошный Surface Book с процессором Core i7, эффект будет еще более ярко выраженным.
Преданнные геймеры с навороченными ПК, пожалуй, получат от игрового режима в Windows 10 меньше выгоды, чем показало наше тестирование, хотя я бы ставил, скорее, на пограничные случаи, где Game Mode способен внести больше разницы. Экстремально требовательные к CPU игры, вроде Fallout 4, могут выявить более значительный выигрыш (если вы из тех людей, которые держат открытыми другие программы во время игры), чем, например, игры, запускаемые на ультрабыстрых мониторах в 144 Гц, способные буквально размолотить процессор. Я также не удивлюсь, если Game Mode не слишком много выгоды принесет , поскольку чипы от AMD полны ядрами и потоками по самую макушку. Нужно будет протестировать!
Наконец, не мешает помнить, что игровой режим Windows 10 существенно блокирует ресурсы, необходимые для параллельно открытых приложений, что может весьма заметно отразиться на их работе. Активация игрового режима уменьшила «заикание» тройки протестированных сегодня игр, но в свою очередь вызвала заминки в проигрывании видеоролика с YouTube - в фоновом режиме. Вам категорически следует избегать включения Game Mode, если вы, например, решили выпустить пар на Steam, пока другой трудоемкий процесс ворочает мегабайтами информации — имейте в виду, он будет заниматься этим дольше обычного.
Многие пользователи занимаются оптимизацией своего компьютера в первую очередь для более комфортного погружения в компьютерные игры. Ведь когда идёт речь про работу, оптимизация вашей системы может лишь поспособствовать вашему удобству и комфорту, и Windows 10 не исключение. От ускорения и плавности игры зачастую зависит ваш результат.
Оптимизация Windows 10: как ускорить игры
Если вы хотите оптимизировать свою систему и оборудование для игр, то вам будет полезно обратить внимания на то, что оптимизация в соло и в онлайн-играх довольно отличается друг от друга.
Повышение скорости установки игр
Но перед тем как играть в игру, её нужно установить. Скорость установки игр зависит от следующих факторов:

Как итог, если ваша система и жёсткий диск будет в хорошем состояние, установка игр не будет занимать так уж много времени.
Увеличение производительности компьютера
Помимо оптимизации непосредственно игр, можно провести некоторую оптимизацию самой системы. Тут могут быть полезны как советы из предыдущего раздела, так и ряд дополнительных рекомендаций. Производительность компьютера в играх зависит от следующих вещей:

Оптимизация частоты кадров в соло игрушках
Всё вышесказанное может относиться как к одиночным играм, так и к онлайн-проектам. И также можно посоветовать выключать все неиспользуемые процессы во время игры, чтобы ресурсы правильно распределялись. Кроме этого, грамотная настройка игры, может очень сильно помочь. Разберёмся, какие опции можно настроить в игре, чтобы значительно увеличить частоту кадров, но при этом не потерять слишком много в качестве изображения:
- Parallax mapping - этот эффект необходим чтобы создавать иллюзию трёхмерного изображения при взгляде на текстуры. Если не вглядываться специально, результат от него не будет слишком заметен, а значит вы можете включить эту опцию для снижения нагрузки на систему.

Эффект объёмных текстур
- Сглаживание - эта настройка очень сильно влияет на производительность. Тем не менее её отключение может значительно снизить качество картинки. Поэтому лучше поэкспериментировать с режимами этой настройки. Самый современный режим - SSAA очень требователен. MSAA несколько размывает изображение, но почти не оказывает никакого негативного влияния на частоту кадров. FXAA является компромиссным решением, как режим сглаживания, который не требует слишком много ресурсов, но делает картинку приятнее на вид.
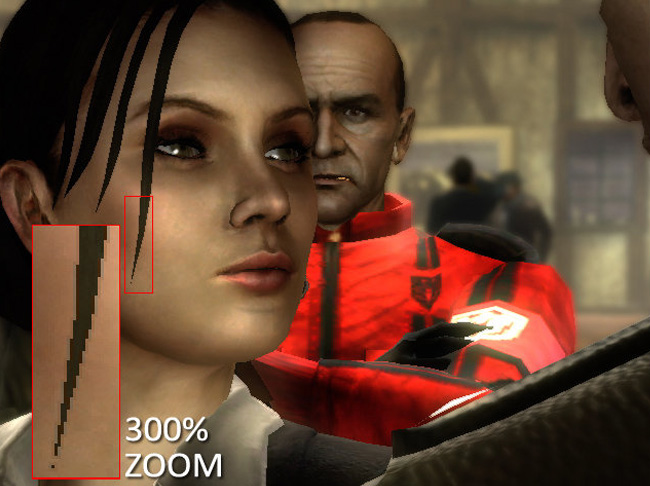
При отключённом сглаживании, на гранях объектов видны пиксели
- Теселяция - если эта опция включена, многие объекты будут казаться более детализированными. По сути, так оно и есть. Тесселяция позволяет менять уже созданную модель, увеличивая её проработку. При этом она оказывает весьма большие нагрузки на систему. В целом вам стоит посмотреть на игру с включённой опцией и отключённой и решить насколько влияние этой настройки на производительность стоит тех изменений, что она вносит.

Этот эффект придаёт детальности моделям окружения
- Вертикальная синхронизация - при включении эта опция значительно снижает частоту кадров. Зависит, будет ли снижаться частота кадров при включённой опции от частоты вашего монитора. Необходима она для того, чтобы избежать появления горизонтальных полос на экране, которые являются графическими артефактами при смене кадров. Если вы хотите получить больше FPS от игры, отключите вертикальную синхронизацию.

Её включение устранит разрывы в изображении, но снизит частоту кадров
- Постпроцессинг - эффекты которые накладываются поверх игры. В основном это эффекты освещения и теней, которые делают изображение более насыщенным. Но они всегда значительно влияют на требование игры к аппаратному обеспечению.

В этот раздел входят многие настройки освещения и цветокоррекции
- Bloom - эффект свечения, чаще всего используется для бликов на объектах или освещения за объектами. Его отключение не сделает картинку хуже, а в некоторых ситуациях вы даже будете видеть её более чётко.
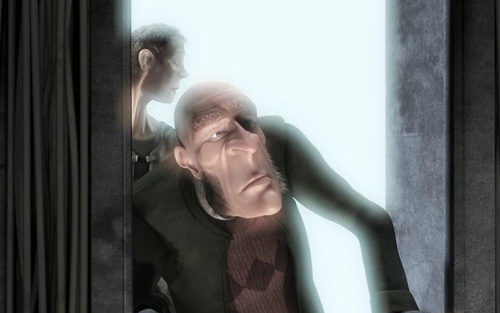
Этот эффект создаёт свечение по краям объектов
- Motion Blur - эффект «смазывания» экрана при движении камеры, который должен делать происходящее более динамичным. К сожалению, во многих играх он скорее мешает, чем помогает игре. Он не окажет большого влияния на производительность, но при низкой частоте кадров, этот эффект будет выглядеть очень плохо.

Во включенном виде, эта настройка обеспечивает смазывание картинки при движении камеры
Оптимизация пинга и частоты кадров в онлайн-играх
В онлайновых играх есть своя специфика настроек, хотя многие вещи, указанные выше, также актуальны. Стоит учесть, что на производительность многопользовательских игр сильно влияют следующие параметры:
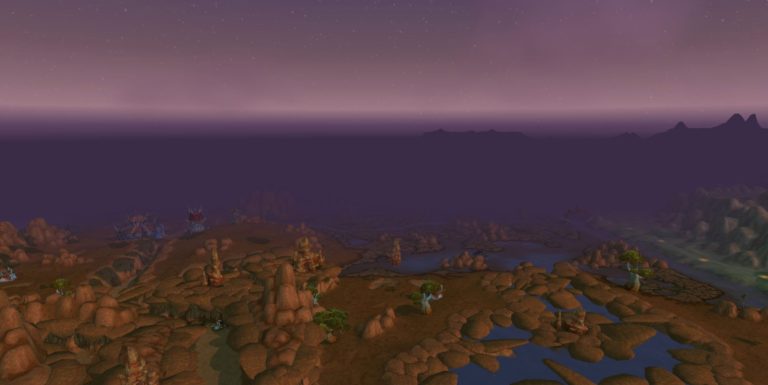
Кроме установки грамотных настроек, стоит учитывать, большую нагрузку онлайн-игр на жёсткий или твердотельный накопитель. От скорости его работы зависит также и частота кадров в игре.
А также в онлайн-играх есть такое понятие, как пинг.
Пинг это задержка сигнала от вашего компьютера, до сервера игры. Чем ниже это значение, тем быстрее игра будет реагировать на ваши действия. Высокий пинг же, напротив, приведёт к неудобствам во время игры из-за поздней реакции сервера игры на происходящее.
Снизить пинг можно выбрав сервер, который расположен в вашем регионе. Но, разумеется, такое решение не всегда возможно. Тогда, помочь может небольшое изменение реестра. Как и всякое изменение реестра оно подразумевает собой настройку для опытных пользователей. Все изменения в реестр вы вносите на свой страх и риск, будьте внимательны. Итак, делаем следующее:
- Открываем окно «выполнить», нажатием Win+R.
- Вводим команду regedit.
- В редакторе реестра следуем по пути HKEY_LOCAL_MACHINE\SYSTEM\CurrentControlSet\Servic es\Tcpip\Parameters\Interfaces\{NIC-id}.
- Находим параметр TcpAckFrequency и выставляем ему значение равное единице.
Эти простые действия уберут задержку после принятия пакетов компьютером и, как следствие, сделают ваш пинг меньше в некоторых играх. И также вы можете просто скачать фикс, который внесёт все необходимые изменения автоматически. Скачать вы его можете по этой ссылке:
Программы для ускорения игр и оптимизации Виндовс
В скором времени в Windows 10 появится игровой режим, которые будет перераспределять процессы таким образом, чтобы игры получали больше ресурсов компьютера. Но пока его нет, есть множество сторонних программ которые делают примерно то же самое - высвобождают оперативную память, распределяют ресурсы и следят за тем, чтобы игры работали лучше. Рассмотрим некоторые из них.
Game Buster
Одна из самых популярных утилит в этой сфере. Она способна:
- Следить за настройками ОС для запуска конкретных игр и менять их динамически. Именно вследствие этого происходит основное повышение частоты кадров.
- Проводить дефрагментацию мест куда установлены игры, отдельно от остального диска.
- Следить за уязвимыми местами в системе.
- Проводить «Ускорение» системы, высвобождая ресурсы для игр.
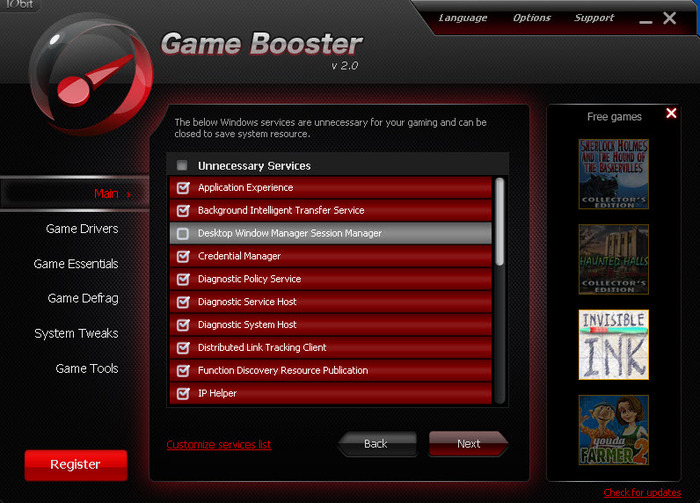
Одна из самых эффективных программ в своей сфере
Установка этой утилиты хоть и не сотворит чудес, но поможет выжать максимум из вашего устройства, получив стабильную частоту кадров.
Ещё одна неплохая программа. По сути, работает она почти так же как и прошлая. Если верить разработчикам, стоит ожидать хороший прирост в играх. Из того, что хочется отметить:
- Программа позволяет отслеживать загруженность ресурсов вашей системы во время игры.
- Запущенная игра повышает приоритет над всеми остальными процессами компьютера, кроме тех, что необходимы для стабильной работы.
- Есть возможность провести оптимизацию Windows до запуска игры, что также может помочь.
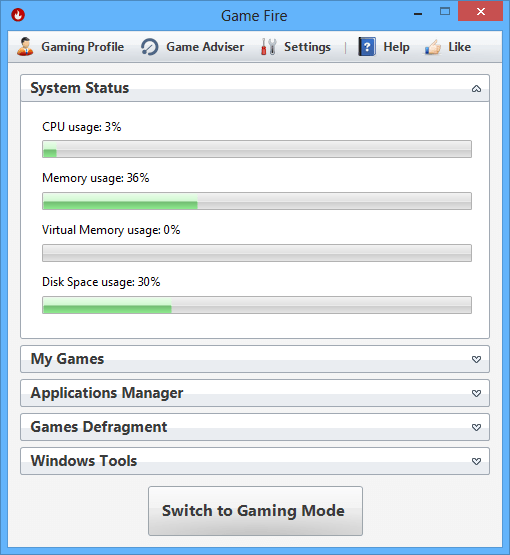
Программа имеет специальный «игровой режим»
Видео: как настроить и оптимизировать Windows 10
Проведение подробной настройки игры и актуальные драйвера для ваших устройств уже могут выдать хороший результат производительности для большинства игр. Если этого недостаточно, вы можете использовать программы для оптимизации. Таким образом, вы в разумных пределах повысите частоту кадров в ваших играх.
