Практически каждый пользователь ПК рано или поздно встречается с такой ситуацией, когда на диске C (а именно он обычно используется для физического расположения операционной системы) заканчивается место и система пишет «Недостаточно места на диске С» в окошке на панели задач. Тут возникает сразу несколько вопросов: почему закончилось место и что делать?
Если говорить о первом вопросе, то ответ прост: чаще всего дисковое пространство заполняется временными файлами. По этой причине я всегда рекомендую выделять побольше места для диска, где будет находиться операционная система. Например, 100 Гб вам будет предостаточно даже в том случае, если на этом же диске будут располагаться различные программы. А вот если вы любитель мощных игр, то места должно быть по меньшей мере в несколько раз больше, так как сегодня игры могут занимать 15-20 Гб свободного пространства, а этой ой как немало. На крайний случай устанавливайте игры на другой винчестер.
Ответ на второй вопрос также прост — нужно очищать место. Я вам покажу, как это можно сделать с помощью удаления ненужных файлов.
Чистка кэша браузеров
Да, именно браузеры (Google Chrome, Mozilla Firefox, Opera и Internet Explorer) обычно сохраняют такое количество файлов, что удивляешься, а зачем они, собственно, нужны? Как бы там ни было, от них нужно избавляться раз и навсегда.
Очистить кэш браузеров очень легко. Вот, например, инструкция для или . На крайний случай воспользуйтесь программкой под названием CCleaner — о том, как ею пользоваться, я писал в одной из .

Временные файлы Windows
Да, в операционной системе Windows также имеются временные файлы, которые удаляются автоматически, но сия операция проделывается не так часто, как бы нам этого хотелось. Поэтому мы можем самостоятельно помочь Windows избавиться от ненужных файлов.
Если вы пользуетесь Windows 7 или Vista, то необходимо очистить содержимое папок, находящихся по следующим адресам:
- \Users\Имя пользователя\AppData\Local\Temp
- \Users\Имя пользователя\AppData\Local\Microsoft\Windows\Temporary Internet Files
- \Users\Имя пользователя\AppData\Local\Microsoft\Windows\History
В случае, если вы используете Windows XP, то расположение папок будет несколько иное:
- \Documents and Settings\Имя пользователя\Local Settings\Temp
- \Documents and Settings\Имя пользователя\Local Settings\Temporary Internet Files
- \Documents and Settings\Имя пользователя\Local Settings\History
Также не забывайте о том, что папки могут быть скрыты от посторонних глаз, поэтому их необходимо сделать видимыми.
Файлы можно удалять как обычным способом (выделяем файлы и удаляем), так и с помощью файлового менеджера. Последним пользоваться намного удобнее, к тому же он умеет удалять файлы, которые удалить обычным способом не получится.
Загрузка файлов
Через абсолютно любой браузер вы можете скачать тот или иной файл на компьютер. По умолчанию место, где он будет храниться, находится на диске C. Как правило, большинство пользователей даже не задумываются об этом и в результате через некоторое время на диске скапливается огромное количество скачанных файлов.
Что делать? Для этого изменяем место для хранения скачанных файлов. Покажу на примере Mozilla Firefox: идеи в настройки и меняем путь для сохранения файлов по своему желанию, примерно как показано на скриншоте:

Тоже самое не забываем сделать в , если вы им пользуетесь.
Ненужные программы
Пользователи, которые используют ПК не первый и даже не второй год, знают, что первоначально появляется большое желание что-нибудь установить на компьютер, например, программу для оперативной смены обоев на рабочем столе. Однако чаще всего использование программы остается невостребованным, а место она занимает, причем порой весьма немалое. Поэтому отправляемся в панель управления, выбираем программы, которыми мы не пользуемся и удаляем их. Правда, удалять программы нужно аккуратно, так как из-за удаленного компонента может перестать работать другая утилита, которая с ним связана. Будьте предельно внимательны!
Переход в спящий режим
Удивительно, но факт! Несколько лишних гигабайт (!) может «съедать» переход в спящий режим! К сожалению, система в данном случае несовершенна, поэтому вы можете помочь ей стать чуточку лучше. Для этого зайдите в настройки электропитания через панель управления и отключите перевод ПК в спящий режим.

Очищаем корзину
Чаще всего я удаляю файлы нажатием на кнопки Shift+Delete, однако основное большинство пользователей по-старинке предпочитает использовать корзину. И правильно делает, потому что в этом случае восстановить удаленные файлы можно всего лишь в один клик. Но не стоит забывать о том, что находящиеся в корзине файлы занимают немалое место на диске, так что от них нужно обязательно избавляться.
Необычайно большие файлы
Некоторые программы имеют свойство в директории, где они находятся, сохранять огромное количество файлов и не удалять их вовсе. Такой работой «славятся», например, некоторые антивирусы, в результате работы которых размер папки может достигать нескольких гигабайт. Обнаружить такие папки проще всего через файловый менеджер, который показывает их размер.
Меняем размер файла подкачки
В системных свойствах также можно изменить размер файла подкачки, используемого для работы системы. Надо заметить, что уменьшение размера этого файла может негативно повлиять на работу операционной системы в целом. Тем не менее, это позволит вам сэкономить несколько лишних гигабайт.

Файлы обновления Windows
Для старых операционных систем Windows актуально наличие неиспользуемых папок, оставшихся после обновления системы. Как правило, их название начинается с буквы «$», поэтому такие папки можно смело удалять. Только будьте аккуратнее, что бы не удалить что-нибудь важное.
Напоследок не могу не заметить, что вручную временные файлы сейчас почти никто не удаляет. И в этом есть смысл, поскольку сторонние программы могут сделать это за тебя. За примером далеко ходить не нужно — возьмите тот же CCleaner. Впрочем, на вкус и цвет, как говориться…
Будут вопросы по теме статьи, обращайтесь.
Иногда пользователи Windows сталкиваются с ошибкой «» При этом в проводнике системный раздел подсвечивается красным, а операционная система жутко тормозит и не позволяет ничего сделать. Это критическая ситуация, когда Windows не хватает места на системном диске. В этой статье мы разберемся в причинах нехватки свободного пространства на диске С: и расскажем, что делать если диск C: стал красным . Запаситесь временем и терпением.
Для нормальной работы Windows, как и любой , требуется свободное место на жестком диске, а именно — на разделе, где она установлена. Совершая тысячи операций в секунду, обрабатывая большое количество данных, ОС активно пользуется CPU, ОЗУ и HDD. Современные версии Windows требуют не менее 20 ГБ для установки, и минимум 15 % свободного дискового пространства на системном разделе. Если на диске С: осталось мало места , то есть менее 15 %, операционная система не сможет корректно работать долгое время.
Как почистить диск С: Windows?
Для начала нужно разобраться, что съедает все свободное место на HDD.
1. Удаление ненужных программ
Большинство приложений, которые вы устанавливаете, ставятся на диск С: Почти все инсталляторы предлагают изменить место установки, но мы по привычке пропускаем этот шаг и приступаем к установке. В итоге — диск C: забит десятками приложений, большую часть которых мы просто не используем. Пришло время избавиться от гигабайтов ненужных программ и игр.
С помощью меню Пуск зайдите в Панель управления и найдите «Удаление программ» в подменю «Программы» (Windows 10). Теперь просмотрите список установленных приложений и удалите те, которыми не пользуетесь. Если вы не знаете, что это за приложение — лучше не удаляйте. Обратите внимание на столбец Издатель. Не удаляйте приложения, если издателями являются «Microsoft Corporation», «Intel», «Nvidia», «AMD», «Realtek» и другие компании, которые предоставляют служебные программы и . Также оставьте антивирусные программы, .

Удалили? Отлично. Теперь на диске C: стало больше места. Но если этого мало — следуйте инструкциям ниже. Кстати, если вы пользуетесь «тяжеловесной» программой или игрой, которая установлена на диске С:, тогда переустановите ее на другой диск, например D: или E: Просто перенести такое приложение вряд ли получится. Устанавливайте только те
2. Очистка мусора
Браузеры, игры, прикладные программы и сама ОС оставляют свои «следы» на жестком диске в виде временных файлов. Это файлы, которые создают и используют разные приложения во время работы. Их удаление освободит драгоценное место на диске C: и не навредит программам. Также файлы, которые вы удалили, обычно перемещаются в корзину и существуют там, пока вы ее не очистите.
Вы можете воспользоваться ручной или автоматической очисткой.
Если вы выбрали первый вариант:
Зайдите в Корзину и удалите все ее содержимое. Также удалите все, что находится в папках:
C:\Windows\Temp
C:\Temp
C:\Users\[имя пользователя]\AppData\Local\Temp\
Это главные папки, в которых большинство программ сохраняет временные файлы.
Зайдите в браузеры, которыми пользуетесь, и удалите кэш и куки.
В Google Chrome зайдите в меню, Настройки, прокрутите вниз, нажмите «Показать дополнительные настройки». В разделе личных данных выберите «Очистить историю». Укажите период — за все время, расставьте галочки, как на скриншоте, и запустите очистку.

В Mozilla Firefox также щелкните на меню и выберите «Журнал» -> «Удалить историю». Отметьте то же, что и в Chrome и запустите удаление временных файлов.
В других браузерах данная процедура ничем не отличается, потому не будем на ней останавливаться.
Автоматическая очистка
Но проще воспользоваться специальными утилитами, которые отлично справляются с чисткой диска C: от мусора. Самой популярной программой для этих целей является CCleaner, о которой мы ранее. Скачайте и установите приложение. Обратите внимание, что при установке могут установиться другие нежелательные программы, например . Чтобы этого избежать — будьте внимательны и снимайте галочки в установщике.

Запустите программу и нажмите «Анализ». Галочки пусть стоят по умолчанию. После завершения процесса запустите очистку, и несколько гигабайт мусора будут удалены. Также можете зайти в раздел «Реестр» и устранить ошибки в нем. Это вряд ли добавит свободного места, но зато оптимизирует систему. Не забудьте перед чисткой реестра.
В Windows есть встроенная утилита для очистки диска C: Чтобы ней воспользоваться, зайдите в Проводник, ПКМ по диску C:, перейдите в Свойства и нажмите «Очистка диска». Эту утилиту можно запустить и другим способом — зажмите Win + R и введите команду cleanmgr.

После непродолжительного анализа, запустите очистку. По завершению процедуры лучше перезагрузить компьютер.

В большинстве случаев, вышеприведенные манипуляции позволяют существенно увеличить свободное место на диске С: Windows . Но если в вашем случае этого недостаточно, тогда продолжайте дальше.
Удаление файлов пользователя
Много пользователей привыкли хранить свои файлы на диске C: Возможно вы не исключение? Запомните, что системный раздел предназначен для операционной системы и программ. Не стоит держать личные файлы на диске C:, особенно если они занимают много пространства. Перенесите свои документы, музыку и видео на другой локальный диск или на съемный носитель.
Некоторые браузеры при скачивании файла не спрашивают, куда качать, и отправляют файлы прямиком на диск C: — в папку Загрузки. Зайдите в C:\Users\[Имя пользователя]\Загрузки и удалите/перенесите данные. Возможно, ошибка «Недостаточно места на диске C: » исчезнет. Также не стоит хранить «тяжелые» файлы на Рабочем столе и в Моих документах — они тоже расположены на C:
Можно проанализировать диск и определить, какие файлы занимают много места . Я всегда пользуюсь утилитой «largefiles». Она не требует установки и занимает мало места. Программа ищет 100 самых больших файлов на диске C: Посмотрите, вдруг она найдет ненужный большой файл игры, или длинную видеозапись. Скачать ее можно .

Настройка восстановления системы
В Windows есть очень полезная функция восстановления системы. ОС с некоторой периодичностью делает точки восстановления — резервные копии настроек системы, чтобы в случае поломки вы легко смогли восстановить работоспособность системы. Windows создает «контрольные» точки при установке/удалении драйверов, антивирусов и других программ.
И как вы наверное догадались, точки восстановления тоже занимают место на диске C: Можно полностью отключить этот механизм, но лучше этого не делать. Мы изменим настройки этого сервиса так, чтобы он не требовал много места.

В Windows 10 в поиске введите и запустите «Восстановление». В Windows 7 эту утилиту можно найти в Панели управления. Нажмите «Настройка восстановления системы» -> «Настроить». Теперь сдвиньте ползунок немного левее. Оставьте на точки восстановления 3-5% дискового пространства. Также нажмите «Удалить», чтобы уничтожить точки, созданные ранее.
Изменение размера файла подкачки
Файл подкачки — это «резервные силы» компьютера. Когда ОС не хватает ОЗУ, она начинает использовать файл подкачки. По сути, это обычный файл на жестком диске, который в некоторых случаях используется вместо оперативной памяти. Его размер можно изменять, чем мы и займемся.

Начните вводить в поиске Windows 10 слово «Производ…» и запустите «Настройка представления и производительности системы». В открывшемся окне выберите «Дополнительно» и в разделе «Виртуальная память» нажмите «Изменить». Снимите галочу вверху окна, чтобы отключить автоматическое определение размера файла подкачки.

Итог
Теперь вы знаете, что делать если мало места на диске C: Windows . Есть и другие способы прибавить несколько гигабайт на системный раздел. Это и отключение гибернации, что я не рекомендую делать новичкам, и увеличение свободного пространства за счет других дисков. Также воспользуйтесь статьей по . Держите C: в чистоте и порядке. Желаю удачи.
Если вы нашли ошибку, пожалуйста, выделите фрагмент текста и нажмите Ctrl+Enter .
Рубрика:Система выводит подобного рода сообщения в случае, когда свободного места на диске меньше, нежели нужно для нормальной работы системы. Как освободить место на диске C:\? Что нужно делать? Именно об этом и поговорим в сегодняшней статье. Рассмотрим два способа , как можно освободить место на диске C:\ - найти и удалить весь мусор самому - вручную или использовать специальную программу, которая поможет освободить место.
Немножко теории
Как правило на системном диске C (при разбивке) не оставляют много дискового пространства. Все программы, которые пользователь устанавливает на свой компьютер, попадают именно на диск С.  Также на этом диске хранятся все файлы с рабочего стола. И все программы в процессе своей работы используют папки для хранения временных файлов также на системном диске. После того как стало критически мало места на диске и выскакивает соответствующее уведомление о том, что недостаточно места . Если нажать на это сообщение - система предложит удалить содержимое корзины и установленные на компьютере программы. Что нужно делать после переполнения диска, и в какой последовательности - рассмотрим далее.
Также на этом диске хранятся все файлы с рабочего стола. И все программы в процессе своей работы используют папки для хранения временных файлов также на системном диске. После того как стало критически мало места на диске и выскакивает соответствующее уведомление о том, что недостаточно места . Если нажать на это сообщение - система предложит удалить содержимое корзины и установленные на компьютере программы. Что нужно делать после переполнения диска, и в какой последовательности - рассмотрим далее.
Как освободить место на диске С - вручную

Как освободить место на диске С при помощи программы
 В первом варианте удаление ненужных файлов мы делали вручную. Если Вам не хочется заморачиваться искать и удалять файлы вручную - есть специальные программы для удаления ненужных файлов
. Одна из таких программ - CCleaner . При помощи этой программы можно очистить ненужные файлы с компьютера
и тем самым освободить значительное пространство на диске. Программа проверит и очистит все ненужные куски программ, реестр, файлы с временных папок без Вашего участия. С программой CCleaner даже несведущий человек в компьютерах может сделать очистку компьютера от ненужных файлов.
В первом варианте удаление ненужных файлов мы делали вручную. Если Вам не хочется заморачиваться искать и удалять файлы вручную - есть специальные программы для удаления ненужных файлов
. Одна из таких программ - CCleaner . При помощи этой программы можно очистить ненужные файлы с компьютера
и тем самым освободить значительное пространство на диске. Программа проверит и очистит все ненужные куски программ, реестр, файлы с временных папок без Вашего участия. С программой CCleaner даже несведущий человек в компьютерах может сделать очистку компьютера от ненужных файлов.
Для стабильной и быстрой работы операционной системы Windows 10 на диске, где она располагается, должно быть достаточно места. В последнее время пользователи все активнее используют малообъемные , устанавливая на них исключительно систему и программы, быстрая работа которых необходима. Однако со временем на системном жестком диске места будет становиться все меньше, а видимых файлов для удаления не появится. Имеется два действенных способа, как освободить место на диске с Windows 10 быстро и без сторонних приложений – удалить «мусор» и «сжать» операционную систему. Суммарно это может помочь высвободить до 20-30 Гб.
Как очистить диск с Windows от временных файлов
 Операционная система Windows в процессе работы «запоминает» множество данных, сохраняя их в виде временных файлов на диск, где установлена. Это могут быть данные об эскизах файлов в папках, временные файлы для восстановления прошлой версии операционной системы, «мусор», который остался после установки Windows, и многое другое. Пользователь может удалить всю эту информацию с жесткого диска, которая порой занимает десятки гигабайт, воспользовавшись предустановленной утилитой «Очистка диска».
Операционная система Windows в процессе работы «запоминает» множество данных, сохраняя их в виде временных файлов на диск, где установлена. Это могут быть данные об эскизах файлов в папках, временные файлы для восстановления прошлой версии операционной системы, «мусор», который остался после установки Windows, и многое другое. Пользователь может удалить всю эту информацию с жесткого диска, которая порой занимает десятки гигабайт, воспользовавшись предустановленной утилитой «Очистка диска».
Важно: Перед удалением тех или иных данных, рекомендуется ознакомиться с тем, для чего они были сохранены системой. Чаще всего при очистке дисков можно выгадать место, если удалить «Предыдущие установки» и «Временные файлы» операционной системы. Но важно понимать, что без них не получится вернуть предыдущую версию Windows, если с текущей возникнут проблемы. Соответственно, удалять данные файлы следует только в том случае, если вы уверены, что на текущей версии операционная система работает стабильно.
Чтобы очистить диск с Windows 10 от временных файлов, нужно сделать следующее:

Потребуется несколько секунд на очистку жесткого диска от лишней информации, после чего на накопителе освободится место.
Как освободить место на диске с Windows при помощи Compact OS
В операционной системе Windows 10 компания Microsoft добавила новый инструмент, целью которого является оптимизация места на системном диске. Он носит название Compact OS, и его использование предполагается из командной строки. При помощи Compact OS пользователь может освободить:
- Порядка 2 Гб на жестком диске с х64-разрядной операционной системы;
- Около 1,5 Гб на накопителе с x32-разрядной операционной системой.
Место на жестком диске при использовании утилиты Compact OS высвобождается за счет сжатия системных файлов и предустановленных в Windows универсальных приложений. Microsoft предупреждает пользователей Windows 10, что сжатие файлов операционной системы при помощи Compact OS может замедлить скорость работы устройства. На практике такой проблемы не наблюдается.
На некоторых версиях Windows 10 сжатие файлов при помощи Compact OS может быть включено по умолчанию. Чтобы определить, включена оптимизация размера данных операционной системы или нет, нужно запустить и ввести в ней следующую команду:
Compact /compactos:query
После ввода команды нажмите Enter. В зависимости от того, включено сжатие или нет, в командной строке появятся различные сообщения.
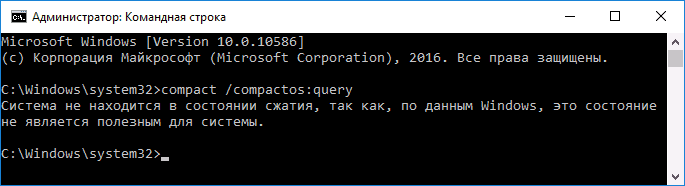
Если сжатие файлов при помощи Compact OS не используется системой, его можно включить, имея права администратора. Для этого потребуется в командной строке прописать:
Compact /compactos:always
После нажатия на Enter, в командной строке отобразится, какое количество файлов было сжато, сколько они весили до оптимизации, и сколько весят после нее.
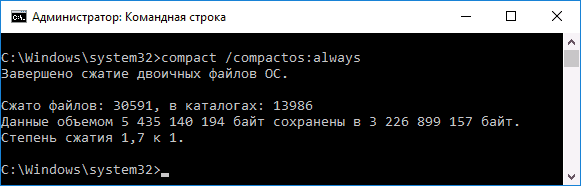
Важно: Если после сжатия файлов операционной системы при помощи Compact OS вы заметили, что компьютер начал работать медленней, вернуть данные к их первичному виду можно при помощи команды compact /compactos:never .
Windows 10 занимает меньше места, чем предыдущие версии операционной системы. Если у вас планшет или ноутбук с небольшим по размеру накопителем, каждый байт на счету. В данной статье мы разберем 3 варианта, как сделать так, чтобы Windows 10 занимала как можно меньше места.
Чистая вновь установленная ОС Windows 10 занимает около 15 Гб дискового пространства. В основном это системные файлы и файлы резервных копий, но есть еще и программы по умолчанию, игры. Конечно, может показаться, что это не много, но если у вас дешевый ноутбук с ОС Windowsна 32 Гб или даже на 64 Гб, получается большую часть памяти занято операционной системой. Вы можете уменьшить размер, занимаемый Windows, удалив приложения по умолчанию, отключить гибернацию, настроить используемый объем виртуальной памяти.
Как удалить приложения по умолчанию в Windows 10
Каждое приложение, установленное по умолчанию, в отдельности занимает мало места, но так как их много, в сумме получается достаточно внушительный размер, к тому же они загромождают меню «Пуск». Удалите те, которые вам не нужны
1. Откройте в меню «Пуск» пункт «Параметры»
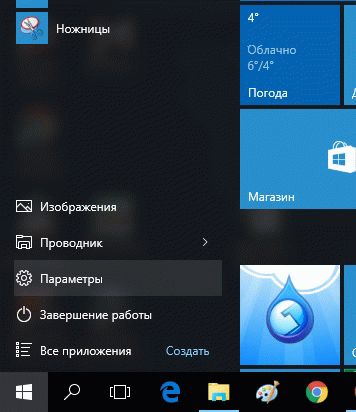
2. Выберете «Система»
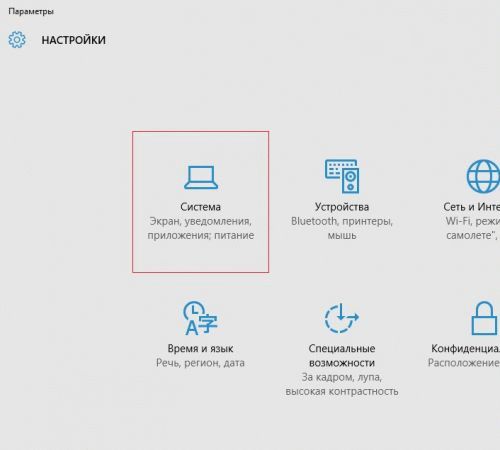
3. Выберете «Хранилище» и затем в панели справа выберете диск с:
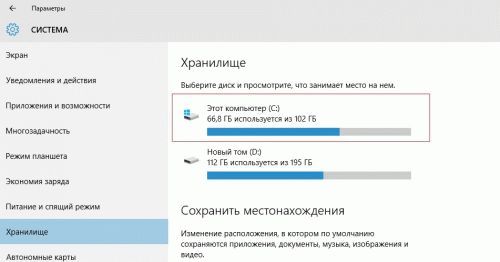
4. Выберете «Приложения и игры»
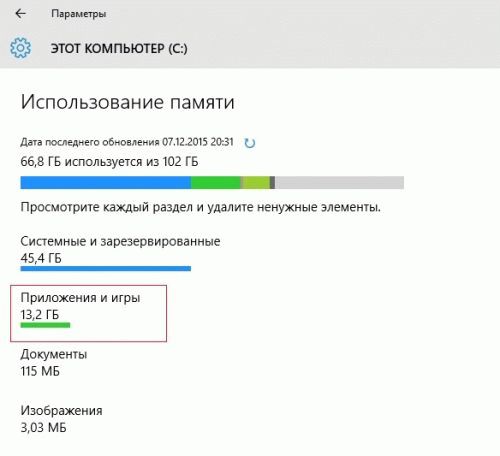
5. Выберете приложение и нажмите кнопку «Удалить», чтобы удалить приложение
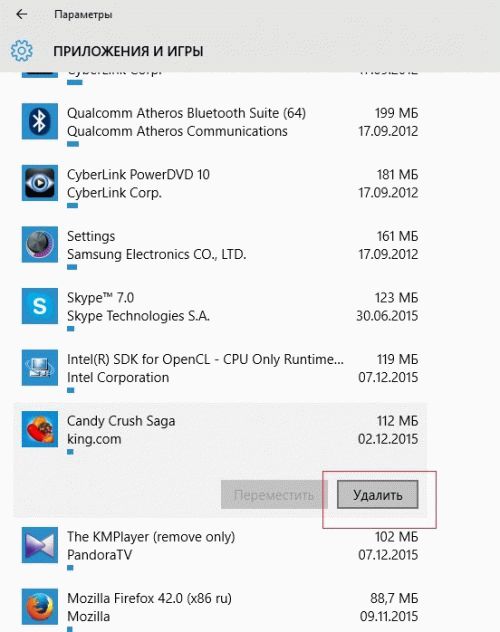
Некоторые приложения, такие как GrooveMusicи Xbox, почта и календарь, карты удалить не получится. Чтобы их удалить, воспользуйтесь командами PowerShell.
Отключаем спящий режим
Когда ваш компьютер переходит в спящий режим, Windows сохраняет копию текущего состояния компьютера (открытые документы и программы) на жесткий диск. Если вы не пользуетесь спящим режимом, отключите его и удалите файл hiberfil.sys, который занимает несколько гигабайт дискового пространства.
1. Отключить командную строку в режиме администратора, щелкните правой кнопкой мыши на меню «Пуск» и выберете «Командная строка (Администратор)».
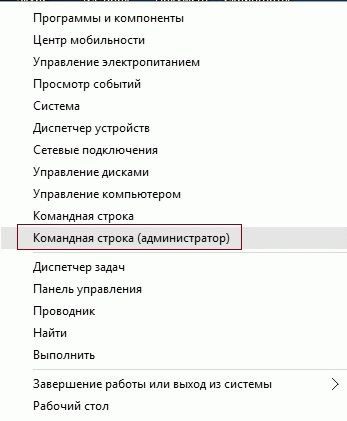
2. Нажмите кнопку «Да», если контроль учетных записей пользователей спрашивает, разрешить ли открыть командную строку
3. В открывшейся командной строке введите команду и нажмите Enter
Powercfg –hoff
Данная команда удаляет файл hiberfil.sys с вашего компьютера и отключает функцию гибернации. Вы все равно сможете отправить ваш компьютер в спящий режим, который сохранит состояние вашего компьютера в оперативную память вместо памяти жесткого диска.
Изменяем размер виртуальной памяти в Windows 10
Если у вас не хватает оперативной памяти для запуска или выполнения приложений Windows будет сама автоматически переносить часть данных из оперативной памяти в файл подкачки на жесткий диск. Вы сами определяете сколько выделить под файл подкачки места на жестком диске.
1. Откройте «Панель управления». Вы можете это сделать либо с помощью функции поиска на панели задач или меню «Пуск».
2. Выберете «Система и безопасность»

3. Выберете пункт меню «Система»
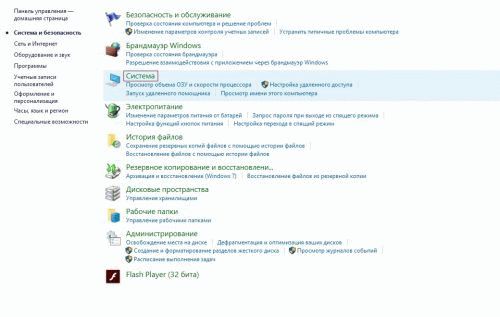
4. Щелкните слева на пункте меню «Дополнительные параметры системы»
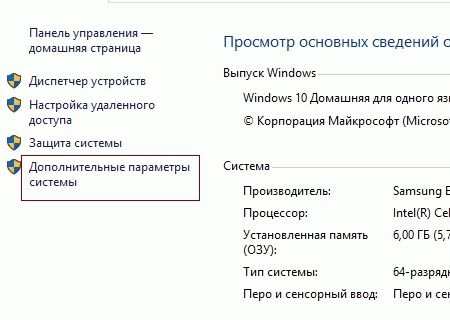
5. Перейдите на вкладку «Дополнительно» и нажмите кнопку «Параметры» в разделе быстродействие
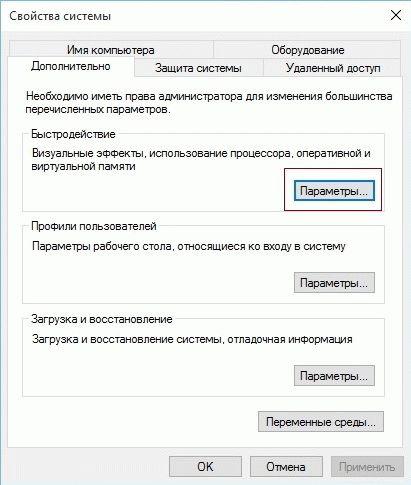
6. Перейдите на вкладку «Дополнительно» и нажмите «Изменить…» в разделе «Виртуальная память».

7. Снимите флажок с пункта «Автоматически выбирать объем файла подкачки».

8. Выберете «Указать размер» и установите максимальный и минимальный размер файла подкачки. Нажмите «Задать» и «Ок»

Конечно, вы можете установить размер файла подкачки по выбору системы или отключить ее, но тогда вы должны помнить, что отключение файла подкачки полностью негативно скажется на работе операционной системы. Установив же размер файла подкачки по выбору системы вы не сможете контролировать размер самого файла. Что в конечном итоге приведет к неконтролируемому увеличению его размера и опять же негативно скажется на быстродействие системы.
Воспользовавшись нашими советами вы высвободите несколько гигабайт на жестком диске.
