→ Как узнать информацию о компьютере
Как узнать информацию о компьютере
Даже начинающему пользователю неплохо было бы знать подробную информацию о своем компьютере и его характеристики. Нужда в этом может случиться, если возникет необходимость диагностики неполадок системы, обновления драйверов или, скажем, модернизации компьютера. Для получения наиболее полного и профессионального совета от сервисной службы вам также могут понадобиться сведения о версии Windows , частоте процессора , размере жесткого диска , ёмкости оперативной памяти и пр.
Эту информацию можно узнать различными способами: как с помощью специальных программ, так и стандартными средствами самой Windows.
1. Итак, первый способ:
Смотрите информацию, которая возникает на мониторе при включении компьютера
.
Для этого:
- При включении и загрузке компьютера нажмите клавишу «PAUSE» на клавиатуре.
- Просмотрите все сведения на экране монитора и запишите их.
- Чтобы продолжить загрузку, нажмите клавишу «Esc» («Escape») на клавиатуре.
Из сводной таблицы сведений о конфигурации компьютера, которые выводятся на экран монитора,
вы можете узнать:
- тип процессора, его тактовую частоту и идентификационный номер;
- объём и тип установленной оперативной памяти;
- объем кэш-памяти;
- сведения об установленных слотах памяти;
- информация о видеоадаптере;
- сведения о жестком диске, приводе компакт-дисков или DVD и пр.
2. Второй способ:
Посмотреть в Главном Меню
.
Для этого:
Откройте меню «Пуск» → «Мой компьютер» (щелкаем на нем правой кнопкой мыши) → «Свойства» →
появится диалоговое окно «Свойства системы» → вкладка «Общие».
Здесь вы можете посмотреть номер версии Windows, общую информацию о процессоре (ЦП) , его тактовую частоту ,
объем оперативной памяти .
Добраться до окна «Свойства системы» можно и так:
«Пуск» → «Панель управления» → «Производительность и обслуживание» → «Система». В результате
появится окно «Свойства системы».
Запишите эти сведения, или сохраните их в качестве изображения на своем компьютере, чтобы затем распечатать. Для этого нажмите на клавиатуре клавишу «PRINT SCREEN» (или «Prt Scr» на некоторых клавиатурах). Затем запустите программу Paint («Пуск» → «Все программы» → «Стандартные» → «Paint»), нажмите комбинацию клавиш «CTRL+V» – таким образом, вы сможете вставить изображение в программу – сохраните изображение (желательно при этом выбрать формат JPEG).
Примечание:
Обратите внимание на вкладку «Оборудование». Здесь есть так называемый «Диспетчер
устройств»
, с помощью которого вы сможете получить правдивую информацию обо всех устройствах,
установленных в компьютере, что весьма полезно при покупке компьютера или диагностике
неисправностей. Все устройства в окне «Диспетчер устройств» разбиты по категориям,
соответствующим типам устройств. Например, чтобы узнать, какая у вас установлена
видеокарта
, щелкните по соответствующей категории. С помощью кнопок меню можно посмотреть
более подробную информацию по каждому устройству, обновить драйвер для каждого из устройств или
удалить устройство из списка, чтобы оно больше не воспринималось системой.
3. Третий способ:
с помощью утилиты msinfo32.exe
Сведения о системе
.
Для этого:
«Пуск» → «Выполнить» →
далее в появившейся командной строке наберите msinfo32
– появится
окошко «Сведения о системе».
Ознакомьтесь с полученной информацией.
Здесь вы найдете следующие сведения: данные о версии Windows, процессоре, версии BIOS, полный
и доступный объем физической памяти, объем файла подкачки и др.
Вызвать это окошко можно и через «Главное меню»:
«Пуск» → «Стандартные» → «Служебные» → «Сведения о системе».
Также для просмотра сведений о системе можно воспользоваться комбинацией клавиш «Ctrl » + «Shift » + «F1 ».
Есть и программные способы просмотра подробных сведений о компьютере, его реальных характеристик и всевозможных параметров системы:
- С помощью программ тестов-информаторов Sisoft Sandra , PC Wizard , Everest , дающих не только полнейшую информацию о «железе», но способных протестировать и проанализировать его работу.
- Утилитой dxdiag.exe (средство диагностики DirectX от Microsoft Corporation), запущенной из «Командной строки».
- С помощью программы System Info (sysinfo.exe ) из пакета Norton Utilities «Информация о системе». Программа System Information дает детальную информацию об аппаратных и программных системах, установленных на компьютере, а также вычисляет три характеристики производительности системы.
Попробую ещё подробнее написать о таких сервисах, в том числе об уже упомянутых.
4. Что-то похожее на адресные книги, но несколько отличающееся по сути - Памятные книжки. Они издавались в дореволюционное время ежегодно почти по каждой губернии. В них указывались все лица, которые занимали в губернии какую-нибудь должность, причем даже совершенно незначительную - например, сельского врача или какого-нибудь землемера. Почти во всех изданиях есть указатели. Выложены они также на сайте Исторички (опять же поможет поиск по ключевым словам - названиям губерний) -
5. Вообще "библиотечный поиск" - вещь для изучения дореволюционной генеалогии совершенно недооцененная. Имена абсолютно разных, в том числе "простых" людей весьма часто попадали в разного рода печатные издания - справочники, списки и проч. Существовал, например, ежегодный справочник по лицам, осужденным за какие-нибудь преступления, в т.ч. мелкие - это длинные списки имен-фамилий с привязками к селам-деревням - очень полезно опять же для поисков любых упоминаний редкой фамилии. Очень полезен для такого поиска каталог Российской государственной библиотеки -
Многие дореволюционные издания там оцифрованы и проиндексированы (при этом не ищутся обычными поисковиками) - то есть просто набрав какую-нибудь фамилию и место, можно случайно обнаружить упоминание предков.
Похожим образом можно использовать и поисковик по книгам от Гугла:
6. Что касается открытых интернет-ресурсов для поиска по архивным документам, то их достаточно много, но поиск по ним достаточно специфичен - чтобы что-то найти, нужно понимать, что именно вы ищете. Архивы - не библиотеки, данные в них структурированы по иным принципам - регионально, по типам документов и проч. Впрочем, даже если мало понимаете в таких документах, найти все равно что-то можно, даже не выходя из дома.
У многих региональных архивов есть т.н. АИС - автоматизированные информационные системы, по сути базы данных по хранящимся документам. Фактическим монополистом по их созданию является корпорация ЭЛАР (которая делала также упомянутые выше сайты ОБД и "Подвиг Народа"), поэтому они почти все похожи по принципу работы: чтобы что-то искать, нужно сначала зарегистрироваться, а потом уже с помощью поисковых фильтров искать документы.
Но не все АИСы одинаковы - все зависит от конкретного архива. В каком-то архиве выложены просто названия документов, а в каком-то - эти документы оцифрованы и доступны для просмотра. В каком-то архиве нет никаких вспомогательных инструментов,в каких-то есть, в каких-то архивах сохранился тот или иной тип источников, в каких-то нет.
Вот хорошие примеры АИСов:
- АИС архивов Ярославской области (многие документы оцифрованы, по Ярославской губернии сохранились данные всеобщей переписи 1897 г., которая переписывала всех-всех жителей губернии - ее данные проиндексированы и ищутся поисковиком на сайте):
- АИС Воронежского архива -
- АИС Центрального государственного архива СПБ (доступ к документам платный, но оцифровано большое количество метрических книг по обширной территории дореволюционных губерний, соседствующих с СПБ) -
- АИС Самарского архива -
- АИС Тюменского архива (Тюмень - один из регионов, где также сохранились данные переписи 1897 г., по которым легко искать сведения о предках, даже не имея специальных знаний) -
Отдельный пример сервиса, схожего с АИС - сайт "Поколения Пермского края":
Это сайт, где старые документы (касающиеся в основном Пермской губернии) не просто структурированы и оцифрованы, но и налажен простой и мощный поиск по фамилиям, населенным пунктам и проч. Если ваши предки жили в окрестностях Перми - вам повезло, "не выходя из дома" при навыке можно найти сведения о предках сразу за 100-200 лет, даже без особого навыка чтения дореволюционных документов.
7. Своеобразный, но тоже полезный сервис по поиску информации о предках - сайт
Это каталог документов, созданный американскими мормонами: они в своих мормонских целях оцифровывают архивы по всему миру, в том числе в России и на Украине. На сайте нужно разобраться, чтобы понимать, что именно ищешь, но отмечу, что там довольно много "проиндексированной" информации - то есть данные архивных документов возможны для поиска по ним. Главная особенность сайта - то, что многие российские и украинские документы хотя и оцифрованы, но для просмотра немормонами недоступны (не "из России", а вообще в целом российских - прокси не поможет). Это обусловлено официальным запретом российских и украинских архивных властей, но тем не менее теоретически их заполучить можно.
Стабильность и производительность компьютера зависят от подбора аппаратных и программных компонентов, их соответствия решаемым задачам. Устаревший или неверный драйвер, несовместимое с материнской платой устройство или недостаточное быстродействие видеокарты могут сделать невозможной нормальную работу операционной системы. Чтобы не было таких ошибок, следует точно знать, что находится внутри корпуса. Как же посмотреть параметры компьютера с OC Windows 7?
В каких случаях может потребоваться информация о характеристиках компьютера с ОС Windows 7
Не только обычное любопытство или тяга к знаниям становятся причиной потребности в информации о технических характеристиках компьютера, бывают и более серьёзные обстоятельства:
- Сбой в работе. Зависание компьютера и случайные ошибки требуют всестороннего изучения причин, включая анализ работы аппаратной части.
- Установка драйверов и обновлений. При выходе новых версий драйверов и установленных программ необходимо выбрать те, которые соответствуют характеристикам компьютера. А для этого надо их знать.
- Перегрев. Слишком высокая температура процессора или жёсткого диска - это серьёзный повод для беспокойства и выяснения всех возможных причин, включая аппаратные.
- Подбор комплектующих. Замена, обновление или расширение аппаратной части требует информации о совместимости различных устройств.
- Требования ПО. Многие ресурсоёмкие программы не будут запускаться на компьютере, не обладающем достаточной мощностью. Поэтому до начала инсталляции следует сверить аппаратные требования программы с характеристиками системы.
Как узнать параметры компьютера стандартными методами
Узнать характеристики компьютера и системы можно с помощью средств Windows 7, специальных программ или BIOS.
Горячие клавиши
Самый скорый путь для получения краткого отчёта о конфигурации компьютера - вызов окна «Система» с помощью сочетания горячих клавиш Win (со значком Windows) и PauseBreak (функциональная клавиша возле PrintScreen).

Основная информация о компьютере собрана в одном окне
Открывшееся окно с заголовком «Просмотр основных сведений о вашем компьютере» содержит информацию об установленной версии Windows 7, производителе и модели компьютера, характеристиках процессора и оперативной памяти. Здесь же находится суммарный индекс производительности, а более подробные данные о работе отдельных аппаратных компонентов можно посмотреть, перейдя по активной строке рядом с ним или по вкладкам в левой части окна.
Системная утилита «Сведения о системе»
Развёрнутую информацию можно получить с помощью специальной утилиты Windows 7. Для её запуска используем сочетание Win+R, после чего в строке ввода появившегося окна «Выполнить» набираем команду msinfo32 и нажимаем экранную кнопку «ОК».

Набираем команду msinfo32 и нажимаем «ОК»
Основное окно утилиты содержит много полезной информации, которая разделена на несколько групп. Перемещаясь по вкладкам, находящимся в левой части, можно найти все необходимые данные об аппаратных возможностях компьютера.

Утилита «Сведения о системе» открывает пользователю подробную информацию, разложенную в несколько вкладок
Другой способ добраться до того же окна - использовать поисковую строку. Нажимаем экранную кнопку «Пуск» и в строке поиска набираем «Сведения о системе». Осталось лишь перейти по активной строчке в списке результатов.

Строка поиска даёт доступ к любой утилите
Более подробную информацию о характеристиках видеокарты и звуковых устройств компьютера можно получить с помощью DirectX. Вызываем знакомое нам меню «Выполнить» и набираем в строке ввода команду dxdiag.exe.

Окно «Выполнить» пригодится и сейчас, набираем dxdiag.exe
Окно «Средство диагностики DirectX» содержит несколько вкладок с информацией о системе, а также об экране, звуке и средствах ввода.
Особенностью информационного окна утилиты «Средство диагностики DirectX» является сокращённый объём общей информации и более подробные сведения об экране и звуковых устройствах.

Мультимедийная часть параметров значительно шире
До уже известного нам окна «Система» можно добраться и с помощью «Панели управления».

Диспетчер устройств содержит список всех аппаратных компонентов компьютера и основные сведения о них: модель, состояние, конфликты, драйверы, производитель и многое другое. Выбрав интересующий пункт, нужно кликнуть по нему мышкой и получить всю нужную информацию.
Если какое-то из устройств работает с проблемами (или не опознано системой), оно будет помечено особым значком жёлтого или красного цвета с восклицательным знаком.
Вызвать утилиту можно несколькими способами.

Интерфейс «Диспетчера устройств» простой и понятный
Открыть через строку поиска
- Нажимаем кнопку «Пуск».
- В строке поиска вводим «Диспетчер устройств».
- Переходим по найденной активной строке.

Набираем в строке поиска название утилиты
Зайти из окна «Система»

Найти с помощью окна «Выполнить»
- Нажимаем Win+R.
- Вводим команду devmgmt.msc.
- Кликаем на экранную кнопку «ОК».

Диспетчер устройств можно вызвать и посредством команды devmgmt.msc
Командная строка
Основную информацию о компьютере можно узнать и с помощью командной строки.

Несомненным достоинством этого метода является его универсальность, он одинаково применим и на старых версиях Windows, и на самых новых.
BIOS
Основную информацию о компьютере можно посмотреть при его запуске, во время работы BIOS, нажав клавишу Del (Delete).

Внешний вид BIOS не меняется уже несколько десятилетий
Главным преимуществом этого метода является его независимость от установленной операционной системы, поэтому данные можно увидеть даже в том случае, если Windows 7 по каким-то причинам не запускается. Кроме того, BIOS первой сообщит о проблемах с аппаратной частью, например, сгоревшей планке оперативной памяти.
Как посмотреть сведения о системе с помощью сторонних программ и утилит
Существует много приложений, способных в удобном виде представить основные характеристики компьютера. Для большей части из них такая функция является дополнительной к основной, например, оптимизации системы. Но есть и специализированные утилиты для всестороннего анализа аппаратной части.
Speccy
Speccy на сегодняшний день является одной из лучших среди бесплатных специальных программ для изучения характеристик аппаратных компонентов компьютера.

Характеристики ЦП очень подробные
Программа поддерживает большое число торговых марок производителей, имеет простой и понятный интерфейс на русском языке.

Данные о системной плате не умещаются на одном экране
Speccy сообщает подробную информацию о каждом компоненте, включая текущую температуру устройства и подаваемое напряжение.

Монитор и видеокарта объединены в «Графические устройства»
Отчёт об оперативной памяти содержит и технические данные, и сводку её текущего состояния. Здесь же находятся данные о виртуальной памяти.

Информацию об оперативной памяти можно увидеть и сводную, и по каждому разъёму отдельно
Жёсткие диски анализируются по всем характеристикам, включая истинный (а не заявленный производителем) объём.
Также утилита даёт подробное описание периферийных устройств, которые объединены в одном окне, что довольно удобно.

Периферийные устройства собраны вместе
Информации по звуковым устройствам немного меньше, но основные характеристики указаны.

Информации по звуковым устройствам несколько меньше
Производитель предлагает несколько модификаций утилиты, включая портативную (не нуждающуюся в установке) версию программы.
Что внутри вашего компьютера? Пользуемся программой Speccy - видео
Сильной стороной некогда чрезвычайно популярной утилиты Everest является проведение различных тестов аппаратной части. Разумеется, программа показывает и общую информацию о компьютере, а также содержит небольшой набор инструментов для оптимизации работы системы.

Интерфейс Everest выполнен в классическом стиле Windows, имеется русский вариант
Программа даёт подробный отчёт о состоянии системной платы, процессора и других установленных устройств, включая текущую температуру и поддерживаемые наборы инструкций.

Информация в Everest очень подробная
Утилита содержит инструментарий анализа операционной системы. Устаревшие системные драйверы можно обновить по предлагаемым ссылкам. Также ведётся статистика устойчивости: время работы с момента последнего выключения с данными по сбоям.

В Everest предусмотрен блок и для операционной системы
В Everest предусмотрен небольшой набор инструментов для оптимизации работы Windows 7. Можно почистить список автозагрузки, удалить или переустановить программы или гаджеты.
Отчёт по результатам анализа компьютера можно не только посмотреть на экране, но и импортировать в текстовый документ. Это особенно удобно для работы сервисных служб или консультаций со сторонними специалистами.

В Everest предусмотрено три формата отчёта
Самая интересная часть пакета - тесты для определения стабильности системы. Аппаратные компоненты подвергаются стрессовым нагрузкам, при этом собирается статистика по их работе, температуре, эффективности охлаждения и напряжению. Данные представляются в наглядной форме.

Тесты стабильности в Everest снабжены графиками
Список тестов доступен из главного экрана. Он включает в себя:
- исследование ОЗУ на предмет скорости чтения, записи и обмена данными с процессором;
- тестирование производительности ЦП и математического сопроцессора.

Список тестов достаточен для обычного пользователя
Несмотря на появление сильных конкурентов, Everest остаётся очень неплохим инструментом для оценки состояния компьютера.
Как проверить данный ПК с помощью Everest Ultimate - видео
Aida
Пакет AIDA считается наследником Everest, что отражается на внешнем виде и логике построения приложения.
Отличительной чертой AIDA является использование низкоуровневой информации об аппаратных компонентах, установленных на компьютер. Другими словами, пакет не задействует информацию Windows об устройствах (которую можно при желании изменить), а пользуется собственной базой данных, собранной от производителей компонентов.

Информация в AIDA берётся из собственной базы данных разработчика
AIDA предоставляет пользователю очень подробную информацию о системе, материнской плате, оперативной памяти, центральном процессоре, мониторе, видеоадаптере, устройствах ввода, накопителях, сетевых адаптерах и других компонентах компьютера. Анализируется и программная часть: драйверы, система (дата установки, лицензионный ключ, версия), установленные программы, список автозагрузки, приложения защиты от вредоносных программ. Собирается сетевая информация: почтовые учётные записи, настройки интернета, общие сетевые ресурсы.
Один из важнейших блоков программы - тесты стабильности системы. В левой части окна можно подкорректировать список проводимых тестов, убрав лишние одним кликом. Результаты представляются очень наглядно, в том числе в виде графиков.

Окно тестов похоже на Everest, но более современное
Набор тестов вычислительного ядра пакета очень внушительный. Для каждой конкретной модели центрального процессора (CPU) и математического сопроцессора (FPU) можно выбрать из длинного списка индивидуально настроенный протокол испытаний.

Список тестов в AIDA достаточно внушительный
Память тестируется на всех уровнях, включая основные операции ввода-вывода. Результаты представляются очень подробно и наглядно.

Для тестов памяти и кэша предусмотрено отдельное окно
Остальные аппаратные компоненты также не оставлены без внимания. Пакет умеет анализировать жёсткие диски, внешние накопители, а также совместимость аппаратного и программного обеспечения. Можно посмотреть даже работу различных датчиков.

Информация со всех датчиков собрана вместе
AIDA обладает продвинутой системой формирования отчётов, включая возможность отправки их по почте, а также имеет довольно гибкую систему настроек работы.

Предусмотрена гибкая система настроек AIDA
Пакет имеет несколько модификаций, рассчитанных на 32 и 64-битные версии Windows, поэтому перед использованием следует выяснить разрядность установленной на компьютере системы. Это можно сделать с помощью известного нам окна «Система».
Где скачать и как установить на ноутбук программу AIDA64 - видео
HWInfo
Функционал небольшой утилиты HWInfo вполне достаточен для рядового пользователя, а её быстродействие и простота являются дополнительным преимуществом. Кроме стандартного набора данных, программа даёт информацию о некоторых ограничениях оборудования, например, о максимальной рабочей температуре. Из недостатков стоит отметить отсутствие русского интерфейса.

Главное окно содержит всю основную информацию
Сводная информация об основных аппаратных компонентах выводится сразу же после запуска утилиты. Кроме того, в нижней части окна находятся сведения о версиях операционной системы и установленных драйверов. Более подробные данные разложена по папкам.
Интерфейс HWInfo очень простой и привычный пользователям Windows.

Чтобы узнать больше, нужно воспользоваться прокруткой
Характеристики берутся из системной информации, поэтому не всегда удовлетворят профессионала. Отчёты по показаниям датчиков содержат все необходимые данные.

В HWInfo показаны не только текущие показания датчиков, но и их колебания
Перечень настроек утилиты не очень велик, но основные возможности, в том числе автоматический запуск, присутствуют.

Настроек в HWInfo немного, но их достаточно для комфортной работы с программой
Утилиту можно также использовать для обновления устаревших драйверов, поскольку она содержит ссылки на сайты производителей.
Как настроить HWiNFO64 - видео
PC Wizard
Пакет PC Wizard обладает хорошим функционалом и распространяется бесплатно. Существует также портативная (не требующая установки) версия, которую можно загружать с внешних носителей.
Интерфейс пакета выполнен в классическом стиле Windows, имеет поддержку русского языка, интуитивно понятен и прост. Основные разделы оформлены в виде раскрывающихся папок с иконками в левой части окна, а описание и характеристика отдельных компонентов - в правой.
Кроме основных аппаратных компонентов, в разделе «Железо» находятся характеристики установленного DirectX и данные сводного индекса производительности системы.

Информации от датчиков не так много, но её достаточно для общего анализа работы системы
Полезным также будет контроль обновления драйверов и программного обеспечения.

Обновления собраны в папке «Конфигурация»
Компактность является дополнительным преимуществом PC Wizard, поэтому производитель постарался её проявлять во всём. В рабочем состоянии пользователь может свернуть приложение, которое отправится в панель задач, при необходимости привлекая внимание индикацией.
Из недостатков можно отметить медленный первый запуск, а также периодическое замедление работы при определении характеристик аппаратных компонентов. Но особых неудобств это не доставляет.
Установка PC-Wizard 2013 - видео
CPU-Z
Ещё одна небольшая программа для получения характеристик компьютера. CPU-Z имеет упрощённый дизайн, рассчитанный на продвинутых пользователей. Вся информация подаётся в сжатом виде на вкладках основного окна.
- Вкладка с характеристиками центрального процессора позволяет увидеть все главные характеристики устройства, но без пояснений или развёрнутого описания.

Информация изложена сухо, предназначена для специалистов
- Кэшу процессора тоже выделена полноценная вкладка, хотя информации здесь не может быть много по определению.

Для кэша выделена отдельная вкладка
- Также можно увидеть сводную информацию о материнской плате компьютера, здесь же находятся характеристики BIOS.

Информации по материнской плате немного
- Характеристики оперативной памяти, напротив, очень подробные, для них выделено две вкладки из восьми.

Указаны все основные характеристики ОЗУ
- Данные сгруппированы по каждому слоту, очень подробные, вплоть до указания производителя.

Более подробные данные по ОЗУ собраны в другом окне
- Приложение даёт возможность ознакомиться и с характеристиками видеокарты, но без подробностей.
CPU-Z предусматривает возможность экспорта отчёта в текстовые или HTML-файлы.

Посредством CPU-Z можно просмотреть и данные о видеокарте
Мини-обзор программы CPU-Z - видео
GPU-Z
Приложение GPU-Z предназначено для тех пользователей, которых не устраивает предоставляемый другими программами объём информации о параметрах видеокарты. Утилита имеет очень узкий функционал и простой интерфейс.
И название, и интерфейс GPU-Z очень похожи на CPU-Z, что неслучайно. Программы дополняют друг друга и могут использоваться совместно.
Показания датчиков в GPU-Z можно увидеть в динамике
Программы CPU-Z и GPU-Z - видео
Для выяснения аппаратных характеристик компьютера написано множество узкоспециальных и универсальных программ, есть встроенные утилиты операционной системы и инструменты BIOS. Выбор конкретного пути получения этой информации зависит только от предпочтений пользователя.
Всем доброго дня!
Не так давно пытался помочь одному знакомому найти родственников, воевавших в ВОВ (1941-1945 г.). Как ни странно, довольно быстро удалось найти его деда, номер его части, где воевал, также посмотрели несколько его наград. Знакомый остался доволен и горд за деда, ну а я задумался...
Думаю, что ведь почти в каждой семье есть родственники, участвовавшие в Великой Отечественной войне, и многие хотели бы узнать побольше о них (именно поэтому и решил набросать эту статью). Тем более, что многие старые люди не любят рассказывать о фронте, и не редко в семье даже не знают все награды деда!
Кстати, многие ошибочно полагают (да и я до недавнего времени), что чтобы найти хоть что-то, нужно знать очень много сведений о человеке, знать, как обращаться в архивы (и куда обращаться), обладать кучей свободного времени и т.д. Но на самом деле, сейчас, чтобы попробовать начать поиск - достаточно знать имя и фамилию.
И так, ниже рассмотрю несколько интересных сайтов поподробнее...
№1: Подвиг народа

Очень и очень интересный сайт, созданный Министерством обороны Российской Федерации. Представляет он из себя большую базу данных, в которую заносятся все имеющиеся документы из военных архивов: где и кто воевал, какие награды получил, какие подвиги и т.д. Заносятся абсолютно все, вне зависимости от званий и масштабов подвига. Могу добавить, что база сайта по своему размеру не имеет аналогов.

Затем перед вами предстанет список найденных людей: обратите внимание, что их может быть очень много, если вашего родственника распространенное имя и фамилия. Напротив каждого человека будет отображаться его год рождения, звание, орден, медаль (если есть).

В самой карточке на человека отображено довольно много информации: звание, место призыва, место службы, дата подвига (если есть), архивные документы о награждении, учетная карточка, фото листочка с описанием подвига, медали и ордена (пример ниже).
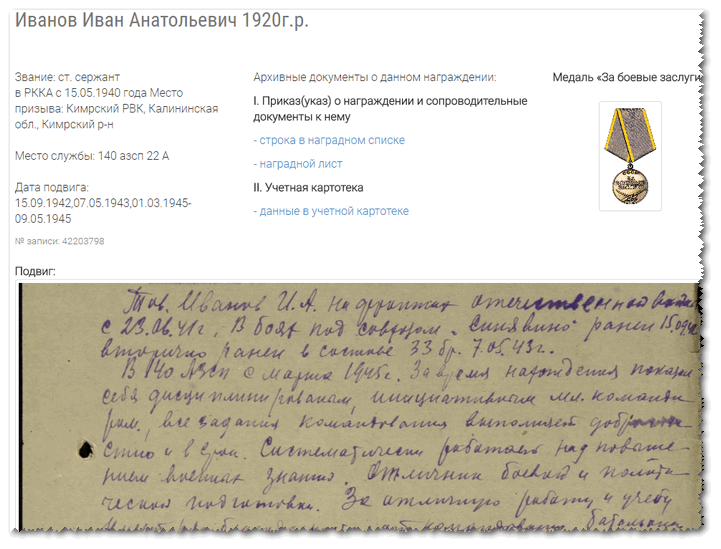
В общем-то, довольно информативно и полно. Рекомендую начать поиск человека именно с этого сайта. Если вам повезет, и вы найдете здесь данные о нем - то вы получите довольно приличные сведения, чтобы продолжить поиск (будете знать год рождения, часть где служил, откуда призывался и пр. подробности, о которых многие уже и не знают).
Кстати, несмотря на то, что основные все сведения уже выложены на сайт, время от времени он пополняется новыми архивными данными. Поэтому, если ничего не нашли, попробуйте зайти через какое-то время и поискать снова, также воспользуйтесь сайтами, которые приведу ниже.
№2: ОБД Мемориал

Полное название сайта - Обобщенный банк данных.
Главная цель этого сайта - дать возможность гражданам найти и узнать о судьбе своих родственников, узнать место их захоронения, где они служили и пр. информацию.
Военно-мемориальным центром ВС РФ была проведена уникальная работа, в результате которой вы можете пользоваться справочной системой глобального значения!
Данные, используемые для наполнения базы данных этого сайта, взяты из официальных архивных документов, находящихся в Центральном архиве Минобороны РФ, Центральном военно-морском архиве Минобороны РФ, Российском государственном военном архиве, Государственном архиве РФ и пр.
За время работы было отсканировано и выложено в сеть более 16,8 миллионов документов, свыше 45 тыс. паспортов воинских захоронений.
Как искать человека в ОБД
Да в общем-то стандартно. На главной страничке сайта вводите в поля для поиска всю информацию, которая вам известна. Очень неплохо бы ввести хотя бы имя, фамилию, и отчество. Затем нажимаете кнопку поиска (пример ниже).
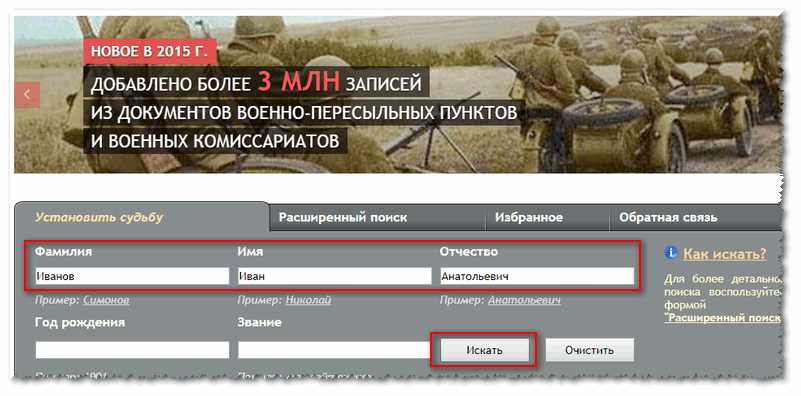
В найденных данных вы увидите дату и место рождения человека, по которой можно сориентироваться и начать просматривать нужные анкеты.

В анкете можно узнать следующую информацию: ФИО, дату и место рождения, дату и место призыва, воинское звание, причину выбытия, дату выбытия, название источника информации, номер фонда, источника информации. И также посмотреть сам отсканированный лист с архивными данными.

№3: Память народа

Еще один сайт с огромной базой данных, созданный Министерством обороны. Основная цель проекта – дать возможность всем пользователям получить информацию об участниках Великой Отечественной войны за счет новых веб-инструментов и развития обобщенных банков данных «Мемориал» и «Подвиг народа в Великой Отечественной войне 1941-1945 гг.».
Чтобы начать поиск человека, достаточно ввести его ФИО (если есть, то еще год рождения). Затем нажать кнопку "Найти".

Далее вам покажут всех найденных людей с подобными инициалами. Открыв карточку на человека, Вы узнаете: дату его рождения, место призыва, воинские части, награды, даты подвигов, номера фондов - источников информации, архив, сможете посмотреть сканы, за что дали награды.

Кроме этого, на этом сайте можно посмотреть, что представлял из себя путь, по которому передвигался и воевал ваш дед (пример на карте ниже: начало пути под Новосибирском, потом Тюмень, Екатеринбург, Нижний и т.д.) .
Примечание : карта достаточно большая, и на скрине ниже представлен небольшой ее кусочек.

Где был и воевал дед - путь на карте!
Если вы ищите место захоронения ваших родственников, участвовавших в ВОВ, рекомендую ознакомиться еще и вот с этой статьей: .
В ней вы узнаете, как правильно создать запрос в архив, как его оформить, куда конкретно его посылать. В общем, весьма полезная информация.
Ну а у меня на этом всё, надеюсь помог если не найти, то хотя бы дал полезную "пищу" для начала поисков.
Как вычислить врага по IP или узнать адрес понравившейся девушки? Рассказываем о сервисах, поисковых операторах и интересных трюках.
Вот, что можно сделать:
1. Найти последние записи человека во всех соцсетях сразу


5. Узнать, что постят в Twitter люди вокруг
C помощью оператора «near:» можно узнать, о чем сейчас пишут жители конкретного города:

Или в точке с определенной широтой и долготой:

Географические координаты можно определить по этой карте или посмотреть в exif-данных фотоснимков.
6. Узнать, кто на фото

Вырезаем ту часть фотографии, где у человека голова и загружаем ее на страницу поиска картинок в Google. Удивляемся результату.
7. Узнать, что человек постил в Twitter в определенный день
Иногда бывает интересно узнать, что какая-нибудь известная личность писала в свой Twitter перед определенной датой. К примеру, что Тим Кук постил в своем аккаунте перед 17-ым октября 2015 года?
Для таких сложных задач в Twitter есть операторы для расширенного поиска. Их надо набирать на главной странице социальной сети в форму в правом верхнем углу:

Если объединить вышеописанный «until» с оператором «since», то можно сделать выборку твитов за некий отрезок времени. К примеру, можно узнать, что писал Тим Кук на рождественской неделе:

8. Узнать, не находится ли человек в розыске

Если ваш новый знакомый вызывает подозрения, то стоит поискать его в базе МВД своего региона.
9. Узнать, нет ли у него долгов

14. Узнать, в каком регионе он купил симку

Определить регион и оператора абонентам можно на сайте gsm-inform.ru .
15. Узнать, узнать номер квартиры человека по номеру домашнего телефона
Последний лайфхак производит неизгладимое впечатление на женщин:
А) Провожаете новую девушку до подъезда. Невзначай спрашиваете номер ее домашнего телефона;
Б) Между делом заходите в мобильное приложение «Сбербанка» и идете в раздел для оплаты услуг МГТС;

В) Вбиваете номер телефона и узнаете номер квартиры;

Г) Перед тем как попрощаться, рассказываете про троюродного дядю, который участвовал в «Битве экстрасенсов» и предлагаете угадать ее номер квартиры;
Д) Называете нужный номер;

