 В наше время Windows 8 устанавливается на все современные ноутбуки и стационарные компьютеры. Однако, несмотря на такую популярность, многие пользователи все же не до конца разобрались с ней. Сегодня мы поговорим о том, как создать учетную запись в Windows 8. Сделать это достаточно просто. Но. Прежде чем переходить к поставленному вопросу, стоит немного поговорить о том, какие учетные записи бывают в восьмерке.
В наше время Windows 8 устанавливается на все современные ноутбуки и стационарные компьютеры. Однако, несмотря на такую популярность, многие пользователи все же не до конца разобрались с ней. Сегодня мы поговорим о том, как создать учетную запись в Windows 8. Сделать это достаточно просто. Но. Прежде чем переходить к поставленному вопросу, стоит немного поговорить о том, какие учетные записи бывают в восьмерке.
Всего в Windows 8 существует всего два типа пользователей, которые, в свою очередь, подразделяются еще на несколько подтипов:
- Локальная.
- Глобальная.
Думаю, по названию и так понятно, в чем разница между ними. Но, все же в двух словах уточним. Локальная учетная запись – это ваш личный аккаунт, который не привязан ни к электронной почте, ни к любым другим социальным сетям. Стоит понимать, что в этой учетке у вас будут отсутствовать некоторые функции. Например, магазин Виндовс работает только в глобальной учетке. При этом выход в интернет у вас все же будет. По сути, это самый обычный аккаунт, такой же, как и в семерке.
Второй тип, в отличие от первого, появился уже в Виндовс 8. То есть, раньше такого понятие просто не было и привязывать свой компьютер к аккаунту Microsoft не приходилось. Однако в век прогресса и технологий все изменилось. Поэтому сейчас люди могут испытывать некоторые трудности. По сути своей, глобальная учетная запись Windows 8 – это тот же аккаунт, но с тем лишь отличием, что он привязан к учетной аккаунту Microsoft.
Простыми словами, вам придется привязать свою почту и зарегистрироваться на сайте Microsoft.com. Это, в свою очередь, позволит вам получить доступ к новым функциям, таким как магазин Windows и другим глобальным службам. Если у вас еще нет аккаунта Microsoft, то зарегистрироваться можно .
Итак, вышеуказанные пользователи подразделяются еще на несколько подтипов:
- Администратор – учетка для опытных пользователей, в которой разрешены практически все действия и есть доступ почти ко всем системным файлам и папкам. Стоит отметить, что этот аккаунт создается автоматически при установке ОС, но остается неактивным. Чтобы ее задействовать вам потребуется выполнить некоторые настройки (как это сделать читайте в этой ).
- Гость – это гостевая учетка, в которой пользователи имеют возможность пользоваться компьютером и интернетом. Но при этом нет возможности изменять настройки системы, удалять файлы и папки, а также пользоваться некоторыми функциями, такими как, удаленный рабочий стол и так далее.
- Учетная запись ребенка – это уникальная функция Виндовс 8, Родители могут задавать уникальные параметры – ограничивать время работы компьютера, ставить фильтр на сайты, разрешать или запрещать определенные программы и так далее. То есть, говоря простыми словами, вы можете полностью контролировать работу компьютера.
- Обычный доступ. Это самая распространенная учетка, в которой есть доступ к основным функциям, а также к некоторым системным параметрам. Но, при этом пользователи не смогут удалять системные файлы и папки.
Какую именно учетку создавать зависит только от вас и ваших потребностей. С типа разобрались. Теперь давайте рассмотрим, как добавить пользователя в Windows 8 на уже установленной операционной системе.
Правила добавления записи пользователя
Итак, не буду вас томить и сразу перейду к делу. Для начала нам следует определиться с типом создаваемого аккаунта (локальный или глобальный). Также стоит отметить, что сделать это можно двумя способами:
- Через параметры системы.
- Через консоль управления.
Оба способа достаточно просты и не требуют от вас особых затрат времени и сил.
Параметры компьютера
Этот вариант еще проще, чем первый:
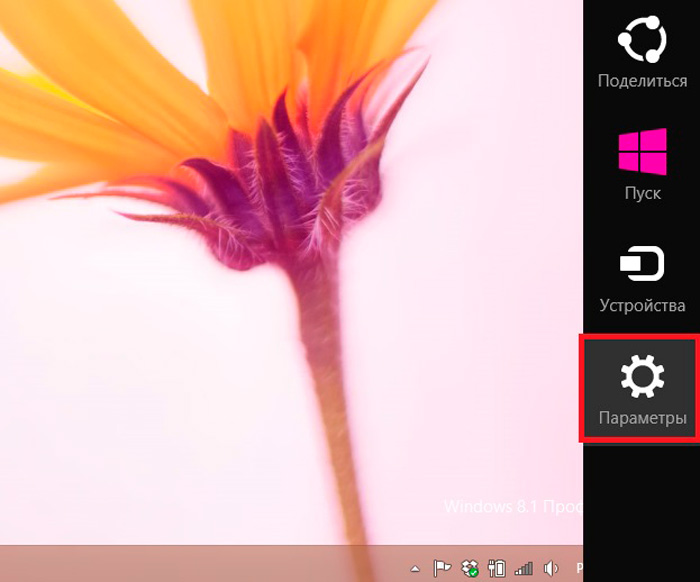
Как видите, все очень просто. Сама система (восьмерка) является весьма удобной и интуитивно понятной.
Запускаем консоль управления. Для этого нажимаем одновременно две клавиши Пуск+X. В появившемся меню выбираем «Панель управления».
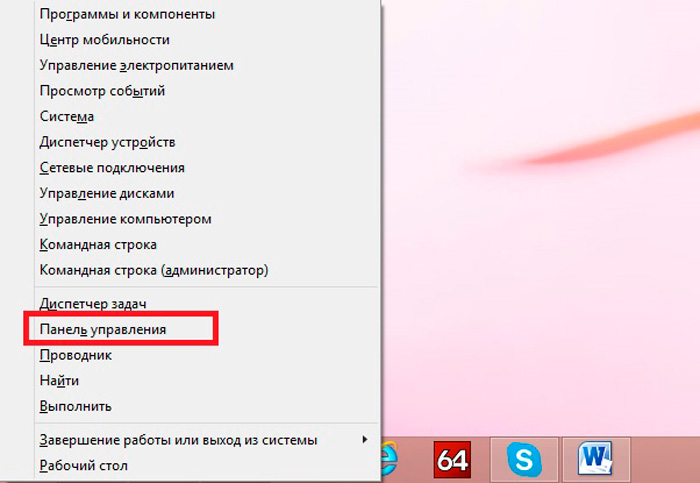
Далее, следуем такому пути «Учетные записи пользователей и семейная безопасность»\«Учетные записи пользователей»\«Управление другой записью». Здесь внизу вы увидите надпись «Создание учетки» или, как у меня «Добавить нового пользователя в окне «Параметры». Нажимаете на эту надпись.
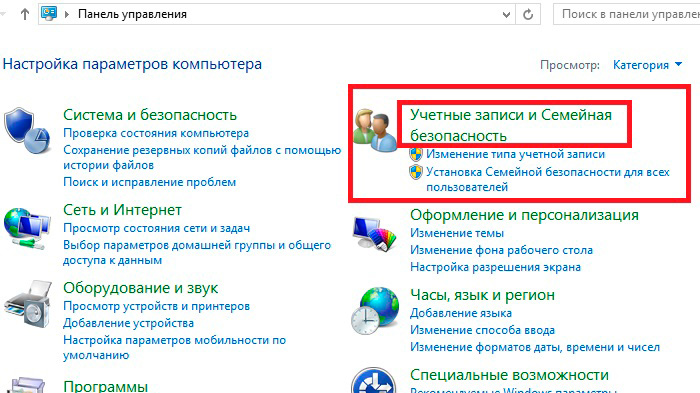
Админ, объясните пожалуйста у себя на сайте, как создать учётную запись Windows 8 ? Для большей безопасности, хочу создать себе стандартную учётную запись и пользоваться ей. Как я понял, в панели управления это уже сделать нельзя и что сам процесс довольно сильно отличается от . При создании дополнительной учётной записи мне предложено два варианта, первый это «Учетная запись Майкрософт», а вторая «Локальная учётная запись», в чём между ними разница не понимаю. Совсем непонятно, где указывать тип учётной записи (обычную или администратора компьютера), как переключаться между учётными записями и так далее. Надеюсь на развёрнутый и полный ответ.
Как создать учётную запись Windows 8
Здравствуйте друзья! Для примера, в этой статье мы с вами создадим локальную учётную запись Windows 8 и ещё учетную запись Майкрософт (которую можно создать двумя простыми способами), а также разберёмся в вопросе, зачем всё-таки нужна учётная запись Майкрософт. А она вам нужна, можете не сомневаться, для того, чтобы использовать вашу Windows 8 на 100 процентов.Да, вы правы, в панели управления этого уже сделать нельзя, там такая функция отсутствует и для создания учётной записи пользователя в восьмёрке, нам придётся задействовать новую панель «Изменение параметров компьютера».
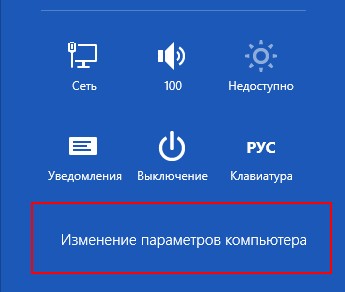
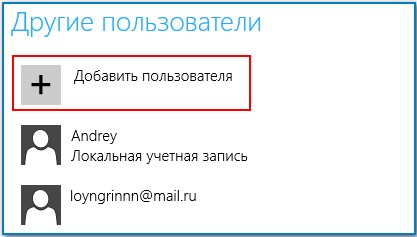
При создании дополнительной учётной записи Windows 8 вам будет предложено два варианта, первый это «Учетная запись Майкрософт», а вторая «Локальная учётная запись», в чём между ними разница, я вам объясню по ходу статьи. Вы можете с успехом отказаться от создания учётной записи Майкрософт и создать простую локальную учётную запись. Хочу заверить Вас, что это очень просто и никакой почты указывать не нужно. Хотя, учётная запись Майкрософт может Вам со временем очень пригодиться и вот почему. Для чего нужна учётная запись Майкрософт (ранее - Windows Live ID)

При создании локальной учётной записи Windows 8, вы получаете возможность нормально работать с новой операционной системой, но, вы не сможете осуществлять в системе некоторые действия. Какие действия? Вы не сможете произвести синхронизацию параметров Windows 8 и не сможете работать с комплексом вэб-приложений «Windows Live», которые встроены в Windows 8 изначально. Для всего этого вам понадобится «Учетная запись Майкрософт» Далее обо всём подробно.
Учетная запись Microsoft, это Ваше имя в «Windows Live» и если у вас нет учётной записи Майкрософт, то этим вы отбираете у себя возможность работать со многими встроенными в Windows 8 приложениями, которые взаимосвязаны между собой.
Вы можете спросить: «А что такое «Windows Live» и встроенные приложения и как они взаимосвязаны? Отвечу так, «Windows Live» это большая часть продуктов Microsoft, которыми пользуются люди во всё мире. Перечисляю, сюда входит известная бесплатная программа для общения и голосовой связи Skype,

Популярный облачный сервис хранения файлов SkyDrive,

Почтовая система Hotmail,

Крупнейший информационный портал MSN, сервис онлайн-игр на консолях Xbox Live, Магазин приложений и игр для Windows Phone и так далее и тому подобное.
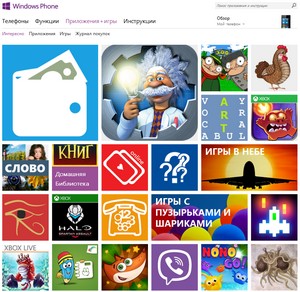
Имея учётную запись Майкрософт, вы можете заходить во все эти приложения и работать с ними.
К примеру, вы в отпуске и много фотографируете, все фотографии не обязательно хранить на телефоне, можете отправлять их сразу в облачный сервис SkyDrive
и все ваши родственники сразу могут посмотреть эти фотографии на или . Во первых память вашего телефона будет свободна и даже если вы потеряете телефон, все фотографии останутся в интернете целыми и невредимыми. Как пользоваться этими приложениями, разберём далее в статье.
Если вы заведёте свою учетную запись Майкрософт (что сделать очень просто), во все эти сервисы вы будете заходить по адресу своей электронной почты и паролю, и пользоваться ими. То есть происходит своеобразная синхронизация всех вышеназванных приложений и вашей учётной записи Майкрософт.
Сейчас я расскажу вам, как может пригодиться учетная запись Майкрософт при работе с облачным хранилищем файлов SkyDrive!
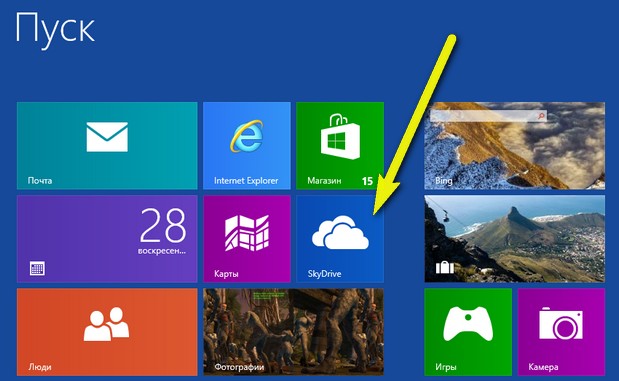
Вы можете бесплатно расположить на этом облачном хранилище 7 ГБ вашей информации. Управлять своими файлами на SkyDrive вы можете не только из своей операционной системы Windows 8, а вообще с любого компьютера. Как это происходит? Читайте нашу подробную статью « ». Я уверен, что после прочтения этой статьи вы создадите себе учётную запись Майкрософт.
Облачный сервис хранения данных SkyDrive не последний довод для создания учётной записи Майкрософт, есть ещё Синхронизация данных Windows 8. Это что такое?

Например, вы установили на свой компьютер Windows 8, создали учётную запись Майкрософт, после этого персонализировали Windows 8, то есть выбрали свою тему, настроили цвета, контрастность, фон, картинку рабочего стола, может настроили какие-то специальные возможности. И вдруг в силу каких-то обстоятельств, вам придётся переустановить операционную систему. Если у вас не было учётной записи Майкрософт, вам придётся вводить все эти данные после переустановки операционной системы заново. Но если учётная запись Майкрософт была, все ваши настройки автоматически сохранились на облачных хранилищах Майкрософт и при первом запуске системы, все ваши настройки восстановятся. Думаю, это тоже плюс к созданию учётной записи Майкрософт. Как посмотреть настройки Синхронизации параметров? Параметры->Изменение параметров компьютера->Синхронизация параметров. Обратите внимание на скришнот. Наглядно видно, что будет синхронизироваться. Любой параметр вы можете отключать и включать.
![]()
Как создать учётную запись Майкрософт при помощи браузера
Самый простой способ создать учётную запись Майкрософт, это с помощью браузера. Переходим по этой ссылке и регистрируемся . Заполняем все нужные поля.
Как вы хотите входить в службу? Имя учетной записи Майкрософт. Вводим адрес своего почтового ящика. Или специально созданный для этих целей почтовый ящик, например [email protected]. В самом низу регистрационной странички вводим капчу и жмём на кнопку Применить.
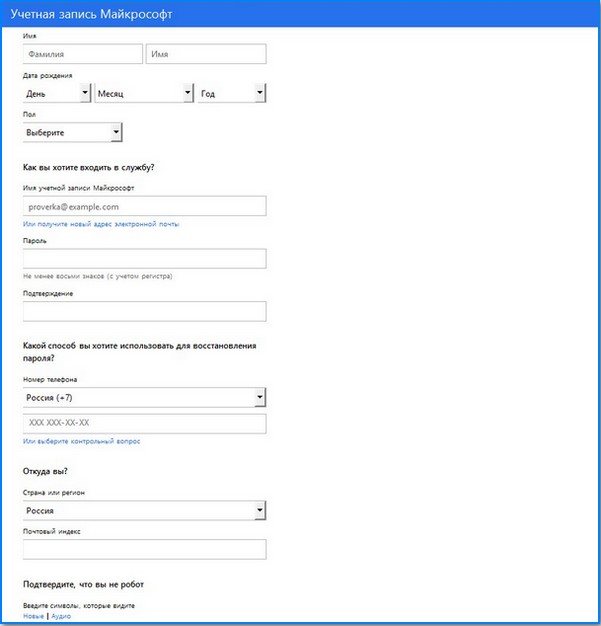

Вам нужно подтвердить адрес, что вы собственник указанного почтового ящика. Заходим на нашу почту и видим письмо от Майкрософт, нажимаем Подтвердить.
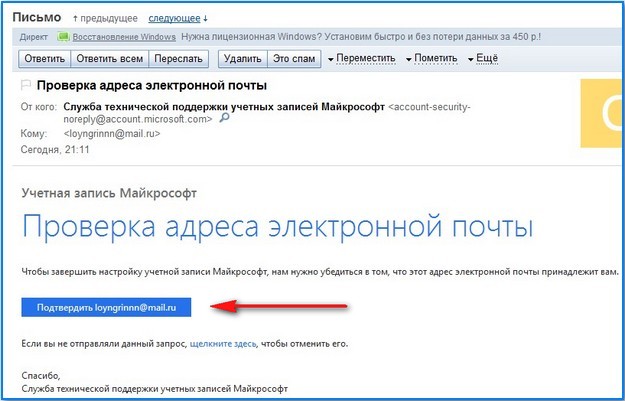
Всё готово.
После успешного получения учётной записи Майкрософт, регистрируем в нашей системе нового пользователя с учётной записью Майкрософт. Параметры->
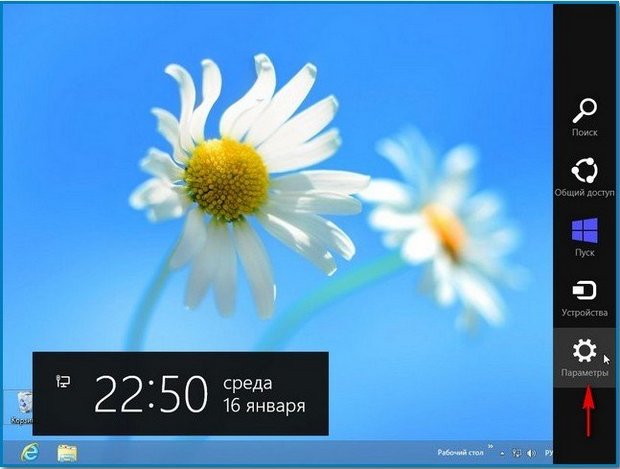
Изменение параметров компьютера->

Пользователи->
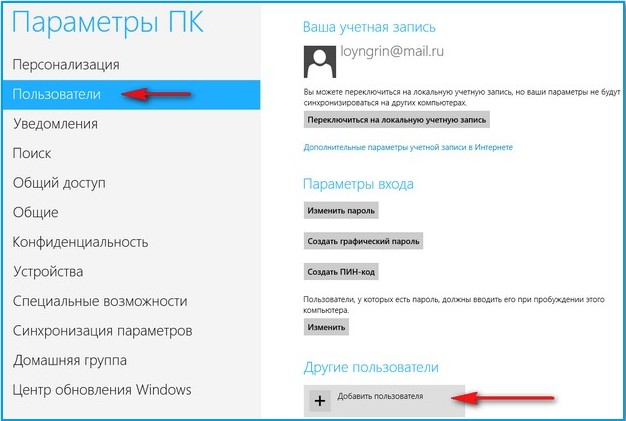
Добавить нового пользователя. Вводим адрес почтового ящика, указанный при регистрации почтового ящика Майкрософт и Далее.
Готово.
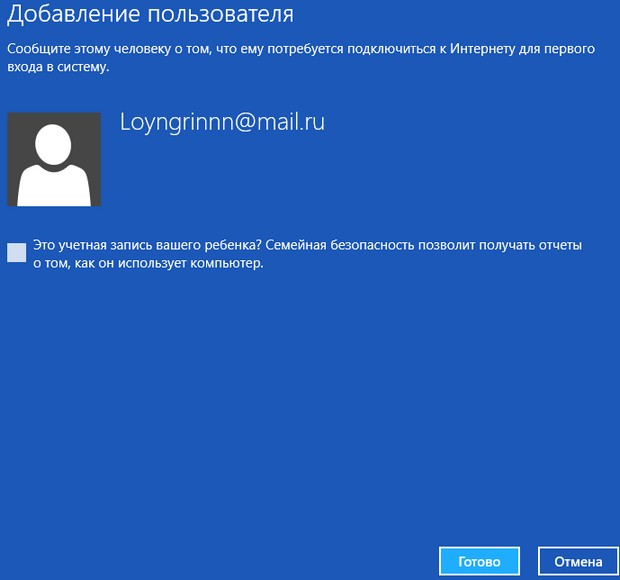
Как создать учётную запись Майкрософт прямо в Windows 8
Вы можете зарегистрировать учётную запись Майкрософт прямо в операционной системе Windows 8.
Параметры->Изменение параметров компьютера->Пользователи->Добавить нового пользователя.
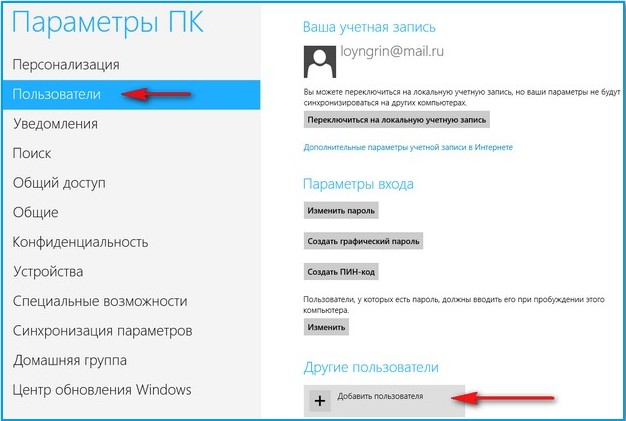
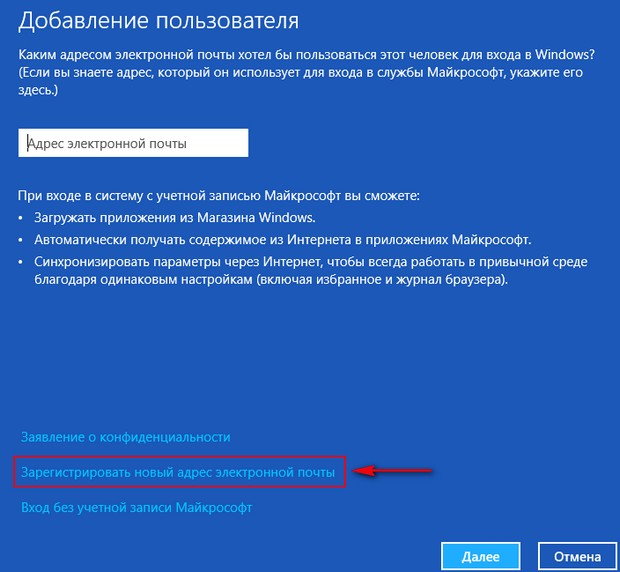
Вводим все данные.
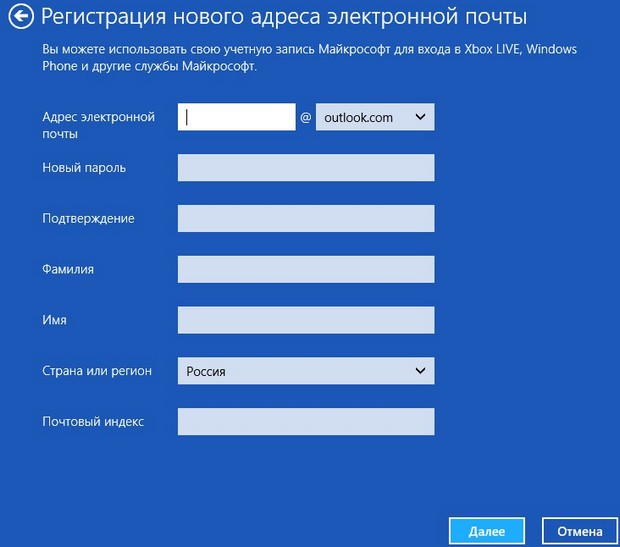
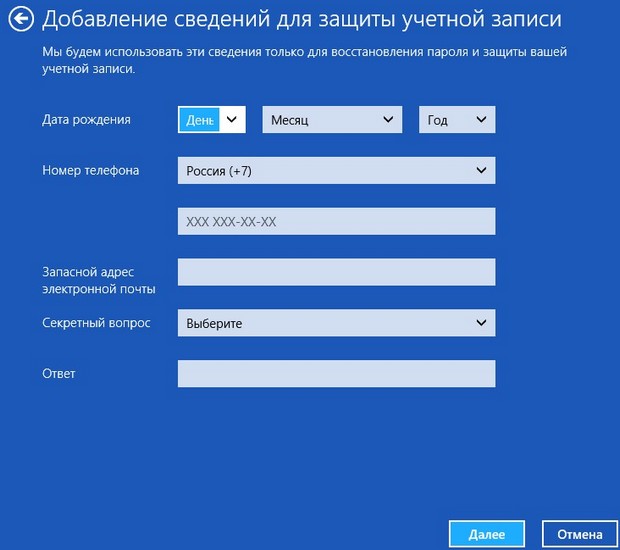
Готово.
Проверьте вашу почту и подтвердите создание вами учётной записи Майкрософт.
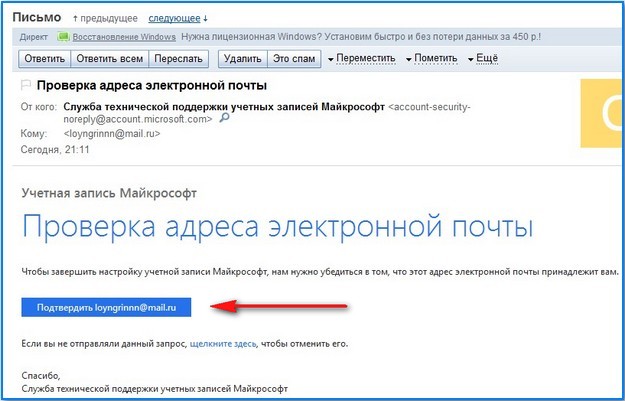
Параметры->Изменение параметров компьютера->Пользователи->Добавить нового пользователя.
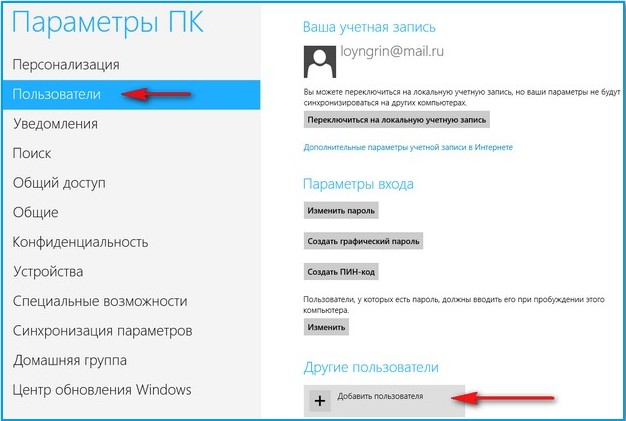
Вход без учётной записи Майкрософт.
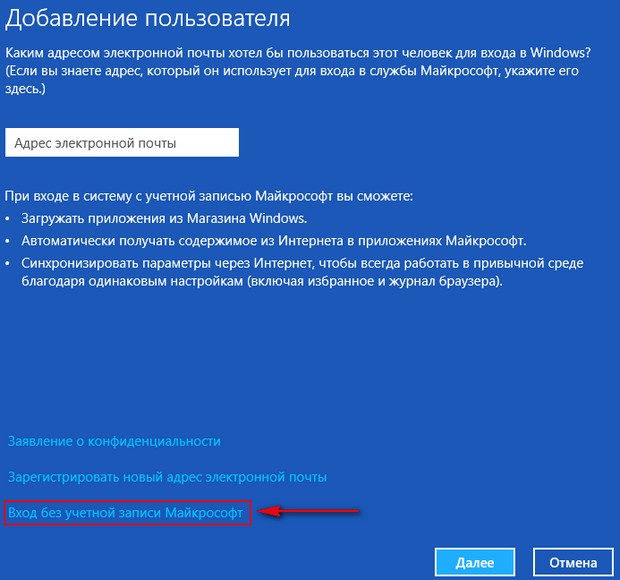
Локальная учётная запись.

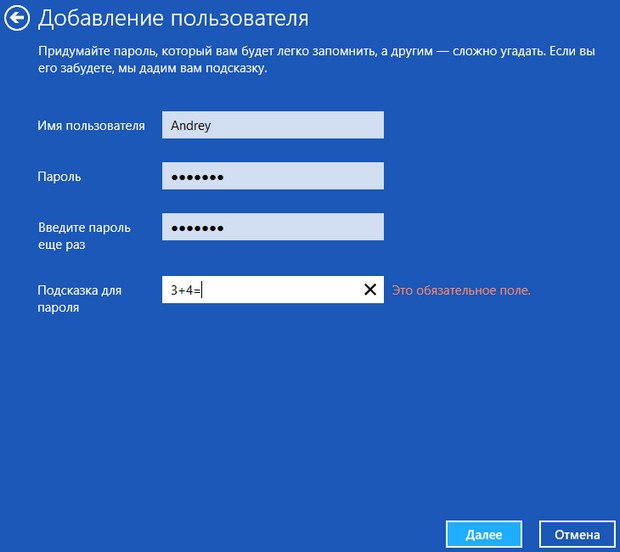
Готово.
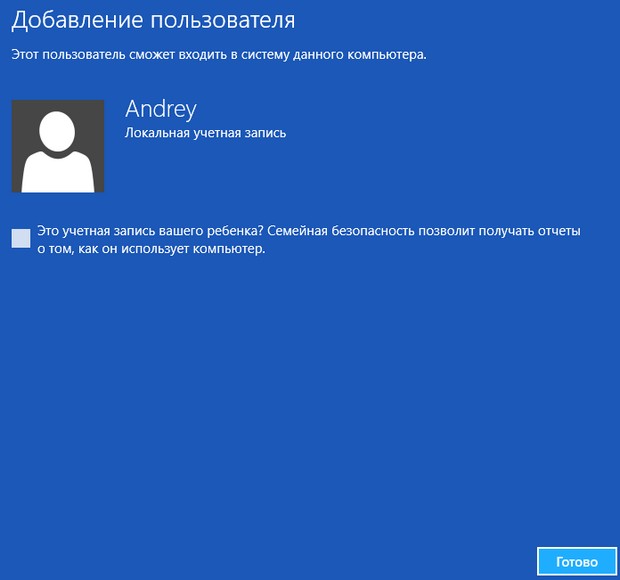
Как превратить локальную учётную запись в учётную запись Майкрософт
Если вы создали простую локальную учётную запись Windows 8 и со временем захотели превратить её в учётную запись Майкрософт, то вам нужно сделать вот такие простые шаги.
Параметры->Изменение параметров компьютера->Пользователи->Переключиться на учётную запись Майкрософт.
Вводим наш текущий пароль.
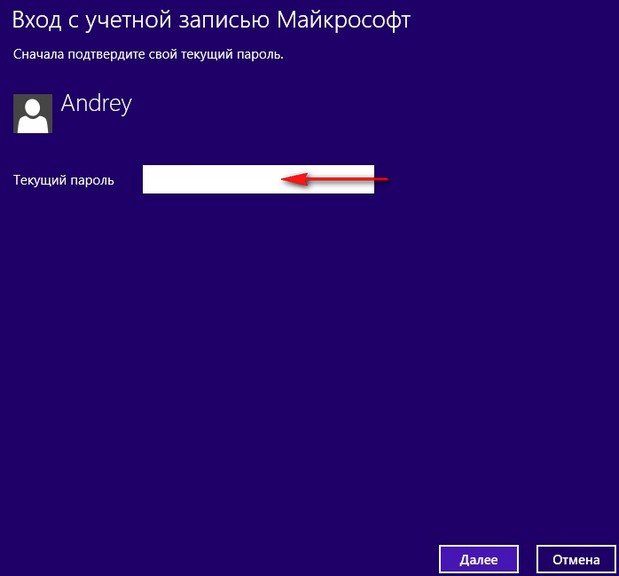
Зарегистрировать новый адрес электронной почты.
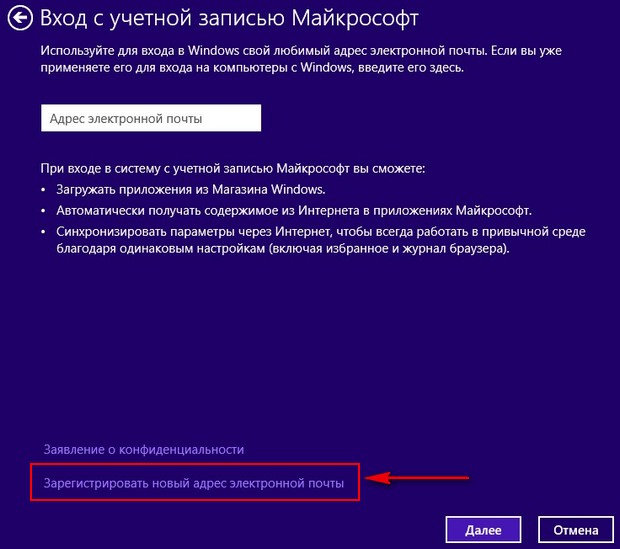
Вводим все наши данные и всё.
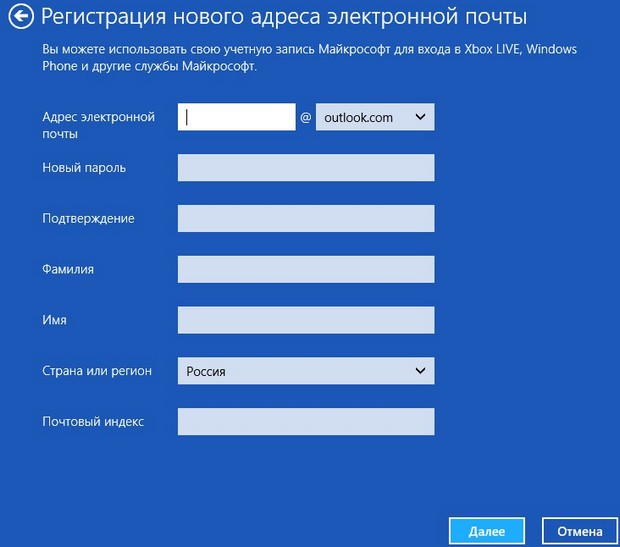
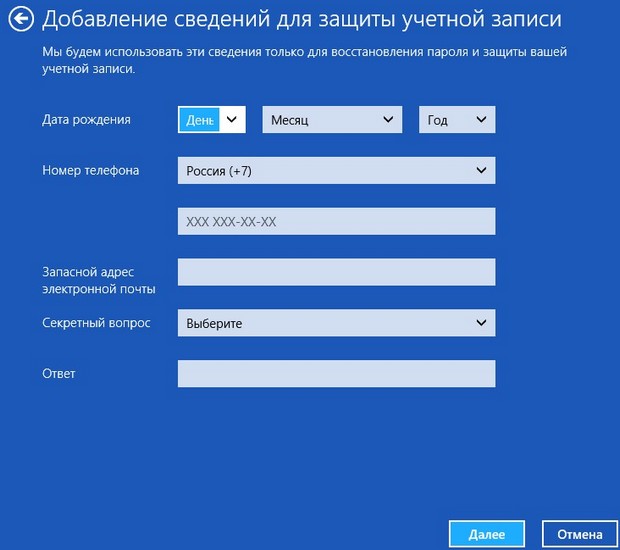
Проверьте почту и подтвердите создание вами учётной записи Майкрософт
Как переключатся между пользователями
Если в вашей операционной системе несколько пользователей, переключение между ними происходит очень просто. Во первых, при включении компьютера выбираем нужного пользователя. Во вторых, если нужно переключиться на другого пользователя в работающей операционной системе, нужно выйти в меню Пуск. Щёлкаем левой мышью на текущем пользователе и выбираем "Выйти",
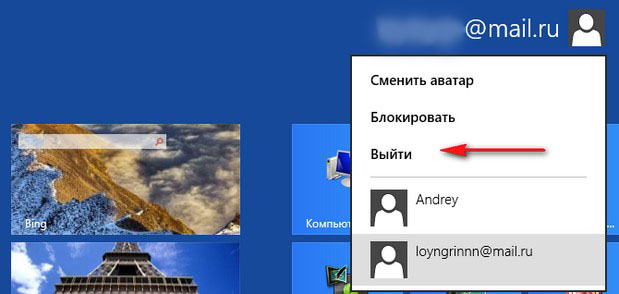
Далее выбираем нужного пользователя и входим в систему. Если хотите, можете не выходя из учётной записи одного пользователя, войти в другую учётную запись, но конечно вы должны знать пароль от этой учётной записи.
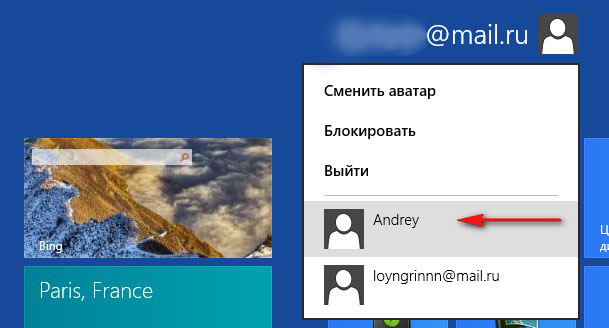
Хотите узнать как изменить тип учетной записи в Windows 8?
Читайте продолжение в статьях.
Как вы знаете, учётная запись пользователя в Windows 8 создаётся в процессе чистой установки ОС. Но это не значит, что её, при необходимости, невозможно изменить или добавить новую. И сделать это несложно, нужно лишь знать где искать.
В разделе «Пользователи», вы можете изменить пароль для своей учётной записи пользователя, создать пароль-изображение или добавить учётные записи для других пользователей вашего ПК.
Изменение пароля своей учётной записи
Требование ввода пароля для доступа к ПК - всегда правильная идея. Это необходимо для защиты находящейся там личной информации и если вы узнали, что его кто-то узнал, немедленно измените пароль. Сделать это можно в настройках ПК, секция «Пользователи», нажав на кнопку «Изменить ваш пароль».
В окне изменения вашего пароля (или изменения пароля Microsoft Account, если вы используете учётную запись Microsoft), в поле «Старый пароль» введите свой текущий пароль. Затем в поле «Новый пароль» введите только что созданный пароль. Windows попросит вас ввести новый пароль ещё раз. Это своеобразная страховка, если вы сделали ошибку, когда вводили его в первый раз.
Примечание . Если вы, для входа в Windows 8, используете учётную запись Майкрософт, вы можете изменить пароль только онлайн. Просто помните, что это действие меняет пароль на всех компьютерах с Windows 8, где вы используете эту же учётную запись, а также возможность доступа к некоторым услугам, таким как Hotmail или Outlook.com.
Как поставить пароль-изображение
Если у вас сенсорный компьютер, конечно же, с помощью экранной сенсорной клавиатуры, можно вводить текстовый пароль, но это неудобно, особенно если вы сделали свой пароль безопасным, то есть из заглавных букв, цифр и знаков препинания (такой пароль сложнее угадать, но и трудно набрать). Можно просто установить PIN-код но, очевидно, что это не так безопасно, как сложный пароль. Windows 8 предлагает другой вариант, так называемый пароль-изображение, который проще в использовании на сенсорном экране, но по-прежнему безопасен.
Вы выбираете одну из своих фотографий, а затем три жеста для рисования на ней. Вы можете рисовать на определённой части изображения, любую комбинацию из прямых линий, окружностей или просто точек. Порядок, в котором вы делаете эти жесты, также имеет значение. Windows 8 запоминает сделанные вами жесты, в том числе в каком направлении вы рисуете линию или круг. И в следующий раз, когда вы включаете компьютер, вы можете рисовать эти жесты, вместо того, чтобы вводить пароль.
Примечание . Не беспокойтесь, что кто-то, глядя на оставленные на экране следы от пальцев, угадает ваш пароль. Использование пароля-изображения вполне безопасно, так как после разблокировки, вы пользуетесь сенсорным экраном, тем самым маскируя жесты для своего пароля другими следами от пальцев. Но все равно, выбирайте свою фотографию и жесты тщательно. Например, если вы, в качестве пароля, выбрали прикосновение к лицам трёх людей на картинке, используйте изображение с большим количеством людей.
Для добавления пароля-изображения, в секции пользователей настроек ПК, нажмите на кнопку «Создать пароль-изображение». Сначала вы должны ввести текущий пароль, чем доказать, что вы имеете права на изменение параметров пароля, затем Windows 8 покажет пример пароля-изображения в действии. Когда демонстрация закончится, нажмите на кнопку «Выбрать изображение».
Вы можете использовать изображение, которое находится на вашем компьютере, изображение из облачного хранилища SkyDrive или даже изображение, найденное с помощью функции поиска браузера. При этом используется новый File Picker интерфейс.
Если выведенное на весь экран изображение вам не понравилось, вы можете изменить его по своему желанию или коснутся функции «Выбрать другой снимок». Если изображение вас устраивает, нажмите на кнопку «Использовать это изображение». Windows 8 заставит вас рисовать жесты два раза, точно так же, как она и при изменении текстового пароля.
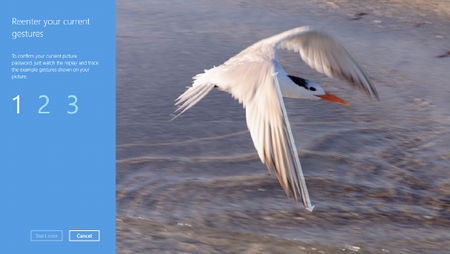
В любой момент вы можете вернуться назад и изменить используемое изображение или жесты. Для этого в разделе пользователей настроек ПК, нажмите на кнопку «Изменить рисунок пароля». А если вы забыли установленные в качестве пароля жесты, для получения подсказки нажмите кнопку Replay/Повтор. Если вы хотите отключить пароль-изображение, используйте кнопку «Удалить». А при входе в Windows, на экране пароля-изображения, нажмите на кнопку «Переключить пароль» и используйте текстовый пароль.
Изменение аватара пользователя
Если вы для входа в Windows 8 используете учётную запись Майкрософт, изображением пользователя для вашей учётной записи станет тоже, что и для Windows мессенджера или других служб Майкрософт под этой учётной записью. Если у вас локальная учётная запись, Windows, для вашего фото пользователя, пока вы не добавите свои собственные, будет использовать заменители изображения. Если вы хотите добавить свою фотографию (изменить изображение для учётной записи Майкрософт), или просто добавить понравившуюся вам картинку, перейдите в раздел персонализации настроек ПК, или на начальный экран. На начальном экране, в его верхней части, щёлкните по имени пользователя, затем в меню, нажмите на элемент «Изменить аватар учётной записи». Откроется, в настройках компьютера, раздел персонализации. В верхней части страницы, щёлкните на фото профиля и измените аватар.
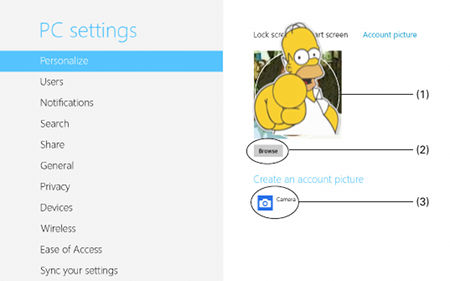
На странице изображение учётной записи, отображается ваша фотография; если вы ее не выбрали, то увидите стандартное изображение заменитель. Если у вас есть веб-камера и вы хотите взять фотографию с нее, щёлкните на значке камеры. После того как вы сделаете фото, оно автоматически появится на странице аватара.
Если вы хотите использовать фото, которое находится на вашем компьютере, нажмите на кнопку «Обзор». Откроется то же окно, что и для поиска изображения на пароль. По умолчанию, вы увидите файлы и папки из библиотеки «Изображения». Нажмите на плитку изображения, которое вы хотите добавить. Если находящиеся в этой папке изображения вас не устраивают, вы можете выбрать изображение из любой другой папки.
После того, как вы выбрали нужную вам картинку, в правом верхнем углу плитки появится галочка. Нажмите на кнопку «Выбрать изображение для изменения учётной записи», оно теперь будет отображаться на странице аватара учётной записи экрана настроек компьютера. В следующий раз, на стартовом экране, рядом с именем пользователя в правом верхнем углу экрана, вы увидите своё изображение. А также, каждый раз при входе в систему, рядом с вашим именем, вы будете видеть это изображение.
Добавление новой учётной записи
Если вы не единственный пользователь ПК, вы можете создать отдельные учётные записи для каждого человека. Это позволяет каждому пользователю сохранить конфиденциальность своих файлов и выбрать свои собственные цвета, фоновые изображения и некоторые другие параметры.
Чтобы добавить новую учётную запись, в нижней части раздела настроек ПК (где вы можете посмотреть на другие установленные учётные записи), нажмите на кнопку «Добавить нового пользователя». Откроется мастер добавления пользователей.
Как и со своей собственной учётной записью пользователя, вы можете создать локальные учётные записи для других пользователей. Для этого, в нижней части мастера, нажмите на ссылку войти без Microsoft Account. Но, не забывайте учётная запись Microsoft даёт другим пользователям вашего компьютера, ту же удобную синхронизацию настроек и паролей, что и вам. Чтобы использовать учётную запись Microsoft, в поле «Адрес электронной почты», введите адрес электронной почты этого пользователя, затем нажмите на кнопку «Далее». (Если у них нет учётной записи Microsoft, нажмите на ссылку «Зарегистрировать адрес электронной почты» в нижней части мастера.)
На следующем этапе, если учётная запись создаётся для ребёнка, поставьте флажок, под адресом электронной почты или именем пользователя, на пункте «Учётная запись для ребёнка». Эта опция включает функцию семейной безопасности, которая позволяет ограничить время использования ребёнком компьютера и предоставляет регулярные отчёты об его использовании. Нажмите на кнопку «Готово», созданная учётная запись теперь будет видна в настройках ПК.
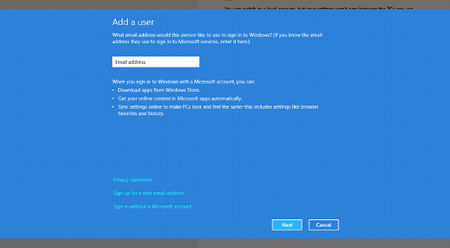
Как войти в систему под другой учётной записью пользователя.
Как правило, на экране входа в систему Windows отображается последняя учётная запись входящего в систему. Вы можете нажать на стрелку рядом с этим именем пользователя и увидеть другие учётные записи в системе. После добавления новой учётной записи в Windows, при следующем входе в систему, на экране входа, вы увидите все имена и аватары пользователей. Нажмите на фото и выберите учётную запись пользователя под которой вы хотите войти в Windows. Затем введите пароль для этой учётной записи.
Админ, объясните пожалуйста у себя на сайте, как создать учётную запись Windows 8 ? Для большей безопасности, хочу создать себе стандартную учётную запись и пользоваться ей. Как я понял, в панели управления это уже сделать нельзя и что сам процесс довольно сильно отличается от . При создании дополнительной учётной записи мне предложено два варианта, первый это «Учетная запись Майкрософт», а вторая «Локальная учётная запись», в чём между ними разница не понимаю. Совсем непонятно, где указывать тип учётной записи (обычную или администратора компьютера), как переключаться между учётными записями и так далее. Надеюсь на развёрнутый и полный ответ.
Как создать учётную запись Windows 8
Здравствуйте друзья! Для примера, в этой статье мы с вами создадим локальную учётную запись Windows 8 и ещё учетную запись Майкрософт (которую можно создать двумя простыми способами), а также разберёмся в вопросе, зачем всё-таки нужна учётная запись Майкрософт. А она вам нужна, можете не сомневаться, для того, чтобы использовать вашу Windows 8 на 100 процентов.Да, вы правы, в панели управления этого уже сделать нельзя, там такая функция отсутствует и для создания учётной записи пользователя в восьмёрке, нам придётся задействовать новую панель «Изменение параметров компьютера».
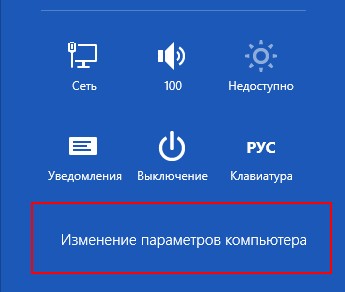
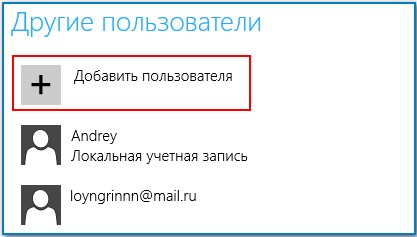
При создании дополнительной учётной записи Windows 8 вам будет предложено два варианта, первый это «Учетная запись Майкрософт», а вторая «Локальная учётная запись», в чём между ними разница, я вам объясню по ходу статьи. Вы можете с успехом отказаться от создания учётной записи Майкрософт и создать простую локальную учётную запись. Хочу заверить Вас, что это очень просто и никакой почты указывать не нужно. Хотя, учётная запись Майкрософт может Вам со временем очень пригодиться и вот почему. Для чего нужна учётная запись Майкрософт (ранее - Windows Live ID)

При создании локальной учётной записи Windows 8, вы получаете возможность нормально работать с новой операционной системой, но, вы не сможете осуществлять в системе некоторые действия. Какие действия? Вы не сможете произвести синхронизацию параметров Windows 8 и не сможете работать с комплексом вэб-приложений «Windows Live», которые встроены в Windows 8 изначально. Для всего этого вам понадобится «Учетная запись Майкрософт» Далее обо всём подробно.
Учетная запись Microsoft, это Ваше имя в «Windows Live» и если у вас нет учётной записи Майкрософт, то этим вы отбираете у себя возможность работать со многими встроенными в Windows 8 приложениями, которые взаимосвязаны между собой.
Вы можете спросить: «А что такое «Windows Live» и встроенные приложения и как они взаимосвязаны? Отвечу так, «Windows Live» это большая часть продуктов Microsoft, которыми пользуются люди во всё мире. Перечисляю, сюда входит известная бесплатная программа для общения и голосовой связи Skype,

Популярный облачный сервис хранения файлов SkyDrive,

Почтовая система Hotmail,

Крупнейший информационный портал MSN, сервис онлайн-игр на консолях Xbox Live, Магазин приложений и игр для Windows Phone и так далее и тому подобное.
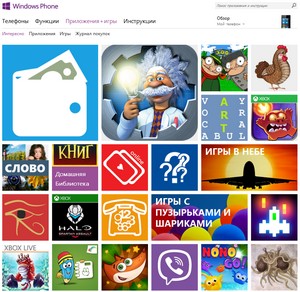
Имея учётную запись Майкрософт, вы можете заходить во все эти приложения и работать с ними.
К примеру, вы в отпуске и много фотографируете, все фотографии не обязательно хранить на телефоне, можете отправлять их сразу в облачный сервис SkyDrive
и все ваши родственники сразу могут посмотреть эти фотографии на или . Во первых память вашего телефона будет свободна и даже если вы потеряете телефон, все фотографии останутся в интернете целыми и невредимыми. Как пользоваться этими приложениями, разберём далее в статье.
Если вы заведёте свою учетную запись Майкрософт (что сделать очень просто), во все эти сервисы вы будете заходить по адресу своей электронной почты и паролю, и пользоваться ими. То есть происходит своеобразная синхронизация всех вышеназванных приложений и вашей учётной записи Майкрософт.
Сейчас я расскажу вам, как может пригодиться учетная запись Майкрософт при работе с облачным хранилищем файлов SkyDrive!
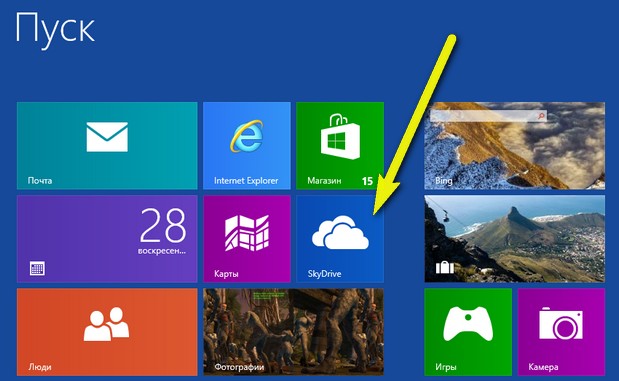
Вы можете бесплатно расположить на этом облачном хранилище 7 ГБ вашей информации. Управлять своими файлами на SkyDrive вы можете не только из своей операционной системы Windows 8, а вообще с любого компьютера. Как это происходит? Читайте нашу подробную статью « ». Я уверен, что после прочтения этой статьи вы создадите себе учётную запись Майкрософт.
Облачный сервис хранения данных SkyDrive не последний довод для создания учётной записи Майкрософт, есть ещё Синхронизация данных Windows 8. Это что такое?

Например, вы установили на свой компьютер Windows 8, создали учётную запись Майкрософт, после этого персонализировали Windows 8, то есть выбрали свою тему, настроили цвета, контрастность, фон, картинку рабочего стола, может настроили какие-то специальные возможности. И вдруг в силу каких-то обстоятельств, вам придётся переустановить операционную систему. Если у вас не было учётной записи Майкрософт, вам придётся вводить все эти данные после переустановки операционной системы заново. Но если учётная запись Майкрософт была, все ваши настройки автоматически сохранились на облачных хранилищах Майкрософт и при первом запуске системы, все ваши настройки восстановятся. Думаю, это тоже плюс к созданию учётной записи Майкрософт. Как посмотреть настройки Синхронизации параметров? Параметры->Изменение параметров компьютера->Синхронизация параметров. Обратите внимание на скришнот. Наглядно видно, что будет синхронизироваться. Любой параметр вы можете отключать и включать.
![]()
Как создать учётную запись Майкрософт при помощи браузера
Самый простой способ создать учётную запись Майкрософт, это с помощью браузера. Переходим по этой ссылке и регистрируемся . Заполняем все нужные поля.
Как вы хотите входить в службу? Имя учетной записи Майкрософт. Вводим адрес своего почтового ящика. Или специально созданный для этих целей почтовый ящик, например [email protected]. В самом низу регистрационной странички вводим капчу и жмём на кнопку Применить.
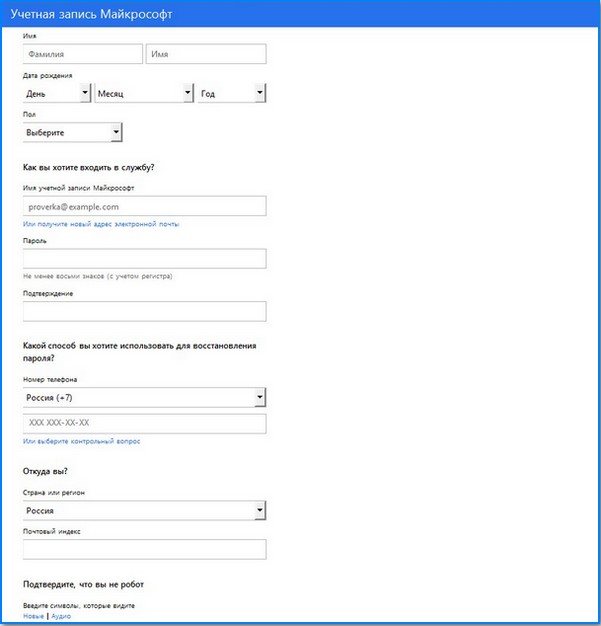

Вам нужно подтвердить адрес, что вы собственник указанного почтового ящика. Заходим на нашу почту и видим письмо от Майкрософт, нажимаем Подтвердить.
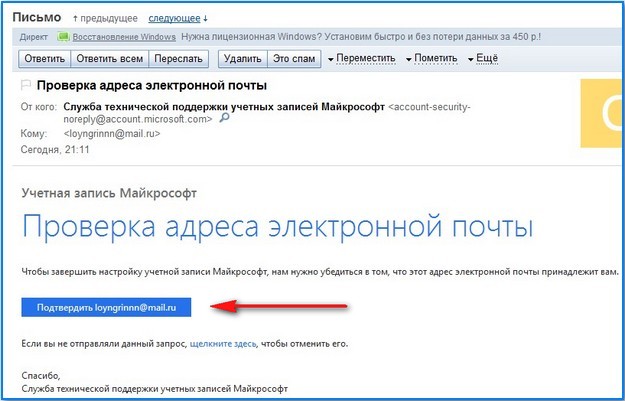
Всё готово.
После успешного получения учётной записи Майкрософт, регистрируем в нашей системе нового пользователя с учётной записью Майкрософт. Параметры->
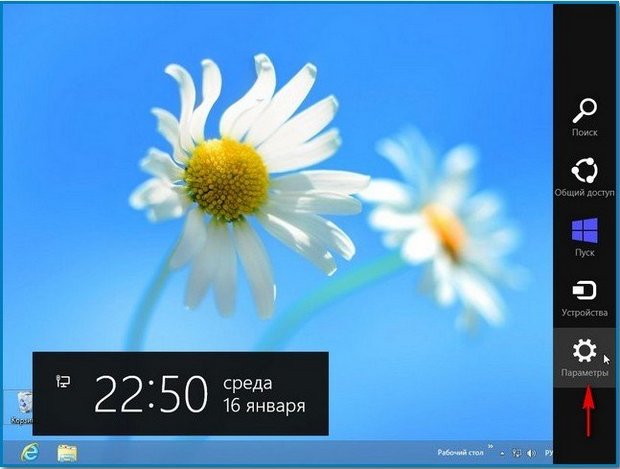
Изменение параметров компьютера->

Пользователи->
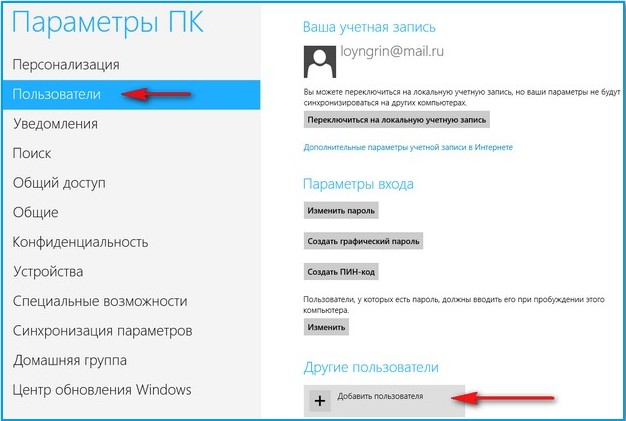
Добавить нового пользователя. Вводим адрес почтового ящика, указанный при регистрации почтового ящика Майкрософт и Далее.
Готово.
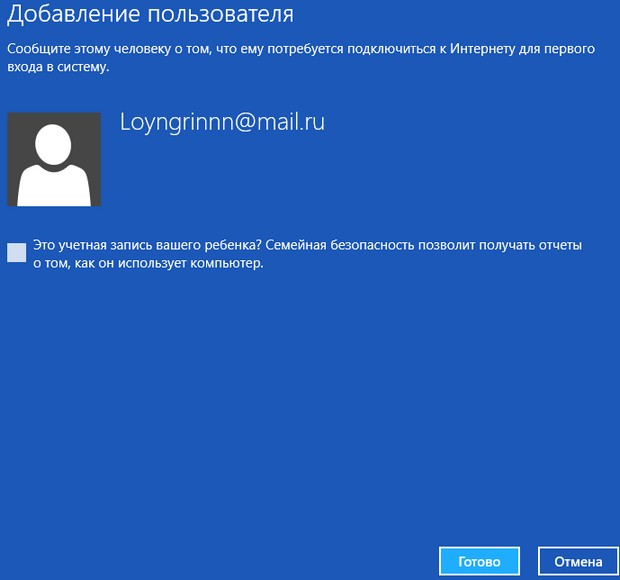
Как создать учётную запись Майкрософт прямо в Windows 8
Вы можете зарегистрировать учётную запись Майкрософт прямо в операционной системе Windows 8.
Параметры->Изменение параметров компьютера->Пользователи->Добавить нового пользователя.
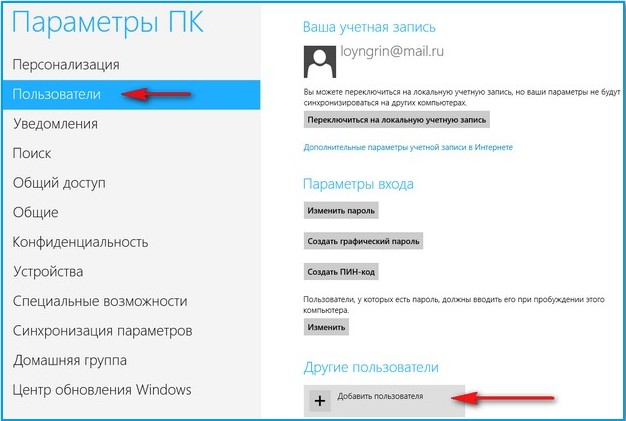
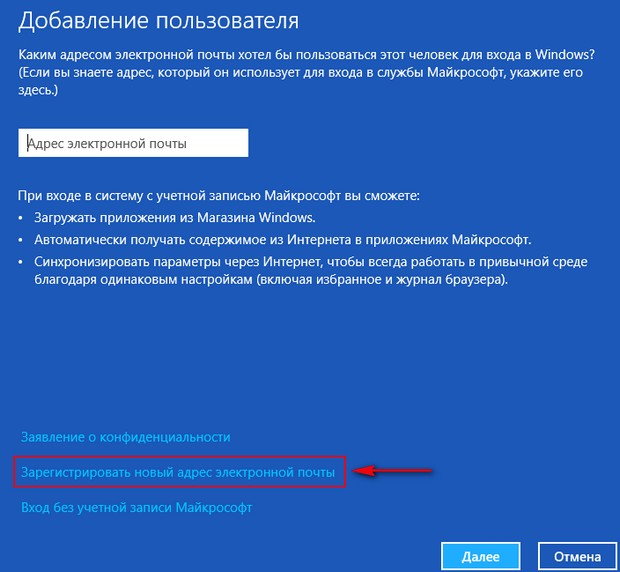
Вводим все данные.
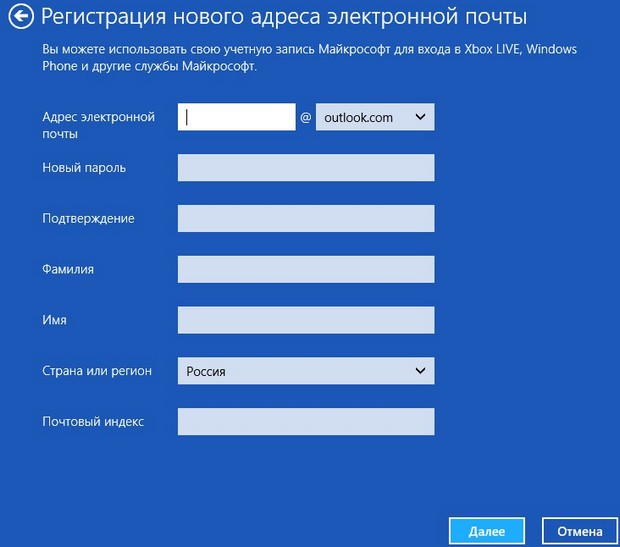
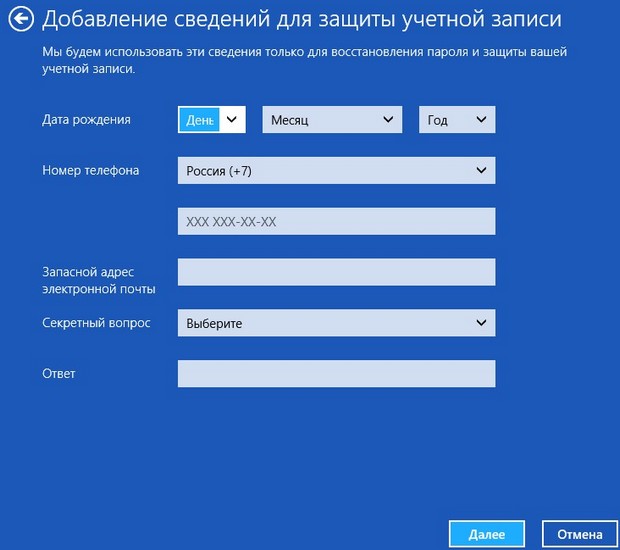
Готово.
Проверьте вашу почту и подтвердите создание вами учётной записи Майкрософт.
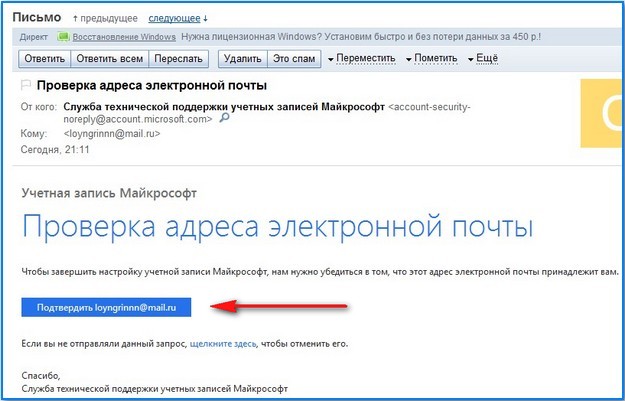
Параметры->Изменение параметров компьютера->Пользователи->Добавить нового пользователя.
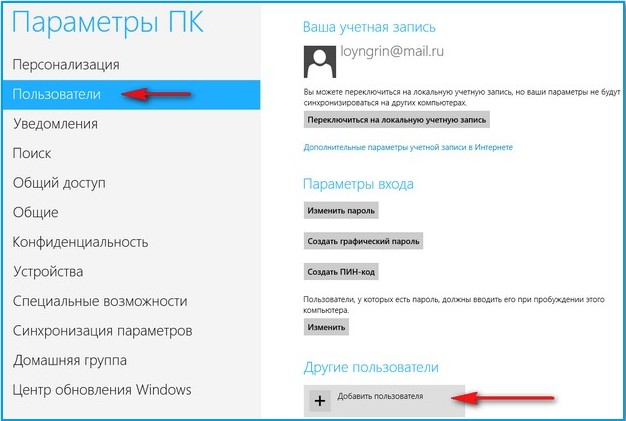
Вход без учётной записи Майкрософт.
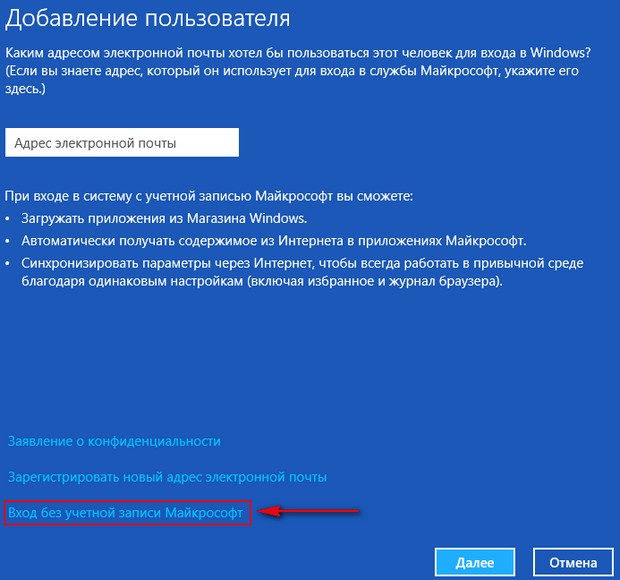
Локальная учётная запись.

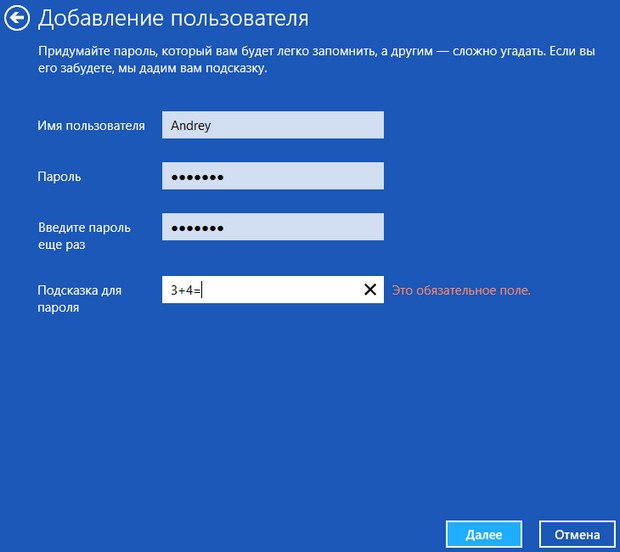
Готово.
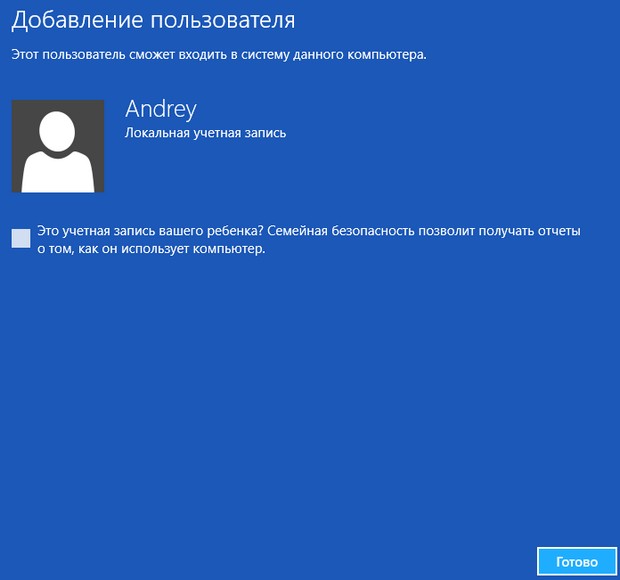
Как превратить локальную учётную запись в учётную запись Майкрософт
Если вы создали простую локальную учётную запись Windows 8 и со временем захотели превратить её в учётную запись Майкрософт, то вам нужно сделать вот такие простые шаги.
Параметры->Изменение параметров компьютера->Пользователи->Переключиться на учётную запись Майкрософт.
Вводим наш текущий пароль.
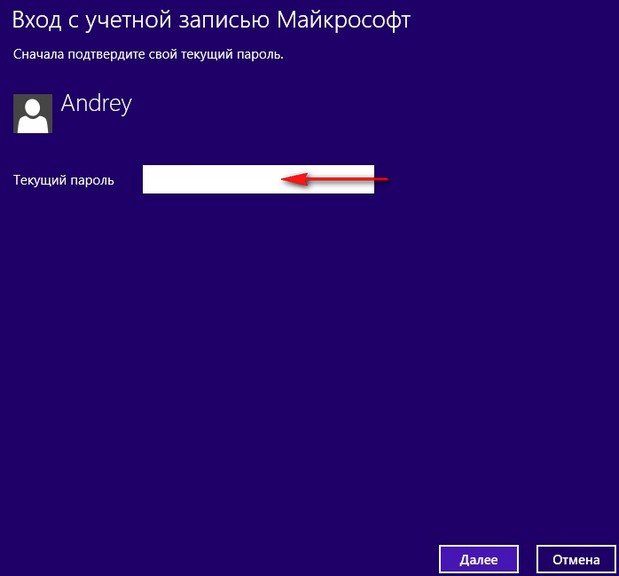
Зарегистрировать новый адрес электронной почты.
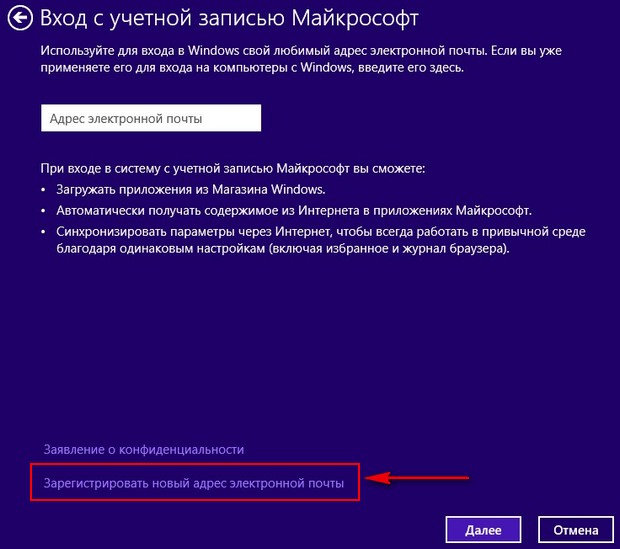
Вводим все наши данные и всё.
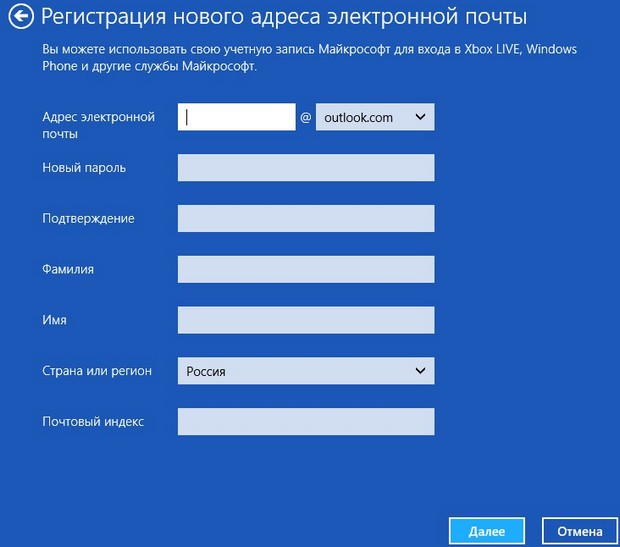
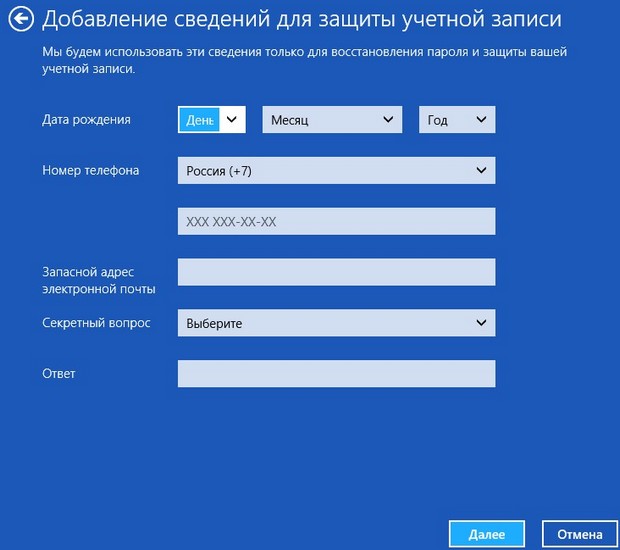
Проверьте почту и подтвердите создание вами учётной записи Майкрософт
Как переключатся между пользователями
Если в вашей операционной системе несколько пользователей, переключение между ними происходит очень просто. Во первых, при включении компьютера выбираем нужного пользователя. Во вторых, если нужно переключиться на другого пользователя в работающей операционной системе, нужно выйти в меню Пуск. Щёлкаем левой мышью на текущем пользователе и выбираем "Выйти",
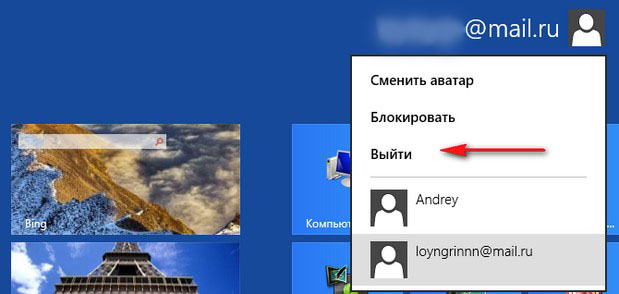
Далее выбираем нужного пользователя и входим в систему. Если хотите, можете не выходя из учётной записи одного пользователя, войти в другую учётную запись, но конечно вы должны знать пароль от этой учётной записи.
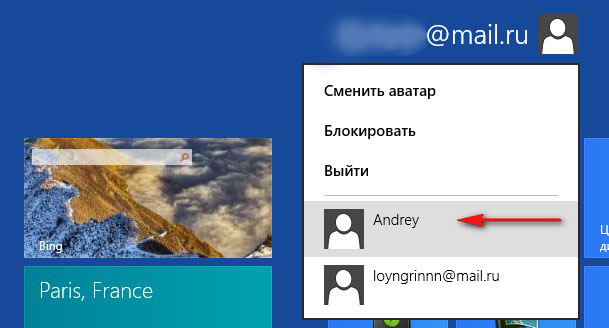
Хотите узнать как изменить тип учетной записи в Windows 8?
Читайте продолжение в статьях.
Операционная система Windows 8 это многопользовательская оболочка для работы и развлечения на персональном компьютере. Не многие могут позволить себе дома держать несколько компьютеров, поэтому пользуются им по очереди. Но у каждого человека, который пользуется данным устройством, есть свои данные, которые другие пользователи видеть недолжны, для этого есть учетные записи. Что бы создать и настроить их, а именно изменить имя учётной записи, пароль и картинку (аватар) в Windows 8, нам понадобится зайти в Пуск Панель управления Учетные записи и семейная безопасность. Откроется окно с вашим профилем. Нажав на Изменение учетной записи в окне «Параметры компьютера» у вас откроется окно с настройками.
Для изменения имени учетной записи нажмите на пункт Изменение имени своей учетной записи, ввердите новое имя и подтвердите изменения нажав на кнопку Переименовать 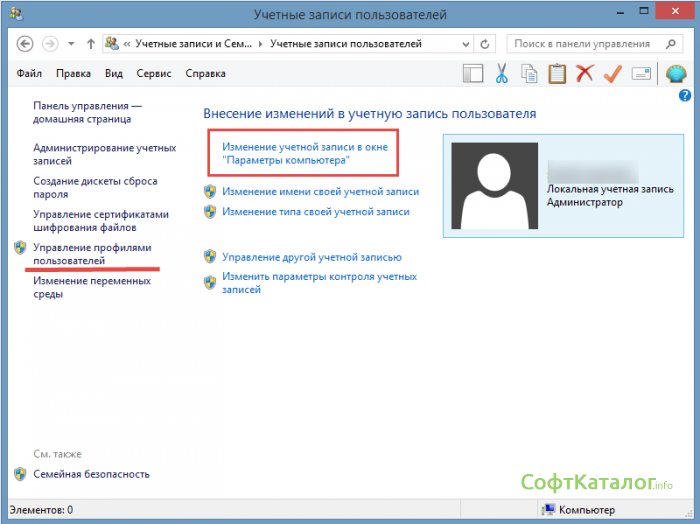
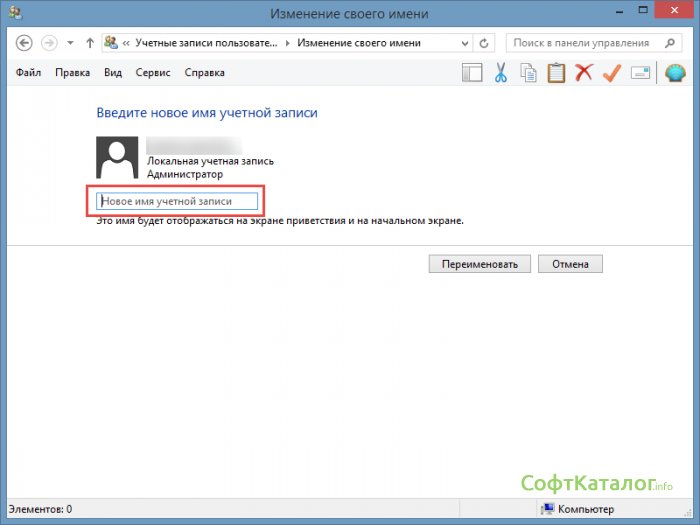
Следующий пункт - это Изменение типа учетной записи. Здесь вы можете стать администратором либо рядовым пользователем.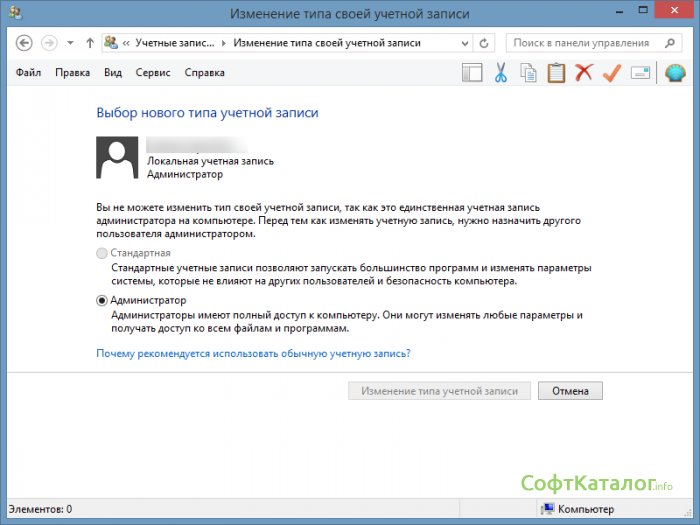
Итак, преступим к изменению учетной записи. Для этого нажимаем Изменение учетной записи в окне «Параметры компьютера» и увидим, что первом пункте мы можем изменить аватар для нашего пользователя. Нажмаем пиктограмму с изображением фотоаппарата и делаем фотографию, если есть камера. Если делать фото не нужно, а оно есть на компьютере, то достаточно для ее выбора нажать кнопку Обзор и выбрать нужное изображение.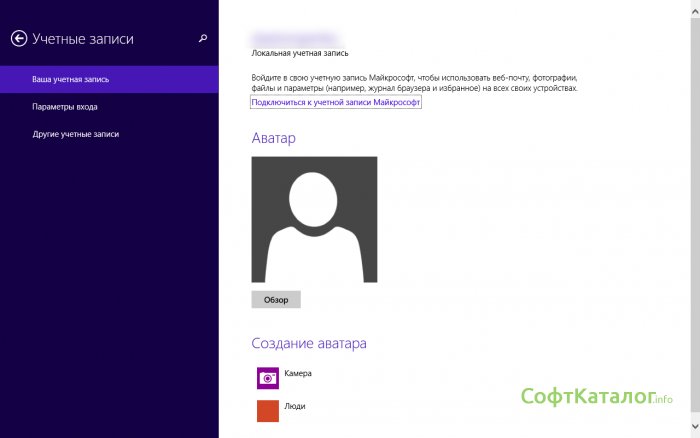
В пункте Параметры входа можно задать пароль для вашей учетной записи. Вводим пароль, подтверждаем его и жмем кнопку Далее и Готово, после чего при входе в компьютер у вас будет обязательный ввод пароля.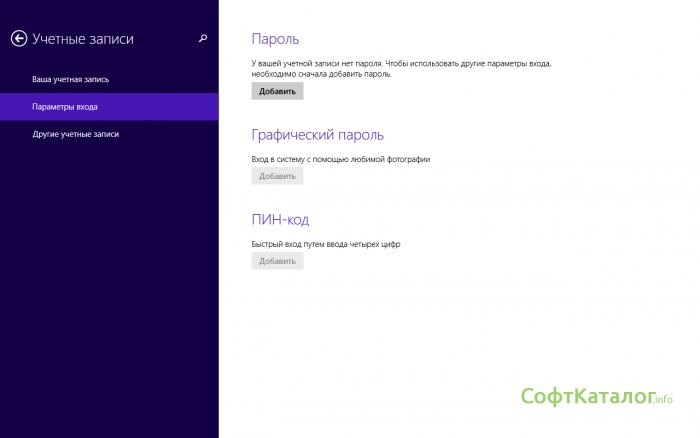
Нажмем на Другие учетные записи. В этом пункте вы можете создать записи для других пользователей, которые имеют доступ к вашему ПК. Можно создать локального пользователя либо воспользоваться ранее созданой учетной записью майкрософт. Но это будет возможно только если вы являетесь администратором данного компьютера. Учетная запись выглядит как электронная почта. Жмем плюсик и добавляем нового пользователя задав ему имя. После того как создали пользователя - сообщите имя входа в компьютер тому человеку, которому вы выдали доступ.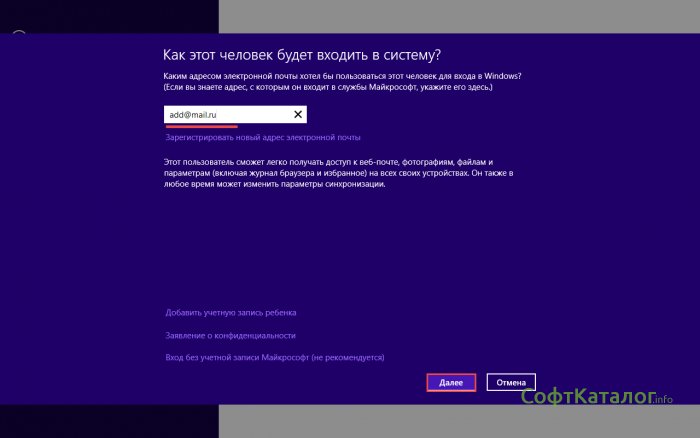
Также в Пункте учетные записи пользователей есть управление другой учетной записью. Вы сможете им воспользоваться, опять же, если вы являетесь администратором. 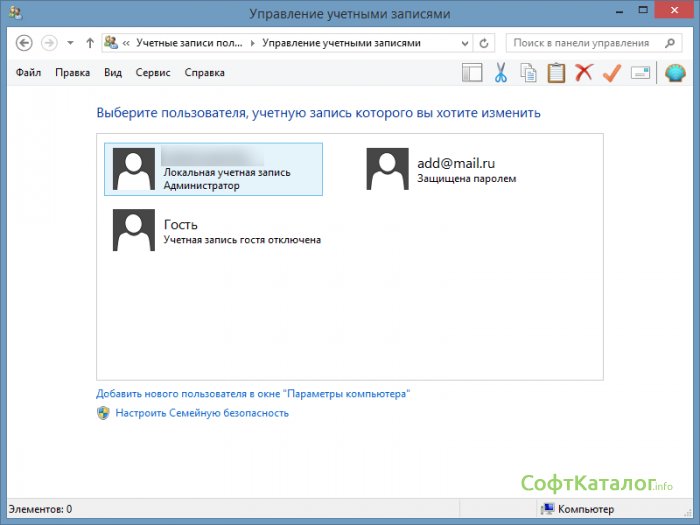
Зайдя в нужного пользователя, вы сможете поменять имя, задать ему пароль, аватар, и параметры системной безопасности, а также сможете его удалить. 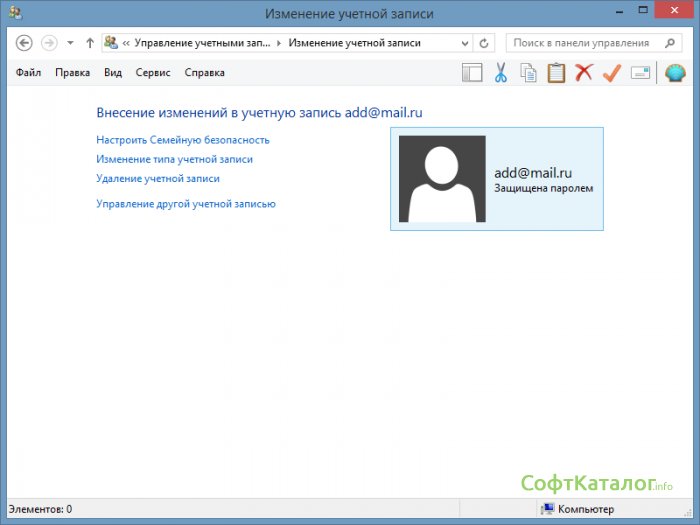
Последний пункт Изменение параметров контроля учетных записей. В этом пункте вам предлагают выбрать уровень, при котором вас предупреждать о том, что та или иная программа просит внести изменения в систему.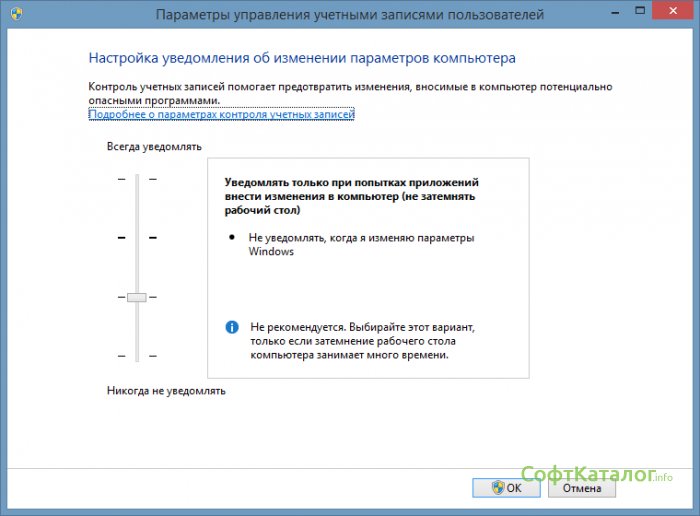
После этих настроек главное не забыть пароли, которые вы вводили для себя и для вновь созданых пользователей, иначе потом будут проблемы со входом в виндовс. Да, и не забывайте что данные других пользователей, если вы не администратор системы, вы не увидите.
