В статье научу как проводится чистка компьютера от мусора. Я блоггер и загружаю много материалов на компьютере, устанавливаю программы, тестирую патчи и тому подобное. В системе накапливается много мусора, мешающий нормальной работе. Рассмотрю несколько приемов как очистить и ускорить компьютер своими руками.
Именно эти четыре шага обеспечат максимальную скорость и оптимизацию. Спрашивал у знакомых посоветуйте программу, оказалась одна ерунда, начал искать сам. Начнем с очистки жесткого диска.
Как очистить компьютер от мусора: жесткий диск
Расскажу как очистить компьютер от мусора, соблюдайте все шаги в статье. Не используйте стандартный деинсталятор, прога Revo Uninstaller поможет . Что касается мусора на самом жестком диске, проводим в два этапа.
Первый этап: стандартно
Мало кто знает что в виндовс есть стандартная утилита по очистке жестких дисков. Для этого надо открыть “мой компьютер”, и на каждом из локальных дисков нажать правой кнопкой мыши и выбрать “свойства”.

Находим и нажимаем “очистка”.

И соглашаемся со своим решением.

Пройдет процесс, после чего на вашем диске добавиться довольно много места. Пишу эту статью с рабочего компьютера, ему 2 недели, и за эти две недели накопилось хламу на почти 6 Гб.
Второй способ: программой
Стандартный чистильщик хорош только под саму систему, поэтому надо почистить и весь остальной жесткий диск. Для этих целей советую программу CCleaner, вот ее официальный сайт . Скачать бесплатно ничего сложного нет. Открываем и видим окно программы на русском.

- Выбираем пункт “очистка”.
- Сначала делаем анализ.
- Выйдет весь список ненужных файлов, нажимаем удалить.
На этом очистка жесткого диска закончена. Предлагаю список альтернатив бесплатно.
- Advanced Disk Cleaner
- Blank And Secure
- Freespacer
- HDD Cleaner
- Moo0 Disk Cleaner
Чистка компьютера от мусора: реестр
Чистка компьютера от мусора в реестре я применяю программу Wise Registry Cleaner, скачать можно здесь
, программа совершенно бесплатно. Загружаем и устанавливаем. При первом запуске спросят про резервную копию реестра, делаем её. Выбираем глубокую очистку, чтобы избавиться от всех косяков, что хорошо всё полностью на русском.
Переходим в раздел оптимизация.

- Сам раздел.
- Отмечаем галочки, я поставил все.
- Нажимаем оптимизировать.
- После работы программы появятся надписи “оптимизировано”.
Последний раздел сжатие реестра, классная вещь. Надо для начала провести анализ. Компьютер в течении некоторого времени не будет отвечать, не пугаться.
Теперь нажимаем на сжатие. Реестр начнет сжатие, советую ничего в это время не делать.

После сжатия пойдет перезагрузка, это обязательно. Второй шаг сделали, реестр оптимизировали, помогла бесплатная утилита Wise Registry Cleaner. Для альтернативы предлагаю еще программы, можно скачать бесплатно и без регистрации.
Приложение для реестра под windows 7,8 и 10
- Auslogics Registry Cleaner.
- Vit Registry Fix Free.
- Reg Organizer- эта программа бесплатно на виндовс 10 работает отлично, тестировал.
- Avira RegistryCleaner.
Чистка папки system volume information
Месяц назад у меня начал очень медленно загружаться компьютер около 35 минут. Думал что конец жесткому диску, но обошлось. Дело было в том что папка system volume information хранит в себе резервные копии точек восстановления, и у меня этих точек было на 253 Гб, и начал ее чистить. Для начала надо включить видимость скрытых папок. Входим в панель управления и находим параметры папок.

- Путь до панели.
- Выставляем крупные значки.
- Нажимаем параметры папок.
- Вкладка вид.
- Снимаем галочку.
- Меняем чек бокс.
- Нажимаем ок.
Теперь эта папка появилась на диске C, но открыть ее нельзя, даже если настроены права администратора. Чтобы очистить, надо зайти на диск C, и найти system volume information, нажать правой кнопкой мыши и выбрать свойства.


Чтобы добавить администратора к доступу нажимаем добавить.

Вводим свою учетную запись и жмем ок.


Все запись создана жмем ок.
Во время создания будут всяческие предупреждения, игнорируем их.
Для очистки точек восстановления идем в панель управления, и смотрим скриншот.

- Путь до программы.
- В левом разделе выбираем “защита системы”.
- Выбираем диск С.
- Нажимаем настроить.
Вот в чем была проблема, у меня этот ползунок был выставлен на 50%, поэтому вся память и заполнилась. Я выставил на 5 процентов, пусть точки будут. Чтобы очистить память жмем удалить.

На этом все жесткий диск чист от мусора. Переходим к последнему шагу.
Дефрагментация жесткого диска: бесплатно windows 7, 8, 10
Начнем со стандартного способа, работает одинаково на всех системах, включая windows 8. Заходим в мой компьютер и выбираем диск для дефрагментации.
Дефрагментация- это перенос и кластеризация файлов системы по типам.

- Нажимаем правой кнопкой.
- Находим свойства.
- Вкладка сервис и выполнить дефрагментацию.
 В следующем окне выбираем локальный диск. Сначала нажимаем на анализ, как он пройдет жмем на дефрагментацию. Есть аналоги стандартной программе, их разбирать не буду, потому что все работают по одному принципу.
В следующем окне выбираем локальный диск. Сначала нажимаем на анализ, как он пройдет жмем на дефрагментацию. Есть аналоги стандартной программе, их разбирать не буду, потому что все работают по одному принципу.
Список программ для windows 10 и всех остальных.
- Auslogics Disk Defrag.
- SuperRam
- Advanced Defrag
- Ashampoo Magical Defrag
- ScanDefrag
- Memory Improve Ultimate
Не пользуйтесь проверками на мусор с помощью онлайн инструментов, не помогут, лучше сделать в ручную.
В статье показана чистка компьютера от мусора, а именно: жесткий диск, реестр, точки восстановления и дефрагментация. Держите на компьютере только необходимое. В заключении видео.
Всем доброго!
Почему Windows всегда работает с разной скоростью? Вопрос, наверное, риторический...
Когда только установишь систему - она будто "летает": загружается быстро, папки открываются сразу без промедления, ничего не зависает: всё работает так, как и должно быть. Но проходит неделя-другая, месяц, и Windows как будто подменили: появляются, лаги, подвисания, вкладки в браузере тоже притормаживают. Что со всем этим делать?
Происходит подобное из-за того, что в системе начинает накапливаться "мусор": неверные и ошибочные записи в реестре, оставшиеся временные файлы, кэш в браузере, пустые папки, ярлыки, ведущие в "никуда" и т.д. Всё это, создает нагрузку на ОС, и из-за этого снижается производительность.
В этой статье хочу привести несколько толковых программ для чистки авгиевых конюшен Windows от мусора, чтобы ПК/ноутбук работал по шустрее (все программы совместимы с Windows 10 и поддерживают русский на 100%!).

Сколько людей - столько и мнений...
А вот я считаю, что Advanced SystemCare - это одна из лучших программ для оптимизации и чистки Windows от разного рода мусора (который я перечислил выше в статье). Причем, что особо радует, программу не изобилует какими-то сложными настойками, разработчики сделали так, чтобы любому пользователю было просто и легко в ней разобраться, и быстро очистить свой ПК.
Итак, при первом запуске программа автоматически предложит вам проверить состояние своего ПК (см. пример на скриншоте ниже). Требуется всего лишь нажать одну кнопку - ПУСК.
Примечание : забегая вперед, скажу, что потом SystemCare будет следить за состояние вашей Windows, предупреждать о потенциально-опасном софте, предупреждать об изменении стартовой страницы в браузере, изменении автозагрузки и т.д. А кроме этого, напоминать о необходимости своевременной очистки и оптимизации ОС Windows. В общем, возьмет полный контроль за состоянием вашей системы.

На моем ноутбуке, кстати говоря, было найдено порядка 35 тыс. проблем. Причем, мусорных файлов аж на 6 ГБ, что достаточно существенно...
Кстати, программа достаточно въедливо сканирует систему, проверяет:
- элементы загрузки;
- мусорные файлы;
- ошибки ярлыков, реестра, диска;
- вредоносное ПО;
- неполадки с интернетом;
- проблемы с производительностью и т.д.
Чтобы исправить все эти проблемы, достаточно опять-таки нажать всего одну кнопку - "Исправить" (см. скрин ниже).

Ну и в дополнение сей обзора, хочу так же добавить про вкладку "Ускорение" . Если после очистки системы вы все так же недовольны ее отзывчивостью, в SystemCare есть специальная вкладка ускорения, которая позволит сделать еще более производительнее вашу систему.

В общем, рекомендую к использованию на постоянной основе. Пожалуй, единственный минус, программа платная и для разблокирования всех опций - потребует покупки лицензии. Но бесплатная версия так же весьма и весьма неплохо вычистит вашу ОС.
CCleaner

Одна из самых популярных утилит для очистки мусора в ОС Windows. Утилита достаточно "въедливо" проверяет вашу Windows на: временные файлы интернета, файлы в корзине, старых и ненужных файлов от Firefox, Opera, Media Player, eMule, Kazaa и пр. приложений. Причем, весь этот мусор будет найден быстро и столь же быстро удален. Кстати, хочу заметить, что утилита удаляет только действительно мусор, за нужные файлы можете не волноваться - при ее использовании уже более 10 лет, я ни разу не столкнулся с тем, чтобы она испортила Windows (либо какую-нибудь программу).
Для запуска анализа системы - достаточно открыть раздел "Очистка" , а затем нажать кнопку "Анализ" . В течении нескольких минут программа оценить, сколько мусора она может удалить, а вам лишь останется подтвердить это...

CCleaner, кстати говоря, приводит довольно объемную работу с реестром: будут удалены ошибочные записи, различные "хвосты" от удаленных программ, различные временные события и т.д. Ниже на скриншоте представлена вкладка "Реестр", в которой показано, с чем будет работать программа.

Кроме того, в CCleaner есть несколько довольно нужных функций:
- удаление программ: во-первых, с помощью этой вкладки вы сможете удалять даже те программы, которые не удаляются обычным путем; во-вторых, этот деинсталлятор удаляет приложения чище, чем тот, который встроен в Windows;
- автозагрузка: поможет вам быть в курсе, что загружается вместо с вашей Windows (часть софта можно отключить для более быстрой загрузки ОС);
- поиск дублей: поиск и удаление повторяющихся одинаковых файлов на диске (сборники музыки, картинки, фото и пр.);
- восстановление системы (без комментариев);
- анализ дисков: поможет найти папки и файлы, которые занимают много места на HDD.

В общем-то, программа по праву считается одной из лучших для чистки системы от ненужного "хлама". Рекомендую к использованию!
Wise Disk Cleaner
Эта программа - лучшая по степени очистки вашего жесткого диска (причем, я именно подчеркиваю, по степени очистки!). Она удалит столько мусора, сколько ни одна другая аналогичная утилита!
Интерфейс утилиты до безумия прост, сверху окна представлено несколько вкладок: быстрая очистка, глубокая очистка, очистка системы, дефрагментация. От пользователя требуется всего лишь нажать одну кнопку - "Сканировать" (в программе уже заданные все необходимые предустановки на оптимальную чистку ОС) .

Wise Disk Cleaner - анализ диска, поиск мусора
По сравнению с CCleaner и SystemCare (которые нашли около 6-7 ГБ мусора) - Wise Disk Cleaner нашел почти 15 ГБ мусорных файлов! Есть с чем сравнить!

В утилите так же есть возможность удалить некоторые файлы в Windows: загруженные файлы ОС (например, файлы обновлений), кэш установщиков, файлы справки и пр. Для этого в программе есть спец. вкладка "Очистка системы" (скриншот ниже).
Ну и еще одно - Wise Disk Cleaner может дефрагментировать жесткий диск, что еще лучше скажется на производительности системы. Кстати, дефрагментацию рекомендуется делать после полной очистки системы.

Если вам нужен хороший чистильщик диска - то лучше программы не найти. В функциональности, конечно, программа проигрывает таким аналогам, как SystemCare или CCleaner.

В отличие от других программ, представленных в этом обзоре, Reg Organizer - это более многофункциональный пакет утилит в одном флаконе! Содержит все самое необходимое для оптимизации ОС, ее точечной настройки и чистки.
После запуска программы, Reg Organizer проведет экспресс-проверку вашей системы на выявление проблем: с реестром, с ненужными файлами на диске, с автозапуском Windows, проведет анализ вашего интернет-соединения (можно ли его ускорить) и пр. В общем-то, несмотря на первоначальном позиционировании программы на опытного пользователя, сейчас, современную версию пакета - может использовать даже совсем начинающий.

Reg Organizer: главное окно программы // экспресс-проверка системы
Основные функции пакета Reg Organizer:
- функция очистки диска от мусора (в том числе от старых версий Windows, обновлений, справки и пр.);
- чистка и оптимизация реестра;
- дефрагментация и сжатие реестра;
- редактор реестра;
- функция для удаления программ (которая проверит, не остались ли от удаляемой программы "следы" в системе - и удалит их, если оные будут найдены);
- функция оптимизации автозагрузки: проверит, нет ли ничего лишнего в автозагрузки, что заставляет ваш ПК включаться значительно дольше по времени;
- тонкие настройки системы (такие утилиты еще называют твикерами ). Перед их использованием рекомендую сделать копию Windows (чтобы в случае чего - ее можно было ).
Кстати, отдельно хочу выделить в этом обзоре функцию чистки диска (прим.: т.к. ключевой посыл этой статьи): программа проверит старые файлы драйверов, временные папки в Windows, отчеты о сбоях и ошибках программ, эскизы проводника, отчеты об ошибках и т.д. В общем, количество удаляемого мусора сравнимо с программой Wise Disk Cleaner (которую я окрестил лучшей по качеству очистки!) .
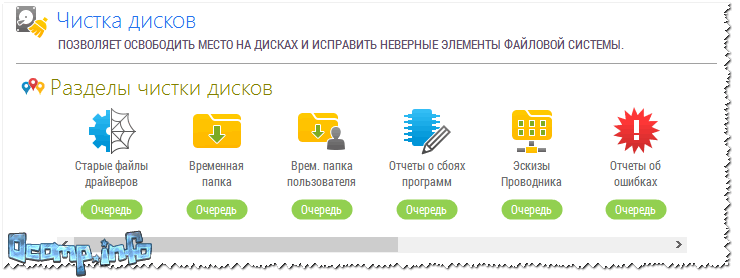
JetClean
Несмотря на слишком "простой" вид и дизайн этой утилиты, JetClean является достаточно мощной программы для удаление разнообразного "мусора" из Windows: ошибочных записей в системном реестре, "хвостов" от программ, историю в браузерах и т.д.
Так же, хотелось бы отметить, что многие другие аналогичные утилиты ее рода - программы платные (или, по крайней мере, просят оплату за весь функционал), JetClean же утилита бесплатная!

Основные возможности JetClean:
- чистка Windows от мусора;
- чистка реестра;
- чистка приложений и ярлыков;
- чистка оперативной памяти;
- уменьшение количества системных сбоев, ошибок, зависаний и пр.;
- оптимизация автозагрузки ОС;
- интернет-ускоритель;
- как следствие предыдущий шагов - повышение производительности ПК в целом.

Кстати, в JetClean имеются инструменты для "тонкой" настройки самой утилиты, чтобы, например, выполнять авто-очистку (и забыть о ручной проверке и отдельного указания). Таким образом, один раз настроив утилиту - можно вообще забыть о чистке Windows и работать всегда в "свежей" быстрой ОС!

В целом, JetClean заслуживает достаточно высокой оценки и рекомендации к использованию. Кстати, программа поддерживает русский язык в полном объеме, совместима на 100% с ОС Windows 7, 8, 8.1, 10.
Доклад окончен, благодарю за внимание.
Чем, кстати, Вы чистите авгиевы конюшни Windows?
Во время работы за компьютером пользователи скачивают одни файлы, копируют другие, устанавливают и удаляют третьи…. В результате в системе Windows получается каша. В принципе, это не страшно, но тут есть 2 проблемы.
Первая – при большом количестве файлов у вас останется мало свободного места. А при их постоянном копировании, перемещении и удалении появляются неправильные записи в реестре, скрытые мусорные файлы и пр. Вы их даже не видите, но они занимают место, а самое главное – тормозят ваш ПК или ноутбук. Чтобы избавиться от тормозов и глюков, нужно периодически делать полную очистку компьютера от мусора. Как? С помощью специального софта.
Сегодня существует множество утилит, и выбрать одну из них – задача непростая. Поэтому, чтобы упросить ее, ниже приведено 7 лучших программ для очистки и оптимизации компьютера. С их помощью вы сможете очистить ПК от мусора, не удаляя Windows, и ускорить его работу.
Сразу отмечу, что приведенные ниже утилиты универсальны и работают на Windows 10, 8, 7. Поэтому версия ОС на вашем компе или ноутбуке не имеет никакого значения.
Одна из лучших программ для чистки компьютера от мусора – Advanced SystemCare. Отличается простотой использования и идеально подходит для новичков. Всего один клик, несколько минут – и очистка Windows успешно завершена.
Да и возможностей у этой утилиты целый вагон. Например, она может выполнять:
- умную дефрагментацию жесткого диска;
- удаление мусорных файлов и вредоносного ПО;
- исправление ярлыков;
- ремонт и дефрагментацию реестра;
- оптимизацию и ускорение системы для игр;
- исправление уязвимостей;
- ускорение интернета и пр.
Вам лишь требуется поставить галочку в нужных пунктах и нажать кнопку «Проверка». А для тех, кто хочет сделать все вручную, есть вкладка «База инструментов».
Кстати, эта утилита полностью на русском языке и бесплатная (есть некоторые ограничения по сравнению с платной версией). Именно поэтому она считается хорошей чистилкой для компьютера. Ссылка на оф. сайт Advanced SystemCare .
CCleaner
Еще одна отличная программа для очистки и ускорения работы компьютера – CCleaner. Вы должны были о ней слышать. И в первую очередь потому, что это одна из лучших программ для очистки реестра компьютера.

Основные ее возможности:
- очистка корзины, временных файлов и браузеров (кэша, куки);
- очистка и оптимизация реестра;
- удаление софта;
- очистка программ из автозагрузки;
- анализ и стирание дисков;
- поиск дублей;
- восстановление системы.
Кстати, очистка системы от мусора выполняется очень быстро. И это огромный плюс данной утилиты. Ведь удаление ненужных файлов и программ занимает не более 5 минут!
Еще один плюс CCleaner – автоматическая очистка компьютера или ноутбука. Вы можете настроить утилиту под себя, указав, чтобы:
- очистка выполнялась при запуске ПК (не рекомендуется – это слишком часто);
- программа следила за системой или браузерами и оповещала, когда осталось мало места;
- из корзины удалялись все файлы старше 24 часов и т.д.

Утилита выпускается в нескольких версиях: платная, бесплатная и portable (не требует установки). Любая из них – полностью на русском языке. Возможностей бесплатной утилиты для очистки компьютера или ноутбука более чем предостаточно, поэтому при необходимости можете найти ее на оф. сайте CCleaner .
Auslogics BoostSpeed
Если у вас сильно тормозит комп, попробуйте утилиту Auslogics BoostSpeed. Это отличная программа для чистки и оптимизации компьютера, которая поможет устранить ошибки и ускорить его работу.

Как и предыдущие две утилиты, она тоже имеет целый ряд полезных инструментов:
- обслуживание жестких дисков (очистка, поиск ошибок, дефрагментация);
- освобождение свободного места на HDD;
- контроль ПО и настройка автозапуска;
- очистка реестра и его дефрагментация;
- настройка системы и оптимизация служб Windows;
- восстановление файлов;
- ускорение интернета и др.
Также в Auslogics BoostSpeed имеется «Советник», который дает советы по ускорению работы ПК или ноутбука и устранению критических ошибок.

Еще один ее плюс – наличие планировщика. Вы можете установить автоматическую очистку компьютера или ноутбука, выбрав:
- периодичность (каждый день, неделю или месяц);
- день недели;
- точное время начала оптимизации;
- действия, которые нужно выполнить.

В назначенное время эта утилита запустится и выполнит свою работу (даже если она была выключена).
Настроив «Планировщик», вы можете выключить Auslogics Boostspeed и вовсе забыть о ней. А она сама будет раз в неделю или месяц чистить мусор, удалять ненужные файлы, а затем выдавать вам отчет о выполненных действиях. Это делает ее одной из лучших программ для чистки и оптимизации компьютера.
Утилита поддерживает Windows 10, 8, 7 и даже Vista и XP. Плюс она полностью на русском языке. На сайте разработчика есть 2 версии – платная и бесплатная. Ссылка на оф. сайт Auslogics .
Glary Utilities
Glary Utilities – еще одна из лучших утилит для чистки компьютера или ноутбука. Считается настоящим комбайном, поскольку поддерживает огромное количество функций:
- очистку, дефрагментацию, восстановление реестра;
- оптимизацию памяти;
- удаление, восстановление и резервное копирование драйверов;
- деинсталляцию софта, проверку обновлений и пр.

Очистка и оптимизация системы компьютера может выполняться в 1 клик. Надо только поставить птички в нужных пунктах и щелкнуть кнопку «Найти проблемы». Работает утилита довольно шустро. Проверка и очистка системы Windows в среднем занимает 10 минут.
Утилита платная, но есть и бесплатная версия. Ссылка на оф. сайт Glary .
Revo Uninstaller – удаление ненужных программ
Если вам не нужны функциональные комбайны, тогда можно установить софт, выполняющий конкурентную функцию. Например, есть неплохая утилита для чистки компьютера от ненужных программ – Revo Uninstaller.

Главный ее плюс: она правильно удаляет любые приложения (не оставляя хвостов и мусорных файлов). Плюс утилита справится даже с тем софтом, который почему-то не хочет удаляться стандартным способом. Впрочем, есть у нее и несколько дополнительных инструментов:
- чистильщик ненужных файлов;
- менеджер автозагрузки;
- режим охотника и пр.
Кстати, чистильщик здесь весьма хорош. Он находит мусорные файлы даже после проверки другими утилитами. Если решите попробовать этот софт, то перейдите на оф. сайт Revo .
Wise Registry Cleaner
Еще одна бесплатная программа для чистки и оптимизации компьютера – Wise Registry Cleaner. Работает на Виндовс 7, 8, 10, Vista и XP. Умеет оптимизировать систему, но главная ее функция – очистка и сжатие реестра для ускорения работы компа или ноутбука.

Анализ ошибок здесь очень быстрый и подробный. Утилита найдет сотни проблем, даже если вы перед этим проверите реестр другим софтом. Поэтому, если требуется быстрая очистка компьютера и ускорение работы, можете зайти на оф. сайт Wise Regisry Cleaner .
Wise Disk Cleaner
И последняя в этом рейтинге утилита – Disk Cleaner. Предназначена для поиска и удаления мусора, а также дефрагментации жесткого диска. Отлично подходит для тех, кто хочет очистить компьютер от ненужных файлов и ускорить работу ПК.

Утилита умеет удалять кэш приложений, неиспользуемые файлы справок и прочий хлам, который вам не нужен, но занимает места на винчестере. Программа полностью на русском языке и бесплатная, поэтому пользоваться ней очень просто. Ссылка на оф. сайт Wise Disk Cleaner .
Вместо заключения
Вот такой получился ТОП программ для очистки и оптимизации компьютера. Каждая из них имеет свой функционал и отличительные особенности, с которыми обязательно нужно ознакомиться перед загрузкой.
Какая самая лучшая программа для очистки компьютера? Это спорный вопрос, на который нет ответа. Ведь каждому пользователю нравится что-то свое. Да и цель данной статьи была не определить лучший чистильщик для компьютера, а предоставить рейтинг популярных утилит.
В общем, если понадобится сделать очистку компьютера или ноутбука, изучите этот ТОП и выбирайте понравившийся софт. Все чистилки для ПК имеют бесплатные версии, поэтому можете смело пробовать любую из них.
Как известно, любая система Windows, вне зависимости от версии, со временем накапливает в себе огромное количество так называемого компьютерного мусора, из-за чего ее работа существенно замедляется. И десятая модификация исключением не является. Именно поэтому периодически требуется очистка Windows 10. Популярные методы по выполнению таких действий далее и предлагается рассмотреть максимально подробно. А пока остановимся на том, что же собой представляет этот самый мусор.
Что подразумевается под компьютерным мусором?
Сразу же надо сказать, что многие пользователи совершенно неправильно представляют себе значение этого термина, считая, что к мусору относится исключительно большое количество файлов и папок на системном диске или в логических разделах. В некотором смысле так оно и есть. Однако не стоит забывать и о тех элементах, которые загружаются в оперативную память.
Однако если произвести классификацию объектов, которые могут влиять на загруженность дискового пространства или даже на работу самой операционной системы, из них можно выделить самые основные компоненты. И в первую очередь сюда следует отнести следующие:
- программ и временные файлы приложений;
- остатки деятельности веб-браузеров;
- остаточные компоненты программ после удаления;
- устаревшие ключи системного реестра;
- компоненты, загружаемые в память при старте системы.
Очистка компьютера от мусора: способы для Windows 10
Что же касается применяемых методик, среди них можно выделить две основные:
- использование собственных средств системы;
- применение сторонних программ.
К сожалению, на собственный инструментарий Windows в вопросе того, как почистить компьютер с Windows 10 от мусора, особо полагаться не приходится только по причине его крайней ограниченности. Максимум, что можно сделать, - произвести очистку жесткого диска, удалить неиспользуемые программы и отключить некоторые элементы автозагрузки. Ни о какой автоматизированной оптимизации того же системного реестра и говорить не приходится. А удаление ключей, если пользователь не обладает специальными знаниями, чревато печальными последствиями, поскольку вся система может прийти в негодность. В этом отношении любая (даже самая простая) программа очистки компьютера с Windows 10 от мусора выглядит на голову выше. Но давайте рассмотрим обе методики.
Очистка диска стандартным методом
Итак, для начала будем отталкиваться от того, что нам необходимо произвести оптимизацию дискового пространства с целью увеличения доступного свободного места. Способы очистки «Виндовс 10» от мусора достаточно просты.

Стандартная методика состоит в том, чтобы в «Проводнике» через меню ПКМ перейти к свойствам выбранного диска или логического раздела и использовать кнопку очистки диска на вкладке общих параметров. Система сначала произведет анализ, после чего выдаст результат в виде списка, в котором будут показаны доступные для удаления элементы, которые нужно просто выделить и подтвердить их удаление.

Также от мусора для Windows 10 (или любой другой системы) может включать в себя действия с системными файлами. Сюда могут быть включены, например, файлы резервных копий, установленные апдейты системы (причем в полном объеме), пакеты драйверов, временные файлы, файлы старой системы (Windows 7, 8) и т.д.
Обновления, равно как и файлы предыдущей модификации Windows 10 (каталог Windows.old), если по каким-то причинам потребуется произвести возврат, удалять не рекомендуется.
Удаление мусора в разделе «Хранилище»
В десятой версии системы появилась новая возможность использования второй «Панели управления», которая представляет собой меню «Параметры». Очистка компьютера от мусора для Windows 10 может быть произведена и здесь. Для этого выбирается раздел «Система», после чего осуществляется переход к пункту «Хранилище», где будет показана загруженность каждого раздела.

Но тут очистка компьютера от мусора для Windows 10 как используемый инструмент имеет гораздо больше направлений. В список уже будут включены и программы, и системное зарезервированное пространство, и пользовательские документы, и загрузки, и почта, и мультимедиа, и еще много всего. Очистка производится путем выделения нужных объектов с последующим нажатием кнопки удаления. Опять же без специальных знаний удалять содержимое файла гибернации или других системных компонентов не рекомендуется.
Кстати сказать, тут есть инструмент, позволяющий автоматически очищать дисковое пространство. Для его задействования необходимо установить ползунок разрешения во включенное положение.
Вопросы использования оперативной памяти
Многие пользователи могут удивиться, мол, при чем тут оперативная память. Но ведь загружаемые в ОЗУ модули, висящие там мертвым грузом, - это ли не мусор? Ладно, если бы речь шла, например, о динамических библиотеках или драйверах, которые в данный момент необходимы для работы определенного приложения, но ведь иногда множество неиспользуемых процессов стартует вместе с операционной системой, и все они как раз и «висят» в оперативной памяти.

Отключить все это можно на вкладке автозагрузки, которая расположена прямо в стандартном «Диспетчере задач». Просто поснимайте галочки с процессов (или используйте ПКМ) и произведите перезагрузку. Оставить можно только антивирус (система отключить его обычно не дает). А вот все остальные загрузчики, апдейтеры, мессенджеры, агенты и т.д. деактивировать нужно просто в обязательном порядке.
Удаление данных браузеров
В браузерах, используемых для серфинга в интернете, мусор накапливается еще быстрее. Вы только зашли на страницу, а данные сайта уже сохраняются в виде кэша, временных файлов, миниатюр изображений и т.д. Конечно, делается это для ускорения доступа к недавно посещенным ресурсам, но при чрезмерном захламлении работа и браузера, и системы может замедляться.

В любом обозревателе, как правило, очистка компьютера от мусора для Windows 10 производится в разделе удаления истории посещений или вышеуказанных данных. В меню очистки выберите саму историю посещений и загрузок, кэш, временные файлы и файлы Cookies, после чего, если есть такая возможность, установите удаление с самого начала (хотя можно задать и другой промежуток времени, выбрав его из соответствующего выпадающего списка). А вот сохраненные пароли без надобности лучше не трогать. Равно как в Edge или IE, в других обозревателях можно задействовать автоматическую очистку при выходе.
Остатки программ
С компонентами, которые остаются после удаления приложений, не все так просто. В большинстве случаев собственные и самой системы (а их в ней как минимум два) удаляют только основные компоненты приложений, после чего остаются и файлы, и каталоги, и ключи реестра. Некоторые удаляются при перезагрузке, но в большинстве случаев от них приходится избавляться самостоятельно.

Чтобы избежать появления таких ситуаций, для удаления программ следует использовать пакеты вроде iObit Uninstaller или Revo Uninstaller. Они могут не только находить все остатки, но и удаляют даже собственные «вшитые» в систему компоненты, которые обычными методами деинсталлировать невозможно.
Лучшие программы для очистки Windows 10 от мусора
Что же касается пакетов для очистки и оптимизации Windows-систем, они условно делятся на узконаправленные утилиты (например, RegCleaner для работы с реестром) и программы для комплексной оптимизации и ускорения работы системы.
Самыми популярными утилитами можно назвать следующие:
- CCleaner;
- Advanced SystemCare;
- Glary Utilities;
- All-in-One Toolbox;
- Auslogic BoostSpeed;
- SpeedUpMyPC;
- Comodo System Cleaner;
- Windows 10 Manager и др.
Основные модули, присутствующие в приложениях
Практически во всех таких пакетах присутствуют чистильщики и дефрагментаторы диска и реестра, модули поиска и исправления уязвимостей и удаления шпионского ПО, оптимизаторы работы системы или интернет-подключения, инструменты управления автозагрузкой и т.д.

Но рядовых пользователей должно порадовать наличие модуля быстрой оптимизации в один клик. Достаточно просто отметить нужные инструменты и нажать кнопку старта поиска проблем. Если установить активной строку автоматического исправления, устранение всех выявленных проблем и исправление некорректных параметров произойдет без их участия.
Кроме того, такие программные пакеты предлагают более гибкие методы управления разными компонентами системы, вплоть до их полной деактивации или удаления.
Что лучше использовать?
Так что же из всего этого предпочесть? Думается, в идеале лучше использовать комплексные оптимизаторы, поскольку их возможности гораздо шире, нежели у инструментария системы. Штатными методами лучше пользоваться, когда под рукой ни одной такой программы нет. А некоторые действия можно произвести только с задействованием средств системы (например, оптимизаторы не умеют проверять целостность системных файлов и восстанавливать их).
В процессе своей работы операционная система создаёт множество временных данных, которые сохраняются на диске (обычно диск С) в виде файлов и записей реестра. Это могут быть файлы пакетов обновлений, архиваторов, теневые копии, загруженный из интернета контент и т.п. Аналогичным образом ведут себя сторонние программы, например, браузеры, сохраняющие в кэше данные веб-сайтов. Некоторые временные файлы удаляются автоматически по истечении определённого времени, другие остаются на диске до тех пор, пока не будут удалены принудительно.
Если пользователь не производит регулярное обслуживание и очистку диска C, свободного места на нем становится всё меньше и меньше, вплоть до того, что диск в конце концов оказывается заполненным временными файлами под завязку, что исключает дальнейшую запись на него каких бы то ни было данных и снижает его производительность. Выхода из сложившегося положения два – либо увеличить размер системного раздела за счёт пользовательского тома, либо выполнить его комплексную очистку, что более предпочтительно. Давайте же посмотрим, как в Windows 7/10 освободить место на локальном диске C.
Что можно удалить, если диск переполнен
Системный том содержит много важных файлов, обеспечивающих нормальную работу Windows, поэтому к его глубокой очистке следует подходить с максимальной осторожностью. Что можно удалить с диска C, чтобы освободить место и не нарушить работу системы? Всё его содержимое условно разделим на три группы. В первую входят файлы, которые могут быть удалены безо всякого опасения. Вторую составляют файлы, удаление которых хотя и не повредит системе, но при некоторых обстоятельствах всё же может вызвать определённые проблемы. В третью группу входят файлы, удалять которые нельзя, так как это может сделать программы и систему нерабочими. Очистить диск C без негативных последствий можно, удалив:
- Содержимое Корзины.
- Каталогов библиотек.
- Папок Temp и Downloaded Program Files в каталоге Windows.
- Кэш браузеров и некоторых сторонних программ.
- Эскизы значков.
- Журналы и дампы памяти для системных ошибок.
- Старые файлы утилиты Chkdsk.
- Отчёты об ошибках.
- Файлы, созданные дебаггером Windows.
С некоторой долей осторожности можно удалить теневые копии (), созданные во время установки обновлений и хранящиеся в резервные копии, файлы предыдущих установок системы (папка Windows.old), ненужные компоненты и приложения, папки деинсталлированных программ в директориях ProgramData, Program Files и Roaming, папку MSOCache Microsoft Office. Если не используется и быстрый старт, можно удалить файл hiberfil.sys в корне диска С, предварительно отключив эти функции в настройках. Допустимо, но нежелательно удаление файла подкачки pagefile.sys . Прочие файлы и папки на диске С удалять нельзя, чтобы не нарушить работу системы.
Очистка от мусора и временных файлов средствами Windows
Для начала давайте посмотрим, как очистить диск C от ненужных файлов в Windows 7/10 средствами самой операционной системы. Для этих целей в Windows имеется встроенная утилита cleanmgr.exe , запустить которую можно как через свойства очищаемого раздела, так и через диалоговое окно «Выполнить». После того как утилита просканирует диск на предмет устаревших файлов, отметьте галочками на вкладке «Очистка диска» нужные пункты и нажмите «OK».
Если же нажать кнопку «Очистить системные файлы», для удаления станут доступны отчёты, пакеты драйверов устройств, дампы ошибок и дополнительно – точки восстановления, за исключением самой последней.

Для более глубокой и тщательной очистки диска C от мусора можно использовать встроенные консольные утилиты Dism и vssadmin . Первая позволяет удалять временные данные из папки WinSxS, включая бэкапы, созданные перед установкой обновлений Windows. Для этого используется следующие команды, выполняемые в запущенной от имени администратора консоли CMD:
- DISM.exe /online /Cleanup-Image /StartComponentCleanup
- DISM.exe /online /Cleanup-Image /SPSuperseded
- vssadmin delete shadows /all /quiet
Первая команда делает то же самое, что и утилита cleanmgr.exe, только более тщательно.

Вторая удаляет все резервные пакеты обновлений из папки WinSxS.

Третьей командой можно удалить все точки восстановления, включая последнюю.

Использовать эти инструменты, однако, следует с осторожностью, так как после выполнения обозначенных команд вы уже не сможете откатить систему к рабочему состоянию или прежней версии.
Примечание: перед очисткой папки WinSxS рекомендуется установить её истинный размер, убедившись тем самым, что она действительно нуждается в очистке. Для этого нужно выполнить в командной строке команду Dism.exe /Online /Cleanup-Image /AnalyzeComponentStore и сравнить фактический размер хранилища компонентов с показателем размера в свойствах Проводника.

После обновления Windows до более новой версии в корне диска C появляется папка Windows.old , которая может занимать на диске значительное место.

Содержимое этой директории представлено копиями системных файлов установки предыдущей версии Windows. Если вы твёрдо решили не возвращаться к старой версии системы, папку Windows.old можно удалить. Делается это опять либо с помощью cleanmgr.exe, либо с помощью командной строки. В первом случае вам нужно найти и отметить на вкладке «Дополнительно» пункт «Предыдущие установки Windows», во втором – выполнить в запущенной от имени администратора консоли CMD команду rd /s /q c:/windows.old .

Получить немного дополнительного места на диске С можно путём удаления неиспользуемых компонентов, тех самых, доступ к которым обеспечивает классический апплет установки и удаления программ.

Тут также задействуется штатная утилита Dism. Чтобы выбрать и деинсталлировать неиспользуемый компонент Windows, выполните в запущенной с повышенными правами консоли CMD две таких команды:
- DISM.exe /Online /English /Get-Features /Format:Table
- DISM.exe /Online /Disable-Feature /featurename:NAME /Remove
Первая команда выводит список всех компонентов в системе, вторая удаляет выбранный элемент. В данном примере его имя нужно подставить вместо элемента строки NAME.


Ручное удаление программ и файлов
За исключением универсальных приложений Windows 8.1 и 10, почти все десктопные программы устанавливаются в папку Program Files . Если программа стала больше не нужна, её следует удалить, чтобы не занимала на диске место, только делать это нужно либо с помощью штатного деинсталлятора, либо с помощью специальных сторонних программ. Тем не менее, после деинсталляции приложений на диске могут оставаться их папки с конфигурационными файлами, вес которых может достигать нескольких сот мегабайт. Такие данные нужно удалять вручную.
Допустим, вы удалили с компьютера Microsoft Office или Skype и хотите также избавиться от всех их оставшихся на диске С «хвостов». Для этого внимательно проверьте каталоги Program Files и ProgramData в корне диска С, а также папки C:/Users/Имя_Пользователя/AppData . Если имя папки совпадает с именем удалённого приложения, её можно удалить.

С папкой AppData всё немного сложнее. Этот скрытый каталог содержит три вложенных папки: Local, LocalLow и Roaming. В первой хранятся файлы, созданные в процессе работы различных программ. Очищать её целиком нельзя, так как это наверняка приведёт к потере сохранённых настроек приложений, однако полупустые папки деинсталлированых программ можно вполне безопасно удалить. Также безопасно можно очистить содержимое расположенной в ней папки Temp .


То же самое касается папок Local Low и Roaming, удалять из них допустимо только те каталоги, которые принадлежали ранее деинсталлированным приложениям.

Примечание: очищая содержимое папок Local, LocalLow и Roaming, вы теряете пользовательские настройки и сохранённые в их кэше данные. Например, после удаления и его папок в профиле пользователя вы потеряете текущие настройки мессенджера и часть истории сообщений.
Что касается удаления универсальных приложений, деинсталлируются они штатными средствами самой системы или программой CCleaner, о чём будет сказано ниже. Также вы можете перенести некоторые универсальные приложения с диска С на диск D, если они поддерживают такую возможность.

Перенос на другой том десктопных программ тоже возможен, для этих целей существует специальная утилита SteamMover , которую вы можете скачать с сайта разработчика www.traynier.com/software/steammover .
Использование программы CCleaner
Многие начинающие пользователи интересуются, как удалить ненужные файлы с диска С, используя сторонние программы, а также какие из этих программ являются в этом плане более эффективными и безопасными. Таковым можно порекомендовать CCleaner – простой, быстрый, удобный, а самое главное безопасный чистильщик диска и реестра Windows. Эта программа позволяет удалять временные данные интернета и самой Windows, содержимое кэша эскизов и DNS, файлы Index.dat, дампы памяти, фрагменты файлов chkdsk, разные системные журналы, устаревшие файлы prefetch и ещё множество второстепенных данных.

С помощью CCleaner вы можете очистить от неверных записей системный реестр, оптимизировать , включить, отключить или удалить браузерные расширения, проанализировать содержимое жёстких дисков, выполнить поиск дубликатов и, конечно же, деинсталлировать ненужные приложения, в том числе и универсальные.


Интерфейс CCleaner имеет очень простой, так что разобраться с её нехитрым функционалом не составит труда даже начинающему пользователю.
Учитывая, однако, что основным предназначением CCleaner является всё же очистка, все её дополнительные инструменты имеют ограниченный функционал. Если ваш диск C забит непонятно чем, и вы хотите выяснить, чем же именно, то для этих целей лучше использовать специфичные утилиты, к примеру, Scanner , JdiskReport или их аналоги, показывающие более точные сведения о файловой структуре носителя с возможностью перехода по вложенным каталогам.

Другие способы освободить место на диске С
Очистка хранилища драйверов
Описанных выше действий обычно хватает для высвобождения места на системном томе в достаточном объёме, но как быть, если диск C переполнен по-прежнему? Что можно сделать ещё для получения дополнительного пространства? Один из вариантов – очистить содержимое папки FileRepository , расположенной по адресу C:/Windows/System32/DriverStore .

Этот каталог содержит копии драйверов устройств, которые когда-либо подключались к компьютеру, также в нём могут храниться устаревшие версии драйверов. Перед удалением пакетов драйверов из папки FileRepository весьма желательно создать полный их список и найти в нём только устаревшие версии, а остальные оставить нетронутыми. Не помешает также создать полную копию всех установленных в системе драйверов. Чтобы вывести список драйверов DriverStore в файл, выполните в запущенной с повышенными правами командной строке такую команду:
pnputil.exe /e > C:/drivers.log

Сравните версии драйверов в списке и удалите только устаревшие.

Для удаления выбранного драйвера тут же в консоли выполняем команду pnputil.exe /d oem№.inf , где № – имя драйвера в списке.

Если при удалении драйвера в консоли выдается ошибка, значит, драйвер используется системой. Трогать такой компонент не надо.
В качестве альтернативы командой строке можно воспользоваться бесплатной утилитой Driver Store Explorer , как раз предназначенной для удаления старых неиспользуемых драйверов устройств.

Отключение гибернации
Благодаря режиму гибернации пользователь может быстро вернуться к работе в запущенных приложениях, с другой стороны, его использование требует выделения на системном диске значительного места, чуть меньшего или равного объёму оперативной памяти. Если наличие свободного места на винчестере для вас приоритетно, режим гибернации можно отключить, удалив тем самым файл-контейнер hiberfil.sys.

Запустите от имени администратора консоль CMD и выполните в ней команду powercfg -h off . Гибернация будет отключена, а громоздкий файл hiberfil.sys удалён.
Примечание: файл гибернации может быть сжат максимально в два раза командой powercfg hibernate size 50.
Отключение файла подкачки
Помимо прочих скрытых системных объектов в корне диска C есть ещё файл, который при определённых условиях может быть удалён. Это файл подкачки pagefile.sys . Файл этот играет роль буфера оперативной памяти и если какому-нибудь приложению не хватает для своей работы ОЗУ, его данные временно записываются в . Соответственно, если файл подкачки отсутствует, тяжёлое приложение сильно замедлится либо просто зависнет в ожидании освобождения более быстрой ОЗУ. Поэтому отключать и удалять файл подкачки не рекомендуется за исключением тех случаев, когда на компьютере имеется очень большой объём оперативной памяти.
Если на вашем ПК имеется более 10 Гб памяти или вы не собираетесь запускать ресурсоёмкие приложения, можете попробовать осторожно отключить подкачку. Для этого откройте Дополнительные параметры системы и на вкладке «Дополнительно» в блоке «Быстродействие» нажмите кнопку «Параметры».

При этом откроется ещё одно окошко. Переключитесь в нём на вкладку «Дополнительно», а потом нажмите кнопку Изменить в блоке «Виртуальная память».

Снимите птичку «Автоматически выбирать объем файла подкачки», включите радиокнопку «Без файла подкачки», сохраните настройки и перезагрузитесь. Файл pagefile.sys будет удалён.

Удаление папки MSOcache
У пользователей, установивших пакет Microsoft Office, в корне системного тома есть скрытая папка MSOcache , вес которой может достигать нескольких гигабайт.

Эта папка представляет собой кэш офисного пакета и содержит файлы, которые могут понадобиться для восстановления работы Microsoft Office в случае его повреждения. Ни в запуске Microsoft Office, ни в работе с документами папка MSOcache не участвует, поэтому её можно удалить стандартным способом. Учтите только, если Microsoft Office по какой-то причине будет повреждён, восстанавливать работу пакета вам придется с установочного диска с его дистрибутивом.
Сжатие содержимого системного тома
Высвободить немного свободного места на диске С можно вообще ничего с него не удаляя. Вместо этого все системные файлы можно сжать. Для этого достаточно открыть свойства диска С, на вкладке «Общие» установить галочку «Сжать этот диск для экономии места» и нажать «OK».

Для сжатия системных файлов в Windows 10 можно воспользоваться функцией Compact OS , выполнив в запущенной от имени администратора консоли CMD одну из двух команд:
- compact /CompactOs:query
- compact /CompactOs:always

Вторая команда выполняет те же действия, что и первая, но в принудительном режиме. Применяется она в том случае, если вы уж очень хотите сжать системный том, а первая команда отклоняет операцию, считая её нецелесообразной. Сжатие вполне обратимо и чтобы вернуть файловую систему в обычное состояние, достаточно выполнить обратную команду compact /CompactOs:never .
Помимо NTFS-сжатия, в Windows 10 доступна функция LZX-сжатия, однако она имеет ряд недостатков, по причине которых она не получила широкого распространения. LZX-сжатие применимо к файлам и каталогам, доступным только для чтения, а вот целый системный том с её помощью сжимать нельзя из-за риска получить незагружаемую систему.
