Из этой статьи вы узнаете, как починить наушники, которые вставляются в уши. Для этого придется заменить либо штекер, либо сами наушники. Если поврежден кабель, его можно починить или также заменить другим. Имейте в виду, что во многих случаях ремонт дешевых проводных наушников обойдется дороже покупки новых, особенно если у вас нет нужных инструментов.
Шаги
Часть 1
Как определить, где находится поломка- паяльник и припой;
- нож или ножницы;
- термоусаживаемые трубки;
- инструмент для зачистки проводов;
- мультиметр.
-
Убедитесь, что проблема связана с наушниками. Возьмите другие рабочие наушники и подключите их к устройству (например, к разъему для наушников на компьютере); если звука нет, скорее всего, поломан разъем для наушников, а не сами наушники.
- Чтобы проверить это, подключите свои наушники к другому разъему и послушайте, есть ли звук.
-
Выясните, не поломан ли кабель. Подключите наушники к аудиовходу, воспроизведите мелодию, а затем сгибайте и разгибайте кабель. Если в наушниках слышен прерывистый звук, перейдите к .
Определите, не поломан ли штекер. Если в наушниках слышен звук, когда вы нажимаете или крутите (в разъеме) штекер, перейдите к .
Попробуйте отремонтировать наушники, которые надеваются на уши. Если кабель наушников отсоединяется (как у большинства Bluetooth-наушников), подключите его к другим наушникам - если в этом случае все работает, скорее всего, проблема заключается в самих наушниках. ; для этого прочтите инструкцию к ним, чтобы выяснить, как произвести ремонт.
Отрежьте старый штекер. Нож или ножницы расположите примерно в 1 см над местом соединения кабеля со штекером, а затем перережьте кабель.
- На некоторые кабели устанавливают снимающиеся штекеры. Имейте в виду, что бо́льшая часть проблем со штекером возникает из-за перетертых проводов внутри кабеля.
-
Снимите изоляцию (3 см) с конца кабеля. Сделайте это с помощью инструмента для зачистки проводов. Вы увидите провода для правого и левого наушников, а также хотя бы один провод заземления.
- Если вы нашли два провода заземления, их придется спаять.
-
Рассортируйте провода по цвету. Как правило, красный провод предназначен для правого наушника, белый (или зеленый) - для левого наушника, а один или два черных или оголенных медных провода - для заземления.
-
Снимите изоляцию (1 см) с конца каждого провода.
- Если провода покрыты эмалью, пропустите этот шаг.
-
Скрутите провода одного цвета. Если вы нашли два провода заземления, скрутите их оголенные концы.
- Если провода одинакового цвета различны, убедитесь, что скрутили оголенные концы перетертых проводов.
-
Удалите эмаль с концов проводов. Если провод изолирован эмалью, сожгите ее, прикоснувшись паяльником к концу каждого провода.
- Пропустите этот шаг, если на концах проводов вы видите оголенную медь.
-
Наденьте корпус нового штекера на кабель. При этом резьба внутри корпуса должна быть направлена в сторону оголенных концов проводов. (Обратите внимание, что металлический штекер раскручивается на две части - корпус и собственно сам штекер.)
- На конце штекера должны быть два контакта. Если вы видите только один контакт, это моно-, а не стерео-штекер.
-
Нанесите немного припоя на оголенный конец каждого провода. Это называется «лужением» проводов; оно необходимо, чтобы припаять провода к штекеру.
- Дайте припою полностью остыть, прежде чем продолжить.
Подготовьте необходимые инструменты. В зависимости от того, что нужно починить, вам могут понадобиться следующие инструменты:
Купленная нами техника имеет определенные сроки годности. И может сломаться в самый неподходящий момент. Так, к примеру, аксессуар для прослушивания разной информации может выйти из строя.
Попробуем разобраться, что делать, если не работает один наушник?
Любое повреждение гарнитуры для гаджета, несомненно, причиняет неудобство. Особенно если предстоит длительная поездка, обидно будет обнаружить поломку уже в пути. Тем более что из строя чаще всего выходит один наушник. В этой статье расскажем, что делать, если не работает один наушник. Причины, как оказалось, могут быть разнообразные.
Не полностью подсоединено устройство или динамик засорен ушной серой
Пользователь мог не полностью подсоединить устройство в разъем штекера. Звук либо полностью отсутствует, или вдалеке слышно непонятную речь.
Любой, кто слушает музыку, замечает со временем что воспроизведение становится нечетким и значительно снижается. Возможно пропадание звука или перестает работать один наушник. Что делать в этом случае? Не стоит паниковать и сразу бежать в ремонтную мастерскую. Частой причиной становится загрязнения наушника от соприкосновения кожных покровов уха, из которых выделяется сера. Последняя загрязняет наушник, и по этой причине звук искажается или частично пропадает. Специалисты рекомендуют поменять наушники либо заняться кропотливой работой и постараться очистить от серы.
Плотно воткнутый штекер
Да, эта причина тоже вполне уместна. Подобное может часто давать перебои в воспроизведении звука.

В этой ситуации стоит переподключить устройство. И далее проверить исправность в наушниках. Возможно, они и начнут безупречно работать.
Исследуем наушники
Если не работает наушник на телефоне, что делать? Необходимо тщательно исследовать весь провод. Возможно, там имеются небольшие трещины или повреждения внутренней жилы. Тогда необходимо подготовить нож, изоленту и даже паяльник.
Далее подключаем устройство к любой системе, которая воспроизводит звук, и последовательно прощупываем провод, во время работы наушников. Как только послышались шумы или всевозможные потрескивания, можно считать, что источник проблемы найден.
Теперь начинается кропотливая работа. Отрезаем провод ниже участка и зачищаем его от оплетки. Включаем паяльник (без него никак, но работать с ним желательно человеку, который имеет в этом опыт). Спаиваем два оголенных проводка. Обрабатываем соединенные, оголенные провода изолентой и одновременно придаем устройству приятный внешний вид.
Программное обеспечение
Что делать, если один наушник не работает? Для устранения этой проблемы необходимо зайти на официальный сайт производителя. Скачать файл с лицензией драйвера для наушников. Дальше все просто, нужно придерживаться инструкции и установить его на свой телефон или другой гаджет. По окончании перезапустить программу. Чаще всего это одна из распространенных проблем, связанная с наушниками.

Другие причины возникновения подобной проблемы
Что делать если не работает один наушник? Нередкая поломка - разрыв внутренних проводков. В большинстве случаев это связано с низким качеством сборки наушников. Для решения этой проблемы особых навыков не требуется.
Многие пользователи задаются вопросом: что делать если не работает один наушник? То есть во время прослушивания явно выражен сбой звука из одного наушника. Или он слышен через раз. В этом случае заняться этим вопросом нужно сразу, лучше не затягивать. При своевременном ремонте возможно будет избежать полной поломки наушников. Эта причина одна из самых распространенных. А возникает она из-за неаккуратного использования наушников: пользователь часто перегибает провод. Если разрыв возник возле основания провода, то выход из этой ситуации может быть только один - обрезать провода.

Затем произвести проверку и подсоединить к гаджету. Теперь стоит внимательно изучить звук. Если имеются неполадки, в том числе и прерывистый шум, то стоит разобрать и все детально изучить еще раз.
Многие покупают дорогие наушники, тем самым рискуют быть обманутыми. Выбирая устройство, стоит учитывать его тип и технические параметры. Большой популярностью сегодня пользуются беспроводные наушники. Но спрос на модели с проводами даже не думает падать. Ибо у беспроводных есть огромный минус: большой вес и ограниченный сигнал действия.
Какие еще есть ответы на вопрос: «Что делать если один наушник не работает?» Возможно, произошел разрыв в самом наушнике. Проблему можно решить с помощью отвертки или небольшого ножика.
Исследуем внутреннее содержимое. В наушнике есть специальная мембрана, она-то и может быть изогнута или загрязнена. Если имеется искривление, то стоить попробовать самостоятельно выпрямить его. А при загрязнении причину искореняют обычным спиртовым раствором: достаточно плавными движениями протереть мембрану.
Если не работает наушник на телефоне, не стоит сразу выбрасывать устройство или нести его в ремонт. Можно внимательно осмотреть наушники и попробовать починить в домашних условиях. Во время ремонта стоить уделить внимание всем нюансам разбора и сборки изделия. Если повредился провод, то его можно аккуратно спаять. Самой простой причиной проблем с наушниками является, конечно же, неправильно подсоединенный штекер. Необходимо повторить эту процедуру еще раз, и эффект будет безо всякого ремонта. Часто возникает проблема из-за программного обеспечения. Для ее устранения нужно просто зайти на официальный сайт и следовать всем необходимым инструкциям. Также наушники могут засориться ушной серой. В этом случае их стоит просто аккуратненько прочистить.
Небольшое заключение
Теперь вы знаете, что делать если не работает один наушник. В общем, при соблюдении всех правил починки, аксессуар может прослужить долго и продолжать радовать своего владельца.
При покупке стоит обращать внимание на фирму производителя и качество сборки.

В любом случае, подбирать гарнитуру необходимо правильно. Например, при покупке наушники не были проверены в действии (то есть в них не прослушивали музыку). А придя домой и подключив покупку, пользователь услышал отдаленный звук. Чаще всего - это несовместимость с гаджетом. В последнее время, конечно же, продают стандартные модели, но случается всякое. Много нюансов нужно учитывать при покупке наушников.
Как бы там ни было, у каждого устройства свой определенный срок годности. Поэтому не стоит расстраиваться, если произошла поломка. Ведь возможно, что все реально починить в домашних условиях или обратившись в фирму.
А знаете ли вы о том, что само слово «наушники» является синонимом термина «головные телефоны»? Судя по всему, это название возникло из-за того, что английское headphones (head — голова, phone — телефон) перевели буквально. И только затем начали применять куда более простое и удобное слово «наушники».
Сегодня это устройство есть практически у каждого из нас — в прежние времена мы использовали наушники только для прослушивания музыки, а сегодня они превратились в полноценную гарнитуру, с помощью которой можно даже общаться с человеком по телефону или по любому другому виду голосовой связи, например, Skype.
Единственным минусом наушников является качество. Да, даже самое дорогое устройство может выйти из строя в самый неподходящий момент, с чем многие из вас наверняка сталкивались не один раз. При этом зачастую проблема кроется не в самих наушниках, а в устройстве, к которому они были подключены. И я вам это докажу.
Наушники не работают в телефоне или в плеере
Представим, что вы вставили наушники в гнездо на телефоне или плеере? но происходит следующее:
- При воспроизведения файла появляются странные посторонние шумы, шорохи, потрескивания.
- Для того, что бы звук был нормальным, вам приходится постоянно держать руку возле разъема.
- Может работать только один наушник, а второй работает с перебоями.
Если вы испытываете одну из описанных неполадок, то проблема с 99% уверенностью кроется именно в самих наушниках. Что бы в этом удостовериться, подключите их к любому другому источнику звука (телефон, телевизор, компьютер и т.п.). Если шумы в этом случае отсутствуют, то да, дело в наушниках. Что делать? Если наушники относительно новые и на них есть гарантия, отправляйтесь в магазин и требуйте замены — вы имеет на это полное право. Если же гарантия отсутствует, то выбор невелик — либо перепаиваем у специалиста действующие наушники (а неполадка наверняка заключается в штекере или проводе), либо покупаем новые. Все зависит от стоимости ремонта, ну и привязанности к самому устройству. Кстати, перепаять провода со штекером можно самостоятельно, благо, схем для этого в интернете очень немало.
Если после подключения наушников к другому устройству звук в них восстановился, то дело в самом телефоне (или плеере), а именно:
- Возможно, разъем для наушников был поврежден. Произошло это, вероятно, из-за механического повреждения.
- Внутри корпуса устройства могли окислиться контакты, также могло произойти замыкание.
- Быть может, неполадки связаны с платой устройства. Без вскрытия и анализа не обойтись.
- Наконец, проблема может быть связана с программным обеспечением гаджета, то есть с его прошивкой.
Что делать? Для начала пробуем перезагрузить ваше устройство и если это не помогло, то перепрошиваем его. Также поставьте девайс на зарядку — как ни странно, но это может сработать. В случае, если ничего не помогает, обратитесь в сервисный центр для тестирования устройства на предмет неполадок.
Наушники не работают на ноутбуке или компьютере
Что ж, с мобильными устройствами мы разобрались, теперь переходим к более «крупным» устройствам.
Начну я с одной очень часто возникающей проблемы — отсутствует звук, когда подключаешь наушники на передней панели системного блока. А решается все проще простого:
- Передний выход банально не подключен на системном уровне. Для этого необходимо открыть программу для настройки звука (в моем случае это диспетчер Realtek HD — в трее есть его иконка). В настройках есть возможность подключения выхода на передней панели — ставим галочку и нажимаем ОК. После этого звук появится.
- Если же этого не произошло, то можно попробовать изменить устройство по-умолчанию в настройках звука. Для этого идем в панель управления и в разделе «Звук» меняем устройство по-умолчанию на другое.
- Наконец, вполне возможно, что передний разъем банально не подключен к материнской плате. Что бы его подключить, необходимо разобрать системный блок.
С передней панелью разобрались. Теперь переходим к другим возможным неполадкам.
- Если вы убедились, что наушники работают на другом устройстве, а на компьютере не производят никаких звуков, то дело точно в ПК. В этом случае я рекомендую обновить драйверы . Лично я не раз сталкивался с ситуацией, когда они попросту пропадали или отключались. С чем это связано, я не знаю, но факт есть факт, причем происходило это как на Windows XP, так и на Windows 7 (надеюсь, на 8 версии операционной системы эту проблему все же решили). Как обычно, драйверы качаем только с официального сайта.
- Что еще? А еще смотрим на уровень звука в системе. Возможно, он просто убавлен и в этом заключается проблема. Прибавляем звук с помощью значка в трее или через панель управления.
В общем, друзья, пытаться реанимировать звук стоит попробовать, потому что зачастую наушники оказываются в рабочем состоянии, а неполадка связана с системой. Шанс всегда есть.
Любители музыки неоднократно сталкивались с проблемами, которые вызваны неполадками в работе устройства воспроизведения. И наушники не являются исключением. Большинство пользователей ни один раз относили наушники в сервис или избавлялись от “сломанного” мотка проводов. Со временем тратиться на ремонт и приобретение новых наушников надоедает и пользователь озадачивает себя вопросом: “А можно ли починить девайс самостоятельно?”. Можно, еще как. Существует множество способов “оживить” мертвое устройство, не прибегая к платным услугам технических сервисов. Данная статья продемонстрирует вам это при помощи полезных инструкций по теме, как починить наушники, если одно ухо не работает, и при других проблемах с устройством.
Ремонт наушников
Перед тем, как отремонтировать наушники без паяльника или с ним, нужно познакомиться с самой проблемой. С чем можно столкнуться при эксплуатации таких устройств?
Существует ряд проблем, которые чаще всего можно решить самостоятельно:
- Перетертый провод.
- Неработоспособность одного из наушников.
- Хрипы, помехи и прочие инородные звуки.
С паяльником
Самой распространенной проблемой являются потертости в местах перегибов. В таком случае провод придется разрезать, очистить и паять.
Важно! Подобное занятие требует базовых навыков и знания элементарной техники безопасности.
Для такого метода вам потребуются:
- Паяльник.
- Олово.
- Кусачки или плоскогубцы.
- Мультиметр (если вы собираетесь прозвонить устройство на обнаружение повреждения).
- Запасной штекер или разъем, если работоспособность этих компонентов в ваших наушниках нарушена.
- Клей и ножницы. Клей должен быть эластичным для штекера прибора, а также быстро засыхать.
- В некоторых случаях не помешает термоусадочная трубка.

- Сперва вам придется избавиться от изоляции в месте повреждения.
- Потом вы должны прозвонить провода на предмет дефекта при помощи мультиметра.
- Теперь нужно вооружиться паяльником и оловом, чтобы спаять дефектный участок. Проклеить все специальным клеем и вернуть изоляцию на свое место.
- Если у вас получилось избежать КЗ (коротких замыканий) и других вещей, с которыми сталкиваются радиолюбители, можете спокойно пользоваться “новенькими” наушниками.
Важно! Не спешите хвататься за паяльник, если не обнаружили повреждений. Возможно, проблема кроется во входе самого воспроизводящего устройства, и наушники в ремонте не нуждаются.

Без паяльника
Как починить наушники, если порвался провод, но звук продолжает стабильно работать? Тут нам пригодится термоусадочная трубка, которую мы упомянули в предыдущем пункте.
Чтобы привести изоляцию в порядок, вам потребуется:
- При помощи ножниц отрезать требуемое количество трубки, соответствующее размеру покрываемого дефекта.
- Надеть этот кусок на ту часть провода, которая повреждена.
- Немного подержать над пламенем от зажигалки, паяльной лампы, газовой или электрической конфорки плиты.
- От таких действий трубка осядет, надежно защитив ваши наушники.
Важно! Будьте осторожны при “обжиге” термотрубки. Не подносите элементы к огню сильно близко. Подобные действия могут привести к воспламенению.
Такие методы помогут отремонтировать сломанное устройство и даже продлят его жизнь. Но стоит заострить внимание на частых случаях поломки приборов.

Не работает один наушник. Что делать?
Если случилась такая проблема, что ваше устройство работает только “наполовину”, рекомендуем тут же взяться за мультиметр и провести тестирование посредством проверки проводов этим устройством. Характерный звук, который оборудование издает, проинформирует вас о том, что цепь не разорвана. Если работу сопровождает тишина, можно сделать вывод, что проблема кроется как раз в этом месте.
Как выявить неполадку:
- Проделайте два разреза около штекера и динамика.
- Вы увидите перед собой защитную обмотку, которую необходимо аккуратно снять.
- Убедиться в целостности провода вам поможет измерительный прибор. Если в качестве измерительного прибора вы используете мультиметр, то нужно расположить щупы (черный и красный) в местах разреза. Характерный писк будет говорить о том, что провода целы.
- Если прибор не прекращает издавать сигнал, нужно сделать еще один разрез, располагающийся между двумя первыми. Повторяйте эти действия до тех пор, пока измерительный прибор не найдет место поломки.
- Если “тишину” найти так и не получилось, проблема кроется не в кабеле. А если же проблемный участок был обнаружен, берем в руки паяльник и вспоминаем пункт “Ремонт наушников с паяльником”.

Наушники с регулировкой звука или (и) микрофоном
Как отремонтировать наушники в домашних условиях, если они оснащены регулировкой звука и микрофоном? Такие наушники не сильно отличаются от других, но иметь представление о работе кнопке микрофона или его регулятора нужно.
Повреждения носят такой же характер, как и в предыдущих примерах. Иногда провод может просто растянуться.
Важно! Такой дефект можно определить при помощи своих пальцев, поскольку вы почувствуете место, в котором провод уменьшается в толщине.
Чтобы решить эту проблему, можно следовать следующей инструкции:
- Зачистите провода, подержав их над пламенем.
- Залудите концы отрезка проводов и спаяйте их.
- Вы можете использовать “кембрик” для дополнительной защиты от внешнего воздействия, просто поместив его на место спайки.

Каждый хвалится, что он мастер на все руки и способен за несколько минут найти неполадку и починить любую технику. А вот на деле мало кто знает, что делать, если один наушник не работает. Не говоря уже о более серьезных неисправностях. Просто замечательно, когда ребенка еще в детстве обучили таким тонкостям. Если этого не произошло - придется самостоятельно наверстывать упущенное, методом проб и ошибок.
Как починить наушники?
А чтобы ошибок было меньше, перед тем как приступать к активным действиям стоит почитать тематические статьи. Из них можно узнать, что большая часть неполадок с наушниками связана :
- С неправильно настроенными драйверами.
- С обрывом провода.
- С нарушением целостности звуковой мембраны.
С первой причиной пользователи встречаются чаще всего, для ее устранения достаточно:
- Зайти на официальный сайт производителя.
- Скачать лицензионный драйвер для своих наушников.
- Следуя элементарной инструкции установить его на свой компьютер или ноутбук.
- Перезагрузить систему.
Если проблема не связана с программным обеспечением, повозиться придется чуть дольше:
- Подготовьте все необходимое. Нож, паяльник, изолента - скорей всего получится ограничиться этим небольшим арсеналом.
- Подключите наушники к любой звуковоспроизводящей системе и начните последовательно прощупывать провод, во время работы.
- Как только изменится звучание и появятся характерные шумы или потрескивания, можете быть уверенны, что нашли источник проблем.
- Обрежьте провод ниже этого участка, очистите его от резины.
- Далее в ход пойдет паяльник, желательно иметь какой-то опыт работы с этим прибором. Спаяйте два оголенных участка.
- Придать нормальный вид зачищенному проводу можно при помощи изоленты, самый быстрый и бюджетный вариант.
Справляемся с мембраной
Если переустановка драйверов и прощупывание шнура на всей протяженности не дали никакого результата, можно перейти к следующему этапу :
- Разберите наушники. Если они закреплены с помощью винтиков - подойдет отвертка или лезвие того самого ножа.
- Исследуйте внутренне содержимое, быть может, разрыв расположен непосредственно в самом наушнике.
- Проверьте мембрану. Это небольшая пластинка в сеточку, ее сложно с чем-то другим спутать.
- Мембрана может быть загрязнена или изогнута. В первом случае промойте ее при помощи спирта, во втором - попробуйте самостоятельно выправить.
Как и в медицине, необходимо придерживаться одного просто правила. После вашего вмешательства ситуация не должна стать хуже. Поэтому если перед вами дорогостоящее оборудование, а в своих собственных навыках вы не слишком уверенны, лучше посетите сервисный центр. Работа по гарантийному талону не будет стоить вам ровно ничего.
Если у вас в руках китайская поделка за сотню рублей - можно и поупражняться в своих навыках. Тренироваться ведь когда-то и на чем-то надо.

Не работают наушники на передней панели
Проблемы с передней панелью встречаются из-за двух основных групп неполадок :
|
Неисправность связана с компьютером |
Неисправность с самими наушниками |
|
Еще раз проверьте наличие драйверов. |
Проверьте, в тот ли разъем, вы вставляете штекер. |
|
Убедитесь в том, что передняя панель правильно подключена к материнской плате. |
При помощи уже описанных действий убедитесь в работоспособности наушников. |
|
«Покопайтесь» в настройках BIOS. |
Попробуйте проверить их на другом компьютере. |
|
Просто перезагрузите компьютер. |
Подключите к этой же панели другие рабочие наушники, чтобы понять, в чем именно проблема. |
Чаще всего люди путают разъемы на этой самой передней панели. В результате в канал для микрофона подключают наушники и наоборот. Может даже оказаться, что штекер неплотно сидит в своем гнезде, иногда достаточно чуть сильнее надавить. Не забывайте и о настройках своего микшера, зайдя в них, вы обнаружите, какое именно оборудование видит система, правильно ли оно подключено.

Не работает микрофон на наушниках
Пытаетесь что-то сказать в Skype , а собеседник вас не слышит? Чтобы починить микрофон на наушниках достаточно :
- Убедиться в том, что установлены все необходимые драйвера и оборудование корректно подключено.
- Скачайте новую версию драйверов, установите и перезапустите систему. Пока компьютер перезагружается, можно проверить соответствие разъемов. Обычно они промаркированы цветами, так что не дальтоникам ошибиться будет сложно.
- Если у вас есть другое оборудование, при помощи которого можно проверить работоспособность микрофона - сделайте это. Таким образом, вы сможете понять, в чем именно кроется основная проблема.
- Пользуетесь Windows? Тогда в вашей системе есть специальный диспетчер Realtek HD, окно которого будет вылезать при каждом подключении наушников и микрофона. Пока вы не нажмете пару кнопок в этом окне, новое оборудование не начнет работать, так что не сворачивайте его раньше времени. Да и настройки проверить не помешает.
- Если гарантийный срок не истек, можно не стесняясь отнести наушники в сервисный центр. Пусть специалисты тратят свое время и разбираются.

Не работают наушники на ноутбуке
Ноутбуки хоть и находятся в отдельной категории среди всей оргтехнике, но неполадки с наушниками у их пользователей возникают по все тем же причинам :
- Неисправность самих наушников. Обрывы кабеля или деформация мембраны.
- Неполадки с портом.
- Измененные настройки Realtek HD или BIOS .
- Отсутствие специального программного обеспечения.

Устраняются проблемы по тем же самым схемам. Разве что с микрофоном все обстоит немного иначе, обычно он встроен в сам ноутбук. Поэтому с его поломкой справиться собственными силами гораздо сложнее.
Когда у вас сломался один наушник:
- Следует понять, что проблема связана именно с оборудованием. Никаких драйверов или настроек конкретно на левое или правое ухо не существует.
- Придется поработать руками и помимо работоспособности, нам важен еще и внешний вид починенного изделия.
- Исследовать наушники необходимо последовательно, начиная от штепселя.
- Зачищенный от резины кабель можно прикрыть с помощью специальной полой трубочки, они продаются в любом радиомагазине.
Недостаточно только в теории знать, что делать, если один наушник не работает. Без практических навыков лучше браться за починку только дешевых наушников, а более дорогое оборудование можно и профессионалам отнести, если у вас пока что нет опыта в этом деле.
Видео: если нет звука в наушнике
После установки Windows 10 или обновления системы многие пользователи сталкиваются с проблемой, когда наушники не работают или система не видит подключённого устройства. Связана такая неполадка с отсутствием, повреждением или несовместимостью драйверов. Чтобы настроить наушники в Windows 10 предлагаем следующие способы.
Способы настройки наушников в Windows 10
Если вы столкнулись с такой неполадкой, когда в Виндовс 10 не работают наушники, стоит проверить следующие параметры:
- Подключите наушники к передней, а затем к задней панели ПК. Проверьте, какая панель у вас не работает.
- Проверьте правильность подключения выходов к звуковой карте (если вы подключаете к передней панели). Возможно, выходы слабо подсоединены, отошли или вовсе не подключены.
- Убедитесь, что выставлена правильная распиновка. К примеру, вы подключаете наушники к передней панели. Windows 10 не поддерживает такой тип подключения аудио-разъёма, как АС’97. В результате ноутбук не видит подключённых наушников. Нужно изменить тип подключения на HD Audio и настроить наушники.
- Подключите к ПК другие наушники. Возможно, гарнитура не работает.
- Убедитесь, что перед установкой драйверов вы устанавливали фреймворки и драйвера для чипсета.
Если после выполнения данных манипуляций наушники на ноутбуке или компьютере по-прежнему не работают, стоит обновить драйвера. Для этого выполняем следующие действия:
- Жмём «Win+R» и вводим «msc».

- Откроется диспетчер устройств. Находим «Звуковые, игровые, видеоустройства». Выбираем звуковую карту и жмём «Обновить драйвер».

- После этого позволяем системе найти драйвер. Однако стоит отметить, что в данном случае может быть загружено универсальное ПО от компании Майкрософт. Поэтому стоит скачать с сайта разработчика драйвер Realtek High Definition Audio и в следующем окне нажать «Выполнить поиск драйверов на этом компьютере».

- После установки драйвера, стоит перезагрузить ноутбук или ПК.
- Переходим в «Панель управления» и выбираем « » (или другие программы, такие как Sound Blaster, Dolby Digital). Откроется новое окно. Выбираем «Дополнительные настройки устройства», что расположено в правом верхнем углу. В новом окне ставим отметку «Разделить все выходные гнезда в качестве независимых входных устройств».

- Это нужно для того, чтобы звук направлялся на все входные устройства, а не только на колонки.
- Также в настройках динамика стоит поставить отметку «Отключить определение гнёзд передней панели».
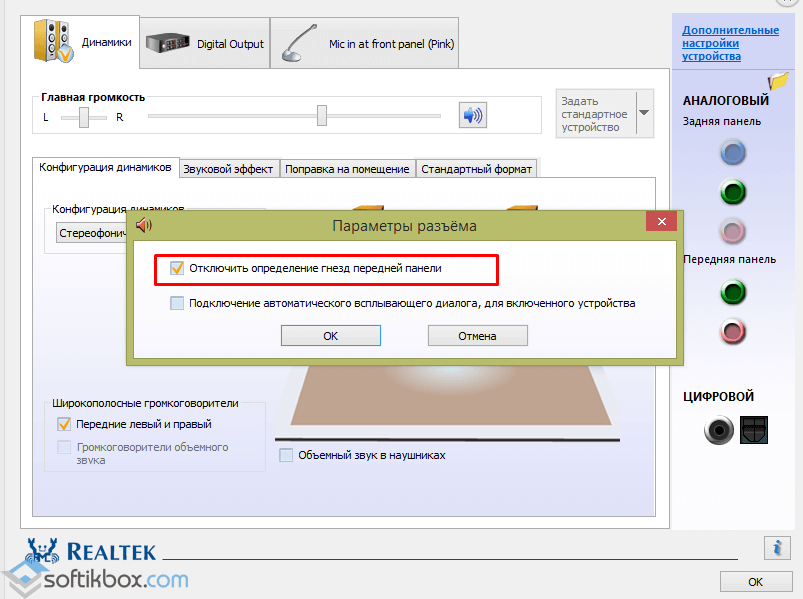
Если же звука в наушниках по-прежнему нет, убедитесь, что вы воспроизводите поддерживаемый формат. Возможно, у вас не установлены все кодеки и формат файла неизвестный для вашего проигрывателя. Установите пакет кодеков для Windows 10 и проверьте гарнитуру повторно.
С появлением аудиосистемы компьютера немедленно началась адаптация звуковых периферийных устройств, ранее использовавшихся в проигрывателях, магнитофонах – колонок, наушников, микрофонов и прочей техники для качественного воспроизведения звука. На начальном этапе развития технологий сами аудио-адаптеры представляли собой примитивные внешние цифро-аналоговые преобразователи, зачастую конструктивно совмещенные с аппаратами, генерирующими звук.
Впоследствии аудиокарты были вмонтированы непосредственно в системный блок компьютера (сегодня - ноутбука) или подключались к материнской плате с помощью стандартного разъема. Внешним интерфейсом таких адаптеров стали металлические планки с 3.5-миллиметровыми гнездами, какие мы обычно видим на задней стенке системного блока компьютера. Пользователям не знающим, как включить наушники на компьютере под управлением ОС Windows 7 будет полезна предлагаемая нами информация.
Подключение и настройка наушников – это единая, сравнительно простая процедура.
Для того чтобы прослушивать качественный звук, все такие настройки должны быть выполнены очень грамотно. Зачастую именно неправильными настройками объясняется плохое качество звука в Windows.
Что делать, если нет сигнала в микрофоне?
Если вы подсоединили наушники к ноутбуку или компьютеру, включили на воспроизведение контент со звуком, а звука нет, то необходимо проверить правильность подключения. Отсутствие звука не значит, что устройство не работает. Вполне возможно оно подключено к неверному разъему. Под наушники отводится гнездо черного или зеленого цвета, а под микрофон – красного. Попробуйте подключить наушники к нужному разъему и перезагрузить компьютер – все должно получиться.
 Если устройство не работает и после этого, то существует некоторая вероятность того, что оно неисправно. Настройка их в таком случае бесполезна. Однако прежде чем нести наушники в мастерскую или бежать покупать новые, имеет смысл проделать все диагностические процедуры и применить все настройки, описанные ниже по тексту.
Если устройство не работает и после этого, то существует некоторая вероятность того, что оно неисправно. Настройка их в таком случае бесполезна. Однако прежде чем нести наушники в мастерскую или бежать покупать новые, имеет смысл проделать все диагностические процедуры и применить все настройки, описанные ниже по тексту.
Некоторые виды устройств, например, электродинамические наушники студийного типа, - подключаются через промежуточный усилитель сигнала с корректором. Это тоже нужно иметь в виду. Проверьте ваше устройство на принадлежность к данному классу – вдруг вы являетесь обладателем студийного оборудования и даже не подозреваете об этом.
Практическая регулировка
Чтобы правильно подключить и настроить наушники в Windows нужно выполнить следующую последовательность операций:
- Подключить устройство к компьютеру, как это было описано выше.
- Перейти в меню «Пуск» -> «Панель управления» .
- Включить режим отображения крупных значков.
- Выбрать группу задач «Звук» и в открывшемся окне перейти на вкладку «Воспроизведение» :
 Рядом с надписью с именем устройства должен быть рисунок с зеленой галочкой, как на картинке выше.
Рядом с надписью с именем устройства должен быть рисунок с зеленой галочкой, как на картинке выше.
Беспроводной вариант
Беспроводные наушники в Windows могут потребовать установки драйвера. Если Windows их не видит и устройство не работает - обязательно загляните в «Диспетчер устройств» . Нужны ли аппаратуре драйвера или нет, можно узнать в прилагаемой к ней инструкции. Фирменная техника продается вместе с дисками, содержащими все необходимое программное обеспечение. После установки драйверов последовательность наших действий будет выглядеть так:
- Подсоединяем устройство к USB-порту.
- В трее Windows должен появиться значок вновь обнаруженного беспроводного оборудования. Это означает, что устройство правильно подключилось к компьютеру и работает.
- Щелкаем по иконке в трее правой кнопкой мыши – это приводит к появлению контекстного меню, содержащего пункт «Добавить устройство» . Выбираем этот пункт.
- После этого нажимаем на наушниках кнопку включения и удерживаем ее в течение нескольких секунд нажатой. Тем временем будет произведен поиск беспроводной гарнитуры.
- Как только гарнитура будет обнаружена Windows, вам будет выдано окно для ввода пароля. Чтобы окончательно подключить оборудование к блютус-порту, введите пароль, указанный в инструкции.
 Все, теперь Windows видит наши «ушки» и они нормально работают. Остается только проверить качество воспроизведения и, если нужно, произвести тонкую настройку. Настройка в Windows беспроводных «ушей» производится в том же самом окне «Воспроизведение»
.
Все, теперь Windows видит наши «ушки» и они нормально работают. Остается только проверить качество воспроизведения и, если нужно, произвести тонкую настройку. Настройка в Windows беспроводных «ушей» производится в том же самом окне «Воспроизведение»
.
Наушники незаменимы во множестве ситуаций – они применяются в домашних условиях, когда необходимо соблюдать тишину при прослушивании музыки или более четко воспринимать звуковую информацию, и вне дома – например, при физической активности на природе. В любом случае неработоспособность наушников может сильно расстроить пользователя, испортив все планы. Что же делать, если любимые наушники внезапно перестали воспроизводить звук?
Распространенные причины отсутствия звука
Если в наушниках нет звука, причиной тому может служить целый ряд факторов. Их все можно разделить на две большие группы:
- программные неполадки, связанные с источником звука;
- технические проблемы с источником звука или самими наушниками.
В зависимости от типа поломки будет различаться и последовательность действий для решения проблемы пропажи звука. Не стоит сразу бежать в магазин за новыми наушниками – возможно, как раз они-то ни в чем не виноваты.
Одной из самых распространенных проблем, по которой пропадает звук в наушниках, является неправильное их подключение к источнику звука и неправильная настройка оборудования. Могут быть не установлены драйвера на звук, настроен вывод звука на другое устройство. Проблема может быть также самой простой – не отрегулирована громкость звука.
Кроме того, может сломаться разъем на звуковой карте компьютера, телефона или телевизора. В случае с беспроводными наушниками причиной неполадок может являться неправильное их подключение или поломка Bluetooth-передатчика.
Поломка самих наушников – это, на самом деле, самая маловероятная причина пропажи звука. Но если вы убедились, что с остальными элементами акустической системы все в порядке, стоит проверить и такую возможность.
Проверка источника звука
Даже если звук в наушниках пропал внезапно, это совсем не значит, что сломались именно сами наушники. Крайне часто проблема кроется в источнике звука – компьютере, телефоне или любом другом устройстве. Прежде чем заниматься не самым простым ремонтом наушников, стоит тщательно проверить, правильно ли наушники подключены и настроены.
Проводные наушники и гарнитуры подключаются, как правило, к стандартному линейному выходу – разъему мини-джек диаметром 3,5 мм. Этот разъем можно найти на корпусе любого ноутбука или современного мобильного телефона , а также на звуковой карте персонального компьютера . Если разъем мобильного устройства сломался, определить поломку очень просто – при подключении наушники не будут определяться смартфоном. На верхней панели рабочего стола телефона не будет появляться соответствующий значок, как это происходит в нормальном режиме.
Компьютеры же, как правило, никак не оповещают пользователя о подключении наушников. Но определение, тем не менее, может происходить. Чтобы узнать, видит ли компьютер наушники, нужно сделает следующее:
- зайти в панель управления, находящуюся в меню «Пуск»;
- найти меню «Звук» и зайти в него;
- на главном экране открывшегося окна будут перечислены все устройства, используемые для вывода звука – для ноутбука это будут встроенные динамики и наушники, для настольного компьютера – только наушники.
Если никаких устройств не обнаружено или видны только встроенные излучатели ноутбука, проблема кроется в разъеме на звуковой карте. Ремонтировать его самостоятельно не рекомендуется – лучше обратиться в сервисный центр.

Если же устройство определено, но звука нет, возможно, оно не выбрано в качестве стандартного. Сделать это можно, кликнув по нему правой кнопкой мыши и выбрав пункт «Устройство по умолчанию». После этого можно проверить вывод звука соответствующим пунктом выпадающего меню.
Если это не помогло – перезагрузите компьютер. Возможно, в системе произошел сбой, который исправится после перезагрузки.
Если окажется, что неисправна звуковая карта компьютера, действовать можно по-разному. Основные варианты таковы:
- ремонт имеющейся карты в сервисном центре – это рационально для ноутбуков и дискретных карт настольных компьютеров, интегрированную же карту десктопа ремонтировать особого смысла нет;
- покупка новой звуковой карты ;
- использование USB-наушников, имеющих свою встроенную звуковую карту.
Настройка звука
Если с подключением наушников и звуковой картой все в порядке, проблема может крыться в программном обеспечении источника звука. Чтобы звук снова появился, может потребоваться настройка звука. Делается это весьма просто.
Первое, что нужно сделать – это проверка драйверов на звук. Они могли перестать работать или вообще удалиться по разным причинам: воздействие вирусов, конфликт оборудования, обновление системы и т. д.
Чтобы узнать, работают ли драйвера, нужно зайти в диспетчер устройств компьютера. Располагается он в свойствах меню «Компьютер» - откройте эту папку, перейдите в свойства через пункт меню, выпадающего при нажатии правой кнопки мыши. Диспетчер устройств будет доступен для администратора компьютера (если компьютер персональный, администратор – вы), зайти в него можно по ссылке в левой части окна со свойствами.
В диспетчере будет перечислено все оборудование, соединенное с компьютером. Искомые драйвера находятся в меню «Звуковые, видео и игровые устройства». Раскройте выпадающее меню с этим названием и найдите звуковую карту – определить устройство можно по буквам HD в названии – они обозначают стандарт обработки звука. Если рядом с названием звуковой карты нет восклицательного знака, все работает нормально.
Если же драйвера не работают, их нужно переустановить. Современная версия Windows может сделать это автоматически, но если этого не происходит, придется зайти на сайт производителя звуковой карты и скачать программу самостоятельно. После установки и перезагрузки компьютера наушники должны заработать.
Чтобы настроить звук, необходимо сделать следующее:
- зайти в панель управление, меню «Звук»;
- выбрать используемое устройство и нажать кнопку «Свойства»;
- проверить все настройки – уровень громкости и баланс каналов, дополнительные эффекты и т. д.
Правильная настройка сделает звук более чистым и приятным слуху.
Ремонт наушников
Если с источником звука все в порядке, придется ремонтировать сами наушники. Убедиться в этом можно, просто подключив к источнику звука другое акустическое устройство, а также подключив наушники к другому устройству.
Наушники могут подвергаться трем видам поломок:
- неисправность штекера;
- повреждение кабеля;
- поломка динамиков.
Ремонт кабеля наиболее прост, хотя такая поломка и встречается относительно редко – чаще всего она становится очевидной, так как рвется кабель вместе с оплеткой. Однако возможен разрыв и без повреждения внешнего слоя пластика. Чтобы понять, что причина отсутствия звука кроется в кабеле, провод включенных наушников нужно перегибать в разных местах, пока не появится какой-либо намек на звук.
Ремонт кабеля осуществляется следующим образом:
- провод разрезается в месте разрыва;
- края зачищаются от изоляции и прозрачного защитного слоя;
- медные жилы скручиваются и запаиваются;
- каналы изолируются друг от друга, после чего место скрутки плотно заматывается изолентой или закрывается термоусадочной насадкой.
Если с кабелем все в порядке, проблема может крыться в неплотном прилегании провода к контактам штекера. В таком случае штекер можно либо разобрать и исправить поломку, либо заменить его. Для этого нужно, как и в предыдущем случае, разрезать провод и зачистить жилы, после чего припаять концы проводов к контактам на основании штекера. Каналы соединяются с короткими полосками меди, земля – с длинной полоской.

Динамики наушников ремонтируется редко – корпус устройства весьма сложно разобрать, а детали для излучателя практически невозможно найти. Гораздо проще купить новые наушники, если у старых сломались динамики.
Более подробно о самостоятельном ремонте наушников можно прочитать в.
Таким образом, звук в наушниках может пропадать по самым разным причинам, большинство которых исправляется очень просто. Для этого не понадобятся никакие особые навыки, нужно лишь внимательно изучить используемые в акустической системе устройства.
Беспроводные наушники очень удобны - гораздо удобнее проводных, которые буквально сажают пользователя «на короткий поводок», вынуждая находиться все время возле компьютера. Беспроводные же - дают возможность свободно перемещаться в радиусе примерно метров 10 от источника звука. Однако и у них есть один минус - их сложнее подключить и настроить. Если проводные достаточно воткнуть в гнездо - и они заработают, то с беспроводными иногда приходится повозиться.
Бывает, что при подключении наушников к компьютеру в них. Попробуем разобраться в причинах этой неполадки и поговорим о методах ее устранения.
Как подключить наушники к компьютеру?
Подключение проводных наушников

С подключением проводных наушников сложностей обычно не возникает. Их кабель заканчивается штекером типа minijack 3.5 или, реже, другого типа. Штекер подсоединяется к соответствующему разъему на корпусе компьютера, обозначенному маркировкой зеленого цвета или пиктограммой в виде наушников (линейному выходу). Нестандартные типы штекеров подключаются к этому же разъему через переходники.

Иногда аудиоразъемами оснащаются клавиатуры и мониторы, но принципиальных различий, куда предпочтительнее подсоединять наушники, нет.
Чтобы проводные наушники заработали, чаще всего достаточно их просто подключить. Настройки (необязательные) обычно ограничиваются выставлением уровней звуковых частот в эквалайзере и другими эффектами - по желанию пользователя.
Так выглядит настроечная утилита аудиокарты Realtek на Windows 7.

Уровень громкости регулируется положением ползунка в микшере Windows 7, а иногда - катушкой на корпусе наушников или устройства, к которому они подсоединены.

Подключение беспроводных наушников
С этим устройством все чуть-чуть иначе. Беспроводные наушники используют технологию BlueTooth , поэтому компьютер или ноутбук должны быть оборудованы соответствующим адаптером. Обычно он продается вместе с наушниками, но иногда его может не быть в комплекте поставки.
Внешний BlueTooth-адаптер подключают к USB-порту. А если планируется использовать встроенный - нужно убедиться, что он задействован системой и на него установлен драйвер.
- Откройте в и диспетчер устройств. Проверьте в списке наличие оборудования BlueTooth.

- Включите BlueTooth-адаптер на компьютере. Для этого могут использоваться различные утилиты, поставляемые с устройством или устанавливаемые отдельно. На ноутбуках иногда для этого есть переключатели на корпусе или нужно нажать определенное сочетание клавиш.
Одна из известных утилит управления BlueTooth-устройствами - это BlueSoleil , совместимая с Windows 7.

- Следующим этапом - включите наушники. Как это делается, нужно узнавать из инструкции к ним.
- После этого в списке устройств BlueTooth должны появиться ваши наушники. Осталось включить музыку и проверить, как они работают.
Почему в наушниках нет звука?
Вроде бы вам удалось подключить и настроить наушники, но в них почему-то нет звука. В чем причина? Виноваты могут быть как сами наушники, так и настройки звука в Windows 7 или неработающая аудиокарта.
Для определения, где кроется источник проблемы - в наушниках или на компьютере, подключите другое воспроизводящее устройство - колонки, наушники, динамик - все равно что. Если в них тоже нет звука, причину нужно искать на компьютере. Если же в них звук есть - виноваты наушники.
Что нужно проверить в наушниках, чтобы убедиться в их исправности или обнаружить неполадку?
- Кабель на изломы и внутренние обрывы проводников: подключите штекер наушников к компьютеру и аккуратно посгибайте кабель в разные стороны в месте соединения со штекером - здесь чаще всего и бывают повреждения. Если звука по-прежнему нет, возможно, вышли из строя динамики, но одновременно с двух сторон это бывает редко.
- Для выявления неполадок на беспроводных наушниках , прежде всего убедитесь, что они включены. Попробуйте заменить источник питания - возможно, в них сели батарейки.
- Если наушники включены и работают, но компьютер их не видит, можно предположить, что проблема заключена в BlueTooth-адаптере. Откройте диспетчер устройств и убедитесь, что адаптер установлен и включен.
- Иногда проблему сопряжения устройств создают электромагнитные помехи, гасящие радиосигнал. Чтобы настроить звук приходится переставлять компьютер с места на место. Но все же эта причина - одна из тех, которые встречаются редко.
Что еще может влиять на звук в Windows 7?
- Драйвер звуковой карты. Проверьте в диспетчере устройств, стоит ли она и установлен ли на нее драйвер.

- Audio. Когда эта служба не запущена - значок «Динамик» в трее бывает отмечен красным крестом. Но чтобы проверить всё точно, запустите системный узел Windows 7 «Службы» и посмотрите свойства Windows Audio. Запустите программу «Выполнить» нажатием клавиш Win+R, впишите в нее команду «Services.msc» и щелкните ОК.

- Найдите Windows Audio среди служб и правым кликом разверните ее свойства. Убедитесь, что она работает и ей назначен тип запуска «Автоматически».

- Если не удается запустить и настроить эту службу, откройте вкладку «зависимости» и проверьте работу каждой службы из списка компонентов, от которых она зависит.

- Звука все еще нет? Запустите апплет панели управления «Звук», откройте вкладку «Воспроизведение» и проверьте, включено ли устройство. Разверните свойства этого устройства и удостоверьтесь, что Windows 7 его использует.

- Может быть и такое, что звука в наушниках нет из-за отсутствия кодеков для чтения музыкальных файлов некоторых форматов. В этом случае системные звуки формата.wav будут воспроизводиться нормально (кодеки на этот тип файлов всегда присутствуют в Windows).
- Нередко проблемы со звуком на компьютере возникают из-за заражения вредоносными программами. Даже если вам удалось правильно подключить и настроить наушники, в динамиках по-прежнему будет тишина. Нередко вирусное заражение проявляется тем, что ранее присутствовавший в Windows 7 звук внезапно пропадает или искажается. Причем не только в проверяемых наушниках, но и во всех остальных устройствах. Что делать в этом случае? Воспользоваться антивирусом.
Мы перечислили самые частые причины проблем со звуком и работой наушников при подключении их к компьютеру с Windows 7. Если несмотря на все старания настроить звук так и не удалось - его по-прежнему нет, можно предположить связь неполадки с оборудованием ПК, что хоть и не очень часто, но тоже иногда бывает.
