Нет звука на ноутбуке,компе,компьютере — кричим мы. Конечно эта проблема серьезна, ведь посмотреть фильм, поиграть в игру, послушать музыку без звука — все равно что поесть без еды. Встречается достаточно часто и причин этому может быть несколько-рассмотрим их ниже:
1. Нет звука, потому что колонки подключены не в тот разъем
(если у вас стационарный компьютер). Для этого нужно подключить колонки в правильный разъем, зеленого цвета и соответственно включить колонки.
2. Нет звука, потому что он просто выключен (как это не банально звучит)
Его надо просто включить. В правом нижнем углу есть (должен быть значок колонки или динамика). Если его нет, скорее всего не установлены драйвера, переходите сразу к 5 пункту. Нажимаем на него и поднимаем ползунок до конца.
3. Ползунок поднят, звук включен, но звука нет все равно.
Скорее всего, особенно если у вас ноутбук, просто включено другое устройство воспроизведения звука. Для этого в правом нижнем углу нажимаем на значок, затем на «микшер»
 смотрим какое устройство у нас стоит по умолчанию, должно стоять динамики (и ваше устройство). Если нет, тогда нажимаем правой кнопкой мыши по значку в правом нижнем углу и выбираем «устройства воспроизведения»
смотрим какое устройство у нас стоит по умолчанию, должно стоять динамики (и ваше устройство). Если нет, тогда нажимаем правой кнопкой мыши по значку в правом нижнем углу и выбираем «устройства воспроизведения»
правой кнопкой мыши нажимаем по нужному нам устройству (чаще всего — это динамики) и выбираем использовать устройство связи по умолчанию. Сохраняем, закрываем все приложения (плееры и т.д.) Пробуем, должен появиться.
4. Нет звука, потому что ваше устройство воспроизведения выключено в системе.
 Для входа в настройки, нажимаем на значке» мой компьютер» правой кнопкой и выбираем «свойства», затем «диспетчер устройств».
Для входа в настройки, нажимаем на значке» мой компьютер» правой кнопкой и выбираем «свойства», затем «диспетчер устройств».
Во вкладке «звуковые, видео и игровые устройства» отображены все ваши звуковые устройства, которые отвечают за звук. Если на них крестик, значит они выключены. Вам нужно нажать правой кнопкой мыши на устройстве/свойства/включить. Как видите на изображении выше у меня два устройства: одно стандартное Realtek High Definition Audio, второе AMD High Definition Audio Device — дополнительное — цифровое, которое передает свой сигнал через кабель HDMI. Такие устройства воспроизведения звука чаще всего на ноутбуках с дискретными видеокартами, в прочем на всех компьютерах, где есть выход HDMI.
которое передает свой сигнал через кабель HDMI. Такие устройства воспроизведения звука чаще всего на ноутбуках с дискретными видеокартами, в прочем на всех компьютерах, где есть выход HDMI.
Очень часто бывает нет звука после подключения ноутбука с HDMI на обычный джек 3.5 (штекер на всех компьютерных колонка колонках) и наоборот. Копаться надо в вышеперечисленных настройках и будет вам чудо — звук заработает.
5. Звука нет, потому что не установлены драйвера на звуковую карту на ноутбуке, на компьютере.
Решение: если у вас ноутбук, не важно какой фирмы (Asus, Toshiba, HP, LENOVO, DELL, SAMSUNG и т.д.), пишите в Google, Yandex запрос «скачать драйвера для»производитель вашего ноутбука,компа,компьютера», попав на страницу производителя, переходите в раздел загрузок и поддержки, выбираете вашу модель и операционную систему и качаете драйвера на вашу звуковую карту. Или почитайте статью —
Пропал звук на ноутбуке что делать? - этот вопрос не редко слышат мастера по ремонту техники. С подобной проблемой сталкивался практически каждый пользователь ноутбука.
Если разобраться в чем причина неисправности, то можно попробовать самостоятельно ее решить, не обращаясь в сервисный центр. Итак, попробуем разобраться.
Если у вас возник на компьютере перестал воспроизводится звук, есть несколько объяснений. Бывают неисправности из категории аппаратных, а бывают программные.
Аппаратные свидетельствует о неисправности звуковой карты и динамиков, повреждены разъемы, кабели. В таком случае ноутбук необходимо отнести в мастерскую. Наиболее часто распространенные-программные.
К программным относятся такие факторы, как неверные настройка звука в операционной системе, проигрывателе, диспетчере аудио или драйвера, который был обновлен.
Основные причины отсутствия звука в динамиках ноутбуков
Читайте также: ТОП-12 Лучших внешних звуковых карт (Аудио интерфейсов) | Рейтинг актуальных моделей в 2019 году

- выключен микшер громкости;
- неисправность динамиков;
- сбой в драйверах;
- неполадки во внутренней системе управления - “BIOS”;
- отключение сервиса «Windows Audio» ;
- отсутствие аудио-кодеков.
1 Вначале проверить работоспособность колонок в том случае, если они подключены к ноутбуку. Если на других устройствах они работают исправно, то значит дело все таки в самом ноутбуке.
2 Запустить автоматическое обновление системы. Это значит создать точку восстановления, когда все еще работало. Такие действия иногда помогают, если в системе появляются проблемы с действием программного обеспечения либо отдельных компонентов.
Рассмотрим более подробно все способы решения данной проблемы.
Способы решения проблемы
Читайте также: Как откатить ноутбук к заводским настройкам? Инструкция для всех моделей
Обнаружив любую неисправность или помехи в работе первым делом следует перезагрузить компьютер.
Если после этого ничего не изменилось, тогда надо искать причину в другом. Но иногда бывает причина очень проста и банальна.
Возможно была нажата для кнопка отключения звука на панели ноутбука, либо на панели задач внизу экрана справа.
Для начала просто проверьте включены ли на панеи громкости все индикаторы, то есть не перечеркнут ли красным значок громкости.
Либо звук был установлен на минимальном значении. Отрегулируйте громкость, а главное проверьте не подсоединены ли наушники.
Вы могли просто забыть о них и не заметить, что они подключены.
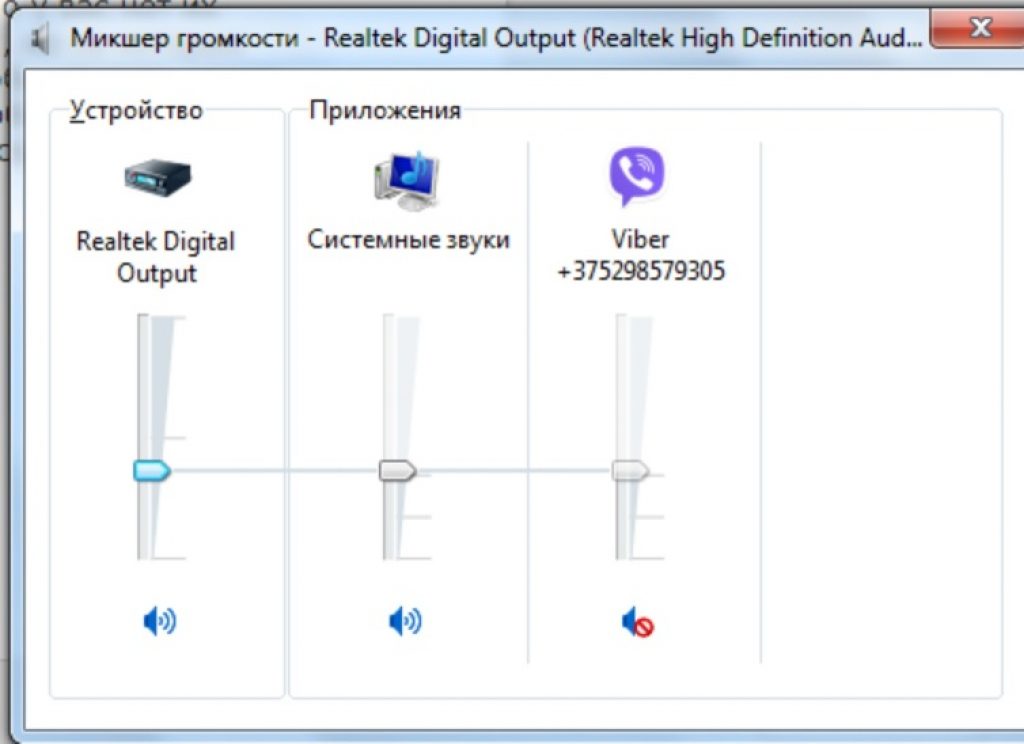
Зачастую изготовители ноутбуков снабжают устройства программами различными утилитами, они автоматически могут менять настройки.
Отыщите в клавиатуре клавишу с рисунком динамика. Как правило это три кнопки: увеличение, уменьшение и отключение громкости.
В случае если в ноутбуке с программным обеспечением Windows 7 либо XP нет звука, в этом случае попытайтесь понажимать эти клавиши.
Как правило жать необходимо одновременно клавишей «Fn» , но в некоторых случаях ее не надо использовать. Удостоверьтесь, то что динамики включены и громкость выставлена нормальная.


Сбой в драйверах
Читайте также: ТОП-3 Способа как обновить драйвера на Windows (Виндовс) 10
Возможной причиной звуковых неполадок в ноутбуке является перебои в работе драйверов.
Начиная работать с драйверами важно сначала определить, что именно в них кроется причина поломки.
Если у звуковой карты не работает драйвер либо он поврежден, то звук воспроизводиться конечно не будет.
Существует несколько причин такой ситуации:
- программный сбой;
- заражение компьютера вирусами;
- сбой во время обновлении драйвера;
- несоответствие между установленными программами
Необходимо выяснить причины и найти способы устранения неисправности.
Пути решения
Читайте также: Всё про NET Framework для Windows 10 - Методы загрузки, установки и частые ошибки
- программами обновления драйверов;
- через меню ;
- скачать на сайте;
- с установочного диска;
Сначала надо попробовать такую схему: открываем . На панели “Пуск” - “Панель управления” - потом . В нем откроется вкладка “Звуковые устройства” .
Стоит попробовать несколько раз включить и выключить, либо включить обновление драйверов.


- Если операционная система ноутбука это Windows XP и нет звука, то рекомендуется провести диагностику при помощи системы «Windows Audio» .
- А для этого надо войти в “Панель управления” , затем “Администрирование” , потом “Службы” .
- В перечне отыщите строку с именованием «Windows Audio» , откройте ее.
- В области «Вид запуска» необходимо определить режим «Автоматически» .
- В раскрытом окне подберите автоматизированный отбор драйверов.
- Если драйвера обнаружены, в таком случае они станут загружены, а далее определены автоматом.
Но если операционной системой не распознались драйвера, придется их установить самостоятельно.
Такие как Driver Pack Solutiоn, Driver Updater, Driver Genius PRO, Logitech, Driver Updater, Realtek, Creative. Например DriverPack Solutiоn, все эти драйвера бесплатные, который скачивается и используется в режиме оффлайн.
Принцип работы заключается в следующем: после запуска определяются установленные на компьютере устройства, автоматически устанавливаются все драйвера. Драйвера потом можно установить на любое устройство.
Большинство веб-сайтов изготовителей ноутбуков и иной цифровой техники имеют ссылку «Помощь» , либо «Support» .
И на страничке помощи, можно скачать необходимые драйвера именно для конкретной модели ноутбука.
Они имеют поддержку всех операционных систем. Это не сложная процедура и на многих сайтах имеются программы с автозагрузкой драйверов.
Многие из пакетов драйверов обладают инсталлятором. Определив программное обеспечение, автоматически установится программа, это должно возобновить звук в ноутбуке. Затем нужно перезагрузить компьютер.
Если же у вас комплект драйверов не содержит инсталлятор, в таком случае в свойствах с аудиоустройствами при нажатии команды “Обновить” надо выбрать установку драйверов ручным способом.

В случае, если обновления драйверов ни к чему ни привело, и звук не появился в ноутбуке, то это означает что новый драйвер не совместим.

В данном случае должно помочь возвращение к начальной версии драйверов путем нажатия на функцию “Откатить”.
В окошке со свойствами аудиоустройства кликните «Да» . Для этого на панеле “Пуск” надо нажать на строку “Панель управления” , затем на «Производительность и обслуживание» , выберите “Система” и, кликнув по вкладке “Устройства” потом , увидите “Адаптеры дисплея” , а там процессор графики NVIDIA, нажать на команду “Драйвер” , и, наконец, выбрать “Откат драйвера” .

Итак, если в итоге обновление драйверов ничего не дало, то надо их еще можно переустановить с диска, входящему в комплект к ноутбуку.
Алгоритм для установки драйверов не сложный, выглядит он так:
1 В дисковод вставить диск.
3 На диске будет файл для установки, который называется Setup.exe (Install.exe). Впоследствии появится “мастер установки оборудования” , с помощью его установятся драйвера на ноутбук.
4 После всех процедур систему надо перезагрузить.
5 Затем открыть окно громкости и отрегулировать звук.

Панель управления звуком
Надо принимать во внимание ряд существенных аспектов. “Windows Audio” - служба, специализирована на деятельности всех устройств для воспроизведения звука в системе.
И в том случае, если данная исчез на компьютере, то это обычно обозначает, что служба в бездействии. И неисправность “Windows Audio” обычно проявляется при переустановке системы.
Подобная ситуация появляется после автоустановки драйверов на материнскую плату, по этой причине их рекомендовано устанавливать ручным способом используя функцию .

Одной из многих причин потери звука на ноутбуке является выключение интегрированной платы звука в BIOS.
BIOS это сборник микропрограмм, которые дают возможность осуществить настройку единичных девайсов системного блока, а также загрузку операционной системы и другие настройки значимых параметров.
Буквально BIOS возможно охарактеризовать базовой системой ввода-вывода.
Чтобы это проверить, надо зайти в BIOS-меню.
Существует несколько Вариантов входа путем нажатия на комбинации клавиш при загрузке:
- CTRL +ALT +INS
- CTRL +ALT +ESC
- CTRL +ALT +ENTER
Поэтому сразу же после загрузки системы, если нажать например Delete или F2 , появляется надпись Setup и рядом будет кнопка, вот здесь и вход в BIOS).
Эту кнопку надо успеть нажать в тот момент, когда система грузится.
Когда вход в BIOS выполнен, нужно отыскать строку «Advanced» и возле надписи «High Definition Audio» должно светиться слово «Enabled» .
Если горит «Disabled» , то выбираем что необходимо, используя стрелки на клавиатуре.

Перезагрузить компьютер и проверить не появился ли звук.

Вы решили посмотреть горячую киноновинку, включили ее на своем ноутбуке, но стартовые кадры идут совершенно беззвучно? Звонок по скайпу не дает возможности услышать голоса собеседника? А представить себе ожесточенное сравнение в онлайн игре без звука вообще невозможно – ведь Вы моментально станете жертвой всех врагов, которые подкрадутся к Вам со спины совершенно безнаказанно. Конечно, многие функции ноутбука остаются такими же и в «молчаливом» режиме, но как же это раздражает! Звук может перестать работать по разным причинам. И большинство их них можно исправить в авторизованном сервисном центре, где проводится ремонт Acer .
Как правило, первая мысль, которая возникает у владельца «онемевшего» ноутбука, это «что-то случилось с динамиками или звуковой картой». К счастью, это совсем не всегда именно так. Бывают ситуации, когда восстановить необходимые параметры в Acer можно самостоятельно. Для этого нужно будет провести простые тесты, которые, возможно, помогут Вам прояснить причину. Наверное, самая простая причина, по которой звука может не быть – одновременная и самая смешная, но заодно и очень популярная. Такое бывает, когда в разъеме находятся наушники. Если это действительно так, то никакого звука на динамики по вполне очевидным причинам не пойдет. И решается проблема так же просто, как диагностируется: достаточно вытащить штекер, и все заработает.
Есть и еще одна элементарная причина, по которой динамики могут молчать – если Вы сами или кто-то из Ваших близких случайно снизил громкость до нуля или же поставил галочку на полное выключение звука. Проверить это просто: посмотрите на панель снизу и справа экрана, где находится значок «Громкоговоритель и наушники». Если он зачеркнут, то нажмите на него и выберите «Громкоговоритель и наушники: включить звук». Осталось выбрать нужный уровень громкости. Такого значка в Вашей Microsoft Windows Вы не находите вовсе? Возможно, в Вашей системе не установлен или же перестал работать драйвер звуковой карты. Его можно будет переустановить.
Наконец, звука может не быть потому, что нужные кодеки не стоят в Вашей системе. Проверить это можно так: при загрузке Windows Вы слышите характерный системный звук, а вот если запускаете плеер - то он работает «молча». В этом случае стоит скачать один из сборников кодеков, а впоследствии его установить. Часто после этого все начинает работать.
А что, если не запускается драйвер звуковой карты? Сначала проблему нужно диагностировать. В диспетчере устройств (внутри панели управления) выбирайте «Звуковые, видео- и игровые устройства» и посмотрите, нет ли напротив названия устройства каких-то знаков. Если это стрелка вниз, то достаточно правой кнопкой мыши подключить карту. А если там восклицательный знак красного цвета, то проблемы с драйвером (либо же конфликт с другим устройством). Тогда его нужно обновить – как правило, он есть на лицензионном диске, который входил в комплект при покупке. Также его всегда можно скачать на официальном сайте производителя.
Более сложная ситуация – когда звуковая карта оказывается заблокирована в BIOS. Для того, чтоб решить этот вопрос, нужно будет перезагрузить Ваш ноутбук. Перед тем, как пойдет загрузка Windows, нужно нажать на кнопку, которая позволит войти в BIOS. Это может быть Del, F2, F10 – какая именно, нужно прочитать в подсказке внизу экрана. Найдите в BIOS пункт Advanced, в нем - Definition Audio - напротив него должно стоять Enabled. Если же напротив этого пункта написано Disabled, то нажмите на стрелочку, чтобы включить звуковую карту. Осталось сохранить правильные установки и выйти из BIOS. Как видим, все эти ситуации можно решить самостоятельно, не обращаясь в сервисный центр.
Конечно, если что-то не получится, со специалистами проконсультироваться можно всегда. Но бывает и так, когда программных проблем нет, но и звук не появляется. Здесь-то и потребуется ремонт Acer , конечно, в авторизованном сервисном центре. Там определят, в чем же заключается неисправность. Например, в ноутбуке могут перестать работать динамике. Иногда в этом виноват сам пользователь, который включал их на полную мощность, но бывает такое и без видимых причин. Скорее всего, причина именно в динамиках, если звук на них не выводится (или раздается сильный хрип) , но при подключении наушников или же выносных колонок он появляется. Самостоятельно такую замену не осуществить, это очень сложная операция. В сервисном центре поставят новые оригинальные динамики. А если колонки работают нормально, а звук на наушники не выводится? Конечно, причина может быть и в самих наушниках (это можно подтвердить, переподключив их к другому устройству, например, смартфону или планшету, а также другому ноутбуку). Но если это не так, то скорее всего причина в нарушении нормальной работы разъема. Такое может произойти, если у Вас есть манера резко вырывать штекер наушников из разъема или же если его неудачно почистили. В этом случае потребуется замера разъема, после чего все будет нормально работать. Конечно же, хуже всего, если причина отсутствующего звука – это проблемы со звуковой картой. В большей части ноутбуков Acer звуковая карта является интегрированной в материнскую плату. Решить проблему такой степени сложности можно только в сервисном центре.
Обращайтесь в «А-Сервис» - мы имеет право на авторизованный ремонт Acer . Всего несколько дней – и Ваш ноутбук будет работать, как раньше!
Ноутбук нам нужен для выполнения большого количество разнообразных задач в походных условиях. Одними из них являются прослушивание музыки и просмотр видео. То есть, такие функции, в которых активно задействованы звуковые устройства. Но, иногда возникает ситуация, когда звук не работает на ноутбуке . Что же делать в таком случае?
Для решения такой ситуации можно воспользоваться ниже представленными советами. С одной важной оговоркой. Данные советы подходят к операционным системам начиная с Windows XP и выше.
В целом, все проблемы с неработающим звуком на ноутбуке могут возникнуть от проблем либо с программным обеспечением, либо с аппаратным. Проблемы с «железом» ноутбука решить без специальной подготовки и дополнительного оборудования довольно сложно. Поэтому, если описанные советы не помогают, отнесите ноутбук в сервисный центр, скорее всего проблема именно в аппаратном обеспечении.
Не работает звук на ноутбуке — «Скорая помощь»
Если у вас не работает звук на ноутбуке, есть несколько «быстрых» способов его восстановления, которые нужно выполнить в первую очередь. Во многих случаях они помогают восстановить звук без глубокого погружения в тему.
Для восстановления звука, в первую очередь, необходимо:
- Проверить регулятор громкости приложения
При проверке звука убедитесь, что в том приложении, через которое вы проверяете звук, этот самый звук включен. То есть, регулятор громкости этого приложения не на нуле. То же самое относится к различным онлайн-сервисам (типа YouTube), у них тоже есть свои регуляторы громкости, которые могут быть выкручены в ноль;
- Проверить подключение внешних устройств (колонки, наушники)
Если Вы используете внешние устройства (колонки или наушники), проверьте, правильно ли вы их подключили. Иногда можно перепутать разъемы, или не до конца их подключить к ноутбуку. Нужно убедиться, что внешние устройства физически подключены;
- Проверить значок звука в трее
На ноутбуке очень легко можно полностью отключить звук с помощью функциональных клавиш, а потом удивляться почему не работает звук на ноутбуке. Например, у меня это комбинация клавиш Fn+F8 (на ней может быть нарисован перечеркнутый мегафон или динамик);
- Перезагрузить ноутбук
Если предыдущие три действия Вы выполнили, но звук на ноутбуке по прежнему не работает – перезагрузите ноутбук. Это универсальное средство, которым можно иногда пользоваться.
Если эти четыре способа не помогли, начинаем «копать» глубже.
Проверка драйверов на звуковую карту
Вообще, отсутствие (или некорректная установка) драйверов приводит к большому количеству проблем с устройствами, не только со звуком (читайте, ). Для проверки Ваших драйверов, зайдите в «Диспетчер устройств» операционной системы Windows. Можно воспользоваться либо поисковой строкой Пуска, либо зайти в «Панель управления» и оттуда перейти в «Диспетчер устройств».
Диспетчер устройств
В открывшемся диспетчере переключитесь на вкладку «Звуковые, видео и игровые устройства» (название может незначительно отличаться). Сразу же проверьте, нет ли где красных или желтых восклицательных знаков. Если они есть, это означает, что есть проблемы с драйверами. Значит это может быть причиной того, что звук на ноутбуке не работает.
В этом случае, кликаете по этой строке правой клавишей мыши и выбираете пункт «Обновить драйвер ». Если система не смогла сама найти необходимый драйвер, можно использовать . Устанавливаете их для Вашей системы, перезагружаете компьютер – звук на ноутбуке может появиться.
Разблокировка звуковой карты в BIOS
Некоторые ноутбуки могут иметь возможность отключать возможности звуковой карты в BIOS’e (Basic input/output system — Базовой Системе Ввода Вывода). Это настройки использования «железа» ноутбука, не зависящие от операционной системы. Изменены они могут быть случайно (неопытный пользователь первый раз зашел в BIOS и поменял там параметры) и специально – кто-нибудь решил подшутить или специально отключил звуковую карту.
Чтобы восстановить работу звуковой карты через BIOS, необходимо зайти в эту системы (после начала работы компьютера нажать либо клавишу F2, либо Del). В открывшемся интерфейсе нужно найти пункты, в которых есть слова Audio (или High Definition Audio ). Данную настройку нужно перевести в значение «Enabled » («Включено»). Сохраняем, загружаем операционную систему, проверяем работу звука.
Читайте подробнее о том, если у вас возникли с этим проблемы.

BIOS Включение звуковой карты
Установка необходимых звуковых кодеков
Если у Вас не работает звук в каком-то конкретном аудио или видео проигрывателе на ноутбуке (но в других программах звук воспроизводится), это значит, что у Вас на компьютере не хватает каких-то кодеков . Ко дировщик/дек одировщик, специальная программа для преобразования данных.
В этом случаем, Вам необходимо удалить старые кодеки и скачать, и установить наборы новых. Либо воспользоваться популярными программами-проигрывателями, содержащими в себе большой набор кодеков под все известные форматы файлов. Данный способ самый простой и удобный для пользователей. Скачав и установив одну из таких популярных программ, звук, чаще всего возвращается в Ваш ноутбук.

K-Lite Codec Pack Full
Эта программа «висит» в трее ноутбука. С ее помощью можно выбирать звучание музыки (рок, поп, классика), настроить внешнее окружение, настроить громкость, вывести эквалайзер и сделать звучание таким, каким хотите. Также Вы можете через диспетчер Realtek HD проверить работоспособность колонок. Если у Вас не работает звук на ноутбуке, с помощью диспетчера аудио можно поискать неисправность звука в системе.

Диспетчер Realtek High Definition Audio
Стандартный микшер звука
О значке звука в трее уже было сказано в самом начале статьи. Но есть в этой программе одна особенность. Кликнув на этот значок, появится простой интерфейс настройки звука и возможность перейти к стандартному микшеру звука.

Стандартный микшер
Визуально может казаться, что звук есть. Но если нажать на кнопку «Микшер», откроется стандартный микшер звука, в котором можно настраивать звук под каждое запущенное приложение. Например, в моем случае, звук в Chrome отключен полностью, а звук в проигрывателе K-Lite есть. Такие настройки тоже нужно проверять.
Физические неисправности
Как уже было сказано, довольно сложно определить физическую неисправность устройств в домашних условиях (если Вы не компьютерный электрик со всем необходимым набором инструментов). Но о паре физических причин, по которым может не работать звук на ноутбуке, скажем несколько слов:
- Звук пропадает через некоторое время после начала работы компьютера. После перезагрузки – звук работает, но потом опять пропадает.
Чаще всего, такая ошибка возникает в том случае, если на Вашем ноутбуке выходит из строя звуковая карта.
- В наушниках звук есть, без них – звук не работает.
В этом случае, скорее всего, наблюдается проблема с разъемами и гнездами. Возможно, что-то внутри них замыкает, когда звук идет через внутренние колонки. Ноутбук, как будто, определяет, что подключены наушники, поэтому звук и не идет через колонки.
Чаще всего, если у вас не работает звук на ноутбуке, один из выше приведенных советов помогает его восстановить. Если ни один из советов не помог – лучше обратиться в сервисный центр. Скорее всего, неисправность именно физическая, в аппаратном обеспечении ноутбука.
Ну что же, на этом будем закачивать наше повествование. Надеюсь статья оказалась для Вас очень полезной и эффективной и Вы смогли разобраться почему не работает звук на вашем ноутбуке. Точнее не работАЛ. Сейчас-то уже все хорошо? Верно?
+ + + + +Если у вас пропал звук на компьютере, то это конечно очень плохо, нужно как можно скорее разобраться почему так произошло и решить быстренько эту проблему.
Причины внезапного отсутствия звука могут быть очень разные, это могут быть вообще что угодно поэтому мы рассмотрим 10 самых популярных причин. Они подойдут практически под любой виндовс, от xp до 10, включая windows 7 и 8.
Я вас сразу попрошу, пожалуйста не торопитесь, прежде чем писать в комментариях мол, что делать, у меня нет звука на компьютере, вообще нечего не помогает. Сперва рассмотрите и проработайте все 10 шагов, я уверен на 99 процентов, что дьявол кроется в одном из расписанных причин.
Что делать если пропал звук
Начнем как обычно с более простого, закончим сложным.
1. Регуляторы громкости
Обратите внимание на значок громкости в области уведомлений и нажмите по нему.

Естественно ползунок громкости должен стоять как минимум на середине. Убедитесь что он не в самом внизу.

Ну если иконка громкости имеет вот такой запрещающим значком, то означает это что звук в системе полностью отключен.
Нажмите по нему и звук снова появиться.

Здесь у нас тоже должно быть все включено.

Если вдруг какой-то из ползунков в самом низу, то переместить его как минимум на середину и тогда звук с колонок появится.
Не забудьте проверить звук на колонках, убедитесь что, в них не вставлены наушники, если они там, то само с собой нужно их вытащить.
И так продолжаем искать ответ на вопрос, Почему пропал звук на компьютере.
Нужно зайти в те устройства, которые отличаются и проверить.
Жмем значок громкости и переходим в .

В открывшейся программе находим в списках устройств свои динамики и проверяем, чтобы там стояла зелёная галочка.

Если не дай Бог её нет, то нужно нажать по устройству правой кнопкой мыши и выбрать пункт Использовать по умолчания.

Если же у вас динамики подсвечиваются серым цветом, а статус стоит Отключено, то исправить это легко. Нажимаем правой кнопкой мыши и выбираем пункт включить, естественно же не забываем сделать их по умолчанию.

Бывает ещё что здесь вообще нет наших динамиков, они не отображается, в таком случае нужно нажать по-пустому месту и выбрать Показать отключенные устройства. Динамики после этого отобразятся и их можно будет включить как я уже писал выше, а потом сделать по умолчанию.
3. Проверти звуковую карту
Нужно быть уверенным что звуковая карта включена, если в колонках звука по-прежнему нет, то этот момент тоже надо проверить.

Возможно она уже была включена, а может вообще её здесь нет, случаи бывают разные, если у вас звуковая карта не отображается, но есть раздел другие устройства например, аудиоустройства на шине, а рядом желтый восклицательный знак.

Это означает что драйвер слетел и её нужно заново установить. Об этом я расскажу в следующем пункте.
4. Проверьте драйвера на звук (Важно!)
Если вы вдруг определили, что звук у вас на компьютере пропал по причине отсутствия драйвера, то вам нужно естественно его заново установить.
Но для тех у кого этот драйвер есть, я всё равно советую установить, так как скорее всего предыдущая версия уже устарела и она обновиться более свежим.
- Для начала определимся какой драйвер на нужно скачать.
- Давайте вернемся в диспетчер устройств и нажмем два раза по звуковой карте.

- Перейдите на вкладку сведения,
найдите раздел свойства
и выберите пункт из списка ИД оборудования
и появится несколько значений нам для начала понадобится первое. Скопируйте его.

- Далее идем на сайт devid.info , в строку поиска вбиваем данное значение и нажимаем Искать.
- Этот сайт подберет для нас наиболее подходящий драйвер и нам останется скачать самую последнюю версию под свою операционную систему.

- После скачивания драйвера, запускаем установочный файл если он имеется.

- Если драйвер был скачен в каком-то другом формате, то он устанавливается немножко по-другому нужно через диспетчер задач, на вкладки Драйвер нажать Обновить.

- После этого выполните поиск драйверов с помощью встроенной программы.

- Нажимаем обзор и указываем путь где лежит драйвер. Нажимаем далее.

- Установка будет выполнена, по окончанию версия драйвера обновиться.

Но установка драйвера на звук — это ещё не все.
Для тех у кого стоит звуковая карта Realtek , а она стоит почти у всех, я рекомендую установить вспомогательную программу.
Она называется RealtekHigh Defender Audio Driver. Она очень помогает при работе со звуком. Если допустим пропал звук на компьютере, то опять же после установки Realtek High Defender Audio, проблема с большой вероятностью может решиться.

Скачайте Realtek и установите.

Установка проходит в два этапа, сначала программа копирует нужные файлы и предупреждает что компьютер будет перезагружен, а после перезагрузки драйвер полноценно продолжает свою установку.

По завершению установки компьютер опять нужно будет перезапустить, чтобы все изменения вступили в силу.

В итоге мы увидим рядом с регулятором громкости новый значок, это маленькая колонка который говорит о том что программа уже работает.

Её можно запустить и даже можно выполнять некоторые настройки но об этом этом в следующей статье.

5. Подключение к компьютеру
Если звук до сих пор не заработал, то вот вам ещё одна причина, время от времени встречающаяся. Вот его способ решения.
Разверните системный блок и проверьте чтобы кабель от колонок, полностью был вставлен в соответствующий разъем.

Почти всегда он подсвечен зелёным цветом, это разъем для колонок. Проверьте чтобы кабель был плотно вставлен в этот разъем. И вообще для перестраховки я советую вам её снова вытащить и снова вставить.

6. Служба Windows Audio
Иногда бывает что звук пропадает из-за сбоя службы. Давайте проверим что там всё в порядке.

7. Проверка колонок
Конечно вы уже 100 проверяли, крутили регуляторы громкости на колонках, но я не могу пропустить этот пункт, так как бывает что где-то проводок отошёл, колонки забыли вставить. Или допустим наушники сломались и тому подобное. И пользователь сразу бросается в панику, что делать, нет звука, что же произошло.
Подключите колонки, в которых пропал звук, к другому компьютеру или ноутбуку. Так будет гораздо надежнее, если проделайте эту процедуру, то вы на 100% будет уверены, что ваши колонки не сломались, это уже будет намного проще. Тоже самое касается и наушников, если звука там тоже нету.
8. Настройка звука в BIOS
Этот шаг для тех кто недавно производил какие-то изменения в Bios. Если вы в Bios, что то поменяли, то есть вероятность что вы случайно отключили функцию, которая отвечает за звук.

9. Вирусы
Если у вас засел какой-то жесткий вирус, то это 100% что это он навредил нашему компьютеру.
Нужно все вредоносные программы удалить. Ну конечно из-за вирусов редко пропадает звук, но это тоже случается, поэтому этот шаг тоже нужно проработать
10. Восстановление системы или переустановка Windows.
Если у вас внезапно пропал звук на компьютере или ноутбуке, и вы даже знаете в какой день это произошло или после какой операции, то можно вернуть все на свои места выполнив откат системы.
Есть такая Крутая фишка, как восстановление системы. Ниже инструкция, как можно запустить.

А в самых печальных случаях, когда восстановление системы не помогло или вообще была отключена, тогда вам может помощь переустановка Windows. Это мне кажется самая последняя попытка вернуть звук на компьютере
Ничего не помогло
Надеюсь вы тщательно проработали все 10 шагов, прежде чем добрались до этого момента.
Но если вы всё это проделали, и вам ничего не помогает, то остается только отнести компьютер мастеру и пусть он у вас посмотрит. Скорее всего у вас сломалась звуковая карта и нужно будет её заменить.

В любом случае, прошу вас написать в комментариях, как вам удалось решить проблему со звуком на своём компьютере. Желаю вам удачи.
