10, и она вас по каким-либо причинам не устроила – что можно сделать в этом случае и как удалить Windows 10? Рассмотрим варианты.
Когда происходит обновление, файлы старой ОС помещаются в папке под названием «Windows.old», её раньше требовалось удалять самостоятельно (ведь она занимает много места), но теперь по истечении тридцати дней она удалится с компьютера без вашего участия. Именно с её помощью в течение месяца в Windows 10 сохраняется удобная функция, позволяющая полностью совершить откат после обновления.
Если 10 версия появилась на ПК за счет обновления менее 30 дней назад, а не была установлена на чистый диск после форматирования, то вернуться к прежнему варианту операционной системы достаточно легко (при этом ваши данные не пострадают):
- В основном меню «Пуск» («Start») активируйте вкладку «Параметры» (Settings);
- Далее — пункт с заголовком «Обновление и безопасность»;
- Нажмите «Восстановление» (Recovery);
- Кнопкой «Начать» включите опцию «Выполнить откат к Windows Seven» (Go back to Windows 7) / «Откат к Windows 8.1» – в соответствии с тем, какая ОС была установлена ранее, до 10 версии.
- В возникшем диалоговом окне у Вас поинтересуются о причинах отката, то есть почему вы хотите удалить 10 версию с компьютера и вернуться к старой (отметьте любую).
Затем появятся несколько информационных окон и, когда Microsoft поблагодарит вас за то, что вы попробовали Виндовс 10, кликните по кнопке «Вернуться к Windows…».
Второй вариант
Чтобы применить функцию отката, таким образом удалить новую Виндовс 10 и вернуть старую, нужно нажать на значок уведомлений, расположенный в правом нижнем углу монитора (правая часть панели задач), либо сочетание клавиш «Win» + «I», затем выберите «Все параметры». В появившемся окне кликайте на «Обновление и безопасность» и выполняйте те же действия, что описаны ранее в пунктах 2-4.
Откат к прошлой версии осуществляется благодаря файлам ранней установки ОС, расположенным в папке «C:Windows.old» — она сама создается во время обновления до десятой версии Windows. Найти данную папку можно через Проводник (File Explorer) – но не пробуйте удалить ее, лучше откройте и восстановите некоторые файлы из ранней установки.
Чтобы узнать, сколько места занимают файлы предшествующей версии операционной системы, необходимо воспользоваться программой «Очистка диска»:
- В строке поиска меню «Пуск» без кавычек напишите «очистка диска»;
- Включите утилиту «Освобождение места на диске — удаление ненужных файлов»;
- После того, как программа просканирует диск, кликните «Очистить сист. файлы» (Clean up system files);
- После повторного сканирования выберите пункт «Предыдущие установки Windows» (Previous Windows installation(s)).
Таким образом Вы можете посмотреть, сколько весит старая ОС, и при желании удалить ее, воспользовавшись этим же средством очистки диска.
Необходимость полной переустановки
Опции «Выполнить откат к…» в меню не будет, если:
- А) с момента установки десятой версии Windows прошло более месяца – после этого предыдущая ОС автоматически удаляется;
- Б) закончив обновление, Вы зачистили ранее установленную версию ОС вручную, стерев папку «C:Windows.old»
- В) Вы удалили не нужную на тот момент версию, пользуясь средством «Очистка диска» (Disk cleanup).
Если Вы оказались в такой ситуации, то вернуть более предпочтительную версию операционной системы можно лишь установив ее «с нуля», главное, чтобы у Вас сохранился лицензионный ключ.
В настоящее время корпорация Microsoft разрешает пользователям свободно скачивать ISO-файлы Windows 7 и 8.1. Физическую версию ОС можно создать в Windows 7 Software Recovery или Виндоус 8.1 Installation Media.
Воспользовавшись программой USB/DVD Download Tool, создайте копию этого файла на флэшке или диске, затем сделайте резервное копирование ценных файлов и загрузите ПК с этого диска или флэшки.
При перезагрузке системы появится экран с сообщением типа «нажмите клавишу F12/F10/ESC», выберите загрузочное устройство. После нажатия клавиши появится меню с перечнем загрузочных устройств, пользуясь навигационными клавишами со стрелками, выберите то устройство, которое вы прямо сейчас подключили, жмите клавишу ввода (Enter).
Переустановите Windows Seven / 8.1, перезаписав существующую установку Windows 10, и введите ключ, подтверждающий лицензию.
Если Вы возвращаетесь к седьмой версии ОС, то ключ скорее всего напечатан на наклейке, которая расположена либо на тыльной стороне ноутбука, на батарее или блоке питания.
Если ранее стояла восьмая версия Windows, то лицензионный ключ может быть встроен в стандартное обеспечение ПК, поэтому система находит его без Вашей помощи, не требуя ручного ввода.
Дополнительный способ
Существует также вариант для предусмотрительных: перед установкой файлов Виндовс 10 создается полный образ диска (можно воспользоваться утилитой System Image), который можно хранить на внешних носителях. Чтобы его восстановить в десятой версии, необходимо:
- нажать комбинацию клавиш «Win» + «I»;
- выбрать кнопку «Обновление и безопасность»;
- нажать «Восстановление»;
- «Перезагрузить сейчас»;
- Следовать инструкциям мастера.
Возможно, вам надоела Windows 10 или не все драйвера поддерживаются в данной версии ОС. Причины для полного удаления могут быть разные, благо, есть несколько эффективных способов избавления от Виндовс 10.
Есть множество вариантов деинсталляции десятой версии Виндовс. Некоторые способы довольно сложные, поэтому будьте внимательны.
Способ 1: Откат к предыдущей версии Windows
Это самый простой способ избавиться от Виндовс 10. Но данный вариант работает не у всех. Если вы перешли с 8-й или 7-й версии на 10-ю, то у вас должна остаться резервная копия, к которой вы можете откатиться. Единственный нюанс: через 30 дней после перехода на Windows 10 откат будет невозможен, так как система автоматически удаляет старые данные.
Есть специальные утилиты для восстановления. Они могут быть полезны, если по каким-либо причинам вы не можете сделать откат, хотя папка Windows.old на месте. Далее будет рассмотрен откат с помощью Rollback Utility. Эту программу можно записать на диск или флешку, а также создать виртуальный диск. Когда приложение будет готово к использованию – запустите и перейдите к настройкам.
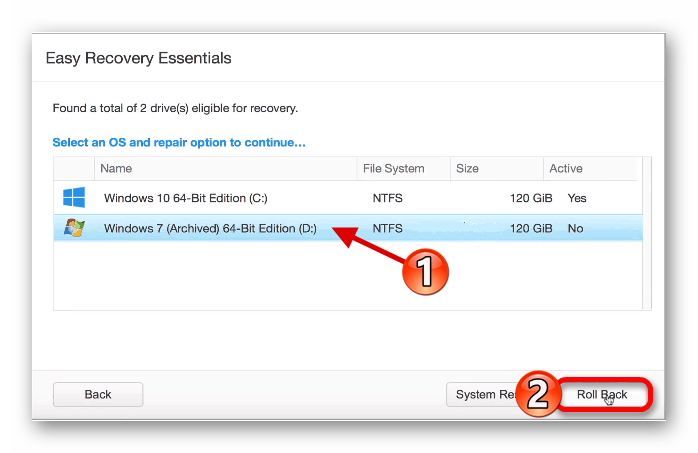
Откат можно сделать и встроенными способами.
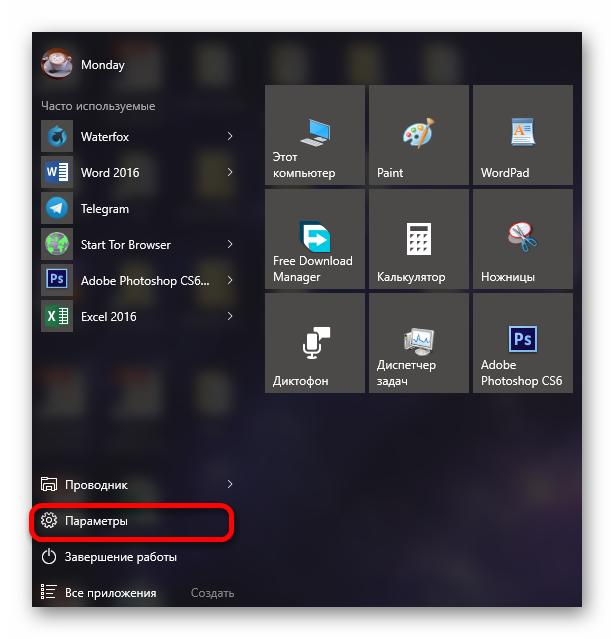
Способ 2: Использование GParted LiveCD
Данный вариант поможет вам полностью снести Виндовс. Вам понадобится флешка или диск для записи образа GParted LiveCD. На DVD это можно сделать с помощью программы , а если хотите использовать флешку, то утилита как раз подойдёт.
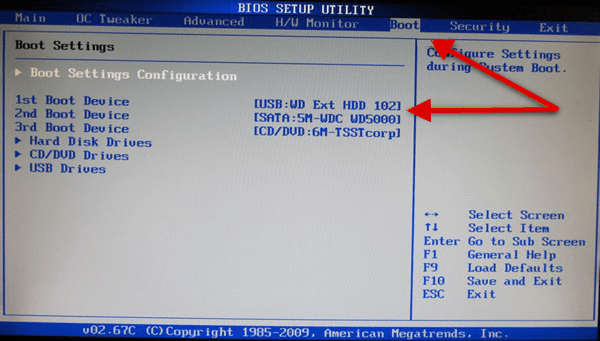
Способ 3: Переустановка Windows 10
Этот способ подразумевает форматирование раздела с Виндовс и последующей установкой новой системы. Вам потребуется лишь установочный диск или флешка с образом другой версией Windows.
Многие люди, установив и немного поюзав новенькую десятку, решают полностью удалить Windows 10 с компьютера. Естественно у них может возникнуть вопрос – как это сделать? Прежде чем переходить к описаниям доступных методик, следует разобраться, по какой причине человек может решиться на этот шаг.
В каких случаях может потребоваться подобное решение?
На самом деле побуждений к подобному действию можно подобрать очень много. Из самых распространенных можно выделить:
- Компьютер не справляется с требованиями Десятки или сама операционка банально не понравилась юзеру;
- Пользователь случайно выполнил инсталляцию Виндовс 10 не в тот раздел винчестера и теперь хочет исправить ситуацию;
- На компе находится дубль системы, который делал человек по каким-либо собственным причинам. Теперь хочет избавиться от него.
Естественно, что каждый из этих вариантов желательно рассмотреть более подробно, так как в методиках решения данных проблем существуют некоторые нюансы.
Методика №1 – переход на другую версию ОС
Прежде чем полностью и окончательно удалить Windows 10 с компьютера необходимо позаботиться о двух вещах:
- Наличие установочного диска или флешки – как получить подобный инструмент, можно прочитать ;
- Перенос всей нужной пользователю информацию из раздела жесткого диска, на который будет осуществляться установка.
- Подсоединяется к компу загрузочный внешний накопитель.
- Сразу же совершает вход в БИОС – посредством нажатия специальной клавиши. Это может быть: «Del», «F1», «F2» или другой вариант.
- Перейти в раздел «Boot» или его аналог.
- Выставить приоритетность запуска оборудования с флешки или диска.
- Сохранить настройки, перезагрузиться.
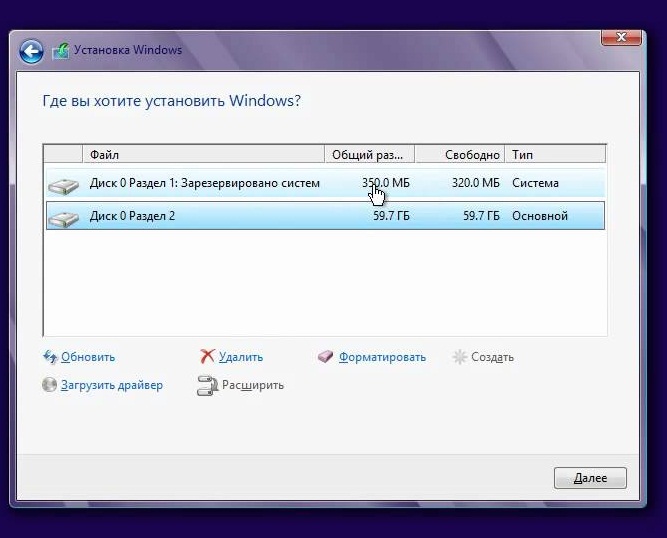
В таком случае запустится специальная программа, где необходимо будет выбрать установку новой системы. Дальше все просто – только следовать подсказам системы. В один из моментов придется указать раздел винчестера, куда будет ставиться операционка. После этого происходит форматирование, которое и осуществляет полное удаление Windows 10 с компьютера.
Метод №2 – уничтожение дублей
Этот вариант подходит для тех, у кого установлены сразу две ОС (для примера возьмем Windows 7 и 10) на компьютере, однако требуется осуществить процедуру удаления именно Windows 10 по каким-либо соображениям. Прежде всего, необходимо убедиться, что ПК будет запускаться с другой установленной версии операционной системы (Именно с Windows 7). Что для этого необходимо сделать:
- Найти на рабочем столе иконку «Компьютер».
- Активировать дополнительное меню правой кнопкой мышки.
- Выбрать пункт «Свойства системы».
- В новом окошке перейти в меню «Дополнительно».
- Кликнуть по самой нижней кнопке «Параметры» в поле «Загрузка и восстановление».
- В очередном окне необходимо выбрать именно ту операционную систему, с которой и планируется выполнять загрузку в дальнейшем. Важно не ошибиться!
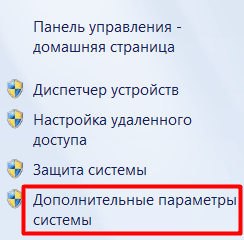
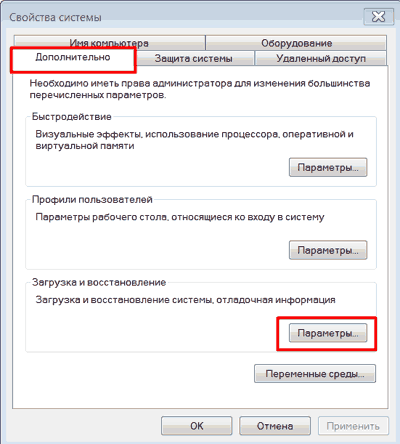
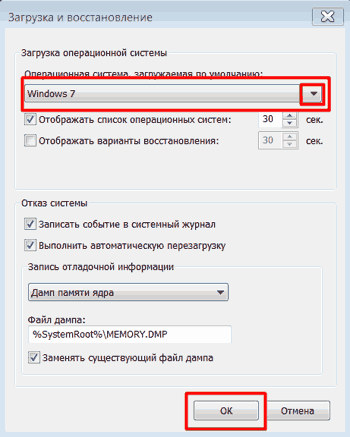
Основной этап пройден. На всякий случай рекомендуется перезапустить ПК и приступить к простому удалению папки с дублем. Если же она расположена в неудобном для владельца оборудования разделе, и он, кроме нее, не несет какой-либо нужной юзеру информации, то можно инициировать процедуру форматирования:
- Запустить «Компьютер».
- Правой кнопкой мышки вызвать меню на том диске, который планируется очистить от операционной системы Виндовс 10.
- Выбрать вариант, отвечающий за форматирование.
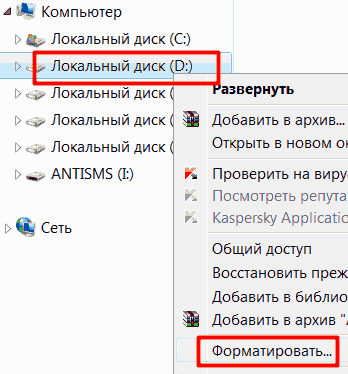
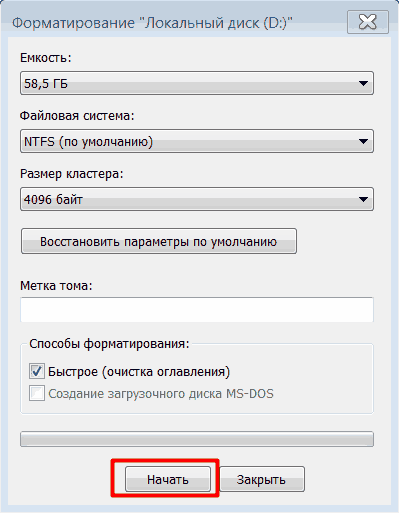
В период бесплатного обновления компьютеров всех владельцев Windows 7 и 8 до версии Виндовс 10 — большинство пользователей, по собственному желанию, а под конец принудительно получили на свой ПК новый продукт. Ближе к окончанию акционного периода, уже и отказаться от обновления было проблематично. В связи с чем многие пользователи принудительно получили себе 10 на ПК. После обновления было всего 30 дней для тестирования и возможность откатиться до прежней версии 7 или 8, после окончания этого срока, пропадает. Удалить Windows 10 и вернуть исходное состояние компьютера можно несколькими способами.
- Собственно, это откат до прежней версии с помощью предварительно созданного образа.
- Чистая переустановка, то есть полное форматирование жесткого диска.
- Откат до прежней версии в рамках 30-дневного пробного периода.
Как удалить Виндовс 10 с ноутбука
По окончании бесплатного периода возможность обновиться до 10 всё же осталась для лиц с ограниченными возможностями. И по правде говоря, желающие испробовать этот продукт активно этой лазейкой пользуются. Обновив ПК до версии Виндовс 10 и активировав его, пользователь получает пожизненную лицензию на эту ОС. Но если по каким-то причинам она его не устроила то можно вернуть ПК или ноутбук, в исходное состояние, проведя несложные манипуляции. И также сейчас все компьютеры и ноутбуки продаются с уже предустановленной ОС Windows 10, которая хоть и хороша, но не всем пришлась по вкусу.
Как полностью удалить Виндовс 10 с компьютера
Рассмотрим по пунктам:
- Если на компьютере проводилось обновление с помощью инструмента для обновления Windows10Upgrade или MediaCreationTool, то все данные о прежней системе предусмотрительно записываются в папку Windows Old, и если не удалять эту папку или её содержимое, то в течение 30 дней после обновления можно спокойно откатиться до старой версии ОС. Для этого нужно открыть параметры компьютера комбинацией клавиш Win+I либо через окно центра уведомлений на панели инструментов, где нужно выбрать плитку «Все параметры ».
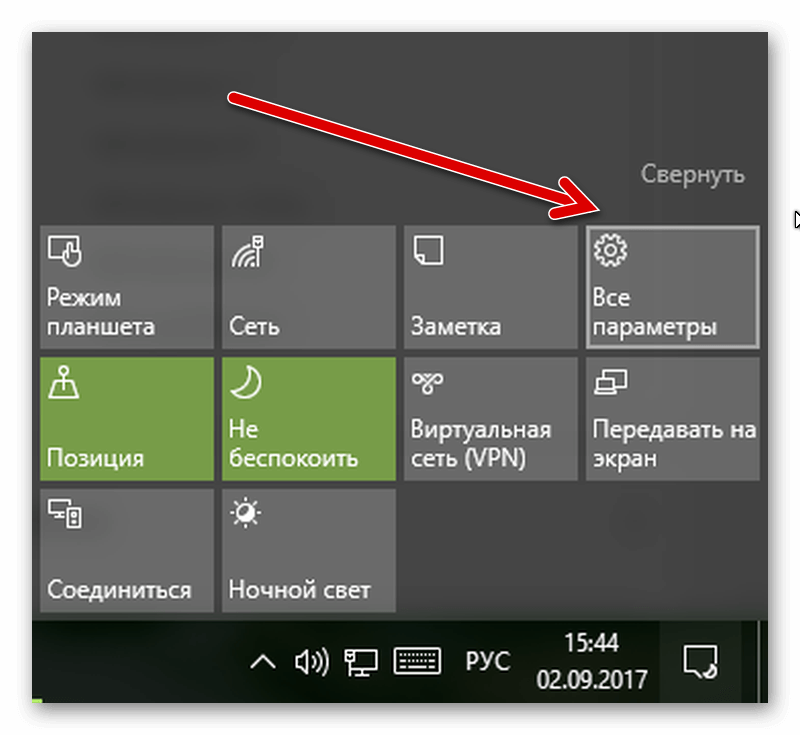
- Далее, плитка «Обновление и безопасность ».
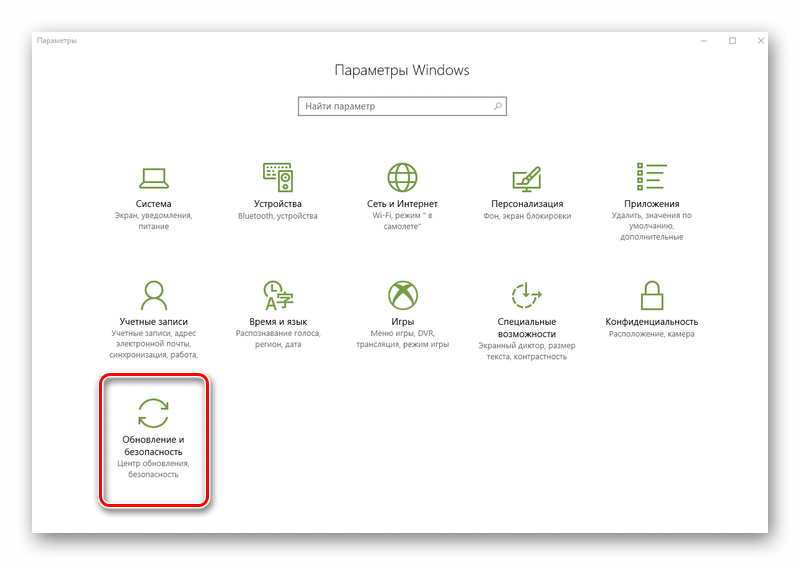
- Здесь переходим в раздел «Восстановление» и если системный откат в рамках 30-дневной пробной версии ещё доступен, то у вас будет пункт. «Вернутся на Виндовс 7 » (или Виндовс 8 ). Здесь нужно начать кнопку «Начать » и следовать подсказкам на экране. Весь процесс простой, хот и займёт некоторое время. Здесь просто нужно запастись терпением.
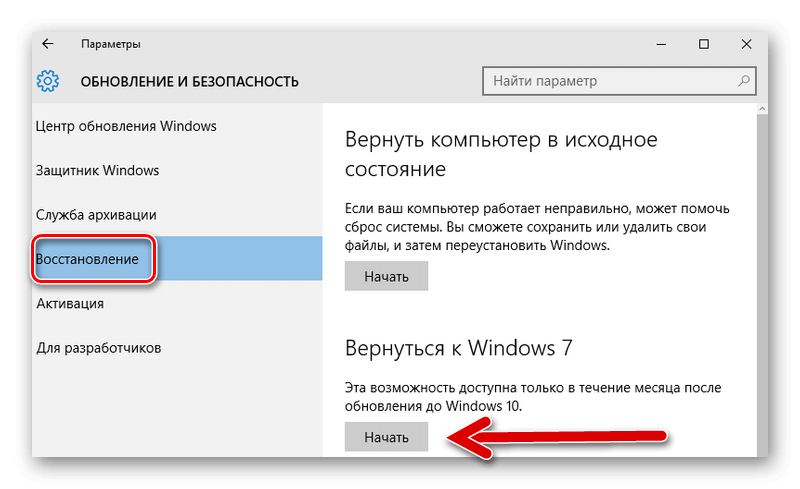
- По окончании пробного периода возможность вернуть ПК в исходное состояние пропадает. И теперь удалить Виндовс 10 и вернуть любимую «семёрку» можно только либо чистой переустановкой с форматированием жесткого диска, либо откатом до прежней версии с помощью предварительно созданного образа системы.
- Образ системы можно создать разными способами как встроенными средствами Windows, так и сторонними утилитами. Здесь на предусмотренные пользователя. Но образ нужно создавать перед обновлением или переустановкой, чтобы потом иметь возможность вернуться к исходному состоянию компьютера.
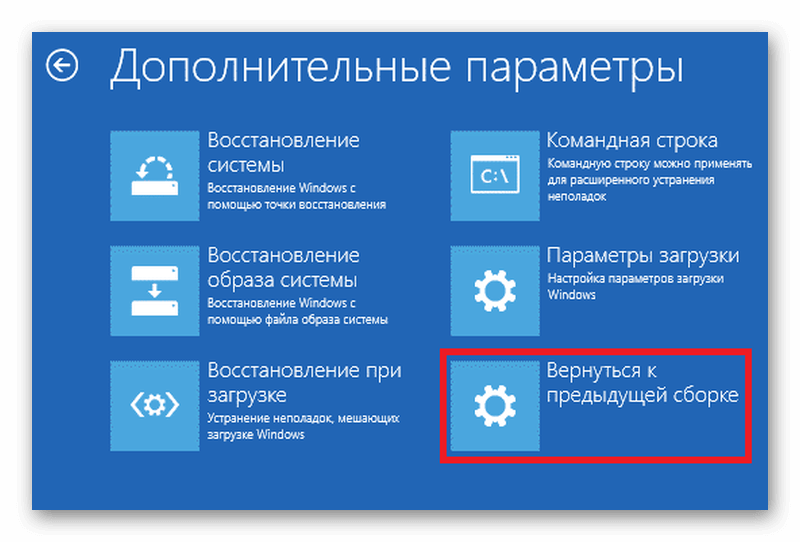
- Если ни образа нет, и срок для отката вышел, остался один способ удалить 10 – это форматирование жесткого диска. Загружаем компьютер с диска или флешки с записанным дистрибутивом какой-нибудь другой операционной системы и просто перед установкой форматируем жесткий диск, на котором установлена Виндовс 10.
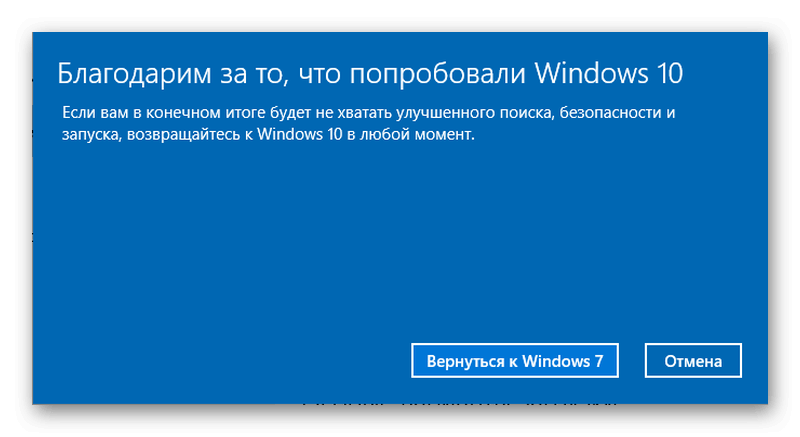
Перед тем как удалить вин 10 позаботьтесь о сохранности важных данных, скопируйте их в надёжное хранилище.
Прежде чем выяснять, как удалить Windows 10 с компьютера, предлагаем вам ненадолго остановиться и задуматься. Новая ОС от Microsoft действительно получилась довольно неплохой – имея те же системные требования, что и всем известная «семерка», она поддерживает множество новых функций и, что немаловажно, приложений из Windows Store, которых с каждым днем становится все больше. Кроме того, среди них имеется огромное количество бесплатных игр, которые помогут вам скоротать время и неплохо развлечься. В частности, тот же Asphalt 8 вы и вовсе не сможете запустить на «семерке» или ХР, а здесь он есть и, более того, абсолютно бесплатен.
Поэтому, прежде чем убрать Виндовс 10 с ноутбука или компьютера – еще раз подумайте. Может она не так плоха, как вам на первый взгляд показалось, а быть может ее просто нужно (это особенно актуально в тех случаях, когда вы поставили какую-нибудь кривую «сборку»).
Если же мы вас не убедили, давайте приступать. Рассмотрим два варианта сноса десятой Винды с компьютера.
Вариант №1: клин клином.
Самый простой и логичный способ удалить Виндовс – установить на компьютер вместо «десятки» другую ОС… это даже может быть и другая «десятка». Чтобы произвести такую замену, делаем следующее:
- Загружаем компьютер с диска или флешки с «виндой»;
- Доходим до того момента, когда необходимо выбрать раздел для установки ОС;
- Выбираем тот раздел, на котором сейчас стоит «десятка», которую вы хотите удалить;
- Жмем «Далее» и сообщаем системе, что мы не против отформатировать данный диск перед установкой.
Вот и все. От десятки не останется и следа – вам удалось ее удалить, а на ее место придет та ОС, которую вы выбрали.
Вариант №2: тотальное уничтожение
Также существует вариант, с помощью которого вы можете удалить Windows 10 с раздела диска. Для этого можно воспользоваться программой EaseUS Parition Master о которой мы рассказывали в одной из наших статей. Скачать ее можно абсолютно бесплатно с официального сайта, при этом, нужно выбирать Personal Edition, так как в нем есть все, что вам понадобится.
- Запустите программу EaseUS Parition Master;
- Щелкните правой кнопкой по разделу, который хотите удалить и выберите «Delete Partition»;
- Когда закончите, нажмите кнопку Apply и согласитесь с приложением о перезагрузке компьютера. Через несколько минут раздел с ОС будет полностью убран.
Учтите, что при таком подходе вы рискуете остаться вовсе без операционной системы, что может вызвать определенные сложности при использовании компьютера.
