В этой пошаговой инструкции будет показано, как полностью отключить OneDrive в Windows 10 так, чтобы он не запускался, а после этого удалить его иконку из проводника. Действия будут немного отличаться для профессиональной и домашней версий системы, а также для 32-битных и 64-разрядных систем (показанные действия обратимы). Заодно покажу, как полностью удалить саму программу OneDrive с компьютера (нежелательно).
Отключение OneDrive в Windows 10 Home (домашняя)
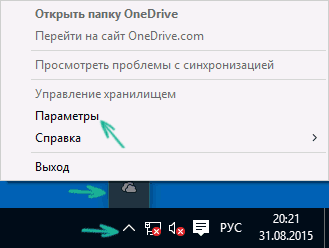
В домашней версии Windows 10 для отключения OneDrive вам потребуется выполнить несколько простых шагов. Для начала, кликните правой кнопкой мыши по значку этой программы в области уведомлений и выберите пункт «Параметры».
В параметрах OneDrive снимите отметку с пункта «Автоматически запускать OneDrive при входе в Windows». Также вы можете нажать кнопку «Удалить связь с OneDrive» для того, чтобы прекратить синхронизацию ваших папок и файлов с облачным хранилищем (эта кнопка может быть не активна, если вы ничего еще не синхронизировали). Примените настройки.
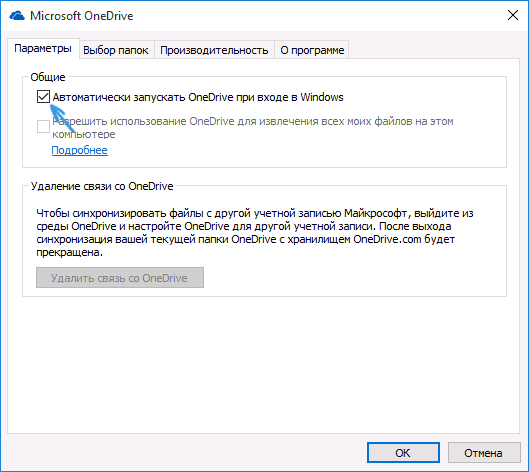
Готово, теперь OneDrive не будет автоматически запускаться. Если же вам требуется полностью удалить OneDrive с компьютера, см. соответствующий раздел далее.
Для Windows 10 Pro
В Windows 10 Профессиональная можно воспользоваться другим, в чем-то даже более простым способом отключения использования OneDrive в системе. Для этого используется редактор локальной групповой политики, запустить который можно, нажав клавиши Windows + R на клавиатуре и введя gpedit.msc в окно «Выполнить».
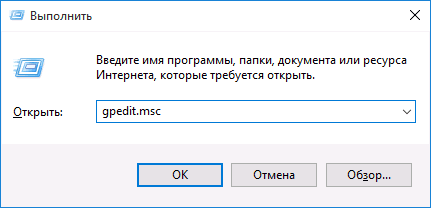
В редакторе локальной групповой политики перейдите к разделу Конфигурация компьютера - Административные шаблоны - Компоненты Windows - OneDrive.

В левой части дважды кликните по «Запретить использование OneDrive для хранения файлов», установите для него значение «Включено», после чего примените сделанные настройки.
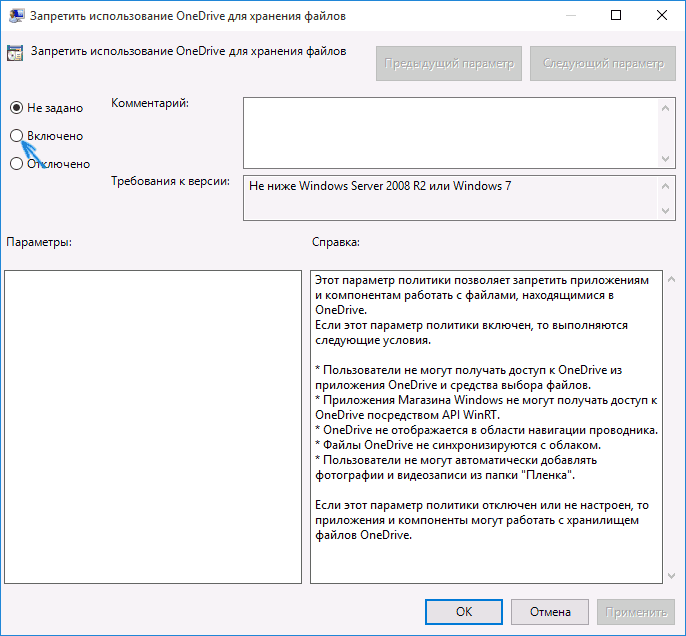
В Windows 10 1703 повторите то же самое для параметра «Запретить использование OneDrive для хранения файлов Windows 8.1», который располагается там же в редакторе локальной групповой политики.
Это полностью отключит OneDrive на вашем компьютере, он не будет в дальнейшем запускаться, а также отображаться в проводнике Windows 10.
Как полностью удалить OneDrive с компьютера
Обновление 2017: Начиная с Windows 10 версии 1703 (Creators Update), для удаления OneDrive больше не требуется совершать все манипуляции, которые были необходимы в предыдущих версиях. Теперь удалить OneDrive можно двумя простыми способами:
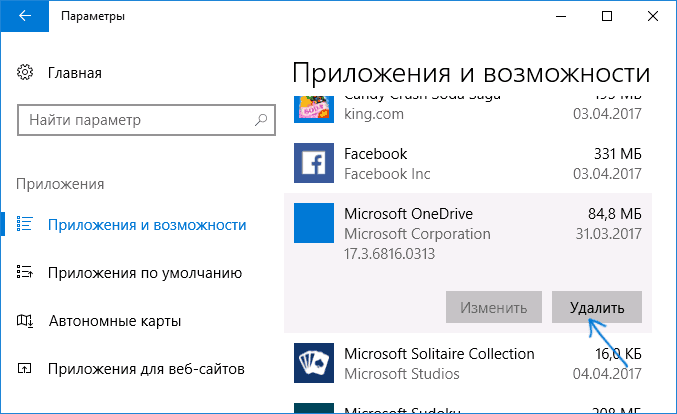
Ну и наконец последний способ, который позволяет полностью удалить OneDrive из Windows 10, а не просто отключить его, как это было показано в предыдущих способах. Причина, по которой я не рекомендую данный способ использовать - не вполне ясно, как его после этого снова установить и заставить работать в прежнем виде.
Сам же способ выглядит следующим образом. В командной строке, запущенной от имени администратора, выполняем: taskkill /f /im OneDrive.exe
После этой команды, удаляем OneDrive также через командную строку:
- C:\Windows\System32\OneDriveSetup.exe /uninstall (для 32-разрядных систем)
- C:\Windows\SysWOW64\OneDriveSetup.exe /uninstall (для 64-разрядных систем)
На этом всё. Надеюсь, у вас все сработало как нужно. Отмечу, что в теории возможно, что при каких-либо обновлениях Windows 10, OneDrive снова будет включен (как это иногда случается в этой системе).
Если вы работаете под учетной записью Microsoft в Windows 10, то при записи файлов автоматически предлагается поместить файлы в облачное хранилище OneDrive. Документы, фотографии, музыка или фильмы по умолчанию сохраняются в облачных библиотеках Майкрософта. Конечно, можно изменить папку, но автоматическое сохранение на OneDrive раздражает. Как её изменить?
Виртуальный диск OneDrive от Microsoft-это отличный инструмент для передачи и синхронизации файлов в режиме онлайн. С последним обновлением, мы можем установить лимит передачи данных — загрузки и передачи. OneDrive (ранее SkyDrive) также позволяет создавать резервные копии данных с нашего компьютера, в том числе фото, музыки или видео. Инструмент интегрируется с ОС Windows 10, что значительно облегчает использование данного сервиса.
Вход под учетной записью Microsoft автоматически конфигурирует службу OneDrive и связывает её с этой учетной записью. Каждый раз, когда отображается окно сохранения файлов, Windows 10 по умолчанию предлагает сохранить файлы в облако OneDrive. Ничего вам не помешает попросту выбрать другую папку и сохранить файл в любом месте на диске, но когда вы снова что-то сохраняете в другой программе, то система Windows 10 опять предложит нам облачное хранилище OneDrive.
К счастью, в параметрах Windows 10 мы находим варианты для хранения файлов, которые позволяют настроить по умолчанию папку для сохранения определенных типов данных. Таким образом, мы может по умолчанию назначить определенное место для хранения документов, изображений, музыки или видео.
Чтобы это сделать, нужно зайти в меню Пуск Windows 10 и перейти в раздел Параметры. Затем в открывшемся окне выберите раздел Система.
Появится окно системных настроек. Первоначально отображается вкладка «Экран» — нам нужно перейти в раздел, отвечающий за сохранение файлов. Для этого в боковой панели выберите вкладку «Хранилище».
Здесь предложены варианты, которые позволяют назначить по умолчанию места для записи конкретных данных. Если вы не хотите, чтобы OneDrive автоматически предлагался операционной системой Windows 10, в каждом поле нужно установить «Этот компьютер(C:)».
Конечно, ничего здесь не будет препятствовать выбрать другой вариант –если у вас несколько дисков на компьютере, вы сможете указать другой раздел, на котором вы хотите сохранять фильмы или музыку.
Как установить лимит передачи данных на OneDrive
В последнем обновлении Microsoft представила функцию, которая вполне оправдывается себя, если вы часто пользуетесь мобильным интернетом или у вас медленное соединения и вы не хотите сильно его грузить.
С последним обновлением для службы OneDrive появилась функция, которая позволяет вручную настроить лимит передачи или скачивания данных. Функция идеально подходит, когда вы часто пользуетесь мобильным интернетом или у вас медленное соединение, и вы не хотите сильно его грузить – в общем, если у вас ограниченный доступ к Интернету. Конечно, можно на время отключить OneDrive.
Последняя функция, добавленная в настройки виртуального диска OneDrive позволяет установить лимит на загрузку и передачу данных. Перейдем к изменению настроек.
Для начала перейдите на панель уведомлений Windows 10 и щелкните правой кнопкой мыши на значке OneDrive, расположенным в области так называемого системного трея. Затем из списка доступных опций контекстного меню выберите «Настройки».
В рамках настройки программы для синхронизации данных выбираем вкладку «Сеть». Здесь имеются две секции, которые можно свободно редактировать:
- скорость передачи;
- скорость загрузки.
Теперь достаточно только в одной или в обеих опциях выбрать функцию «Ограничить до», а затем впишите число кБ/с, до предела которого вы хотите ограничить передачу или загрузку файлов с виртуального диска. Щелкните на «ОК» для сохранения изменений, которые мгновенно вступят в силу – даже не потребуется перезагружать компьютер.
Как отключить облако OneDrive
И, наконец, короткая подсказка, как отключить OneDrive. Иногда, если, например, пользуетесь мобильным интернетом или чтобы снизить потребление энергии аккумулятора ноутбука, можно отключить все дополнительные функции, которые не нужны в данный момент. Тогда можно просто отключить OneDrive на некоторое время.
Как уже упоминалось выше – настройки программы доступны из системного трея. Щелкните правой кнопкой мыши на значок OneDrive и из имеющихся вариантов выберите пункт Завершить. Программа будет отключена, и если она не активирована в настройках автозапуска – то включить вы её сможете таким же образом через значок в системном трее.
Onedrive в Windows 10 — как скрыть или полностью отключить?
Если вы предпочитаете работать с облачными сервисами, например Dropbox или Google Drive и не используете облако Microsoft, то можно удалить ярлык OneDrive из Проводника или полностью отключить облако.
Onedrive полностью интегрирован с Windows 10, и в этом есть свои плюсы, но не все заинтересованы в использовании этой функции. Как уже упоминалось выше, если вы вошли в WIndows под учетной записью Microsoft, то по умолчанию система будет предлагать сохранить файлы в Onedrive.
У нас есть два варианта: можно просто удалить ссылку на Onedrive из Проводника, при этот облако будет по-прежнему активным (каталог OneDrive находится в папке пользователя, там где Документы, Изображения и Фотографии). И если вы вдруг захотите воспользоваться этой услугой, то папка все еще будет доступна, но не будет отображаться в боковой панели Проводника.
Вторым вариантом является полное отключение службы OneDrive – папка исчезнет полностью, а синхронизация с облаком не будет выполняться в фоновом режиме.
Метод 1: Скрыть ссылку на OneDrive в Windows 10
В редакторе реестра перейдите до соответствующей записи, раскрывая папки в левой панели:
HKEY_CLASSES_ROOT\CLSID\{018D5C66-4533-4307-9B53-224DE2ED1FE6}
При нажатии на указанную папку справа отобразятся её детали. Здесь нужно найти запись «System.IsPinnedToNameSpaceTree»
Кликните на неё дважды, чтобы войти в параметры. Значение по умолчанию установлено на «1», а это значит, что ссылка на OneDriveбудет отображаться в Проводнике.
Измените значение на 0 и нажмите на OK, после выйдите из редактора реестра и перезагрузите компьютер. После ссылка на облако исчезнет из Проводника Windows. Чтобы вернуть её измените значение на «1».
Метод 2: Удаление OneDrive в Windows 10 Pro
Если у вас установлен Windows 10 Pro и выше, можно воспользоваться Редактором локальной групповой политики. Для этого нажмите комбинацию клавиш Windows + R и введите в окне модуля Выполнить команду:
gpedit.msc
Затем в редакторе локальной групповой политики перейдите по следующему пути:
Конфигурация компьютера> Административные шаблоны> Компоненты Windows> OneDrive
Кликните на OneDrive и справой стороны окна найдите функцию «Не разрешать использовать службу OneDrive для хранения файлов». Кликните на неё дважды, чтобы войти в параметры.
В новом окне активируйте функцию для выключения виртуального диска Выберите значение «Включить» и нажмите на OK. После перезагрузки компьютера, облако будет недоступным.
Метод 3: Удаление OneDrive в Windows 10 Home
В операционной системе Windows 10 Home не предусмотрен доступ к редактору локальной групповой политики, но есть возможность принудительно удалить OneDrive с помощью редактора реестра.
Нажмите комбинацию клавиш Windows + R и введите команду:
После входа в редактор перейдите по следующему пути:
После утверждения команд на экране будет отображаться окно редактора реестра. Переходим в левой боковой панели по следующему пути:
HKEY_LOCAL_MACHINE\SOFTWARE\Policies\Microsoft\Windows
Кликните правой кнопкой мыши на папке «Windows» и выберите «Создать – Раздел». Этот раздел назовите OneDrive.
После создания раздела кликните на нём левой кнопкой мыши. В правой части отобразится список записей, относящихся к разделу Onedrive – пока здесь только запись «по умолчанию». Щелкните правой кнопкой мыши на пустое поле в правой части и выберите «Создать> Параметр DWORD (32-разрядная версия)».
Присвойте созданной записи имя DisableFileSyncNGSC. Затем дважды кликните левой кнопкой мыши на DisableFileSyncNGSC, чтобы войти в её параметры.
Установите значение на «1», нажмите на ОК и перезапустите компьютер – Onedrive будет удален таким же образом, как и в методе 2.
В Windows 10 служба OneDrive используется как основной сервис для синхронизации настроек между устройствами, хранения файлов и размещения резервных копий в облаке. Многие пользователи, которых не интересуют данные функции, или они пользуются другими облачными сервисами, задаются вопросом: как удалить OneDrive в Windows 10? О том, как это сделать мы и расскажем в этой статье.
OneDrive является частью самой операционной системы, поэтому просто деинсталлировать его с компьютера не получится. Мы можем либо отключить синхронизацию и автозагрузку OneDrive, либо удалить его используя нестандартный метод.
Отключение
Отключение синхронизации можно сделать несколькими способами.
В настройках
Для отключения работы OneDrive, достаточно изменить его настройки. Для этого:
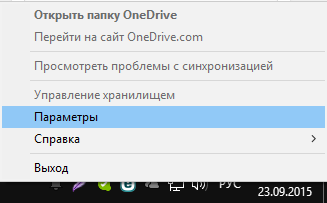
После этих изменений OneDrive не будет загружаться вместе с Windows, однако в самой системе он останется.
С помощью редактора локальной групповой политики
Microsoft постоянно изменяет интерфейс настроек программы OneDrive. Поэтому отключить синхронизацию папки «Документы» в облачном хранилище или запретить использование OneDrive для хранения файлов поможет «Редактор локальной групповой политики».
Процесс отключения:
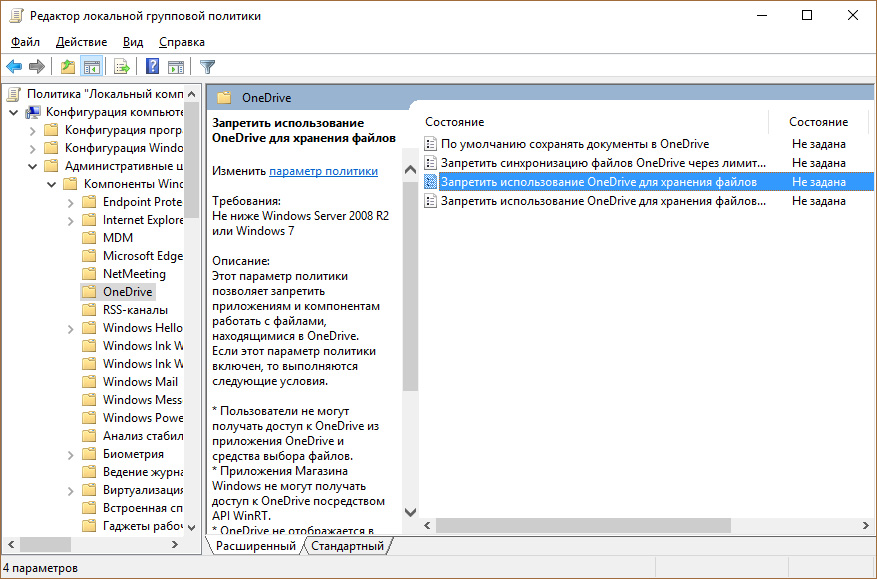
С помощью редактора реестра
Важно! Работать с редактором реестра нужно осторожно. Неправильно измененное значение в одном параметре может привести к критическим сбоям в работе Windows 10. Чтобы перестраховаться, .
Чтобы начать работу с реестром:
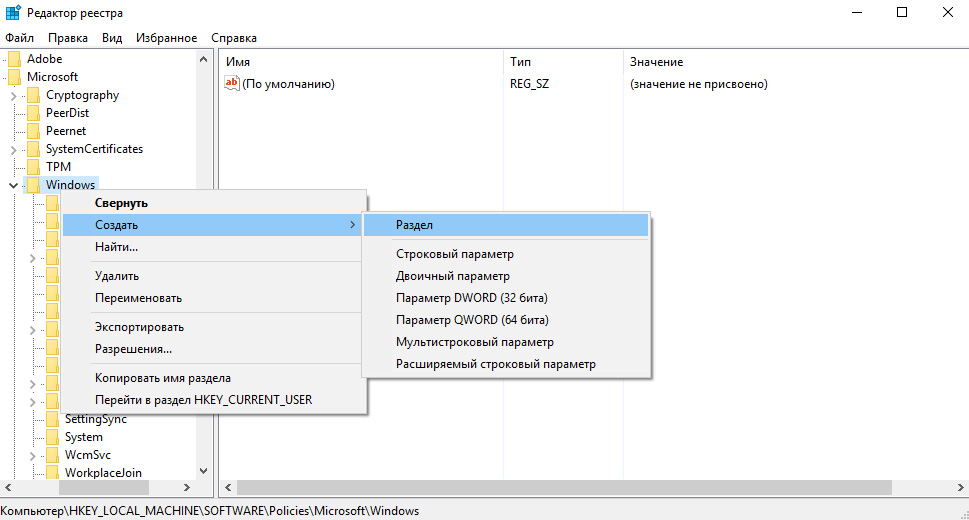
Удаление через командную строку
Для удаления OneDrive потребуется:
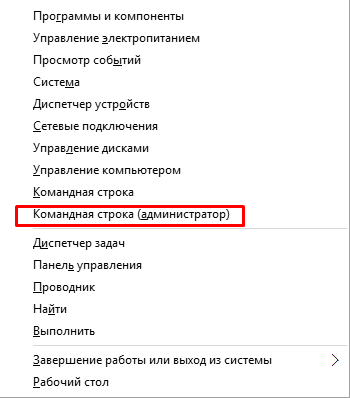
Удаление выполнится в тихом режиме, без статуса прогресса и каких либо диалоговых окон. Стоит сказать, что после этих операций вы всё-равно сможете восстановить OneDrive.
Удаляем значок OneDrive из проводника
И после отключения, и после удаления значок OneDrive в проводнике никуда не пропадает, но и его можно удалить. Для этого необходимо:
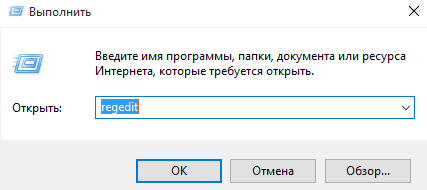
Видео
Наглядно увидеть удаление OneDrive можно в видео инструкции.
Вывод
Описанные способы успешно применяются, не вызывая ошибок или повреждений операционной системы. А если вы захотите после удаления вернуть OneDrive обратно, вам достаточно будет перейти к папке System32 (для 32 разрядной системы) или SysWOW64 (для 64) и открыть там файл OneDriveSetup. После чего запуститься установка облачного сервиса и вы сможете пользоваться им как и до удаления.
В Windows 10 сервис хранения данных OneDrive стартует вместе с ОС и постоянно находится в активном состоянии также облако интегрируется в проводник. Однако, не всем пользователям вообще нужны облачные службы хранения данных, а некоторое предпочитают пользоваться другими продуктами. И тут возникает вопрос как отключить OneDrive в Windows 10?
Ниже представлена пошаговая инструкция, в которой мы расскажем, как полностью убрать облако от Microsoft из системы, сделать так чтобы оно больше не запускалось, а также удалить значок из трея. Алгоритм действия будет разным для домашней и профессиональной версий Windows также небольшие отличия имеются при работе с 32 и 64-разрядными системами. Все манипуляции, которые мы будем производить, можно откатить и восстановить OneDrive в Windows 10. Но мы опишем и вариант, который подразумевает полное удаление облака из системы.
Отключение Облака в Windows 10 Home (домашняя): пошаговая инструкция
В OS Windows 10 домашней редакции чтобы деактивировать OneDrive нужно предпринять всего пару простых шагов. Делаем следующее:
- Изначально кликаем по иконке облака в трее правой клавишей нашей мыши и жмем пункт «Параметры».
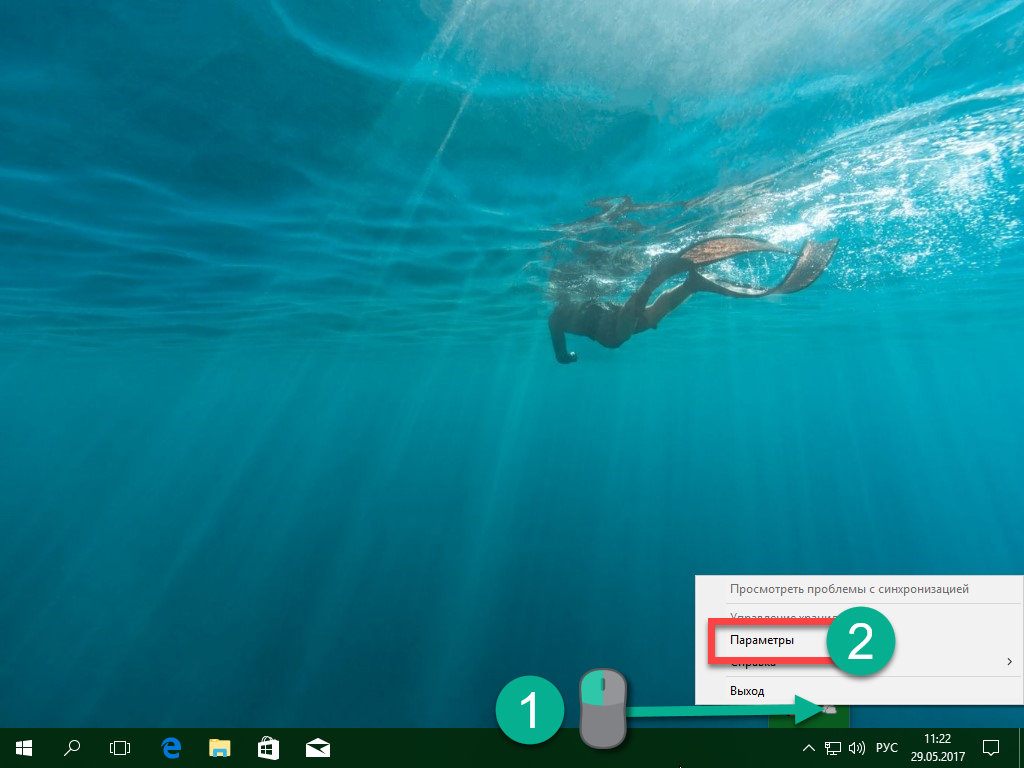
- В появившемся окошке идем во вкладку «Параметры» и снимаем флажок с пункта, показанного на картинке. Потом жмем «ОК».
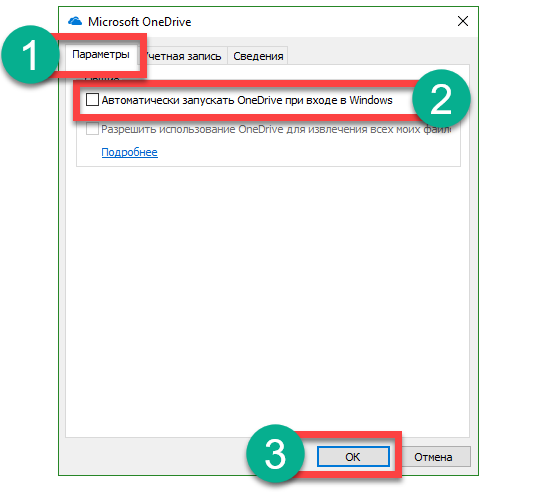
- Закрываем окошко параметров и снова кликаем по значку облачка, в этот раз выбрав «Выход».
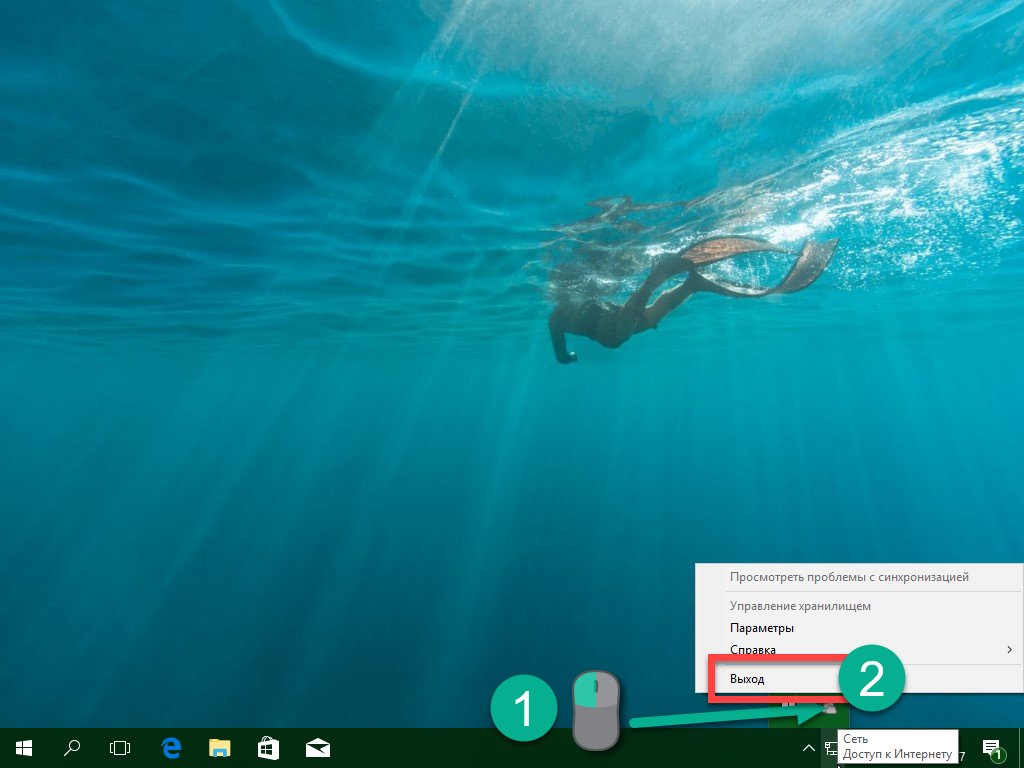
После этого служба облачной синхронизации будет отключена. Однако в некоторых случаях OneDrive впоследствии включается самостоятельно, для того чтобы удалить его полностью, читайте статью дальше.
Простой способ убрать OneDrive в Windows 10 Pro
В данной OS есть еще один способ деактивации OneDrive, не сложнее чем тот, который был в Windows 10 домашней. Мы будем применять редактор групповой политики.
- Давайте запустим инструмент через утилиту «Выполнить» для этого одновременно нажмите Win+R на клавиатуре. В появившемся окне пишем оператор gpedit.msc и жмем «ОК».

- В окне редактора переходим по пути, который мы открыли в левой части окошка, а в правой его половине выбираем ключ с названием, которое мы обвели красной рамкой и кликаем по нему дважды левой клавишей мыши.
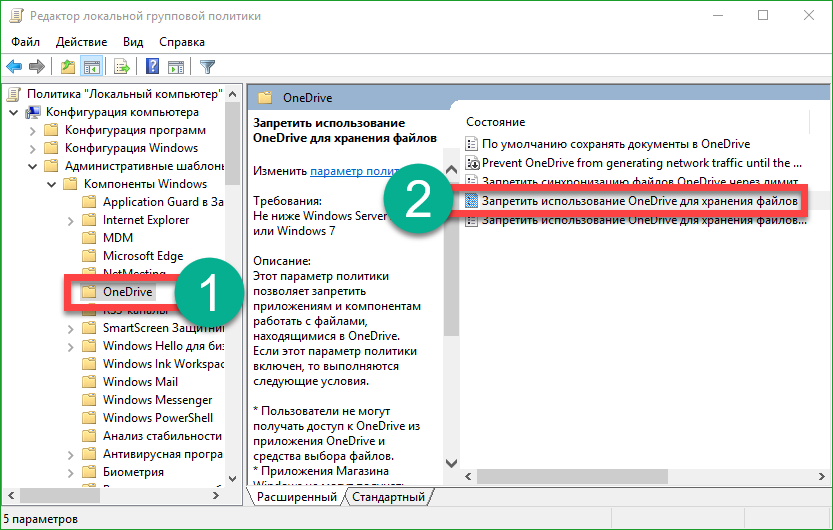
- Откроется еще одно окошко, тут нам нужно установить флажок, который мы обвели красной рамкой в положение «Отключено» и нажать клавишу «ОК».
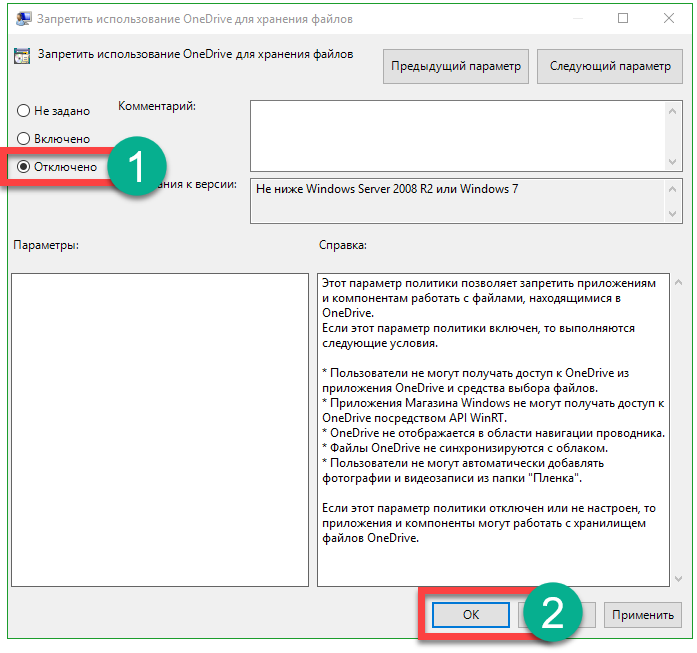
После этого облако от Майкрософт будет полностью отключено, его значок исчезнет с панели задач, а также не будет папки в проводнике системы.
Отключение OneDrive в Windows 10 через реестр
Данный вариант деактивации облака подойдет для всех версий Windows.
- Включаем редактор реестра. Для этого откроем утилиту «Выполнить», нажав комбинацию кнопок Win+R. В открывшемся окошке введите слово regedit, как показано на скриншоте, и нажмите «ОК».
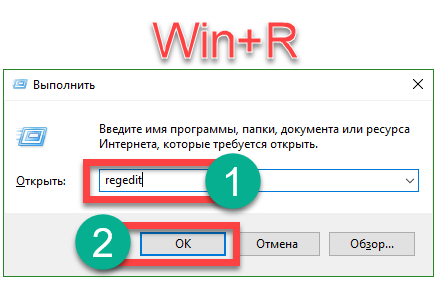
- В окне редактора реестра переходим по пути, указанному на скриншоте, и кликаем по обозначенному цифрой «2» параметру левой кнопкой мыши. В правом окне делаем двойной щелчок на ключе отключения облака (помечен цифрой «3»).

- В маленьком окошке устанавливаем значение «1» и жмем кнопку «ОК».
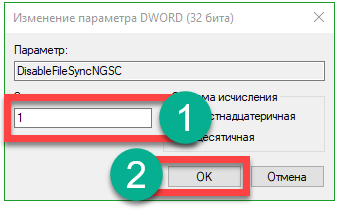
После этого облако OneDrive будет отключено.
Заметка: иногда для того чтобы изменения вступили в силу, может потребоваться перезапустить компьютер.
Отключение OneDrive с помощью диспетчера задач
Существует еще один вариант отключения облака. Для этого в «Десятке» можно использовать стандартный диспетчер задач. Рассмотрим процедуру отключения OneDrive.
- Запускаем диспетчер задач одновременным нажатием трех клавиш Ctrl+Shift+Esc и выбираем в нем вкладку «Процессы». Тут нам нужно найти процесс OneDrive и кликнуть по нему правой кнопкой мыши, выбрав в контекстном меню «Снять задачу».
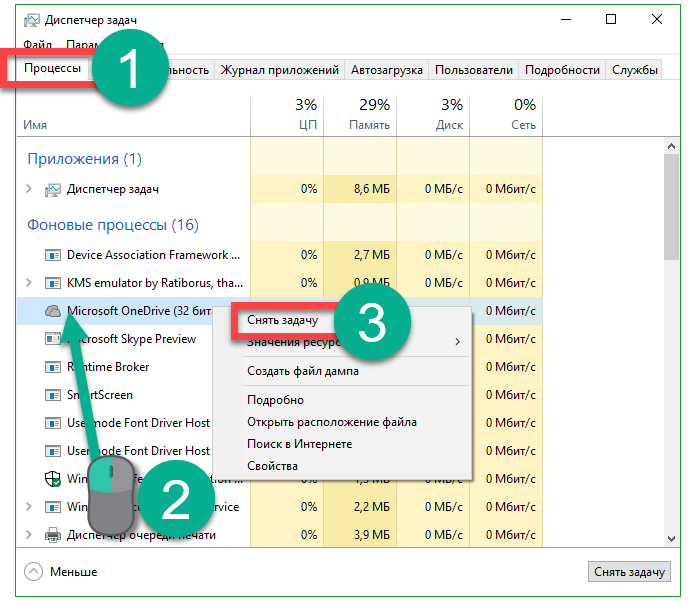
- Далее, переходим во вкладку «Автозагрузка» и правым кликом мыши по нужному нам приложению, отключаем его.
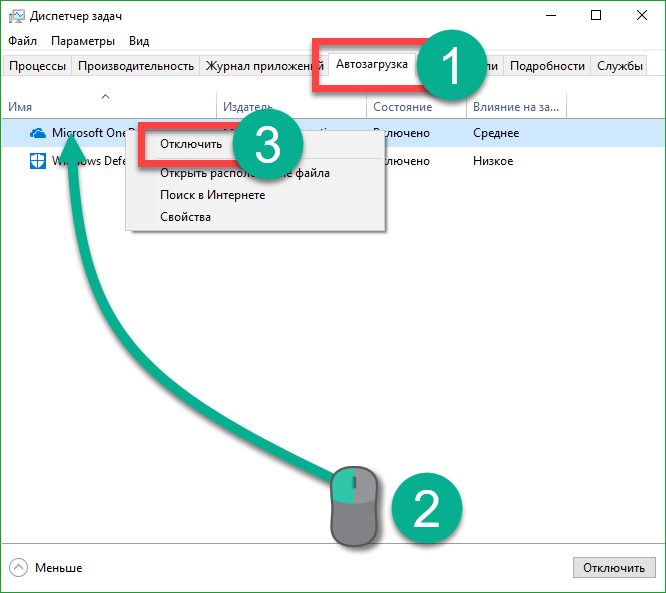
После этого OneDrive будет отключен и при следующем запуске системы не активируется.
Заметка: если ваш диспетчер задач запускается первый раз и в нем нет никаких вкладок, кликните по кнопке «Подробнее» и разверните инструмент.
Как убрать OneDrive из проводника Windows 10
Чтобы убрать команды облака от Microsoft из проводника, нам нужно чуть поправить реестр Windows 10.
Делаем следующее:
- Запустите редактор реестра через приложение «Выполнить» (нажимаем кнопки Win+R, пишем слово regedit и жмем «ОК»).
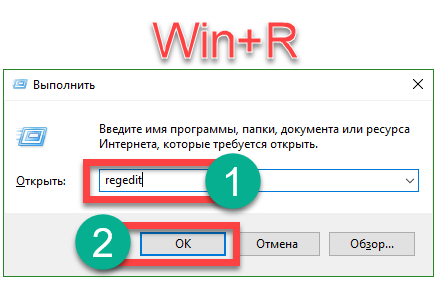
- В левой части окна переходим по адресу, обозначенному на картинке (для упрощения поиска учитывайте, что все записи отсортированы по алфавиту), а в правой находим ключ System.IsPinnedToNameSpaceTree.
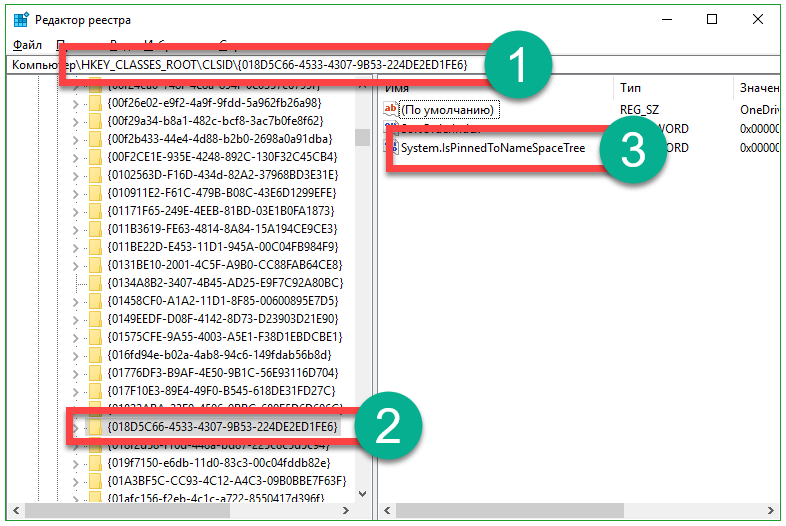
- Дважды кликаем по записи и в открывшемся окне устанавливаем значение «0» затем жмем «ОК».
![]()
- В случае работы с 64-bit архитектурой нужно сделать то же самое, но уже по другому адресу.
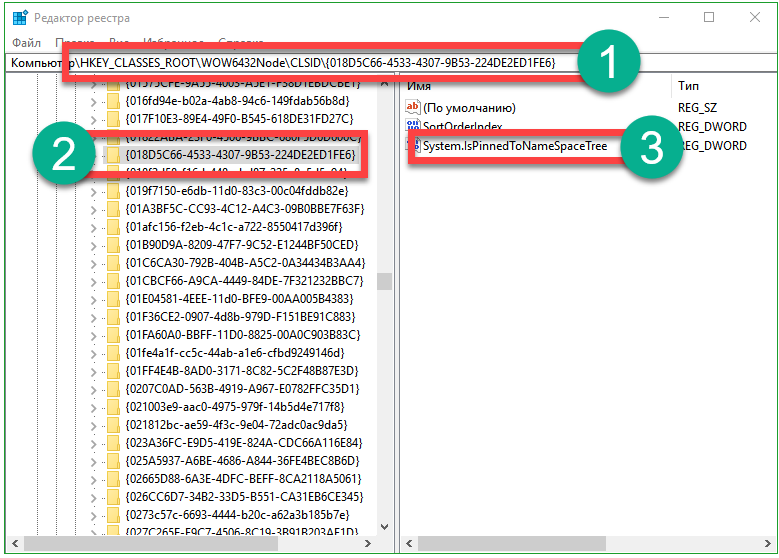
После этого пункт OneDrive пропадет из Windows-проводника.
Обычно для того чтобы данный метод сработал не нужно перезагружать систему, однако, это не всегда так.
- Весь компьютер перезапускать необязательно, хватит и одного проводника. Для того чтобы это сделать запустите диспетчер задач, (вместе жмем кнопки Ctrl+Shift+Esc), найдите в нем «Проводник», кликните по объекту правой кнопкой мыши и нажмите «Перезагрузить».
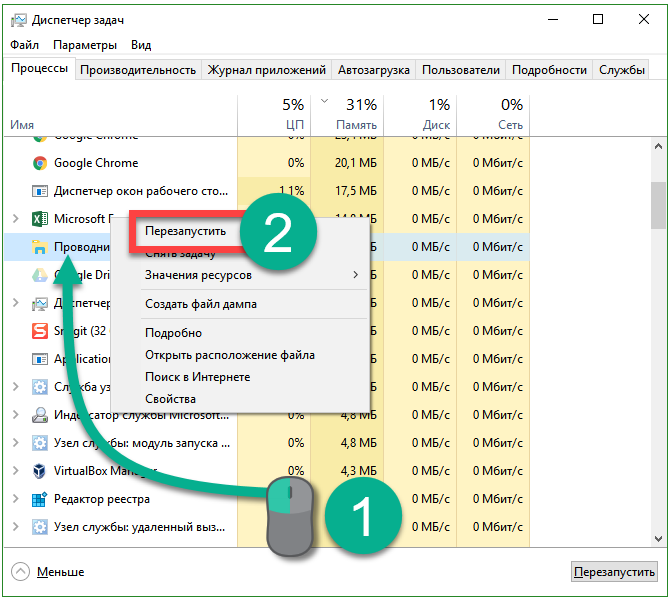
Но и это еще не все. OneDrive по-прежнему остается в меню проводника если вы открываете его из какой-либо программы.
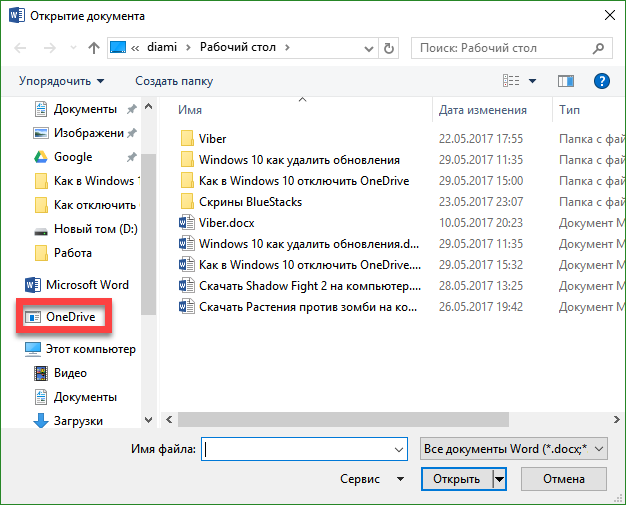
Чтобы убрать ненужную запись и отсюда, удалите ключ реестра, обозначенный на скриншоте. Делается это правым кликом по записи и вызовом контекстного меню для нее.
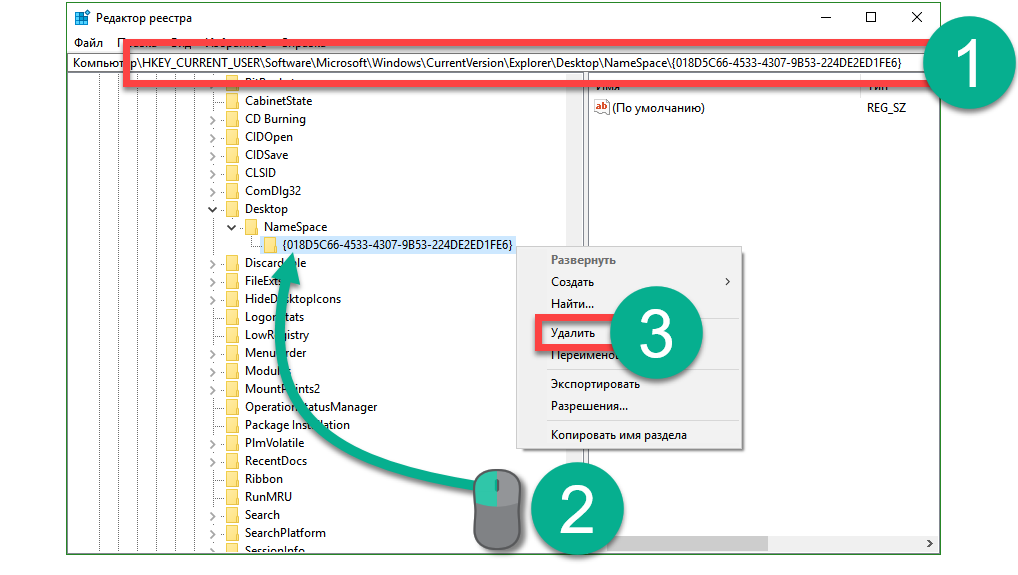
В итоге мы полностью разобрались как удалить OneDrive из проводника Windows 10.
Как удалить OneDrive с ПК на Windows 10
В OS Windows 10 начиная с апдейта 1703, чтобы удалить OneDrive нам не придется танцевать с бубном и делать то, что делали пользователи раньше. Теперь все проще. Для удаления облака есть сразу два несложных способа. Рассмотрим их подробнее.
- Запускаем параметры системы при помощи сочетания кнопок Win+i и переходим в раздел «Приложения».

- В левой части окна нужно выбрать строчку «Приложения и возможности», а в правой найти нужную нам запись, кликнуть по ней и нажать «Удалить».

- Осталось лишь подтвердить наш выбор.
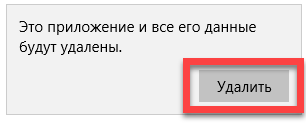
После небольшой паузы значок приложения исчезнет и OneDrive будет полностью удалена с ПК.
Рассмотрим второй способ, в котором мы будем применять уже панель управления.
- Переходим в панель управления, для этого вводим ее название в поисковом инструменте Windows 10 (значок лупы в левой половине панели задач) и жмем по полученному результату.
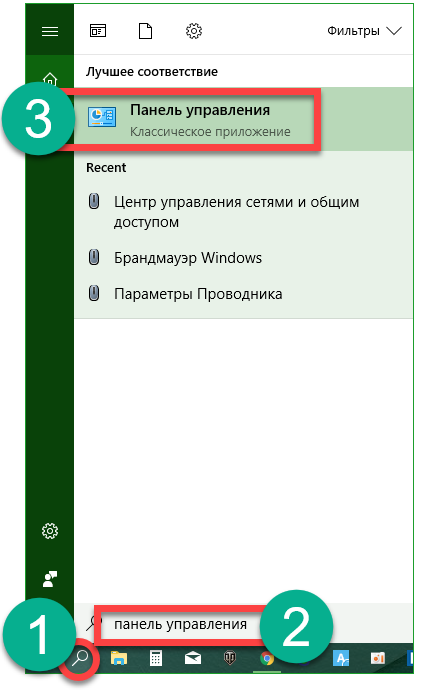
- Выбираем пункт «Удаление программы».
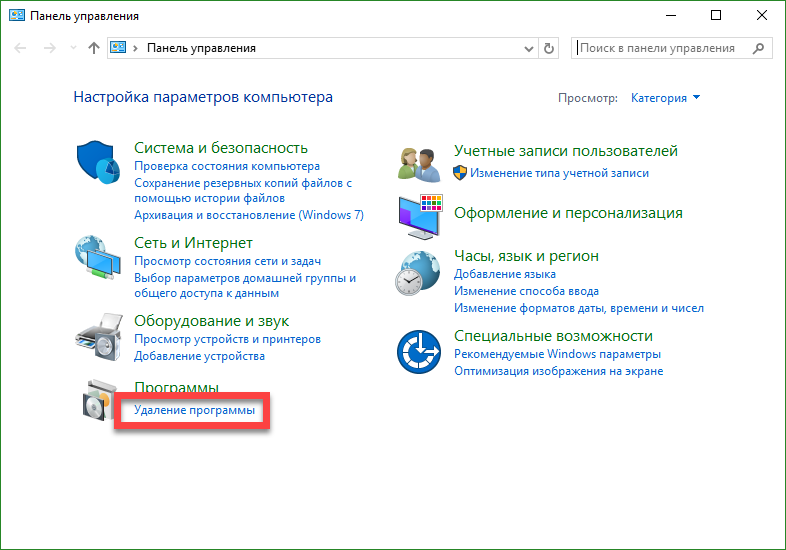
- Кликаем по нужной нам записи правой кнопкой мыши и жмем по записи «Удалить».
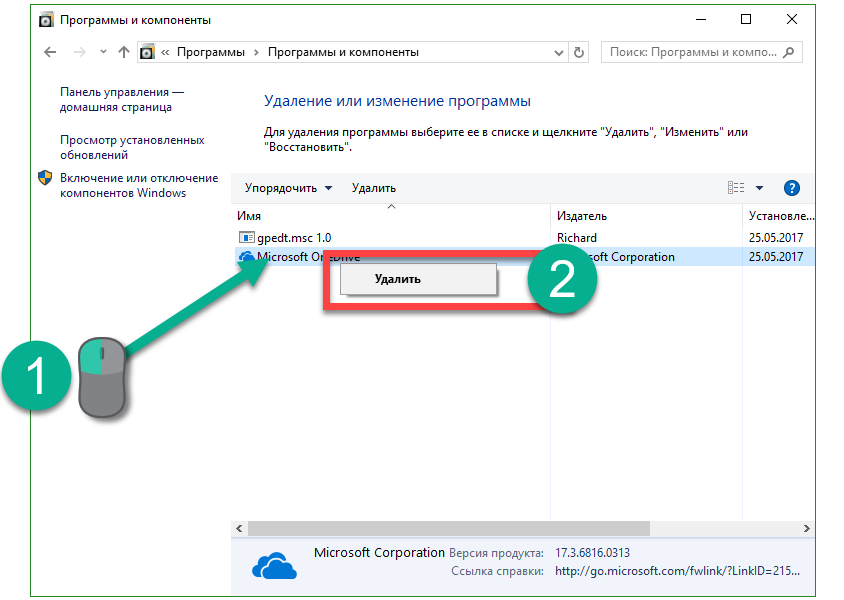
Готово. OneDrive навсегда удален с вашего ПК.
Существует и еще один способ как убрать OneDrive из Windows 10, мы приводим его для полноты картины, так как один из приведенных выше вариантов уже должен был сработать.
Единственный нюанс, который хотелось бы упомянуть перед тем, как мы начнем, это то что восстановить OneDrive в дальнейшем навряд ли получится. Если это вас не пугает, начинаем.
- Запускаем командную строку от имени суперпользователя. Для этого открываем поиск Windows 10 и в нем пишем cmd. Когда появится нужный нам результат, нажмите по нему правой кнопкой нашего манипулятора и выберите режим запуска с правами суперпользователя.
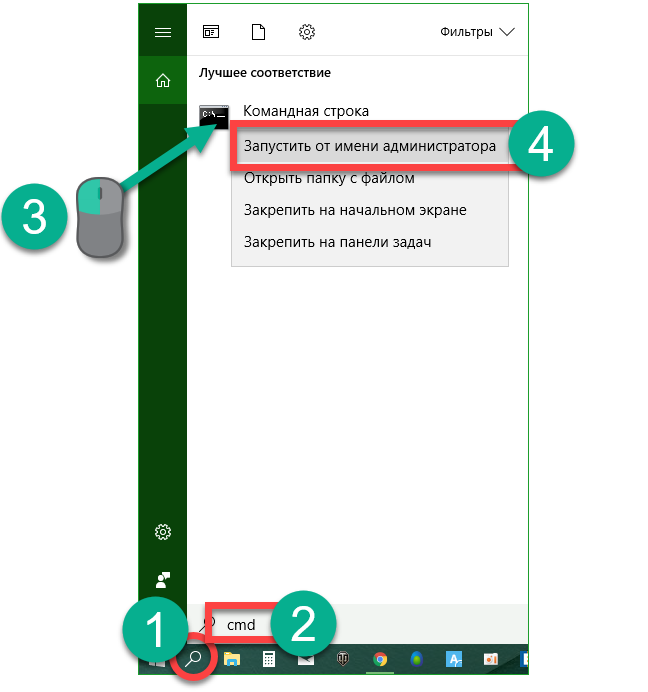
- Когда командная строка будет запущена, введите оператор taskkill /f /im OneDrive.exe и давим Enter. Это остановит службу OneDrive.
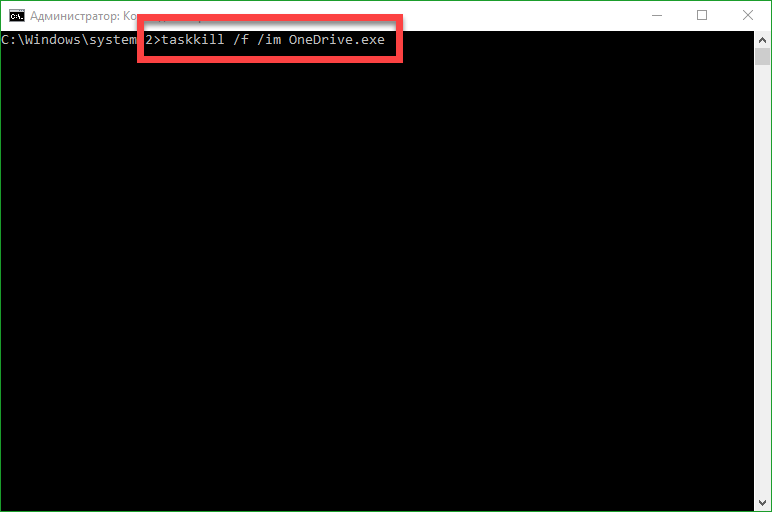
Для 32-битной архитектуры:
C:\Windows\System32\OneDriveSetup.exe /uninstall
Для 64-битной архитектуры:
C:\Windows\SysWOW64\OneDriveSetup.exe /uninstall

Внимание: при обновлениях ОС облако от Microsoft может установиться заново. Если вы хотите исключить такой вариант, воспользуйтесь .
Теперь вы точно знаете, можно ли удалить OneDrive в Windows 10, но, если у вас остались вопросы, пишите нам в комментариях, мы, в свою очередь, обязуемся ответить на них и предоставить решение той или иной проблемы.
Видеоинструкция как отключить OneDrive в Windows 10
Если вы не хотите использовать приложение OneDrive, проще всего разорвать с ним связь.
Примечание: Отключение или удаление OneDrive на компьютере не приведет к потере файлов и данных. Вы всегда сможете получить доступ к файлам, войдя на сайт OneDrive.com .
Удаление связи с OneDrive
Скрытие или удаление OneDrive
В некоторых версиях Windows также можно скрыть или удалить OneDrive. Кроме того, вы можете удалить мобильное приложение OneDrive на устройствах Android и iOS.
Скрытие OneDrive
Приложение OneDrive входит в состав некоторых версий Windows, поэтому удалить его невозможно. Но вы можете скрыть его и отменить синхронизацию, чтобы оно оставалось скрытым. Для этого отключите все параметры OneDrive и удалите папку OneDrive в проводнике.
Windows 10
Windows 8.1
В меню "Пуск" нажмите и удерживайте плитку OneDrive (или щелкните ее правой кнопкой мыши), а затем выберите пункт Открепить от начального экрана .
Перейдите в раздел Параметры ПК с помощью плитки Параметры ПК в меню Пуск или проведите пальцем от правого края экрана, нажмите Параметры и выберите Изменение параметров компьютера .
В разделе Параметры ПК выберите OneDrive .
На вкладке Хранилище файлов отключите параметр По умолчанию сохранять документы в OneDrive .
На вкладке Пленка выберите Не добавлять фотографии и отключите параметр Автоматически передавать видео в OneDrive .
На вкладке Параметры синхронизации в группе Параметры синхронизации с OneDrive отключите параметр Синхронизировать параметры на этом компьютере .
На вкладке Лимитные подключения отключите все параметры.
Чтобы скрыть OneDrive в проводнике, откройте проводник и в списке папок в левой части экрана щелкните правой кнопкой мыши OneDrive и выберите пункт Свойства .
На вкладке Общие рядом с пунктом Атрибуты установите флажок Скрытый .
Удаление OneDrive
Приложение OneDrive входит в состав Windows 8.1 и Windows RT 8.1, поэтому удалить его невозможно. Однако OneDrive можно удалить в Windows 7, Windows Vista и в некоторых версиях Windows 10. OneDrive невозможно удалить с телефонов с Windows 10.
После удаления ваша папка OneDrive перестанет синхронизироваться, но все файлы и данные из OneDrive по-прежнему будут доступны после входа на сайт OneDrive.com .
Windows 10
Нажмите кнопку Пуск , введите в поле поиска запрос "Программы" и выберите в списке результатов пункт Установка и удаление программ .
В разделе Приложения и функции найдите и выберите Microsoft OneDrive , а затем нажмите кнопку Удалить . Если будет предложено ввести пароль администратора или подтвердить операцию, введите пароль или подтвердите выполняемое действие.
Windows 7 или Windows Vista
Нажмите кнопку Пуск . В поле поиска введите Программы , а затем в списке результатов выберите Программы и компоненты .
Выберите Microsoft OneDrive , а затем нажмите кнопку Удалить . При появлении запроса на ввод пароля администратора или подтверждение введите пароль или подтвердите выполняемое действие.
Устройства с Android
Перейдите в раздел Настройки и выберите Память .
Выберите OneDrive и коснитесь кнопки Удалить .
Устройства с iOS
Перейдите на начальный экран , а затем коснитесь значка приложения OneDrive и удерживайте его.
Коснитесь элемента X , который появится в левом верхнем углу значка приложения.
Дополнительные сведения
Если вам нужна помощь, отправьте по электронной почте сообщение в службу поддержки OneDrive . В мобильном приложении OneDrive просто встряхните устройство, чтобы получить справку или отправить отзыв о OneDrive.
