Зачем нужна учётная запись Microsoft? Ответ на такой вопрос могут искать пользователи, которые до сих пор не готовы расстаться с Windows 7 или слишком привязаны к XP, полагая, что эта система, словно хорошее вино, с годами становится только лучше.
О пользе учётной записи Microsoft
Пользователи, уже успевшие вникнуть в специфику работы Windows 8 и её откорректированного продолжения – Windows 8.1, знают, что учётная запись Microsoft – это своего рода ключ доступа к части штатного Metro-функционала системы, к возможности установки Metro-приложений из магазина Windows, к возможности синхронизации пользовательских настроек на разных компьютерных устройствах, к возможности входа в Skype. Учётная запись Microsoft также позволяет использовать веб-ресурсы софтверного гиганта — Outlook.Com, Xbox, Xbox Music, OneDrive, Office 365.
Аккаунт Microsoft можно подключить к любой локальной учётной записи на компьютере – и к администратору, и к обычному пользователю. Таким образом, настроив единожды систему под свои предпочтения, к примеру, на домашнем компьютере, всё, что останется сделать, придя на работу, так это войти в учётную запись Microsoft на рабочем компьютере. После переустановки системы на любом из компьютерных устройств – то же самое: подключаем учётную запись Microsoft и, пусть не всё, но всё же многие вещи сами вернуться на свои места.
С преимуществами подключения учётной записи Microsoft разобрались, а теперь о недостатках. Вернее, об одном из недостатков. Но даже он весьма условен. При каждом запуске или выходе из режима сна Windows 8/8.1 будет требовать ввод пароля к учётной записи Microsoft. В настройках системы эта проблема решается, но не кардинально – вместо сложного пароля к учётной записи Microsoft можно придумать графический пароль или несложный пин-код из четырёх цифр.
Требование пароля при входе в систему никак нельзя считать недостатком, если пользователей домашнего или рабочего компьютера несколько, и каждый из них явно не жаждет, чтобы кто-то использовал его данные. Совсем другое дело, когда человек живёт сам или ему нечего скрывать от близких. В таком случае ввод пароля, пин-кода или вынужденные уроки рисования при использовании графического пароля каждый раз при входе в систему – это лишняя морока.
С локальной учётной записью компьютера намного проще – при установке системы пароль можно попросту не создавать, а при необходимости запаролить компьютер или снять пароль это очень просто делается в соответствующем разделе панели управления. Убрать пароль с учётной записи Microsoft на компьютере интуитивным попаданием мышкой не получится. Чтобы Windows 8/8.1 и была подключена к учётной записи Microsoft, и не морочила голову с вводом пароля, пин-кода или рисованием всякой ерунды, нужно проделать несколько конкретных шагов. Их ниже и рассмотрим.
Отключение пароля для входа в систему с подключённой учётной записью Microsoft
Такие изменения в операционной системе, как отключение пароля, естественно, требуют прав администратора, так что если вы работаете под обычной учётной записью, переключитесь на учётную запись администратора.
В Windows 8.1, в отличие от версии 8, реализована кнопка «Пуск», но это не то привычное из предыдущих версий системы меню, а выход на стартовый Metro-экран. Тем не менее, несколько старых команд разработчики в эту кнопку внедрили – их можно увидеть, вызвав на кнопке «Пуск» контекстное меню (правая клавиша мышки). Вам нужна системная команда «Выполнить». Если на компьютере ещё не проводилось обновление до версии 8.1, в случае с Windows 8 проще всего нажать сочетание горячих клавиш «Windows» + «R».
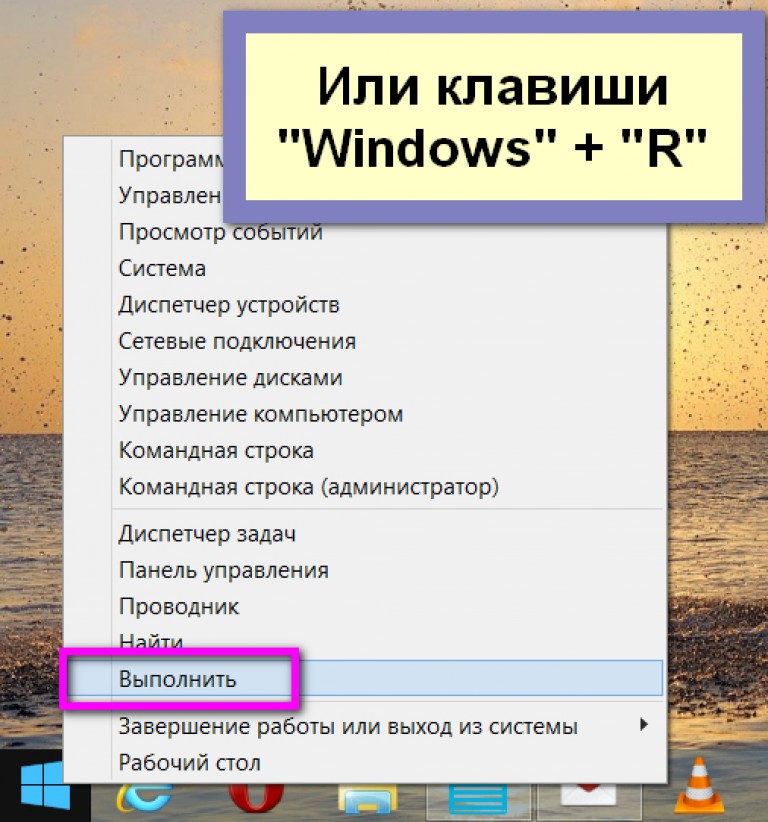
Появится окошко «Выполнить», где в поле ввода нужно ввести специальную команду:
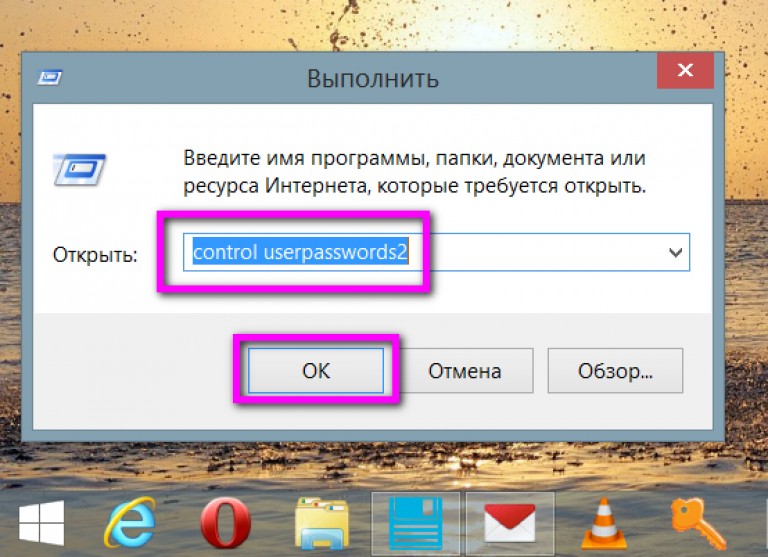
Жмите «Ок». Перед вами появится окно настроек учётных записей пользователей. Оставьте выбранной по умолчанию учётную запись администратора, где в качестве имени пользователя будет виднеться логин (электронная почта) аккаунта Microsoft. Уберите галочку с опции «Требовать ввод имени пользователя и пароля» и жмите кнопку «Применить».
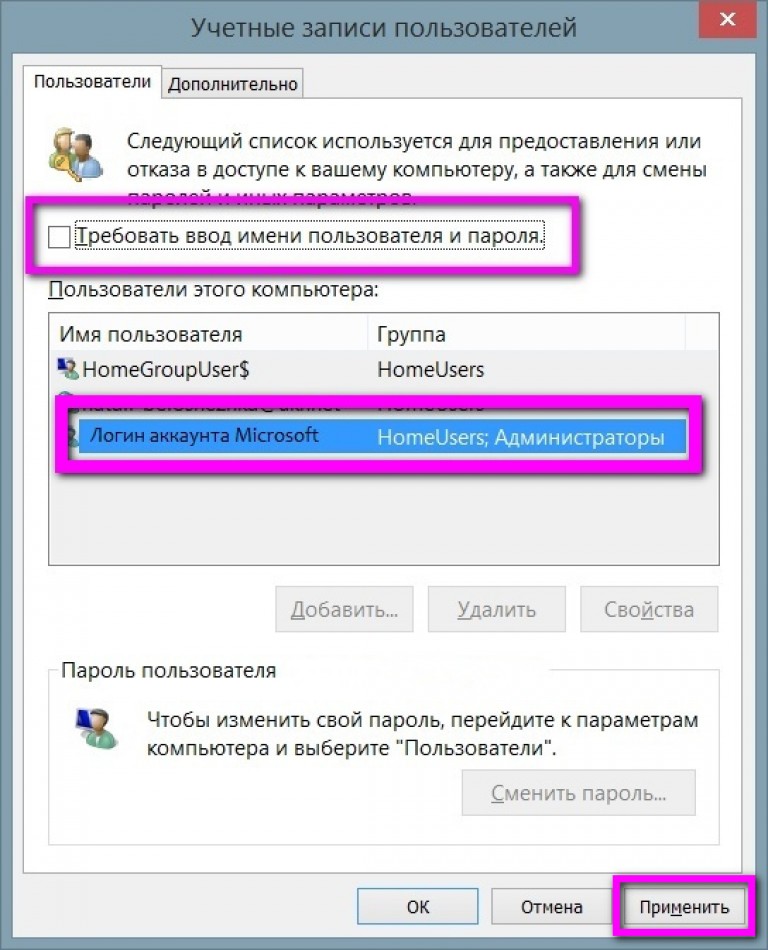
В появившемся окошке вам нужно ввести существующий пароль к учётной записи Microsoft и подтвердить его.
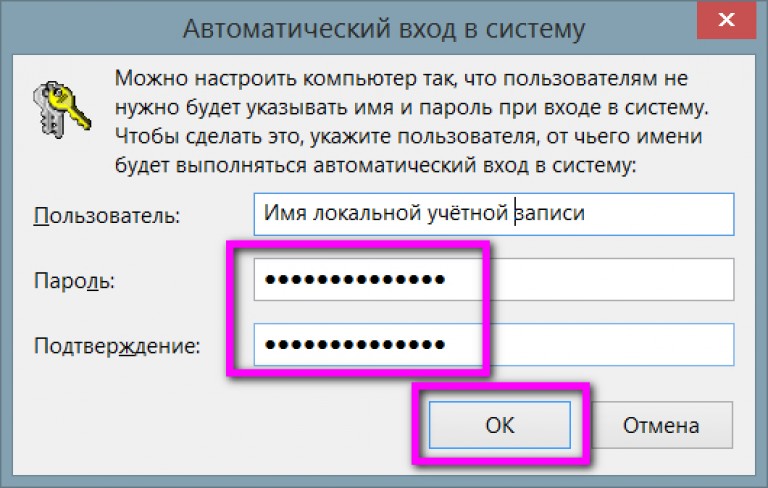
Всё – система по-прежнему подключена к учётной записи Microsoft, но компьютер будет загружаться уже без лишней мороки с вводом пароля.
Если вы часто используете спящий режим компьютера или ваш ноутбук сам настроен на погружение в сон после определённого времени бездействия, желательно убрать требование системы вводить пароль при каждом выходе из режима сна.
В версии Windows 8.1 вызовите контекстное меню на кнопке «Пуск» и выберите команду «Управление электропитанием».
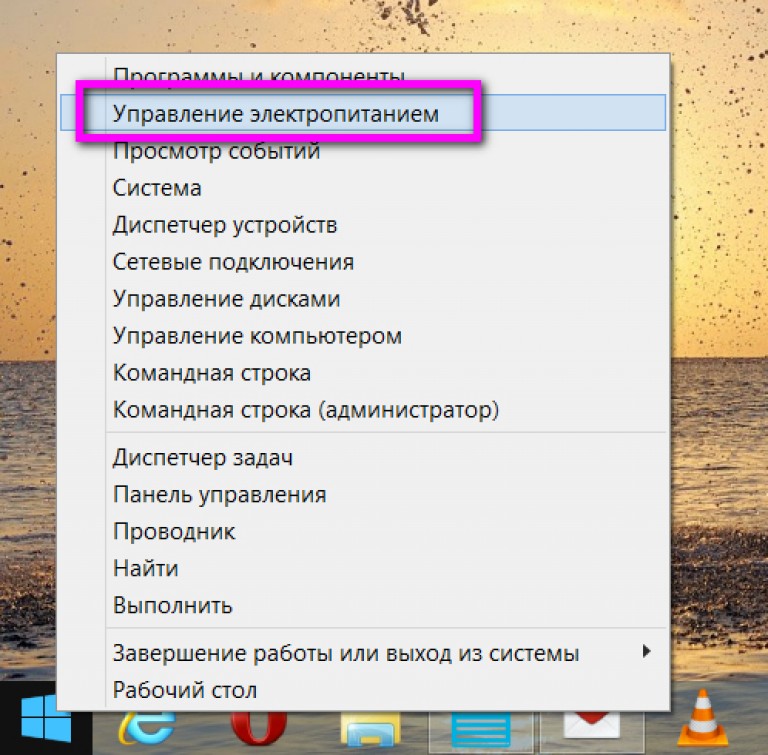
В случае с Windows 8 можно воспользоваться чудо-кнопкой поиска, ввести в её поле запрос «Электропитание» и выбрать соответствующий раздел системного меню.
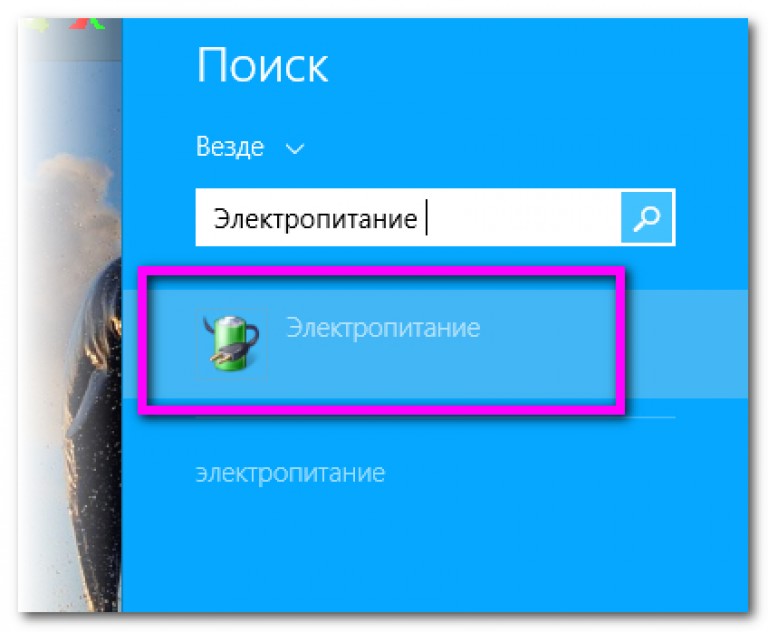
Появится окно настроек электропитания компьютера. Здесь в левой части окна вам нужен подраздел «Запрос пароля при пробуждении», жмите на него.
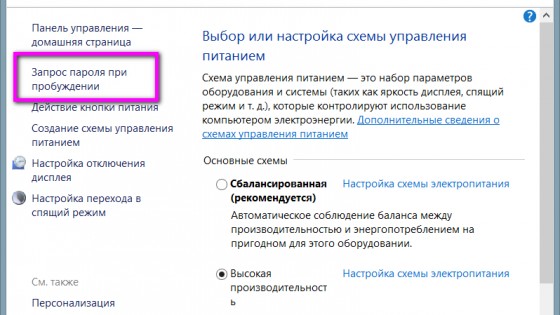
В окне системных параметров жмите опцию «Изменение параметров, которые сейчас недоступны».
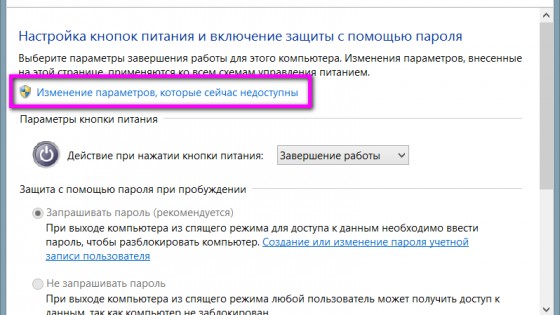
В появившемся окне настройки кнопки питания ставьте галочку возле опции «Не запрашивать пароль» и жмите кнопку «Сохранить изменения».
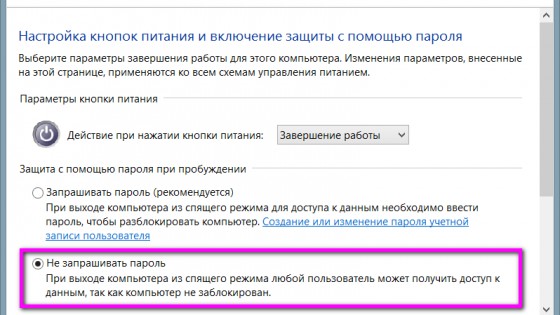
Всё – при пробуждении ото сна компьютер не будет требовать ввода пароля.
Теперь можете смело перезагружать компьютер, отправлять его в режим сна и пробуждать его – никаких логинов, никаких паролей, всё просто, быстро и доступно.
Если по каким-то причинам пользователь восьмой версии Windows или модификации 8.1 решает, что вход в систему при помощи учетной записи ему не нужен, сразу же возникает проблема: как удалить учетную запись на Windows 8, и стоит ли это делать. Ничего страшного в таких действиях нет. Зато вход в систему станет намного более простым. Собственно, программы для Windows 8, которые бы могли осуществить такие настройки, не потребуются. Можно ограничиться средствами самой системы.
Как удалить учетную запись на Windows 8: варианты действий
Для того чтобы удалить учетную запись в восьмой версии Windows, можно предпринять несколько простых шагов, которые не всегда будут касаться именно процессов удаления.
Так, среди вариантов действий можно выделить следующие наиболее простые:
- отключение требования пароля при входе в систему;
- создание новой администраторской регистрации с удалением старой;
- переход на локальный аккаунт;
- полная деактивация регистрации Microsoft.
Что касается первого варианта, отключить пароль на учетную запись Windows 8 самым простым методом можно следующим образом.
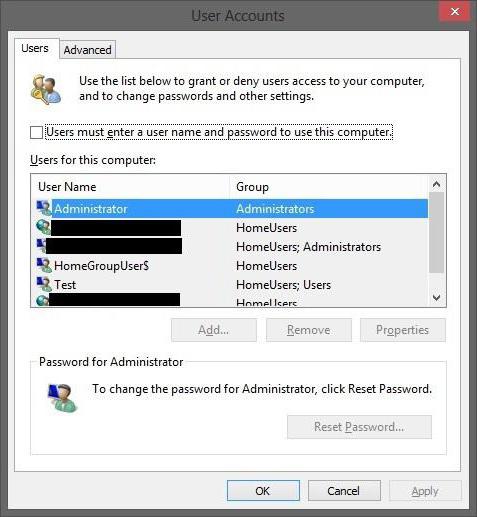
Сначала вызывается консоль «Выполнить» (Win + R), затем в ней вводится команда netplwiz, а в новом окне напротив строки требования пароля просто снимается галочка. Конечно, можно пройти и более долгим путем, вызвав сначала «Панель управления» и найдя в ней соответствующий раздел. Но зачем этим заниматься, если есть более рациональное решение?
Создание новой регистрации
Как удалить учетную запись на Windows 8? Сделать это тоже можно достаточно просто. Для этого понадобится раздел контроля аккаунтов.
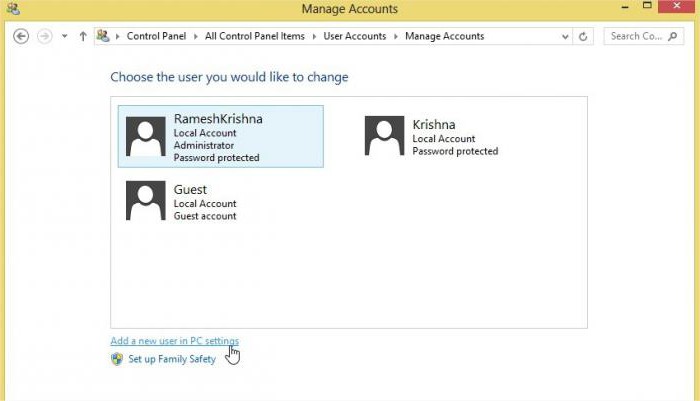
Сначала потребуется создать новую регистрацию с правами админа. Добраться до этого раздела можно через панель справа (Charms), где выбираются параметры, а далее осуществляется переход к их изменению, после чего используется раздел учетных записей (другие учетные записи). Здесь нужно применить добавление новой «учетки». Если в этот момент отключить интернет-соединение, по умолчанию будет создана именно локальная регистрация.
Когда она появится в списке всех записей, ее нужно будет отредактировать и установить в типе «Администратор». После этого нужно выйти из текущего аккаунта (сделать это можно на начальном экране), затем войти под созданной регистрацией и в том же разделе управления другими «учетками» просто удалить ненужный аккаунт. При этом появится предупреждение о возможности сохранения документов удаляемого пользователя (тут - по желанию).
Контроль учетных записей Windows 8: переключение на локальный аккаунт
Рассмотрим другой, не менее действенный способ. Как удалить учетную запись на Windows 8? Проблема может быть решена за счет переключения на локальную регистрацию.
Для этого все в том же разделе управления аккаунтами следует найти свою запись Microsoft (будет указано имя юзера и электронный почтовый адрес). Чуть ниже имеется гиперссылка отключения записи, которую и нужно нажать. После этого будет предложено ввести текущий пароль. На следующем этапе пароль и отображаемое имя пользователя можно поменять. Таким образом, локальная регистрация перестанет быть привязанной к серверам корпорации Microsoft.
Удаление аккаунта на сайте Microsoft
Наконец еще один вариант, в котором программы для Windows 8, которые бы отключили регистрацию автоматически, тоже не нужны.
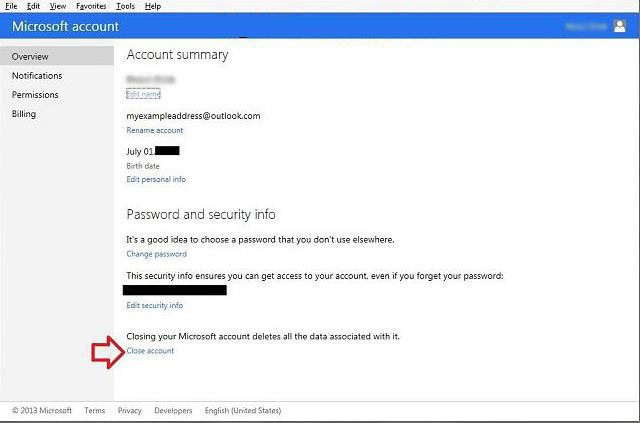
В этом случае нужно зайти на ресурс Microsoft под своей «учеткой» и закрыть ее насовсем. Однако в этом случае удаляемый аккаунт больше нельзя будет использовать для других программных продуктов и сервисов, с которыми он был связан до этого, причем не только на стационарных компьютерах или ноутбуках, а и на мобильных девайсах с Windows 8 на борту (OneDrive, Outlook.com, подписки и т. д.). Поэтому при закрытии лучше сто раз подумать о целесообразности таких действий. После подачи заявки на закрытие эти действия можно отменить только в течение 60 дней.
Заключение
Как видно из всего вышесказанного, удаление или деактивация регистрации в Windows 8 выполняется в любом варианте достаточно просто. Какой метод предпочесть? Думается, лучше всего просто отключить требование пароля, если его ввод пользователя постоянно раздражает. Не менее простыми методами выглядят и создание новой регистрации, и переключение с «учетки» Microsoft на локальный аккаунт. А вот с полным удалением регистрации нужно быть крайне осторожным, мало ли, когда она может понадобиться (тем более если к ней привязано еще и мобильное устройство).
Операционная система Windows 8 это многопользовательская оболочка для работы и развлечения на персональном компьютере. Не многие могут позволить себе дома держать несколько компьютеров, поэтому пользуются им по очереди. Но у каждого человека, который пользуется данным устройством, есть свои данные, которые другие пользователи видеть недолжны, для этого есть учетные записи. Что бы создать и настроить их, а именно изменить имя учётной записи, пароль и картинку (аватар) в Windows 8, нам понадобится зайти в Пуск Панель управления Учетные записи и семейная безопасность. Откроется окно с вашим профилем. Нажав на Изменение учетной записи в окне «Параметры компьютера» у вас откроется окно с настройками.
Для изменения имени учетной записи нажмите на пункт Изменение имени своей учетной записи, ввердите новое имя и подтвердите изменения нажав на кнопку Переименовать 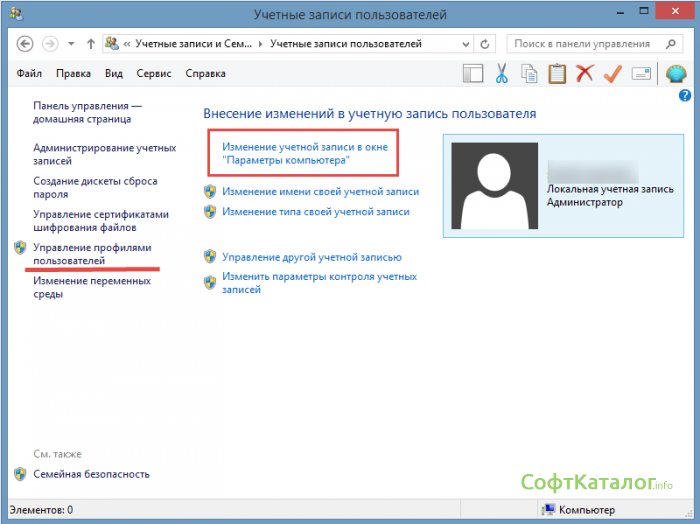
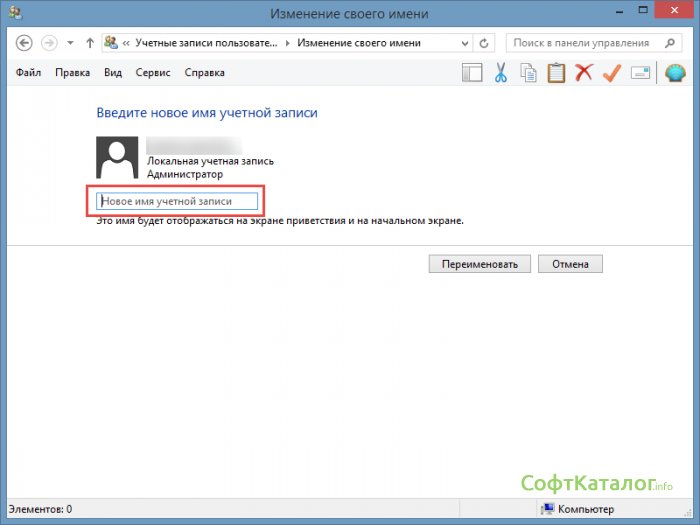
Следующий пункт - это Изменение типа учетной записи. Здесь вы можете стать администратором либо рядовым пользователем.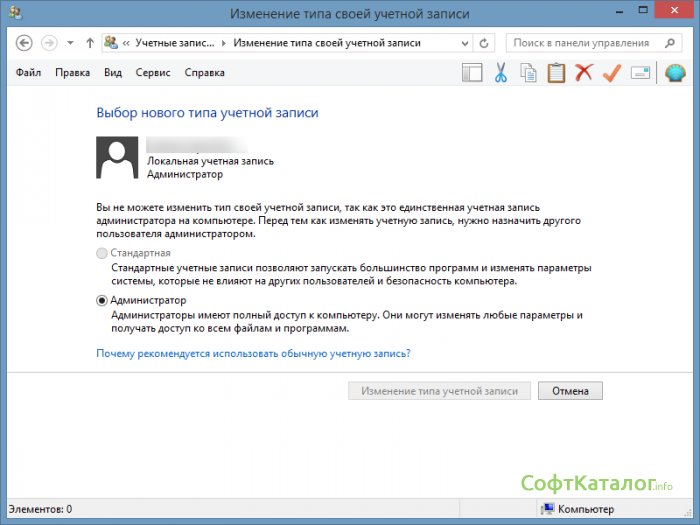
Итак, преступим к изменению учетной записи. Для этого нажимаем Изменение учетной записи в окне «Параметры компьютера» и увидим, что первом пункте мы можем изменить аватар для нашего пользователя. Нажмаем пиктограмму с изображением фотоаппарата и делаем фотографию, если есть камера. Если делать фото не нужно, а оно есть на компьютере, то достаточно для ее выбора нажать кнопку Обзор и выбрать нужное изображение.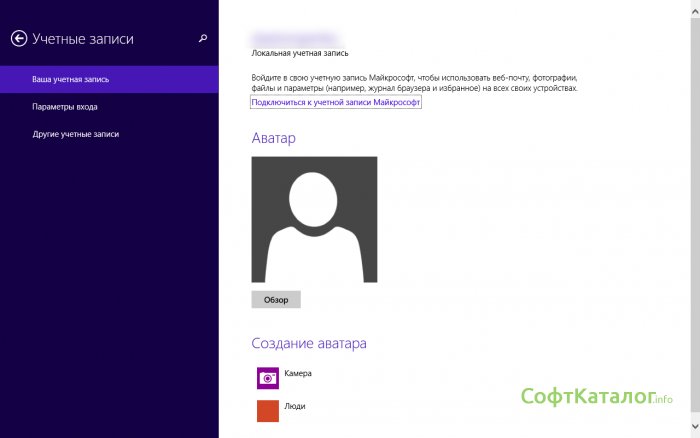
В пункте Параметры входа можно задать пароль для вашей учетной записи. Вводим пароль, подтверждаем его и жмем кнопку Далее и Готово, после чего при входе в компьютер у вас будет обязательный ввод пароля.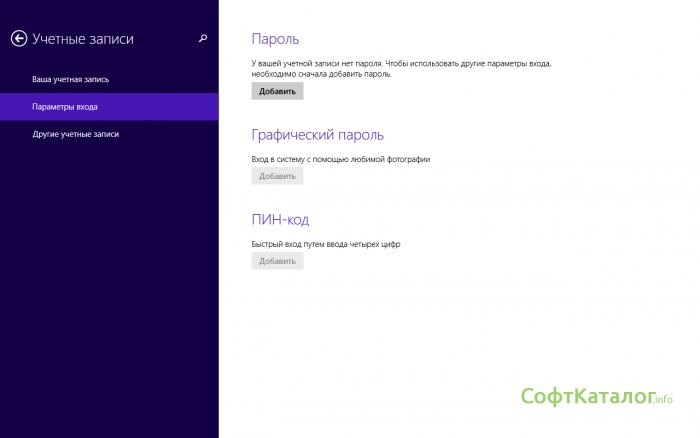
Нажмем на Другие учетные записи. В этом пункте вы можете создать записи для других пользователей, которые имеют доступ к вашему ПК. Можно создать локального пользователя либо воспользоваться ранее созданой учетной записью майкрософт. Но это будет возможно только если вы являетесь администратором данного компьютера. Учетная запись выглядит как электронная почта. Жмем плюсик и добавляем нового пользователя задав ему имя. После того как создали пользователя - сообщите имя входа в компьютер тому человеку, которому вы выдали доступ.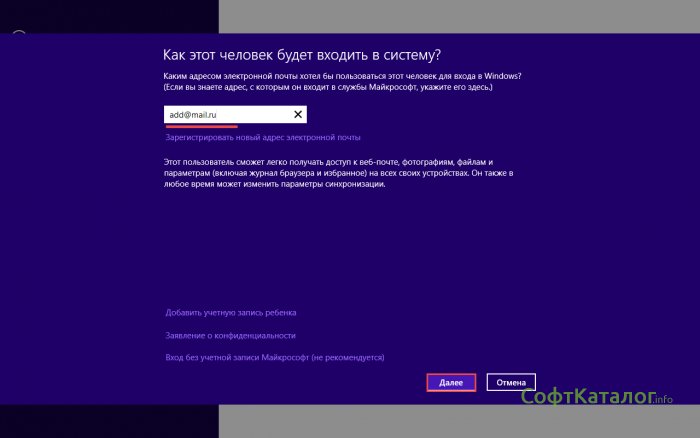
Также в Пункте учетные записи пользователей есть управление другой учетной записью. Вы сможете им воспользоваться, опять же, если вы являетесь администратором. 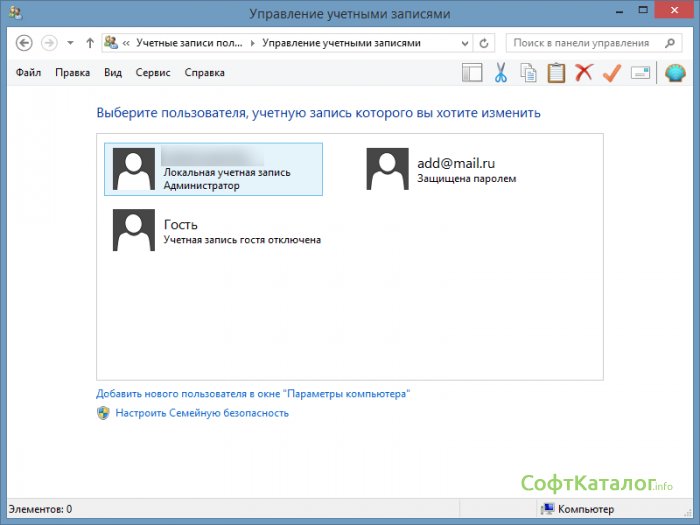
Зайдя в нужного пользователя, вы сможете поменять имя, задать ему пароль, аватар, и параметры системной безопасности, а также сможете его удалить. 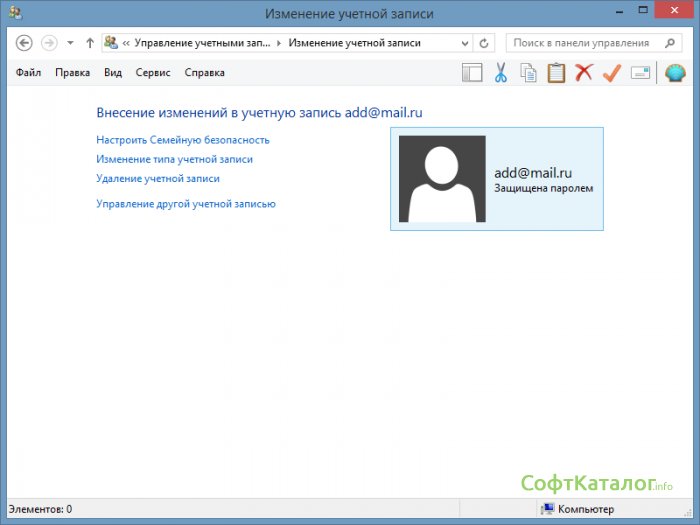
Последний пункт Изменение параметров контроля учетных записей. В этом пункте вам предлагают выбрать уровень, при котором вас предупреждать о том, что та или иная программа просит внести изменения в систему.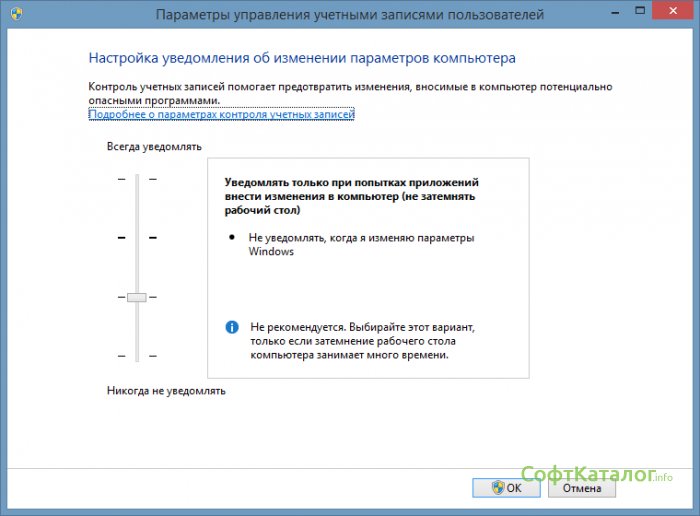
После этих настроек главное не забыть пароли, которые вы вводили для себя и для вновь созданых пользователей, иначе потом будут проблемы со входом в виндовс. Да, и не забывайте что данные других пользователей, если вы не администратор системы, вы не увидите.
Как вы знаете, учётная запись пользователя в Windows 8 создаётся в процессе чистой установки ОС. Но это не значит, что её, при необходимости, невозможно изменить или добавить новую. И сделать это несложно, нужно лишь знать где искать.
В разделе «Пользователи», вы можете изменить пароль для своей учётной записи пользователя, создать пароль-изображение или добавить учётные записи для других пользователей вашего ПК.
Изменение пароля своей учётной записи
Требование ввода пароля для доступа к ПК - всегда правильная идея. Это необходимо для защиты находящейся там личной информации и если вы узнали, что его кто-то узнал, немедленно измените пароль. Сделать это можно в настройках ПК, секция «Пользователи», нажав на кнопку «Изменить ваш пароль».
В окне изменения вашего пароля (или изменения пароля Microsoft Account, если вы используете учётную запись Microsoft), в поле «Старый пароль» введите свой текущий пароль. Затем в поле «Новый пароль» введите только что созданный пароль. Windows попросит вас ввести новый пароль ещё раз. Это своеобразная страховка, если вы сделали ошибку, когда вводили его в первый раз.
Примечание . Если вы, для входа в Windows 8, используете учётную запись Майкрософт, вы можете изменить пароль только онлайн. Просто помните, что это действие меняет пароль на всех компьютерах с Windows 8, где вы используете эту же учётную запись, а также возможность доступа к некоторым услугам, таким как Hotmail или Outlook.com.
Как поставить пароль-изображение
Если у вас сенсорный компьютер, конечно же, с помощью экранной сенсорной клавиатуры, можно вводить текстовый пароль, но это неудобно, особенно если вы сделали свой пароль безопасным, то есть из заглавных букв, цифр и знаков препинания (такой пароль сложнее угадать, но и трудно набрать). Можно просто установить PIN-код но, очевидно, что это не так безопасно, как сложный пароль. Windows 8 предлагает другой вариант, так называемый пароль-изображение, который проще в использовании на сенсорном экране, но по-прежнему безопасен.
Вы выбираете одну из своих фотографий, а затем три жеста для рисования на ней. Вы можете рисовать на определённой части изображения, любую комбинацию из прямых линий, окружностей или просто точек. Порядок, в котором вы делаете эти жесты, также имеет значение. Windows 8 запоминает сделанные вами жесты, в том числе в каком направлении вы рисуете линию или круг. И в следующий раз, когда вы включаете компьютер, вы можете рисовать эти жесты, вместо того, чтобы вводить пароль.
Примечание . Не беспокойтесь, что кто-то, глядя на оставленные на экране следы от пальцев, угадает ваш пароль. Использование пароля-изображения вполне безопасно, так как после разблокировки, вы пользуетесь сенсорным экраном, тем самым маскируя жесты для своего пароля другими следами от пальцев. Но все равно, выбирайте свою фотографию и жесты тщательно. Например, если вы, в качестве пароля, выбрали прикосновение к лицам трёх людей на картинке, используйте изображение с большим количеством людей.
Для добавления пароля-изображения, в секции пользователей настроек ПК, нажмите на кнопку «Создать пароль-изображение». Сначала вы должны ввести текущий пароль, чем доказать, что вы имеете права на изменение параметров пароля, затем Windows 8 покажет пример пароля-изображения в действии. Когда демонстрация закончится, нажмите на кнопку «Выбрать изображение».
Вы можете использовать изображение, которое находится на вашем компьютере, изображение из облачного хранилища SkyDrive или даже изображение, найденное с помощью функции поиска браузера. При этом используется новый File Picker интерфейс.
Если выведенное на весь экран изображение вам не понравилось, вы можете изменить его по своему желанию или коснутся функции «Выбрать другой снимок». Если изображение вас устраивает, нажмите на кнопку «Использовать это изображение». Windows 8 заставит вас рисовать жесты два раза, точно так же, как она и при изменении текстового пароля.
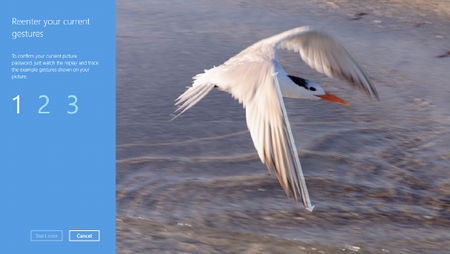
В любой момент вы можете вернуться назад и изменить используемое изображение или жесты. Для этого в разделе пользователей настроек ПК, нажмите на кнопку «Изменить рисунок пароля». А если вы забыли установленные в качестве пароля жесты, для получения подсказки нажмите кнопку Replay/Повтор. Если вы хотите отключить пароль-изображение, используйте кнопку «Удалить». А при входе в Windows, на экране пароля-изображения, нажмите на кнопку «Переключить пароль» и используйте текстовый пароль.
Изменение аватара пользователя
Если вы для входа в Windows 8 используете учётную запись Майкрософт, изображением пользователя для вашей учётной записи станет тоже, что и для Windows мессенджера или других служб Майкрософт под этой учётной записью. Если у вас локальная учётная запись, Windows, для вашего фото пользователя, пока вы не добавите свои собственные, будет использовать заменители изображения. Если вы хотите добавить свою фотографию (изменить изображение для учётной записи Майкрософт), или просто добавить понравившуюся вам картинку, перейдите в раздел персонализации настроек ПК, или на начальный экран. На начальном экране, в его верхней части, щёлкните по имени пользователя, затем в меню, нажмите на элемент «Изменить аватар учётной записи». Откроется, в настройках компьютера, раздел персонализации. В верхней части страницы, щёлкните на фото профиля и измените аватар.
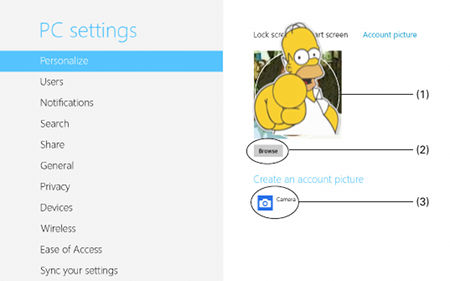
На странице изображение учётной записи, отображается ваша фотография; если вы ее не выбрали, то увидите стандартное изображение заменитель. Если у вас есть веб-камера и вы хотите взять фотографию с нее, щёлкните на значке камеры. После того как вы сделаете фото, оно автоматически появится на странице аватара.
Если вы хотите использовать фото, которое находится на вашем компьютере, нажмите на кнопку «Обзор». Откроется то же окно, что и для поиска изображения на пароль. По умолчанию, вы увидите файлы и папки из библиотеки «Изображения». Нажмите на плитку изображения, которое вы хотите добавить. Если находящиеся в этой папке изображения вас не устраивают, вы можете выбрать изображение из любой другой папки.
После того, как вы выбрали нужную вам картинку, в правом верхнем углу плитки появится галочка. Нажмите на кнопку «Выбрать изображение для изменения учётной записи», оно теперь будет отображаться на странице аватара учётной записи экрана настроек компьютера. В следующий раз, на стартовом экране, рядом с именем пользователя в правом верхнем углу экрана, вы увидите своё изображение. А также, каждый раз при входе в систему, рядом с вашим именем, вы будете видеть это изображение.
Добавление новой учётной записи
Если вы не единственный пользователь ПК, вы можете создать отдельные учётные записи для каждого человека. Это позволяет каждому пользователю сохранить конфиденциальность своих файлов и выбрать свои собственные цвета, фоновые изображения и некоторые другие параметры.
Чтобы добавить новую учётную запись, в нижней части раздела настроек ПК (где вы можете посмотреть на другие установленные учётные записи), нажмите на кнопку «Добавить нового пользователя». Откроется мастер добавления пользователей.
Как и со своей собственной учётной записью пользователя, вы можете создать локальные учётные записи для других пользователей. Для этого, в нижней части мастера, нажмите на ссылку войти без Microsoft Account. Но, не забывайте учётная запись Microsoft даёт другим пользователям вашего компьютера, ту же удобную синхронизацию настроек и паролей, что и вам. Чтобы использовать учётную запись Microsoft, в поле «Адрес электронной почты», введите адрес электронной почты этого пользователя, затем нажмите на кнопку «Далее». (Если у них нет учётной записи Microsoft, нажмите на ссылку «Зарегистрировать адрес электронной почты» в нижней части мастера.)
На следующем этапе, если учётная запись создаётся для ребёнка, поставьте флажок, под адресом электронной почты или именем пользователя, на пункте «Учётная запись для ребёнка». Эта опция включает функцию семейной безопасности, которая позволяет ограничить время использования ребёнком компьютера и предоставляет регулярные отчёты об его использовании. Нажмите на кнопку «Готово», созданная учётная запись теперь будет видна в настройках ПК.
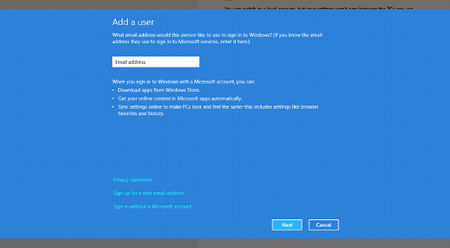
Как войти в систему под другой учётной записью пользователя.
Как правило, на экране входа в систему Windows отображается последняя учётная запись входящего в систему. Вы можете нажать на стрелку рядом с этим именем пользователя и увидеть другие учётные записи в системе. После добавления новой учётной записи в Windows, при следующем входе в систему, на экране входа, вы увидите все имена и аватары пользователей. Нажмите на фото и выберите учётную запись пользователя под которой вы хотите войти в Windows. Затем введите пароль для этой учётной записи.
Windows 8 уже давно доступна и Вы как пользователь ПК,когда-нибудь интересовались перечисленными возможностями этой новой OS? Неважно,каким будет ваш ответ,вы должны быть хоть немного любопытными и знать,хотя бы на уровне пользователя о новой системе Windows 8 . Из этой статьи вы узнаете, как создать учетную запись пользователя в Windows 8 .
Windows 8 - локальная Учётная запись и Учётная запись Microsoft
В отличие от предшественников,Windows 8 имеет два типа учетной записи пользователя для подписания: локальная учетная запись и Microsoft учетная запись . Учётная запись позволяет вам использовать имя пользователя (и пароль) для входа в Windows 8 , как вы использовали их и в Windows 7/Vista/XP. Что касается Windows 8 , то это просто новое название Windows Live ID,который позволяет ввести в окно входа в Windows 8 , используя адрес электронной почты и пароль. Локальная учётная запись пользователя даёт вам доступ только к ПК,когда он включен,в то время как учётная запись Microsoft ,позволяет синхронизировать некоторые из ваших ПК настроек между компьютерами.С локальной учетной записью пользователя,вы можете только просмотреть Windows Store. Если вы хотите, чтобы у вас была возможность загружать приложения или использовать включенные приложения,такие как Почта, Календарь, Люди, Сообщения, и SkyDrive ,Вы обязаны зарегистрировать учетную запись Microsoft .
Как создать локальную учетную запись в Windows 8?
- Шаг 1. Откройте окно настройки компьютера.Чтобы сделать это, откройте на панели экрана «Пуск» или на рабочем столе и затем нажмите на Настройки Charm -> Больше настроек ПК.
- Шаг 2.В настройки PC,на левой стороне нажмите Пользователи, а затем на правой стороне нажмите кнопку Добавить пользователя.
- Шаг 3. В ближайшем окне,нажмите кнопку Sign in, без Microsoft учетной записи и нажмите Далее.
- Шаг 4. Введите имя пользователя, пароль и подсказку для новой учетной записи пользователя
и нажмите Далее.
Примечание: Держите подсказку для пароля в тайне,так как это может быть ваша заставка, когда вы забыли пароль Windows 8. - Шаг 5. Нажмите кнопку Finish (Готово) и будет создана новая учетная запись пользователя . Войдите в Windows 8 с этой учетной записью пользователя .
Как создать учетную запись Microsoft в Windows 8?
- Шаг 1.Перейдите к настройкам ПК Программы->Выберите Пользователей на левой стороне->на правой стороне Добавить пользователя.
- Шаг 2.По умолчанию,Вам будет предложено ввести свой адрес электронной почты.Введите адрес электронной почты, который вы хотите использовать как учетная запись Microsoft
и нажмите кнопку Далее.
Примечание: Если вы этого не сделаете,нажмите на кнопку подписаться на новый адрес электронной почты,чтобы получить новый адрес электронной почты. - Шаг 3. Нажмите кнопку Готово, и теперь учетная запись Microsoft
настроена. Войдите в Windows 8
с этой учетной записью
.
Примечание:
1. Если это аккаунт ребёнка (обычный пользователь), и вы хотите, чтобы сделать настройки родительского контроля для него, вы можете проверить флажок Безопасность Семьи,который должен быть включен.
2. Когда вы входите в первый раз, вам необходимо подключиться к Интернету и ввести идентификатор Windows Live ID и пароль для этого адреса электронной почты.
1.Вы можете легко переключаться между учетной записью Microsoft и локальной учетной записью в Windows 8 .
2. Сделайте ваш пароль Windows 8 ,достаточно сильным,но лёгким для запоминания для вас.
3.Создайте дискету сброса пароля,чтобы избежать неприятностей при или потерянного пароля в Windows 8 .
