Если у вас не работает Интернет на компьютере, то необходимо скачать драйвер сетевого адаптера для Windows 10. После загрузки и установки верного драйвера, останется только настроить подключение и проблемы должны пропасть.
Особенности
Многие пользователи, особенно те, кто совсем не разбирается в компьютерах, часто задаются вопросом, где скачать сетевой адаптер. Важно понимать, что сетевой адаптер – это аппаратная составляющая вашего устройства. Скачать можно лишь программу, то есть драйвер для сетевого адаптера. Данный драйвер отвечает за следующие задачи:- Корректная работа сетевой карты;
- Организация доступа к сети Интернет;
Сетевые драйвера Realtek
Драйвера Realtek уже стали эталоном в мире драйверов для Интернета. Поэтому мы предлагаем вам загрузить именно их. Это универсальное решение. Однако, если у вас все же не начнет работать доступ в сеть, то мы рекомендуем не ограничиваться универсальным драйвером, и скачать специализированный драйвер, выпущенный специально для вашей сетевой карты.Кроме драйверов для Интернета, компания Реалтек делает и другие драйвера. Например, вы можете скачать
Установка сетевых драйверов – очень простая процедура, которая выполняется сразу после либо других мероприятий, повлиявших на работу ПК. Делается это для сетевой карты, которая позволяет пользователям тратить свое драгоценное время в интернете. Но сейчас не об этом. Как и любой другой девайс, сетевухи нуждаются в грамотном программном управлении. Именно об этом мы сегодня и поговрим.
Установка сетевых драйверов требуется для того, чтобы обеспечить совместимость аппаратуры и ядра операционной системы. В результате Windows сможет управлять этим устройством, а вы, используя привычный интерфейс можете подключиться к любой доступной сети. Дровишки для сети ставятся в обязательном порядке, поскольку они не включены в базовый набор приложений операционной системы. Забегая немного вперед, скажем, что вы можете устранить проблему с «пустой сетевой картой» несколькими способами, с которыми мы сейчас и познакомимся.
Проверьте комплектацию!
Если вам внезапно потребовалась установка сетевых драйверов, то, первым делом, вспомните о коробке, в которую был упакован системный блок или ноутбук. Любой, уважающий себя производитель кладет туда диск с оригинальным ПО . Так вот, все что вам нужно, находится на этом носителе. Обычно, на него записываются и масса дополнительных утилит, но, в нашем случае, достаточно основных дровишек.
Вставьте диск в привод, затем запускайте программу установки . Если вам не удается найти в окошке программы нужный драйвер, то выполняйте инсталляцию всего ПО, какое только есть в списке. Все остальное система сделает самостоятельно. После этого, перезагрузите машину и наслаждайтесь рабочей сетевушкой!
Стандартные инструменты Windows.
Всякий раз, когда у меня случается проблема с дровишками, я прибегаю к помощи «Диспетчера устройств». Установка сетевых драйверов через сей диспетчер осуществляется так же просто и быстро, как в случае с оригинальным диском. Первым делом, зайдите в «Компьютер – Свойства системы – Диспетчер устройств». Здесь вы увидите полный список аппаратуры, подключенной к материнской плате – от USB-контроллера, до второстепенной периферии. Нам нужно найти категорию сетевые адаптеры. Если с этим железом возникла проблема, то вы рядом с названием адаптера увидите специальный значок. Щелкните правой кнопкой мыши и выберите «свойства». Первая же вкладка нового окна содержит описание проблемы – при появлении сообщения об отсутствии драйверов, будьте готовы к решению этой проблемы.

Итак, произвести установку сетевых драйверов через диспетчер устройств можно автоматически и вручную. Щелкните правой кнопкой по «неизвестному» адаптеру и выберите «обновить драйвера». Автоматический режим подразумевает подключение к интернету и скачивание дровишек с официальных порталов. Но, поскольку у нас сетевуха не в рабочем состоянии, то придется выбирать ручной режим . Кстати, этот метод сработает только если на вашем компьютере есть готовый дистрибутив дровишек под сетевуху . Вам останется только указать путь к этому файлу, а операционка самостоятельно выполнит поиск, а затем и установку.
В продолжение темы об установке сетевых драйверов предлагаю вашему вниманию простенькую программку Driver Pack Solution.

Суть ее работы в следующем – система анализирует состояние дров и работоспособность железа, затем предлагает выполнить «программный апгрейд». Внутри программы имеется огромная база системного ПО под любое железо. Поэтому здесь нет необходимости подключаться к интернету и заставлять утилиту работать там. Если данной программы у вас нету, то скачайте её с интернета с рабочего компьютера, скиньте на флешку или запишите на диск и будет вам счастье!
Driver Pack Solution очень проста в обращении. Нажав «Обновить все» в центре рабочего окна, вы откроете окошко, где будет показан список ваших устройств и поля для галочек напротив.
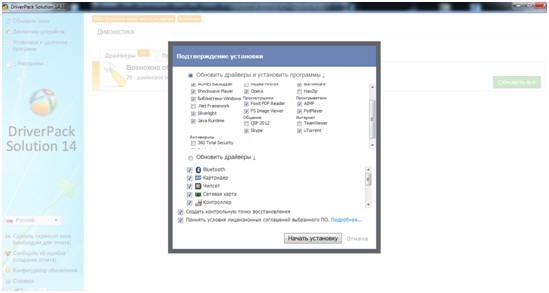
Поставьте отметки возле нужных девайсов, главное не забыть про сетевую плату, затем кликните «Начать». Процесс инсталляции начнется самостоятельно, а уже через 5 минут, вы получите то, что хотели. Аналогичным образом можно обновить приложения на вашем жестком диске. В случае, чего можно выполнить срочный «откат», перейдя по соответствующей вкладке вверху.
Driver Pack Solution – нужная и полезная вещь , которая должна быть на флешке у любого сисадмина. Правда, эта цацка имеет очень большой размер, но уверяю, оно того стоит!
Ниже, вы можете посмотреть видео, в котором рассказано, как бесплатно самостоятельно установить драйвера при помощи программы DriverPack Solution. Приятной работы!
Доброго времени суток, уважаемые посетители Hide-Info! На этой страничке вам можно быстро загрузить драйвер для сетевых подключений от компании Intel , перейти к страничке сетевых драйверов Realtek , а также узнать что-нибудь новенькое! Ссылка на загрузку последней версии ждет вас в конце!
Итак, для чего же нужен этот драйвер? Ответ прост! Помимо прочего железа, которое исправно работает в вашем ПК, есть еще и сетевая карта. Называть ее можно по-разному, и такие названия, как сетевой адаптер или Ethernet -устройство, тоже вполне уместны. Так вот, для создания подключений как раз и надо на этот контроллер скачать сетевой драйвер для Windows 7 64 bit & 32 bit: доступен он в низу страницы. Вовсе не обязательно загружать его через торрент, ведь Hide-Info оставляет вам прямую ссылку на дистрибутив.
На самом деле, сетевая карта – это очень сложное устройство. Поэтому ему нужна программа, контролирующая его работу, чтобы юзер не сталкиваться с проблемами, как типичное сообщение, что сетевой кабель не подключен хотя он подключен, или что на Windows 7 сетевой адаптер не имеет допустимых параметров настройки IP адреса. У Ethernet устройства есть своя мощность, а также параметр сложности, который влияет на вычислительные функции. Поэтому очень важно скачать драйвер для сетевого адаптера для Windows 7, иначе работать он не сможет, а вы, как то ни было бы грустно, не будете иметь доступ к Интернет-ресурсам.

Как правило, сетевые адаптеры различаются по использованию на обычных ПК и серверах. Серверные адаптеры более мощные и рассчитаны на серьезную работу, которую им приходится делать. Чтобы поставить хороший сервер, такое устройство должно быть снабжено отдельным процессором, который будет по максимуму разгружать центральный, забирая на себя все операции, проводимые в сети.
А так как статья у нас относится к пользовательских компах, то здесь уже используется другая технология. И именно из-за нее требуется на адаптер скачать бесплатно сетевой драйвер для Windows 7, потому что как раз в клиентских компьютерах на эту программу перекладывается значительная роль. Конечно, при этом подходе центральный процессор вынужден иногда заниматься передачей информации из RAM в сеть, но это лучше, чем иметь уведомление, что Windows не может получить доступ к сетевой папке.

То есть драйвер сети – это специально заточенная прога, которая уже будет выполняться на ЦП, забирая часть его ресурсов. Зачем так сделали? Все очень просто. Если бы каждое Ethernet устройство снабжали процессором, то их стоимость была бы значительно выше. А так вам просто предлагают на Windows 7 скачать драйвер на сетевую карту для вашего ПК, например, но при этом вы (так как не покупаете процессор) не переплачиваете магазину, хотя при желание можно собрать и комп с серверным сетевым адаптером.
К слову сказать, нынешние Ethernet устройства можно отнести к четвертому поколению (хотя встречаются и третьего), и это уже довольно хороший прорыв в области их производства. Скорость передачи с годами постепенно повышалась, и сейчас передачи в 1 Гбит/сек стали вполне реальными. В таких адаптерах обязательно присутствует ASIC , которая выполняет все MAC уровневые задачи, а также множество других высокоуровневых функций. Вот поэтому юзерам и требуется на сетевой контроллер скачать бесплатно драйвер для Windows 7 на ноутбук или ПК, чтобы нормально работать в сети.
Hide-Info предлагает быстро и практически мгновенно закачать установщиков Intel и Realtek для Виндовс 7. Разрядность вашей системы при этом не важна, так как софт интегрирован под любую. Очень хорошо, если вы нашли эту страничку перед тем, как стали переустанавливать Винду. Потому что если в ней не будет драйвера сети, то в Интернет, увы, выйти у вас не получится.

Ну а вообще, всегда желательно иметь на флешке запасной дистрибутив сетевых драйверов. Даже инсталлировав его, вы уже спокойно сможете потом ставить на компьютер все другие драйвера и простые программы, так как будете иметь к ним доступ в Интернете. Поэтому не забудьте скачать драйвера для Windows 7 для сетевой карты – это абсолютно бесплатно.
Мы отдельно поблагодарим вас, если вы напишите отзыв, а также поделитесь ссылкой этой странички со своими друзьями или коллегами с работы. Советуем вам посмотреть другие разделы Hide-Info , так как у нас описаны решения многих проблем, а также есть различный на софт, на который мы даем вам качественные ссылки последних версий!
Вы также запросто можете написать здесь комментарий с помощью соц-сети. Если у вас, уважаемые посетители, возникла проблема, есть вопрос или вы увидели ошибку – пожалуйста, скажите нам об этом! Мы всегда стараемся улучшить наш портал! Напоминаем вам, что предложенные ниже сетевые драйвера скачать для ноутбука для Windows 7 также можно, как и для обычного персонального компьютера! На этом все! Благодарим за внимание!
Перед тем как скачивать что-то из Интернета стоит определиться, что это такое и зачем это нам нужно. Это связано с тем, что не зная, что мы устанавливаем на компьютер, можем нанести вред своему гаджету и вывести его из строя. И поэтому прежде чем скачивать сетевые драйвера для Windows 7 необходимо понять самое главное: «Что такое драйвера? »
Самый простой способ: используйте . Они сами определят необходимый драйвер, скачают и установят на компьютер.
Сегодня мы рассмотрим:
Основные понятия
Драйвер
Итак, драйвер – программа или набор программ. Благодаря им происходит полноценное функционирование того или иного устройства. Драйвер выполняет роль посредника между этим устройством и операционной системы. Благодаря этим программам, ваша операционная система «знакомится» с устройством, с его возможностями, а также передает на него команды. Как вы понимаете, для каждого устройства нужны свои драйвера. А это значит, что и для устройств от разных производителей потребуются совершенно разные драйвера.
Сетевой драйвер
Итак, с самим понятием «драйвер» разобрались, теперь разберемся с понятием «сетевой драйвер». Сетевой драйвер – программа для полноценной работы сетевых карт, а также для работы устройств беспроводной связи. В отсутствии их, вы не смогли бы подключиться к Интернету, создать локальную сеть, .
Как узнать какая сетевая карта у вас стоит?
С основными понятиями разобрались, настало время понять: «Какая сетевая карта у вас стоит? ». Это можно совершить не разбирая ваше устройство и не пытаясь разыскать коробку от вашего компьютера.
Для того чтобы узнать перейдите по следующему пути:
Панель управления -> Администрирование -> Управление компьютером -> Диспетчер устройств -> Сетевые платы
Перед вами появиться список всех сетевых, где вы сможете узнать необходимую вам информацию.
Кроме этого способа существует еще способ через командную строку. Для этого нажмите комбинацию клавиш. Перед вами появиться окно «Выполнить ». Здесь вам необходимо будет вбить cmd для запуска командной строки. Как только новое окно откроется, вводите команду ipconfig/all .
9 64 672У каждого из нас, пользователей компьютера, была или когда-нибудь возникнет проблема с поиском драйверов для тех или иных устройств, подключенных к компьютеру. Например, если вы переустановили операционную систему, а диск с драйверами от устройств потеряли. Либо если просто по каким-то причинам для устройства не установлены драйверы или они, что называется, слетели, то есть перестали работать. Как правило, такие трудности получаются с сетевыми устройствами, принтерами или видео и звуковыми картами. И в данном уроке мы будем разбираться, как скачать и правильно установить драйвера на неопознанные устройства .
Бесплатно установить драйвера на ноутбук или компьютер мы можем двумя способами. Первый способ — определить конкретное устройство, найти на него драйвер и установить. А в поиске нам помогут два сервиса — driver.ru и devid.info . Первый подойдет в том случае, если вы точно знаете изготовителя и модель неопознанного устройства. Например, надо установить драйвер на принтер HP 2000cxi (в моем случае). Выбираем из каталога раздел «Принтеры», далее производителя, модель и вашу операционную систему. И скачиваем файл с драйверами.
Второй же сайт придет на помощь, если вы не знаете модель устройства, например, видеокарты, которая находится внутри компьютера. Но найти их также не составит труда, поскольку у каждого оборудования есть свой код-идентификатор, по которому можно определить его название. Для этого заходим в меню «Пуск», кликаем правой кнопкой мыши на «Компьютер» и выбираем раздел «Управление».

Заходим в подраздел «Диспетчер устройств», выбираем то, ID которого хотим определить (обычно оно именуется как «Неизвестное устройство»). Я буду показывать на своей видеокарте, которая определается компьютером для того, чтобы проверить, насколько правильно сервис его определит. Итак, кликаем по нему правой кнопкой мыши и выбираем «Свойства»

В новом окошке открываем вкладку «Сведения» и в выпадающем списке «ИД оборудования». Здесь мы видим несколько кодов, в которых повторяется одно и тоже значение — VEN и DEV, именно они то нас и интересуют.

Копируем эту часть кода, у меня она будет выглядеть как VEN_10DE&DEV_0A34, и вставляем на сайте в поисковую форму и жмем «Искать».
В результатах поиска появляется название оборудования и несколько различных комплектов драйверов на видеокарту разной степени свежести — у меня это видюха nVideo. Но прежде, чем их скачать обратите внимание на маленькие вкладки — здесь нужно выбрать свою операционную систему. В самой первой дрова под Windows 7 32x, если у вас 64-битная система, или Windows 8, XP или иная, то откройте соответствующую вкладку. И после этого уже скачайте самый последний по дате обновления драйвер.

Как видите, модель определилась верно, так что все в порядке — можно смело использовать данный сервис.
Как правильно установить драйвера для Windows без доступа к интернету?
Но что делать, если компьютер, которому требуется обновление, не подключен к интернету? Тогда и скачать на него ничего не получится? И да, и нет. На такой случай у вас должен быть съемный носитель с полным комплектом драйверов для известных существующих устройств, чтобы в любой момент можно было установить их на любой компьютер или ноутбук.
А взять его можно с еще одного полезного сайта — drp.su . Во-первых, тут также можно найти дрова для неизвестных устройств, воспользовавшись аналогичным поиском по ID.

Во-вторых, можно легко скачать и установить драйвера на ноутбук конкретной модели. Для этого заходим в раздел «Для ноутбуков», выбираем производителя, модель и сохраняем файлы. Но бывает такое, что для конкретной модели они будут доступны только в одном из стандартных пакетов данного сервиса. И в этих пакетах как раз заключается вся польза данного сайта. Мы скачиваем один из предложенных вариантов комплектов, чтобы установить на USB носитель, который потом подключим к любому компьютеру и легко обновим и установим недостающие драйвера.
Заходим в раздел «Скачать» и видим эти наборы. Они сгруппированы по емкости стандартных usb носителей:
Lite
под небольшую флешку,
DVD
— под размер стандартного диска в формате ISO образа для удобства записи на болванку
Full
— полный комплект имеющихся драйверов
Также есть удобная программа-конфигуратор, в котором вы можете выбрать только те устройства, с которыми чаще всего приходится иметь дело — для одноразового использования так даже целесообразнее.
Для повседневной же работы я бы для удобства рекомендовал скачать полный комплект и сохранить на съемный носитель. Данный пак залит в интернет в виде торрента, так что потребуется программа для загрузки таких файлов.

Теперь определитесь с типом пакета, скачайте и дальше будем знакомиться с его содержимым. Я покажу на примере Full версии. Здесь нам предлагается несколько папок и файл в формате EXE, запакованный в архив. Вытаскиваем все это оттуда на внешний носитель, подключенный через USB, и запускаем DriverPackSolution.exe.
Как и утилиты, рассмотренные в предыдущей статье про , прога умеет искать свежие версии для уже установленных драйверов. Именно это она сделает сразу при запуске, собрав информацию о компьютере, к которому подключена флешка, а о результате проинформирует в главном окне, где будет показано сколько нужно обновить, а сколько доустановить.

Прежде, чем что-то делать, рекомендую сначала сделать резервную копию (бэкап) уже установленных в системе драйверов на случай, если обновление пойдет некорректно. Это делается во вкладке «Бэкап», где надо выбрать пункт «Из системы». Резервная копия сохранится на Рабочем столе компьютера.

После этого вернемся в первую вкладку. Теперь можно сразу нажать кнопку «Установить и обновить», чтобы запустить приложение. Откроется новое окно, чтобы сделать выбор, какие именно устройства вы хотите обновить и программы обновить. Делаем выбор и запускаем установку.

Для полного же контроля за устанавливаемыми обновлениями можно сделать это, зайдя в режим эксперта — в левой колонке надо активировать галочку «Настройки» и соответствующий режим. Появится полная информация, что надо обновить, что установить заново.

Вот и все — осталось только посмотреть мой подробный видеоурок по работе с этой программой.
