Хоть все уже привыкли видеть маршрутизатор в виде пластмассового квадратного устройства на столе с множеством мигающих лампочек, но также с маршрутизацией информации может справляться и ноутбук.
Например, необходимо раздать Интернет прямо здесь и сейчас, а роутера под рукой нет, и данная статья научит настроить ноутбук как wifi роутер с совместным доступом в глобальную сеть при помощи сторонних программ.
Данная статья также подойдет и для персонального компьютера, но при условии, что он оборудован Wi-Fi адаптером. Также приведенные далее программы разработаны для работы под управлением Windows XP, 7 или 8.
Примечание – в Windows 8.1 установка сторонних программ не требуется, функция раздачи Интернета по Wi-Fi уже встроена в операционную систему.
Программа первая
Рассмотрим первый способ превращения ноутбука в беспроводную точку доступа. Только необходимо учитывать, что Wi-Fi должен быть свободным, а выход в Интернет должен осуществляться либо по проводному соединению, либо через 3G/4G.
Сначала скачиваем программу «VirtualRouter Plus». Например, отсюда: http://opensource.runxiadq.com/index.php/projects/virtual-router-plus.
Сайт на английском языке, на главной странице одет описание работы программы, о чем далее и пойдет речь, только на русском. Жмем ссылку «Download Latest Release» и сохраняем архив на рабочий стол. Программа бесплатна, и не требует установки. Заходим в архив и запускаем файл «VirtualRouterPlus.exe».
Окно программы
Далее требуются некоторые простые, но необходимые настройки:
- В поле SSID вводим название нашей создаваемой Wi-Fi сети;
- В поле «Password» пишем пароль для подключения к ней (стандарт WPA2, не меньше 8 символов английского алфавита и цифр);
- В поле «Shared Connection» выбираем наше соединение с Интернет (например, если мы подключены через 3G модем Билайн, то выбираем пункт «Beeline»).
Все готово, нажимаем «Start Virtual Router Plus», программка автоматически свернется в трей, и любом беспроводным устройством (смартфон, планшетник) можно искать Wi-Fi сеть с нашим названием.

Найдена созданная Wi-Fi сеть
Разумеется, будет и общий доступ в Интернет.
Программа вторая
Второй программой, как сделать роутер из ноутбука, будет рассматриваться «Connectify Hotspot». Программа так же, как и предыдущая, распространяется бесплатно, хотя есть и платный вариант. Скачать Free версию можно с сайта:
http://www.connectify.me/hotspot/
После скачивания программы и запуска сразу же выявляется первый «минус» программы – она требует установки, при инсталляции создается своя служба, и для ее запуска требуется перезагрузка компьютера. После перезагрузки выясняется, что Connectify Hotspot без согласия пользователя прописывает себя в автозагрузку, и после запуска каждый раз назойливо требует регистрации. С другой стороны можно и понять – разработчик хочет иметь статистику работы своего детища, все вполне логично.
Итак, запускаем программу. Первым откроется приветственное окно программы.

Приветственное окно программы
Для приличия пробегаемся взглядом по тексту, жмем «Next». Далее отобразятся еще 2 окна, в которых и просится регистрация. Ничего никуда не вводим (при желании можно и ввести, тогда программа будет зарегистрирована), и также везде жмем «Next». Наконец добираемся до окна настройки программы.
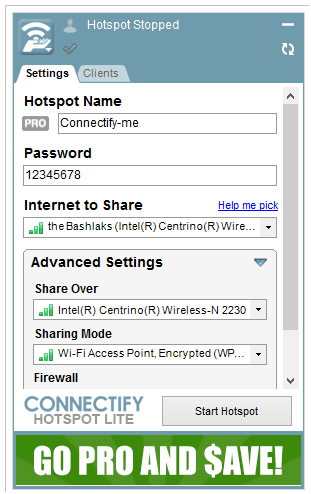
Окно настройки программы
В данном окне узнается и разница между платной и бесплатной версией – в бесплатной нет возможности изменить имя Wi-Fi сети, оно всегда будет «Connectify-me». Рядом видно серый значок «PRO», означающий, что про-версия не активна (не куплена).
Далее, как с предыдущей программой – в поле «Password» пароль, в поле «Internet to share» указываем Интернет-соединения. Жмем «Start Hotspot», после чего разок появится окошко с рекламой, которое сразу закрываем. Все, ищем беспроводную сеть планшетом, связь настроена.
Настройка без применения сторонних программ
Способ третий
Третий способ, как сделать ноутбук wifi роутером, не требует установки сторонних программ, а произведем настройку с помощью встроенных средств Windows. Данный способ проверено работает на Windows 7 и 8, на счет XP точно не известно.
Итак, заходим в список сетевых подключений (либо через Пуск-Панель управления, либо жмем «Win + R», в открывшемся окне вводим «ncpa.cpl» и жмем «Enter»).
В окне сетевых подключений кликаем правой кнопкой по беспроводному соединению, и выбираем в выпавшем меню «Свойства».
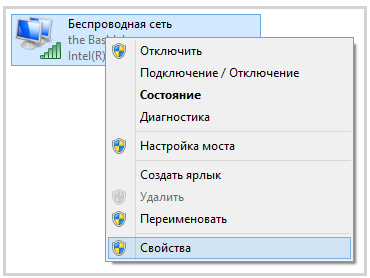
Выбор свойств беспроводного соединения

Разрешение доступа к Интернету
Жмем «OK».
Продолжение настройки через консоль
Далее необходимо запустить командную строку, но обязательно с правами администратора. Для этого заходим в меню «Пуск», в списке находим командную строку, и, кликнув по ней правой кнопкой мыши, выбираем меню «Запустить от имени администратора».
Откроется консольное окно, вводим команду «netsh wlan show drivers». Отобразится много строк текста, но нас интересует строка поддержки беспроводной сети.

Поддержка размещения сети
Если ответ «да», то отлично, все будет работать. Если же ответ отрицательный, то пробуем обновить драйвер Wi-Fi адаптера (желательно с официального сайта), либо адаптер безнадежно устарел, и требуется покупка более нового образца.
netsh wlan set hostednetwork mode=allow ssid=»имя сети» key=»WiFi123456″. Только вместо «имя сети» пишем наше реальное имя сети (также в кавычках), в поле key – наш пароль (в статье указан как пример).
После ввода консоль выдаст положительный результат.

Подтверждение настройки Wi-Fi сети
И, наконец, осталось нашу созданную беспроводную сеть запустить. Там же в командной строке пишем последнюю команду – «netsh wlan start hostednetwork».
Запуск виртуального роутера
Увидев строку «Размещенная сеть запущена», можно брать смартфон и подключаться к созданной беспроводной сети.
И, напоследок, немного видео, как настроить ноутбук как роутер, в котором подробно рассматривается настройка первой программы данной статьи:
Как раздать WiFi с ноутбука на Андроид? Это часто задаваемый вопрос, который тревожит многих пользователей. Дело в том, что в наше время без современных технологий не обходится ни один человек. Так, практически у каждого есть смартфон или планшет на Android, а также ноутбук. И достаточно часто нам нужно соединить эти два устройства для передачи каких-либо файлов. Сделать это можно при помощи кабеля, который имеется в комплекте со смартфоном или планшетом. Но он не всегда имеется под рукой, да и использовать его не так удобно.
В таких случаях нам на помощь приходит беспроводное соединение. Как правило, для подключения Андроида к ноутбуку по вай-фай используется роутер, при помощи которого создается домашняя сеть, объединяющая все устройства пользователя в группу. Но, что делать, если маршрутизатора нет под рукой? В таком случае мы можем использовать ноутбук в качестве точки доступа. Более того, если он подключен к кабельному интернету, мы сможем раздать его. Итак, как раздать интернет через беспроводную сеть WiFi на Android.
Подготовка ноутбука к раздаче вай-фай
Прежде чем переходить к вопросу, как раздать WiFi сеть с ноутбука на Андроид, следует выполнить обновление драйверов на модуль беспроводной связи.
Для этого нам потребуется посетить официальный веб-сайт производителя ноутбука. Все изготовители обеспечивают поддержку своих клиентов, размещая на сайте последние обновления для оборудования. Для поиска необходимого программного обеспечения на сайте есть поиск, в котором нужно ввести точное название ноутбука.
После этого выбираете операционную систему, к примеру, Windows 8 или Windows 7. Нажимаем «Enter». Далее, сайт автоматически найдет ваше устройство и предложит драйвера для всех компонентов компьютера и дополнительные утилиты, которые помогут упростить работу. Итак, после обновления драйвером можно переходить к организации сети.
Как раздать интернет по вай-фай с ноутбука на Андроид
Итак, организовать раздачу WiFi с ноутбука можно двумя способами:
- При помощи встроенных утилит.
- Используя специальную программу.
Раздача WiFi с помощью командной строки: Видео
Стоит отметить, что в первом случае вы можете получать интернет по вай-фай и раздавать его другим участникам. Это может потребоваться, если уровень сигнала низкий и не покрывает всего помещения. В таком случае ноутбук будет работать в режиме моста, принимая сигнал от роутера и раздавая его абонентам. Ни одна программа от сторонних разработчиков не имеет таких функций. Давайте рассмотрим оба варианта подробнее.
Организация сети при помощи встроенных средств Windows
Стоит отметить, что независимо от версии операционной системы все делается одинаково. Итак, для начала нам потребуется открыть командную строку с правами администратора. В ней мы будем выполнять определенные команды. Запускается она просто. В Windows 7 просто нажмите комбинацию клавиш Пуск+R. В появившемся окне напишите CMD и нажмите «Ввод».
В восьмерке нужно нажать Пуск+X и в появившемся меню выбрать «Командная строка (администратор)».
Теперь остается прописать несложные команды:
- netsh wlan set hostednetwork mode=allow ssid=My_virtual_WiFi key=12345678 keyUsage=persistent. Эта команда устанавливает драйвер для виртуальной точки доступа. После ее выполнения компьютер найдет новое оборудование и создаст виртуальную сеть. Однако она останется неактивной. Здесь SSID - это название сети. Вы можете использовать любое другое название, к примеру, SSID=“Virtual_Router” или как вам будет угодно. Стоит отметить, что они должно быть написано латинскими символами и быть в кавычках. KEY - это ключ сети. Вместо цифр в кавычках вы можете придумать любой другой пароль.
- netsh wlan start hostednetwork - это команда, которая запускает созданную сеть.
- netsh wlan stop hostednetwork- данная команда прекращает работу раздачи.
Статьи по теме
Стоит отметить, что первую команду нужно выполнить один раз. Но, при каждой перезагрузке компьютера или отключении WiFi нам придется заново запускать раздачу. Другими словами, снова выполнять вторую команду.
Итак, раздача локальной сети по WiFi с ноутбука на Android готова. Но, теперь ее нужно настроить. В первую очередь следует предоставить общий доступ другим устройствам. Для этого выходим на рабочий стол. В трее (нижний правый угол рабочего стола) найдите значок вай-фай и нажмите на него правой кнопкой мышки. Выберите пункт «Центр управления сетями и общим доступом».
В открывшемся меню откройте «Изменить дополнительные параметры общего доступа». Здесь нужно включить обнаружение сети, а также общий доступ к файлам и принтера. Кроме этого, внизу следует отключить доступ с парольной защитой.
На этом локальная сеть настроена. Но для того чтобы раздача сети вай-фай с ноутбука на Андроид предоставляла интернет, нам потребует выполнить еще несколько несложных действий. Возвращаемся в консоль управления сетями. Теперь открываем пункт «Изменить параметры адаптера».
После того как мы создали виртуальную сеть, здесь добавился ярлык «Беспроводная сеть 2» (или 3, в зависимости от настроек вашего компьютера). Здесь нас интересует соединение, при помощи которого компьютер получает интернет. Нажимаем на него правой кнопкой мышки и выбираем «Свойства».
Интернет нужен на компьютере, ноутбуке, смартфоне и других устройствах. А кабель с желанным интернетом всего один. Когда Вы проводили домой интернет, то подумали что покупать роутер - лишняя трата денег. Или купили, а он сломался. Что делать? Нужно превратить ноутбук в точку раздачи вай фай. Сделать это можно бесплатно, выполнив конкретные настройки.
- Раздача wi-fi на Windows стандартными средствами
- Специальные программы
1. Раздача wi-fi на Windows стандартными средствами
Если вы еще только собираетесь купить ноутбук в Одессе , хотим вам порекомендовать интернет-магазин электроники и компьютерной техники Mobileplanet.ua В каталоге интернет-магазина вы найдете огромный ассортимент ноутбуков разного предназначения и ценовой категории: от простых бюджетных до дорогих геймерских.
Данный способ раздачи вай фай с ноутбука походит для устройств с операционной системой (ОС) Windows 7, 8 и 10. Он не требует скачивания и установки дополнительных программ. Раздача интернета осуществляется с помощью встроенных средств виндоус.
Для раздачи wi-fi ноутбук должен обладать беспроводным адаптером с технологией Virtual Wi-Fi. Вай фай должен быть включен (беспроводная сеть) на всех подключаемых устройствах.
Раздать вай фай без скачивания сторонних программ можно двумя способами:

Настройка с помощью командной строки быстрая, но требует внимательности. И понимания того что Вы делаете. Для неопытных пользователей она не подойдет. А для опытных есть подробные инструкции на просторах интернета. Мы подробно остановимся на втором варианте: как раздать интернет с ноутбука без роутера.
Как раздать интернет с ноутбука без роутера
Эта инструкция подходит для подключения к ноутбуку других компьютеров , но не подходит для подключения телефонов. При попытке соединения смартфона будет возникать ошибка. Для раздачи вай фай с ноутбука для всех устройств, лучше воспользоваться специальными программами .
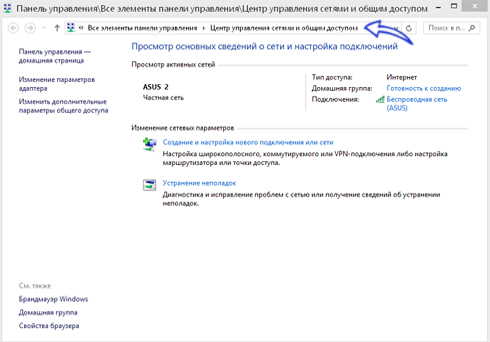
В последних версиях операционной системы Windows 10 для раздачи вай фая, появилась специальная функция в Настройках - Мобильный хот-спот (hotspot - точка доступа). Достаточно её включить, и будет происходить раздача wi-fi от устройства.
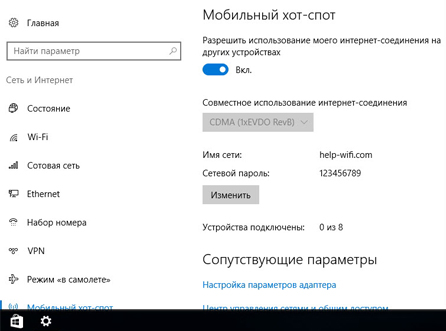
Мобильная точка доступа
2. Специальные программы
Чтобы избавить себя от настройки ноутбука, можно скачать специальную программу. В интернете можно найти много вариантов. В статье будет рассказано об отличиях наиболее популярных . С их помощью раздача интернета происходит на компьютеры, телефоны, ноутбуки и планшеты.
Для раздачи интернета, в приложении необходимо указать имя сети, пароль и метод, по которому интернет подключается к ноутбуку (беспроводной, кабель Ethernet, 3G). Нажать Start.
| Характеристики | |||
|---|---|---|---|
| Раздача интернета | Ethernet,Wi-Fi,DSL,3G/HSDPA/4G | Беспроводная сеть | LAN, Ethernet, Data-Card, 3G/4G, Wifi |
| Язык | Английский | Английский. В версии Plus доступен русский. | Английский |
| Стоимость | Бесплатно | Бесплатно | Бесплатно |
| Дополнительные программы | Нет | Нет. В версии Плюс есть установка программ «в нагрузку». | Установка дополнительных программ в систему. |
| Установка | Правой кнопкой мыши «От имени Администратора». Перезагрузка компьютера после установки. | Запускается сразу после обычной установки. | Если в процессе предлагает установить дополнительные программы, то рекомендуем отказаться. |
| Интерфейс |  |
 |
|
Все программы совместимы с Windows 7, 8 и 10. А для уже устаревшей Windows XP есть программа Connectify. Первый месяц она бесплатная. А за продление использования придется купить лицензионную версию.
Как раздать интернет через wi-fi с ноутбука? (Connectify)
Если осуществить подключение не получается ни одним из способов, то попробуйте отключить файрвол (firewall «брандмауэр») в антивирусной программе ноутбука.
Если Вы планируете покупку нового ноутбука, рекомендуем обратиться в магазин Mobileplanet.ua - интернет-магазин в Одессе , где представлен большой выбор ноутбуков разных категорий. В каталоге вы найдете ноутбуки торговых марок: Acer, Apple, Asus, Bravis, Dell, Fujitsu, Gigabyte, HP, Lenovo, MSI, Panasonic, Razer, Xiaomi - более 5000 моделей в наличии и под заказ. Наш адрес: Украина, г. Одесса, ул. Одария, 2, склад №1
Перейти на сайт http://www.mobileplanet.ua/noutbuki-354
Как раздать Вай Фай с ноутбука используя лишь стандартный функционал, именно о включении раздачи WiFi с ноута мы расскажем сегодня!
Любое современное устройство оснащается специальным устройством . Это позволяет работать компьютеру в качестве роутера. Для этого нужно сформировать виртуальный мост. Он в свою очередь состоит из сетевых устройств (адаптер и плата).
Как быстро сделать, чтобы ноутбук раздавал Вай-Фай интернет без роутера?
Создать это подключение можно посредством инструментов, которые относятся к стандартным средствам программного обеспечения. Это:
- приложение для настройки Интернета и защиты содержимого;
- текстовый интерфейс сmd;
- бат-файл.
В любом случае, чтобы сделать точку доступа Wi-Fi с ноутбука, видео позволит наглядно ознакомиться с алгоритмом, ОС должна быть не ниже Виндовс 7. Также в компьютере обязательно наличие адаптера.
Как узнать можно ли раздать Вай-Фай с ноутбука?
Это можно сделать посредством вкладки «Диспетчер устройств». В ней следует просмотреть раздел «Сетевые адаптеры» и найти нужную информацию. Обычно устройство представлено под названием Wireless 802.11. Также обязательное условие – наличие подключения сети любого типа к компьютеру.
Решение проблемы посредством меню ОС
Среди известных способов как включить раздачу Wi-Fi на ноутбуке с Windows наиболее простым считается использование меню ОС. Чтобы зайти в «Центр управления сетями…» следует:
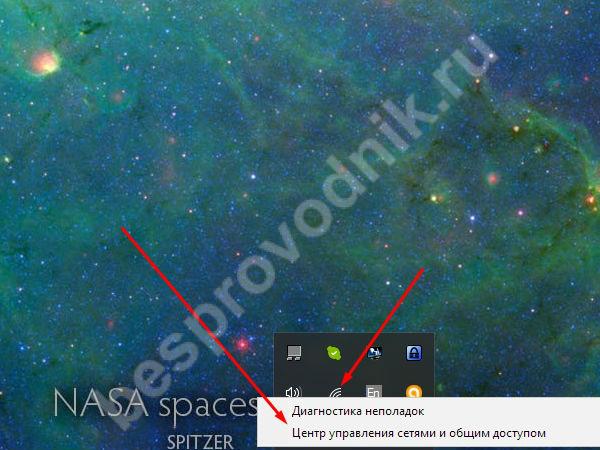
За эти несколько шагов и будет создано виртуальное устройство. Так с ноутбука через модем? Следует опять зайти в «Центр …» и вызвать свойства рабочей сети. Далее необходимо разрешить доступ для других пользователей, выбрав при этом устройство, через которое юзеры будут подключаться.
Удаляем (деактивируем) раздачу WiFi с ноутбука
Если созданная сеть продолжает отображаться даже после использования, то нужно знать, как удалить раздачу Wi-Fi с ноутбука. В данном случае опять нужно зайти в «Центр …» и выбрать раздел «Управление беспроводными сетями». После этого нажать на не нужный файл, кликнув на кнопку «удалить». Итак, необходимые действия выполнены, а соединение не будет больше отображаться в списке действующих.
Соблюдение последовательной инструкции позволит правильно и максимально быстро решить проблему. Для этого нет необходимости искать специальные программы и сервисы, чтобы настроить раздачу для других пользователей с переносного компьютера.
Всем привет, на связи Юрий и в этот солнечный день, я хотел бы написать пост о том, может ли ноутбук раздавать wi fi. Честно говоря, сам не знал об этой теме, пока немного не покопал в интернете.
Оказалось, что можно, причем есть разные способы, о которых поговорим в данной статье, поэтому читайте внимательно и пишите свои комментарии.
На самом деле, для этой цели лучше использовать, какие-то роутеры, пускай на них вас придется немного потратится, зато, вы сможете получить хорошую вай фай сесть. А сейчас, без такой сети очень трудно, бывает сидишь в кафе, а тут тебе пишут в скайп, что надо обсудить тот или иной проект.
В общем, вай фай сложно переоценить, так как без него сейчас очень сложно современному человеку.
1 способ заключается именно в покупке данного роутера. Ну, потратите вы 1500-2000 рублей, зато сможете раздавать интернет и получите большое уважение от других. Ну, это я шучу, не знаю, для каких целей вам нужно раздавать, возможно для самого себя.
2 способ – это программы для раздачи wi fi. Среди которых вы можете скачать бесплатно такие, как: mHotspot , MyPublicWiFi , Connectify , virtual router plus , CommView for WiFi , Inssider . Программы, как уже сказал бесплатные, скачивайте, устанавливайте и начинайте работать в интернете.
3 способ немного сложнее, он заключается в том, что вам придется прописывать команды в КОМАНДНОЙ СТРОКЕ. Да, получилась тавтология, но так и есть, если вы не знаете, как это делается, то читайте внимательно данный пост.
Может ли ноутбук раздавать wi fi
Если у вас установлен виндовс 7 или 8, то вы можете попробовать сделать раздачу, при помощи функций компьютера. Для этого, нажмите по ярлыку «Беспроводная сеть» и выбираете «Свойства».
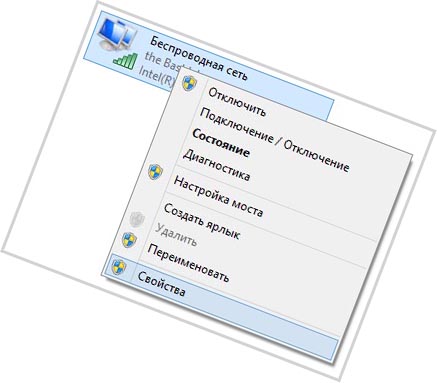
Теперь, нам нужно нажать на кнопку «Доступ» и ставим галочку «Разрешить другим пользователям использовать подключение к интернету».

Не забываем, что теперь нам нужна будет командная строка. Для этого, заходим в «Пуск» — «Стандартные» — «Командная строка».
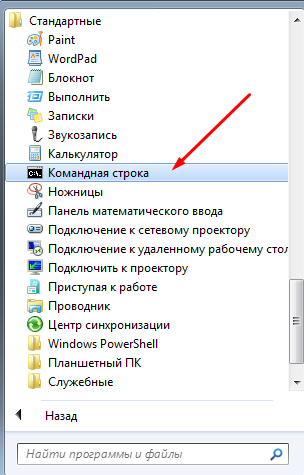
В строке нам нужно будет прописать вот такой код «netshwlanshowdrivers». Только ж прописывайте его без кавычек.

У меня не поддерживает раздачу, так как я пишу с компьютера, на котором нет роутера даже. А вот такое должно писать, если у вас поддерживается раздача:

Теперь, когда вы проверили, через командную строку, что все норм работает, то вам нужно будет прописать следующий код «netshwlan set hostednetwork mode=allow ssid=softhardware.ru key= softhardware», где ssid – название вашей сети, а key – пароль от вашего вай фая.
Ну, если у вас запущена сеть на ноуте, то он сможет осущеставлять раздачу. Операция очень проста, как видите, поэтому ее можно сделать за пару минут, ну, если конечно, знать, что и где прописывать. Надеюсь, что я ничего не пропустил и информация для вас была полезна.
С уважением, Юрий Ваценко!

