Бывает ситуация, когда ноутбук может подключиться к удаленной точке доступа с средним или низким уровнем сигнала, а вот телефон – нет! Не все знают, что сигнал можно усилить с помощью ноутбука под управлением ОС Windows 7. В операционной системе "Windows 7" и выше предусмотрена поддержка виртуальной точки доступа. Я раньше уже писал, с помощью этой технологии. В этой статье я расскажу, как усилить сигнал от слабой точки доступа с помощью технологии "Virtual Wi-Fi".
Перед настройкой виртуальной сети убедитесь, что ноутбук подключен к усиливаемой Wi-Fi сети. Как видно из скриншота, уровень сигнала на телефоне очень слабый и скорость соединения очень маленькая.
Для удобства настройки рекомендую воспользоваться пакетом скриптов из упоминаемой выше статьи, распакуйте архив в точности так, как там указано. Далее запускаем ярлык "Install" (будут запрошены права администратора), вводим имя усиливаемой Wi-Fi сети и пароль. Можно ввести и другие имя и пароль, но лучше ввести в точности данные усиливаемой сети. Тогда телефон будет автоматически переключаться от одной точки доступа к другой, наподобие телефона в сотовой сети мобильной связи. Но есть одно ограничение! Пока, в текущей реализации "Virtual WiFi" допускается создание виртуального адаптера, работающего только с шифрованием "WPA2-PSK/AES". А это значит, что режим сотовой сети можно использовать только с точкой доступа, имеющей такое же шифрование. Но не стоит огорчаться, если точка доступа имеет другое шифрование. В таком случае введите любое другое название точки доступа и пароль. Единственный минус будет в том, что для доступа к интернету через ретранслирующий ноутбук вам придется подключаться к нему вручную.
Нажимаем клавишу "Enter" и ждем окончания создания виртуальной сети.

Теперь запускаем только что созданную виртуальную сеть.
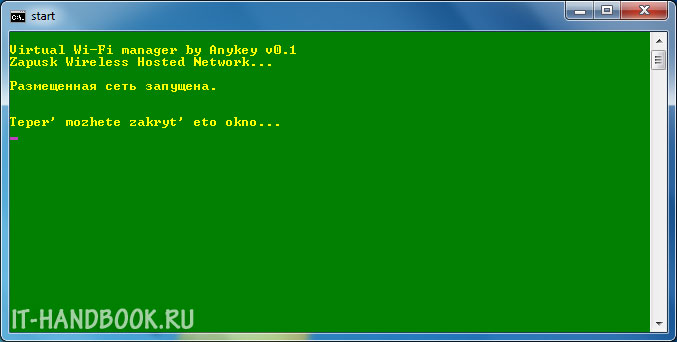
Следующий шаг: нужно связать реальную Wi-Fi сеть с виртуальной. Нажимаем в трее на иконку сети и кликаем по ссылке "Центр управления сетями и общим доступом".
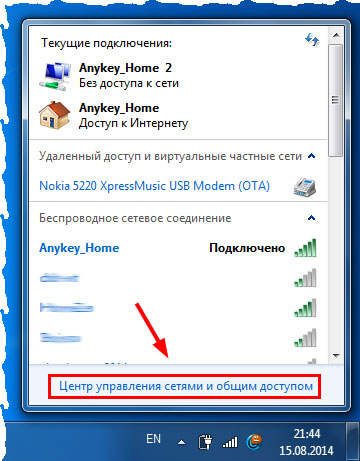
В левой области открывшегося окна нажимаем на ссылку "Изменение параметров адаптера".

Далее, кликаем правой кнопкой мыши по реальному беспроводному сетевому адаптеру, через который получаем интернет на компьютер (у меня — это "Беспроводное сетевое соединение") и выбираем опцию контекстного меню "Свойства". В свойствах переключаемся на вкладку "Доступ" и ставим галочку "Разрешить другим пользователям сети использовать подключение к Интернету этого компьютера" из выпадающего списка выбираем виртуальный беспроводной адаптер (как видно из картинки, у меня это "Беспроводное сетевое соединение 2").
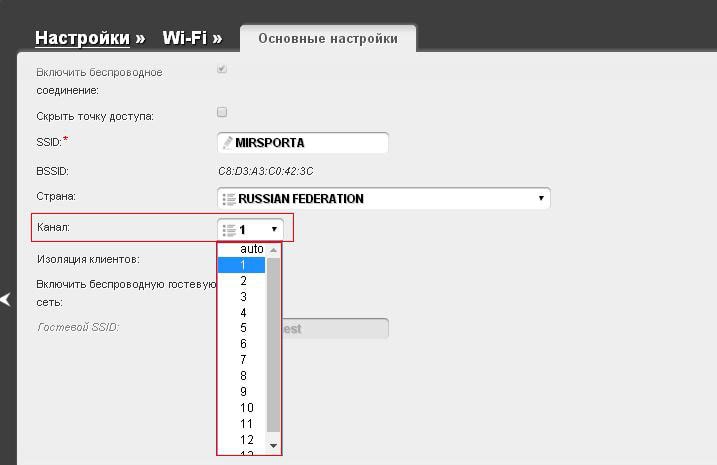
Сохраняем настройки и переподключаемся телефоном к Wi-Fi сети. Достаточно выключить и включить модуль Wi-Fi на телефоне. Если при создании виртуальной сети вы ввели имя, отличное от реальной сети, тогда нажмите в настройках беспроводной сети на телефоне на опцию "Забыть сеть" напротив реальной сети, затем выберите Wi-Fi сеть ноутбука-ретранслятора из списка найденных и подключитесь к ней.
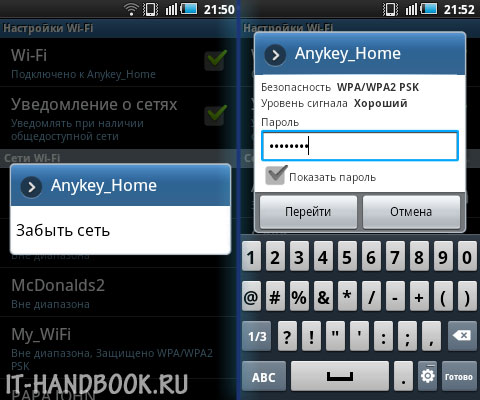
Для тестирования уровня сигнала беспроводной сети можно воспользоваться программой для Android "Wi-Fi Analyzer".
О том, как усилить сигнал wifi роутера в свое время задумывается практический каждый пользователь. Как правило, столь гениальная мысль посещает «юзера», когда в самый неподходящий момент сигнал от WiFi исчезает в неведомом направлении: например, срочно требуется отправить сообщение в соцсети, или в любимом фильме наступил кульминационный момент.
Однако усилить сигнал wifi роутера в квартире своими руками вполне реально, и для этого не требуется быть «хакером в маске Гая Фокса».
Как усилить сигнал роутера wifi своими руками?
1. Одним из действенных способов улучшения сигнала WiFi является . Допустим, у вас 4х-комнатная квартира, и в каждой комнате расположено устройство, которому требуется wifi соединение (например, ноутбук, смартфон, телефон и планшет): в таком случае оптимальным решением станет установка роутера по центру квартиры, чтобы между wifi передатчиком и устройствами оказалось равное расстояние.
Да, современные модели маршрутизаторов «не испугаешь» небольшими препятствиями в квартире (такими, как столы, гарнитуры, холодильники или толстые стены), однако на распространение wifi сигнала от «ранних» моделей роутеров такие «преграды» оказывают существенное влияние.
2. Усилить сигнал wifi роутера в квартире поможет специальное устройство - повторитель.

Этот недорогой девайс обойдётся в разы дешевле покупки нового более мощного роутера, а за счёт «клонирования» сигналов маршрутизатора, репетир позволяет улучшить сигнал wifi в несколько раз.
Для корректной настройки повторителя требуется:
- - включить в сеть репитер и подключиться к нему по кабелю или wifi соединению;
- - с компьютера зайти в интерфейс повторителя: для этого в браузере ввести и указать логин и пароль;
- - на главной странице перейти в раздел «Repeater»: после активации устройство найдёт все доступные wifi точки доступа;
Чтобы усилить сигнал wifi в квартире выберите вашу точку доступа и нажмите «Применить».
3. Особое влияние на скорость wifi оказывает установленный в настройках роутера стандарт сети.
На сегодняшний день наиболее распространённым является 802.11n, который пришёл на смену 802.11g (не будем брать в пример абсолютного лидера 802.11ac, так как в массовое производство он ещё не вышел).
Установить нужный стандарт не сложно: главное, чтобы ваш роутер его полностью «поддерживал».

Как усилить wifi сигнал на роутере?
4. На некоторых моделях роутеров D-link и Zuxel предусмотрена возможность ручной настройки мощности сигнала. Чтобы самостоятельно усилить сигнал wifi, необходимо в интерфейсе роутера в разделе «Расширенные настройки» найти пункт «Мощность передачи» (или «Wireless Transmit Power») и выставить его на 100%.

Для этого:
Возьмём за основу, что , и основной роутер (пусть будет «1») успешно раздаёт wifi;
- зайдите в настройки роутера «2»;
Выберите пункт «Беспроводной режим» и заполните поля так же, как на роутере «1»;
Перейдите в раздел «Включить WDS»: здесь появится окно с доступными сетями WiFi;

Здесь вы увидите SSID (имя сети роутера «1») и BSSID (роутер «2»): нажмите «Поиск» и в появившемся окне «Список точек доступа» выберите сеть, раздаваемую роутером «1».
Такой вариант усиления сигнала wifi подходит для роутеров, оснащённых технологией стандарта «WDS». Если же ваш роутер его не поддерживает, то просто соедините маршрутизаторы кабелем и настройте между ними «мост»:
Подключите кабель на роутере «1» во вход LAN и на роутере «2» в WAN;
В настройках роутера «1» включите DHCP;
На роутере «2» перейдите «WAN» - «Тип соединения» - «Динамический ip-адрес»;
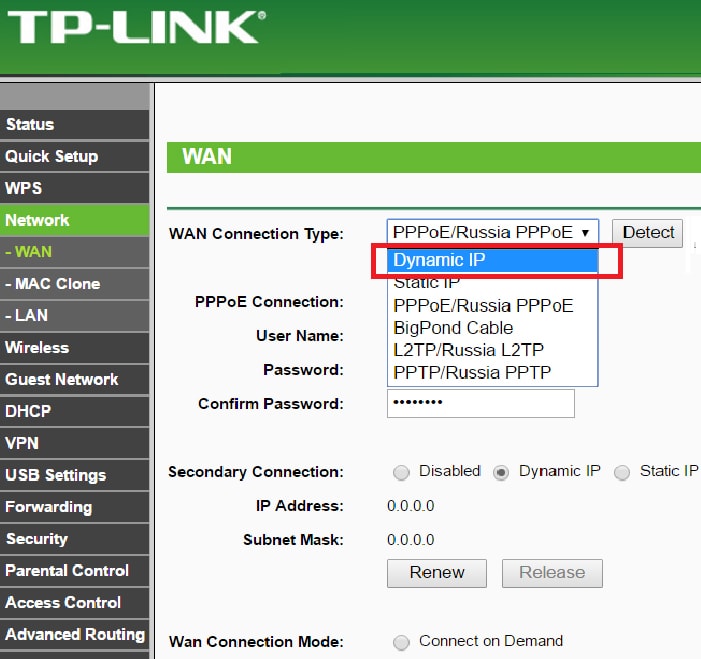
Параметры «Ip-адрес», « », « », должны быть уже указаны: это значит, что роутер «2» выступает в роли «клиента» роутера «1», и мост настроен.
Все эти способы можно использовать как по отдельности, так и в совокупности. Особое внимание стоит обратить на «репитер» - устройство лихо ворвалось на рынок и довольно быстро «подобрало» его под себя. И это заслужено: за свою небольшую цену (например, достойный вариант от TP-LINK TL-WA850RE можно приобрести не дороже 1500 рублей) девайс в полной мере отработает потраченные средства.
И, разумеется, усилить раздачу сигнала wifi можно путем покупки более мощного роутера: например, маршрутизатор фирмы Tp-Link Archer C60, цена за это «чудо» варьируется в районе 100 долларов.
Программа для улучшения уровня сигнала Wi-Fi на компьютере, ноутбуке и Андроид-устройствах способна улучшить качество приёма сети. Часто Wi-Fi-сигнал функционирует с перебоями, периодически пропадает. Иногда скорость может не соответствовать той, что заявлена провайдером. В таком случае необходимо искать оптимальное решение, которое улучшит соединение с беспроводным Интернетом. Это может быть программа, которая позволит активировать правильные настройки Wi-Fi-сигнала на ноутбуке либо компьютере, приложение для Андроид-гаджетов, или изменение факторов, влияющих на передачу сигнала. Если пользователя устраивает качество беспроводного Интернета, то мы не рекомендуем изменять какие-либо параметры, поскольку в конечном итоге результат может быть отрицательным. Стоит отметить, что любые существующие программы для улучшения Wi-Fi на Андроид-гаджетах либо компьютерах, ноутбуках с операционной системой Windows являются несложными в использовании. Любой пользователь может протестировать их для усовершенствования работы сети. При этом очень важно запоминать все проделанные действия, чтобы всегда была возможность вернуть прежние настройки.
Усилить сигнал Wi-Fi можно как технически, так и программным способом
Что стоит сделать перед использованием программ?
Прежде чем использовать различные программы, можно попытаться улучшить уровень сигнала следующими способами:
- Осуществить перезагрузку роутера. Этот процесс осуществляется с помощью выключения и последующего включения маршрутизатора в сеть. Можно выполнить перезагрузку через вход в веб-интерфейс роутера. Для этого необходимо открыть интернет-браузер, ввести адрес «192.168.0.1». В появившемся окне стоит ввести напротив полей Имя пользователя и Пароль – «admin», и подтвердить действия с помощью кнопки OK. После этого необходимо найти в меню соответствующий раздел. Например, для маршрутизатора TP-Link это команда Служебные настройки (System Tools) - Перезагрузка (Reboot).
- Проверить, никто ли не подсоединяется без разрешения пользователя. Эта информация отображена в веб-интерфейсе маршрутизатора В девайсе TP-Link это вкладка Статистика беспроводного режима (Wireless Statistics) раздела Беспроводной режим (Wireless). Все неизвестные подключения необходимо отправить в чёрный список.
- Для усиления сигнала Wi-Fi можно переставить роутер на новое место, где он не будет блокироваться стенами, электронными приборами. Сокращение расстояния от маршрутизатора до ноутбука либо компьютера обычно улучшает работу сети.
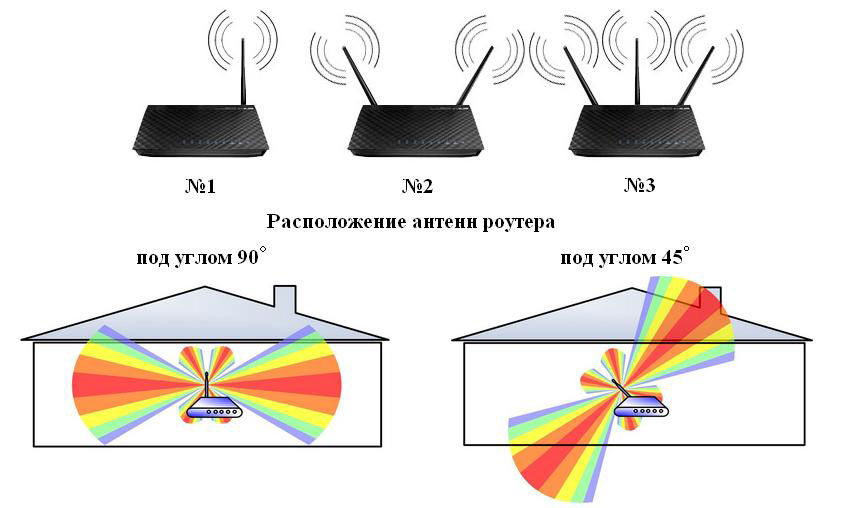
Если приведённые методы не принесли желаемого результата, то советуем воспользоваться утилитами, которые помогут решить возникшую проблему.
Способы улучшения сигнала на ноутбуках и компьютерах
Очень часто в процессе настройки Wi-Fi-роутера устанавливается по умолчанию загруженный канал. Существуют программы, которые определяют, на какой рабочей частоте функционирует маршрутизатор. Одна из них - inSSIDer. Её можно скачать с официального ресурса . Утилита просканирует все доступные подключения и определит загруженные и свободные каналы. Очень часто жители многоквартирных домов сталкиваются с тем, что сразу несколько подключений используют одинаковый канал.
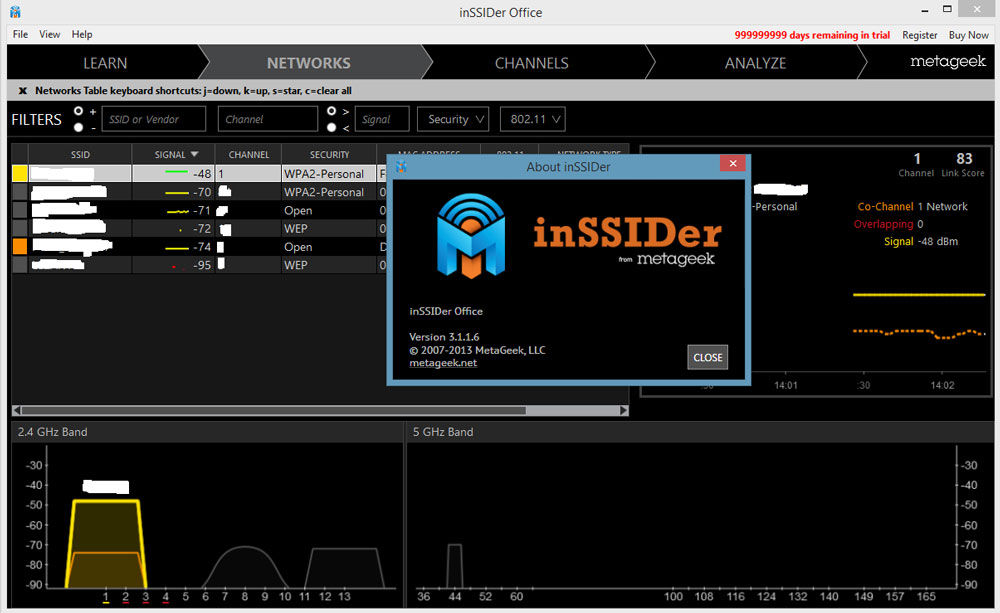
Чтобы устранить проблему, улучшив качество сигнала Wi-Fi, необходимо определить, какая рабочая частота является свободной либо меньше всего используемой. После этого необходимо зайти в веб-интерфейс маршрутизатора и установить новый параметр.
Для устройства TP-Link нужно перейти в раздел Беспроводной режим (Wireless) и указать новое значение параметра Канал (Channel). После этого необходимо сохранить все изменённые настройки и перезагрузить маршрутизатор.
Определить необходимую частоту можно с помощью таких утилит, как WirelessNetView, Acrylic WiFi Free, LinSSID. Последняя разработана для операционной системы Linux. Также можно перепрошить маршрутизатор, если вас не устраивает качество его работы. При этом очень важно правильно выбрать установочные файлы, которые соответствуют модели устройства и являются актуальными на сегодняшний день.
Оптимизация сигнала беспроводного Интернета на Андроид-устройствах
Стоит отметить, что на гаджетах, функционирующих на операционной системе Андроид, можно установить программу Wifi Analyzer, которая предназначена для определения свободных и занятых каналов. Приложение является бесплатным и имеет хороший рейтинг. Как и другие утилиты на Андроид, Wifi Analyzer можно скачать в магазине Google Play. Приложение позволяет оценить качество сигнала Wi-Fi и все его изменения, произошедшие за последнее время. Информация отображается в виде графика, удобного для восприятия на мобильном гаджете. При этом приложение составляет рейтинг доступных подключений с учётом качества их работы. Утилиту удобно применять для выявления мест в доме, где беспроводной Интернет работает лучше всего. Оно имеет лаконичный и очень удобный интерфейс, понятный любому юзеру. Мы рекомендуем установить Wifi Analyzer на ваше Андроид-устройство.
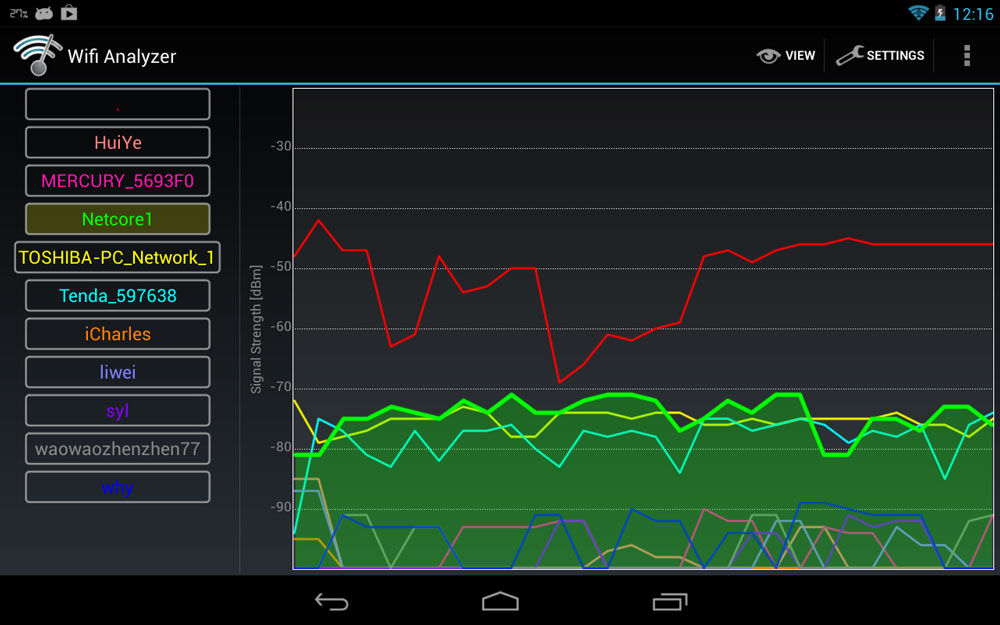
Следующее приложение - OpenSignal 3G 4G WiFi-карты. Оно разработано специально для усиления качества Wi-Fi на Андроид-устройствах. Программа демонстрирует карты различных сетей , благодаря которым юзеру будет намного проще подключиться к сети с хорошим сигналом. Приложение позволяет протестировать скорость работы Интернета на Андроид. Большое количество пользователей уже установили OpenSignal 3G 4G WiFi-карты с целью усиления сигнала беспроводного Интернета и высоко оценили его работу. Преимуществом является возможность бесплатно инсталлировать программу на ваш смартфон.
Низкая скорость интернета по wifi на ноутбуке - беда, которая может хорошенько потрепать нервы. Конечно, если такая предоставлена самим провайдером по договору, то увеличить ее не получится (кроме подключения более «скоростного» тарифа).
Но если вы подозреваете, что есть ещё неиспользуемые ресурсы, - в таком случае можно добиться некоторого улучшения.
Как улучшить прием wifi на ноутбуке?
Сразу отметим, что практически все варианты усиления сигнала wifi относятся к настройкам сети, роутера или внешних устройств. На самом ноутбуке чтобы улучшить прием wifi следует провести настройки в режиме «Электропитание», а именно:
- - В зависимости от установленной операционной системы откройте «Панель управления» (для XP/7) далее «Электропитание» и установите режим «Высокая производительность».
- - Далее откройте раздел «Настройка плана электропитания» - «Изменить дополнительные параметры питания». В списке найдите строку «Параметры адаптера беспроводной сети» и в строке «Режим энергосбережения» установите значение «Максимальная производительность» при работе и «от батареи» и «от сети».
Кроме того, не стоит забывать о важности обновления драйвера беспроводного адаптера и поддерживать наиболее актуальную и работоспособную версию.
Ноутбук плохо принимает сигнал wifi: что делать?
Теперь о главном: почему ноутбук плохо ловит wifi, и как усилить прием сигнала беспроводной сети?
- 1. Огромное влияние на качество и стабильность сигнала оказывает относительно подключаемых устройств. Логично, что чем больше расстояние и количество «препятствий» между маршрутизатором и устройством, использующим ресурсы беспроводной сети, тем меньше будет уровень принимаемого ноутбуком сигнала и, соответственно, скорость интернет-соединения.
Идеальное расположение роутера – в центре сети, на одинаковом расстоянии от всех подключенных к нему устройств (или ближе к тем девайсам, которые потребляют большее количество трафика).
Пример правильного расположения роутера представлен на следующем рисунке:
Кроме того, усилить прием wifi на ноутбуке можно путем установки дополнительных антенн на роутере. Разновидностей подобных антенн достаточно много, и выбор, в основном, зависит от модели маршрутизатора и требуемой мощности антенны.

- 2. Значительного усилить прием сигнала wifi на ноутбуке можно с помощью «репитера» или / повторителя.

Это отличный вариант для тех, у кого завалялся старенький неиспользуемый роутер.
- 3. Проверьте, какой уровень мощности сигнала установлен в настройках роутера.
Для некоторых моделей роутеров предусмотрен такой параметр как «Wireless Transmit Power» («Мощность беспроводного передатчика»): если он выставлен не на 100 процентов, то, соответственно, у вас есть «неиспользованный запас» мощности сигнала wifi.
В настройках маршрутизатора потребуется только найти данный параметр - обычно он находится рядом с параметрами «Стандарт» и «Канал» - и выставить значение 100%.

- 4. Также стоит остановиться на упомянутых выше параметрах «Стандарт» и «Канал»: правильный выбор данных параметров позволяет значительно усилить прием сигнала вай фай на ноутбуке.
Для начала о «Стандартах»
В настоящее время /протоколами являются 802.11а/ 802.11b/802.11n, которые предоставляют максимальную скорость передачи данных в 54 Мб/сек.

На сегодняшний день лидером является протокол 802. 11ac, с максимальной скоростью 1.3 Гбит/с, однако поддерживающие данный протокол устройства встречаются достаточно редко.
Итак, чтобы улучшить слабый сигнал вай фай на ноутбуке, стоит поэкспериментировать с протоколами и выбрать оптимальный для ваших устройств (или - по возможности - установить автоматическое определение).
Теперь о параметре «Канал»
Данный момент наиболее актуален для многоквартирных домов, где большинство (если не все) сети работают на одном канале передачи данных. В (но учтите, что встречаются устройства, не поддерживающие каналы больше 10).
Существует множество утилит (), которые могут «пролить свет» на такое момент, как «Занятость каналов». После определения наиболее свободного канала, нужно установить его в настройках беспроводной сети на маршрутизаторе и проверить скорость интернета по wifi на ноутбуке.
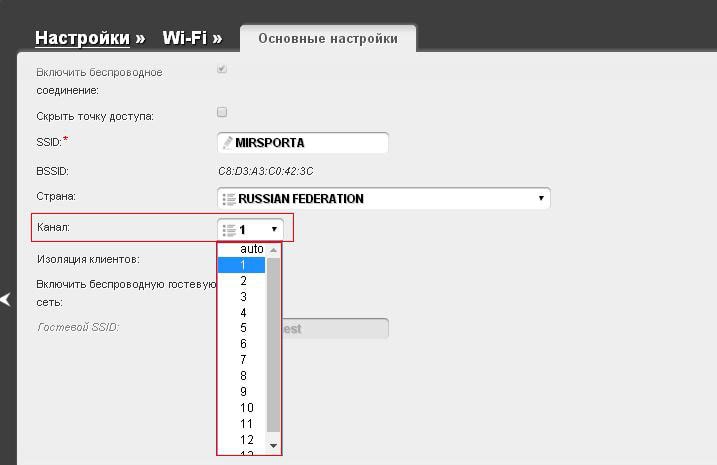
Таким образом, чтобы существенно усилить слабый сигнал wifi на ноутбуке, следует использовать все предложенные выше методы «комплексно», если же сигнал вай фай по-прежнему слабый – возможно, стоит заменить роутер на более современный и мощный.
С каждым годом увеличивается количество современных гаджетов, которые способны подключаться к беспроводным сетям и выходить в интернет. Многие пользователи уже давно пользуются нетбуками, смартфонами, планшетными компьютерами, различными беспроводными Smart приставками и телевизорами. Вся эта техника может похвастаться встроенным Wi-Fi модулем, который позволяет осуществлять быстрое подключение к беспроводным сетям. В такой ситуации можно запросто столкнуться с проблемой маленькой зоны покрытия Wi-Fi сети.
Как усилить сигнал Wi-Fi и возможно ли этой вообще? Мы хотим подробно разобраться в данной теме. Многие знают, что на зону покрытия беспроводной сети влияют такие факторы как тип подключенного роутера, используемые Wi-Fi стандарты, количество и мощность установленных антенн. Но не многие помнят, что на размер зоны покрытия помимо технических факторов также влияют и внешние факторы: конкретное расположение роутера в квартире, наличие рядом с точкой доступа радиоисточников, материал используемый при строительстве стен.
Именно поэтому, решая проблему, как усилить сигнал Wi-Fi необходимо использовать всесторонние методы, которые смогут гарантировать наилучший результат. В общем случае все способы улучшения сигнала можно разделить на две группы: программные и аппаратные. Программные методы улучшения Wi-Fi сигнала подразумевают оптимальную настройку используемого оборудования. Аппаратные методы подразумевают покупку и установку дополнительных устройств или техническое усовершенствование уже установленного оборудования.
Прежде чем бороться со своим роутером и пытаться решить проблему, как усилить сигнал Wi-Fi необходимо убедиться, что Вы оптимальным образом установили оборудование в своей квартире. После этого проверяем скорость интернета , для того, чтобы сравнить ее с полученными данными после настройки оборудования.
Лучший вариант установки – примерно по середине квартиры для обеспечения максимальной площади покрытия. Подробнее с правильным расположением роутера можно ознакомиться в . Теперь разберем самые эффективные программные и аппаратные способы усиления Wi-Fi сигнала.
Как усилить сигнала Wi — Fi программным способом
После покупки и установки роутера многие пользователи не уделяют должного внимания его настройке. В итоге такое халатное отношение может привести к неприятным последствиям в виде нестабильного сигнала или маленькой зоны покрытия сети. В некоторых случаях правильная настройка роутера позволяет на порядок увеличить зону покрытия и улучшить качество сигнала. И все это совершенно бесплатно без покупки дополнительных устройств.
1. Сигнал Wi- Fi слабый из-за совпадения частот каналов с другими сетями
Проблема . Если Ваша квартира находится в зоне доступности большого количества беспроводных сетей, то это не может не сказаться на качестве сигнала. Wi-Fi сети могут пересекаться при работе на одном и том же канале. В результате даже находясь в зоне хорошего покрытия качество сигнала может быть очень плохим. Именно по этой причине, если Вы хотите усилить сигнал Wi-Fi, нужно выбрать радиоканал на роутере.
Решение . Для выбора канала нужно использовать специальную программу inSSIDer. Скачиваем ее и устанавливаем на компьютер с Wi-Fi адаптером или ноутбук. Далее запускаем программу и смотрим, какие каналы занимают чужие беспроводные сети в зоне доступности. Выбираем и запоминаем свободный канал, теперь его нужно выставить в настройках роутера.
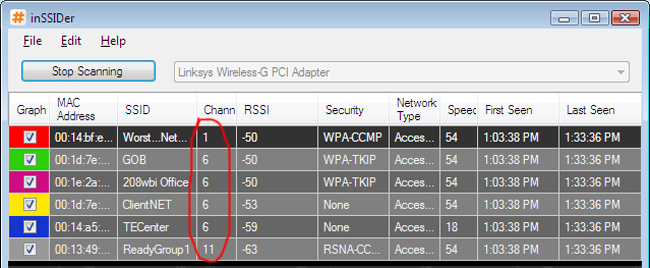
Как просто попасть в настройки мы рассматривали в . В настройках роутера переходим в раздел “Беспроводной режим” --> “Настройки беспроводного режима” и задаем в параметре “Канал” значение, которое мы определили с помощью программы inSSIDer.
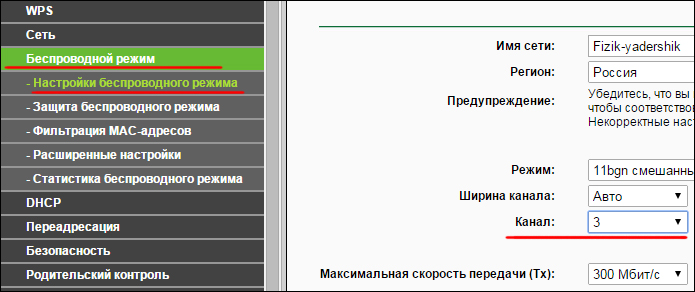
2. Сигнал Wi- Fi слабый из-за маломощного передатчика на роутере
Проблема . Маломощный передатчик может стать реальной причиной слабого сигнала Wi-Fi. Особенно актуальна эта проблема для бюджетных роутеров, зона покрытия которых оставляет желать лучшего.
Решение . На некоторых роутерах расширенные настройки позволяют регулировать мощность Wi-Fi сигнала. В разделе “Расширенные настройки” ищем параметр “Режим работы” или “Мощность передачи”. Для обозначения этого параметра могут использоваться либо проценты, либо абстрактные величины (высокая, средняя, низкая). Мы выставляем максимальное значение и нажимаем кнопку “Сохранить”.
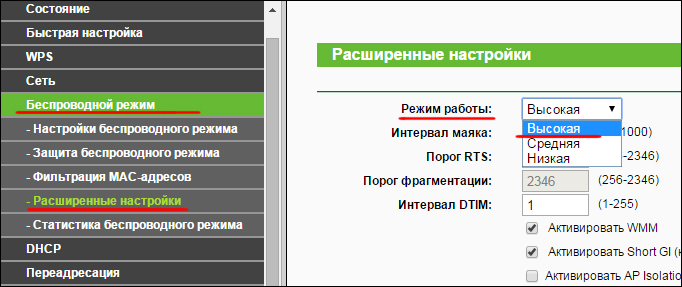
К сожалению, возможность ручной настройки мощности Wi-Fi сигнала на роутерах поддерживается не всегда. Если Ваш роутер не поддерживает настройку мощности можно попробовать поискать для него альтернативную прошивку, в которой такая возможность будет поддерживаться.
3. Используем стандарт 802.11 n
Проблема . От выбора беспроводного стандарта напрямую зависит мощность Wi-Fi сигнала и площадь зоны покрытия роутера. Беспроводной стандарт 802.11n очень примечателен тем, что имеет одно важное преимущество перед другими стандартами – увеличенную зону покрытия благодаря одновременному использованию нескольких антенн. Если Вы еще не решили проблему, как усилить сигнал Wi-Fi, то обязательно попробуйте переход на стандарт 802.11n. Обратите внимание, что все Ваши подключаемые устройства должны поддерживать этот стандарт. В противном случае беспроводная сеть будет для этих устройств просто недоступна.
Решение . Перевод роутера на работу со стандартом 802.11n очень простой. Зайдите в настройки роутера, перейдите в раздел “Настройки беспроводного режима” и в параметре “Режим” задайте значение “802.11n”.
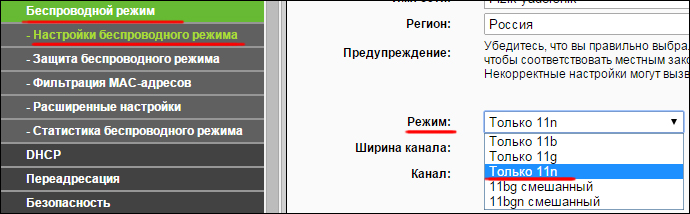
Сохраняем изменения и перезагружаем роутер. Далее заново подключаем устройства к Wi-Fi сети. После этой простой процедуры качество сигнала должно улучшиться, а общая зона покрытия увеличится.
Проблема . Обычные роутеры чаще всего работают в частотном диапазоне 2.4 ГГц. Эта частота достаточно загружена другими устройствами, такими как радиотелефоны, микроволновые печи, системы “радионяня”, всевозможные охранные системы и пульты управления. Подобная загруженность отрицательно влияет на качество Wi-Fi сигнала. Подвинутые роутеры способны работать на частоте 5 ГГц, которая сегодня используется очень редко и практически полностью свободная. Частота 5 ГГц не замусорена различными помехами от чужих точек доступа и других бытовых устройств. Для обеспечения максимального качества беспроводного сигнала лучше использовать частоту 5 ГГц.
Решение . Зайдите в настройки роутера и перейдите в раздел “Беспроводной режим 5 ГГц” --> “Настройки беспроводного режима”. Задаем в параметре “Режим” значение “802.11an”.
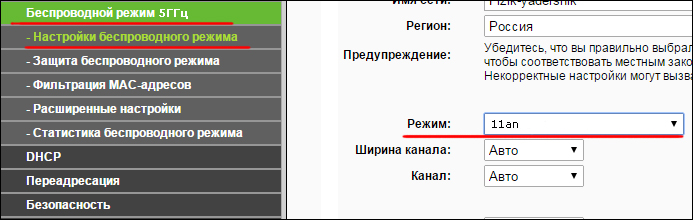
Обязательно убедитесь, что подключаемые к сети устройства также поддерживают работу с частотой 5 ГГц. В противном случае сеть не будет видна.
Проблема . Пользователи ноутбуков не всегда следят за тем, какой режим работы батареи выставлен в данный момент. При низком заряде батареи практически всегда включается режим экономии питания, который после подключения компьютера к сети пользователи забывают сменить. При этом нехватка питания может негативно сказаться на работе Wi-Fi адаптера ноутбука, что в свою очередь повлияет на качество сигнала. Если вопрос, как усилить сигнал Wi-Fi для Вас остается актуальным, следите на режим питания.
Решение . Перейдите в “Пуск” --> “Панель управления” --> “Оборудование и звук” --> “Электропитание”. Выберите “Сбалансированный режим”, а лучше режим “Высокая производительность”. Будьте уверены, это позитивно повлияет на качество Wi-Fi сигнала.
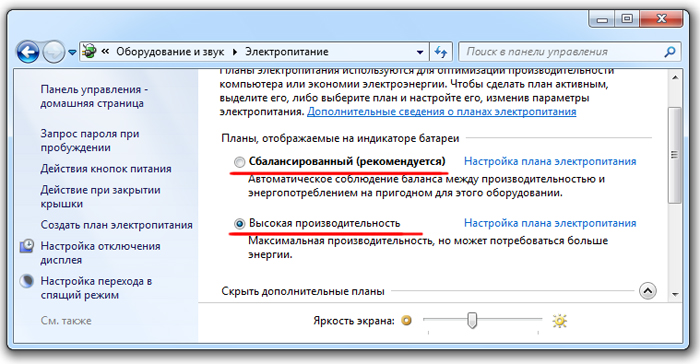
Как усилить сигнала Wi — Fi аппаратным способом
Как мы уже говорили, аппаратный способ подразумевает техническое улучшение роутера или покупку вспомогательных устройств. К описанным ниже методам стоит прибегать если все рассмотренные ранее настройки уже испробованы и не принесли хорошего результата в усилении Wi-Fi сигнала.
1. Покупаем новые антенны или дорабатываем старые
В интернете можно найти большое количество способов того, как доработать антенну для улучшения ее характеристик. Во многих случаях все сводится к тому, что из всенаправленных антенн при помощи подручных средств делаются антенны направленного действия. Одни для этого используют вырезки из пивных банок.

Другие для этой цели используют фольгу.

Проверив на личном опыте несколько способов мы не почувствовали заметного улучшения качества сигнала. Реально же эффективный метод, который поможет усилить Wi-Fi сигнал это использование более мощных антенн. Покупка новой антенны для роутера может обойтись в несколько сот рублей, но полученный эффект того стоит.

Особо заметно улучшение сигнала при смене антенн с коэффициентом усиления 2dBi на 8dBi. При этом зона покрытия беспроводной сети возрастает очень прилично. Если Ваш роутер оснащен несколькими антеннами (например, тремя), то их замена на новые может обойтись достаточно дорого. В таком случае более целесообразно использовать для усиления сигнала репитер.
2. Используем репитер для усиления сигнала
Этот метод усиления сигнала очень эффективен и чаще всего используется в больших домах. Если в квартире достаточно поменять антенны роутера на более мощные, то в большом доме этой процедуры будет явно недостаточно. Wi-Fi репитер представляет собой небольшое устройство, которое подключается к созданной беспроводной сети как обычный клиент и расширяет зону ее покрытия на тот радиус, который поддерживают его антенны.
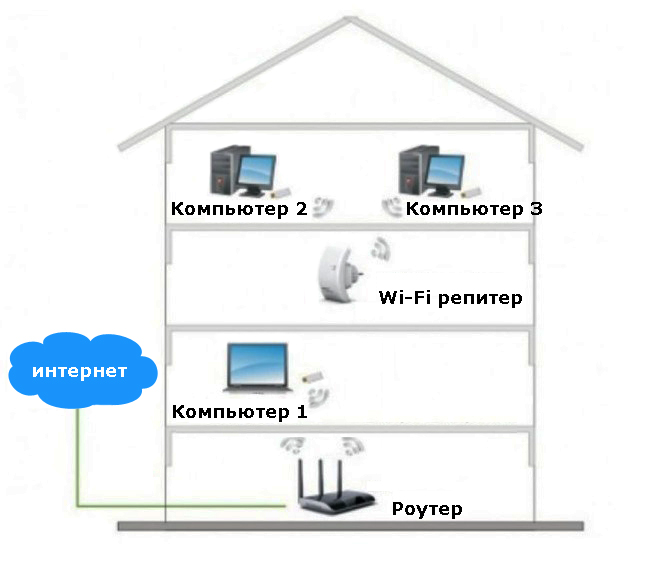
Также в продаже есть устройства, которые помимо функции повторителя поддерживают интересную технологию WDS (не путать с ) с помощью которой можно объединить несколько беспроводных точек доступа в одну Wi-Fi сеть. При этом нет необходимости осуществлять проводное соединение этих точек доступа.
3. Модернизируем Wi- Fi адаптер на компьютере
Этот способ актуальный для персональных компьютеров, в которых используется внешний беспроводной адаптер. На ноутбуках Wi-Fi адаптер чаще встроенный и провести его модернизацию не получится. Если Вы еще не купили беспроводной адаптер, то обратите внимание на устройства с хорошими антеннами (коэффициент усиления 8dBi). Адаптеры в виде флешки однозначно проигрывают по качеству сигналам адаптерам с большими внешними антеннами.

Если Вы уже купили Wi-Fi адаптер в виде флешки, то можно дополнительно купить для него удлинитель, что позволит переместить адаптер в зону с лучшим покрытием. Адаптеры с антеннами для компьютера можно модифицировать путем приобретения более производительных антенн. Не забываем еще раз проверить скорость интернет соединения на InetZamer.ru
Выводы
Мы рассмотрели эффективный способы того, как усилить сигнал Wi-Fi. Для этой цели можно использовать бесплатные методы, а можно воспользоваться специальными устройствами. Очень надеемся, что данная информация поможет Вам увеличить зону беспроводной сети для комфортного доступа к интернету с различных устройств.
