Дома, в кафе, офисах и общественных заведениях мы привыкли подключаться по беспроводной связи wi-fi к интернету. И если нет соединения, мы говорим, что не работает wi-fi на ноутбуке, хотя возможны проблемы со стороны провайдера. Другая причина - неправильная конфигурация роутера (выключен dhcp и.т.д).
Сервисный центр Рекомп профессионально занимается отладкой ноутбуков, поэтому часто сталкивается с подобным обращением клиентов. На примере случаев из практики специалистов фирмы сегодня рассмотрим популярные причины, почему девайс не подключается к паутине беспроводного интернета.
WiFi отсутствует - проверьте индивидуальные настройки
В первую очередь проверяем настройки wi-fi лэптопа. Обычно ноутбук настроен на автоматическое включение адаптера беспроводной сети, но, когда он не работает, часто помогает банальное включение wi-fi на ноутбуке. Обратите внимание, горит ли индикатор. Если нет, нажмите кнопку включения модуля. В некоторых моделях он включается сочетанием клавиш «Fn» и одной из функциональных в линейке «F1.....F12».
Активировать wi-fi можно через операционную систему. Чтобы это сделать, кликаем сетевой значок возле часов на панели уведомлений. Откроется окно центра управления сетями и общим доступом. Нажимаем «Изменение параметров адаптера». Если соединение отображается красным крестиком, активируем его правой кнопкой мыши, выбираем «Включить». Лэптоп должен связаться с роутером автоматически, при отсутствии связи индикатор связи должен подсвечиваться желтой звездочкой и сопровождаться надписью, что есть доступные подключения. Выбираем нужное - все работает!
Проблема с сигналом
Иногда отсутствие сигнала возникает из-за того, что провайдер перестает поддерживать связь по техническим причинам. Другой вариант, когда Wi-Fi на ноутбуке не работает - поставщик интернета выполняет свои обязательства, а роутер не передает сигнал из-за неправильной конфигурации. Исправить ситуацию можно, проверив подключение с другого устройства (смартфон или планшет) и, если сеть недоступна, придется сбросить установки роутера до стандартных настроек и применить правильные.
Если маршрутизатор правильно функционирует, а ноутбук не видит покрытия, бывает, что помогает перезагрузка. Такая ситуация зовется «залипанием» сети.
В 50 % случаев - проблема с версией драйвера
После переустановки операционной системы на ноутбуке необходимо подключить драйвера wi-fi модуля. Драйвера могут «слетать» и по другим причинам. Проверить состояние устройства можно в панели управления - диспетчере устройств. Выберите «Сетевые адаптеры - Свойства». Если вы видите надпись «Устройство работает нормально», то все в порядке. В том же окне можно обновить, переустановить драйвер. Это программное обеспечение поставляется на диске с девайсом и доступно для скачки.

Проблемы с wi-fi модулем
Если сигнал присутствует и переустановка драйвера не помогла, а подключение ноутбука не состоялось, то может быть неисправен модуль wi-fi. Эта проблема решается обращением в сервисный центр. Ремонт будет сложнее, в случае интеграции элемента с материнской платой. Когда ноутбук сконструирован с модулем wi-fi на слоте PCI, то замена окажется быстрой и недорогой. Ежели не удалось найти такой же передатчик или у вас нет желания проводить разборку устройства, простым решением будет приобретение внешнего вай-фай USB адаптера или чуть подороже expresscard адаптера. Но не стоит бояться раскручивать лэптоп - при наличии мануала вы и сами справитесь с этой задачей.
Вирусы
Иногда вредоносное ПО сбивает настройки wi-fi. Необходимо проверить компьютер на наличие вирусов и почистить антивирусной программой. Обязательно пользуйтесь такими приложениями. Для ОС Windows компания Microsoft разработала бесплатный пакет базовой защиты от вирусов Microsoft Security Essentials (аббревиатура MSE). Установите ее на ноутбук, пусть ваш ноутбук будет защищен.
Неисправность сети
Если все же не подключается wi-fi сеть на ноутбуке, проверьте беспроводной маршрутизатор. Скорее всего выставлены неверные конфиги, такие как шифрование, широковещательный режим SSID, blacklist адресов, куда внесен ваш ноутбук. Часто перезагрузка роутера помогает восстановить связь, но бывают случаи, когда установки передатчика приходится обнулять до заводской прошивки и настраивать их заново.
Одна из самых часто встречающихся проблем у владельцев мобильных компьютеров – это, когда ноутбук не подключается к wifi и перестал работать беспроводной интернет. Обычно не работает беспроводная сеть после обновлений программного обеспечения лэптопа или маршрутизатора, а также нередко свежая операционная система, которая была недавно установлена на ПК, не видит сети Вай Фай.
Главное в такой ситуации определить причину, почему перестал нормально функционировать ноутбук. А причин существует не мало, что порой даже высококвалифицированному специалисту не сразу удается исправить проблему. Ниже приведена пошаговая инструкция устранения этой неисправности.
1 этап – определение причины
Если нет сети Вай Фай, то причина кроется не всегда в компьютере, а наиболее вероятна проблема с устройством-транслятором Вай фая. В связи с этим статистическим фактом на первом этапе рекомендуется уточнить, не перестал ли работать сам роутер.
С этой целью необходимо просто включить Вай фай на другом девайсе. Если поймать нужные сети успешно удается и гаджет работает в интернете нормально, то причина в ноутбуке. Если устройство не видит нужного Вай фая, то причина в маршрутизаторе. Ниже приведены конкретные рекомендации, что делать в каждом из указанных ситуаций.
2 этап – включить адаптер Вай фай в компьютере
При выявлении причины в ПК начать решение проблемы целесообразно с анализа текущего положения адаптера беспроводной сети ноутбука, и если он выключен, то требуется просто его включить и вновь попытаться подключиться к сети Вай фай.
Лэптопы снабжены специальными лампочками, показывающими состояние беспроводной сети и различными методами, чтобы включить WiFi. В подавляющем большинстве случаев светодиоды, указывающие состояние WiFi, монтируются на ноутбуках спереди либо сбоку на панели ПК, но бывает, что их устанавливают на периферийной части дисплея или внутри клавиши включения WiFi (в любом случае производители стараются вынести индикатор адаптера на видимую часть лэптопа).
 Адаптер включается следующими способами:
Адаптер включается следующими способами:
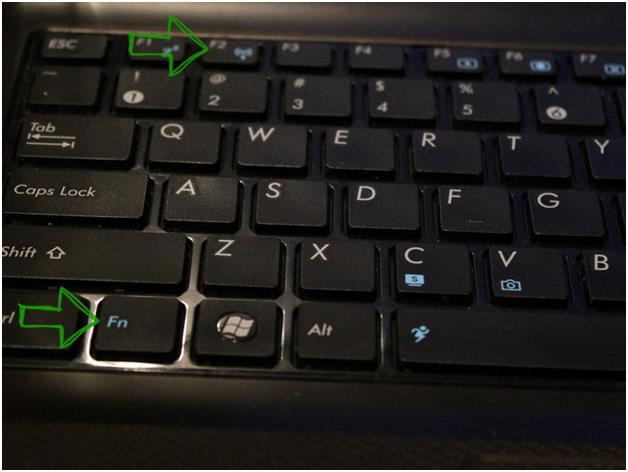
В 1 способе применяется одновременное нажатие на «Fn» и кнопку с изображением значка Wi-Fi. Во 2 способе только одна клавиша, а в 3–ем – требуется включить, переместив ползунок переключателя.
Если Wi-Fi не работает после выполнения второго этапа инструкции, то необходимо продолжить делать указанное руководство далее и приступить к выполнению следующего этапа.
3 этап – включить WiFi средствами ОС
Кроме методов активирования адаптера физическими клавишами и переключателями, имеются способы включить WiFi через ОС в компьютере.
С этой целью требуется сделать следующий алгоритм действий:
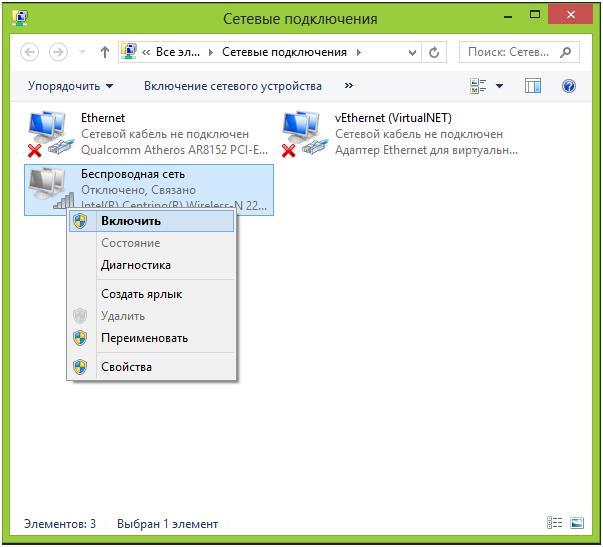
В случае когда почему-то ноутбук не может войти в интернет надо начать поработать с инструкциями следующего этапа.
4 Этап – отладка программного обеспечения беспроводного модуля
Требуется проанализировать работоспособность драйверов Wi-Fi модуля.
Для этого выполнить следующие шаги:
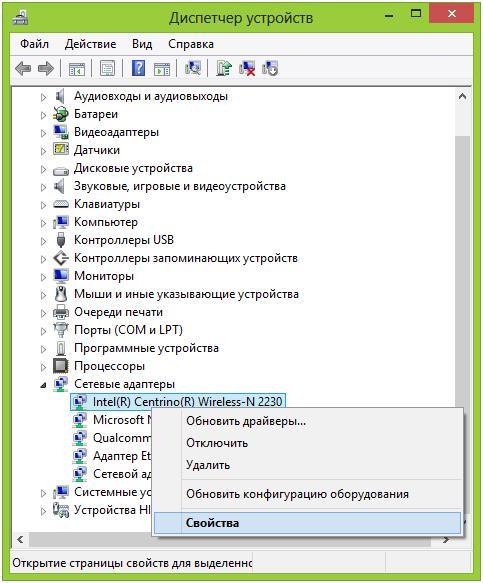
Примечание: При отсутствии в окне «Сетевые адаптеры» устройства пользователя требуется инсталлировать драйвера. Программное обеспечение обычно идет на CD в комплекте с компьютером. Также их можно скачать с официального ресурса производителя оборудования.
5 этап – если причина в маршрутизаторе
На самом начальном этапе инструкции было проанализировано, почему перестал работать Wi-Fi в ПК и наиболее вероятное направление действий для устранения неполадок сети. Но, так как марок маршрутизаторов сегодня существует огромное количество и не меньшее число прошивок к роутерам, поэтому на данном этапе придется ограничиться только обобщенными пожеланиями для отладки устройства.
Итак, когда кроме ноутбука и другой гаджет тоже не видит сети, то причина проблемы вероятно в роутере. Ниже приведен перечень действий, что делать пользователю в такой ситуации:
- Может помочь уменьшение удаленности лэптопа от маршрутизатора. Рекомендуется поэкспериментировать с расположением устройств и включить беспроводную сеть. Часто положительный результат может появиться после устранения помех, таких как крупная мебель и бытовая техника, микроволновые печи, межкомнатные перекрытия. Когда нет сигнала даже при прямой видимости, то перейти к следующему шагу;
- Определить, светится ли на маршрутизаторе лампочка Wi-Fi;
- Войти в настройки маршрутизатора, где проанализировать следующие пункты:
А) включен ли модуль Вай фай;
Б) включен ли SSID;
В) не включен ли МАС лэптопа в перечень игнорируемых.
Это весь перечень проблем, при которых не работает Вай фай, и нет возможности включить его в компьютере. Каждый отдельный случай имеет свои нюансы, например, возможно интернет перестал работать и ноутбук не видит нужный роутер по банальной причине обрыва кабеля устройства и т.п., но это уже тема отдельной публикации.
Не работающий wi-fi — это явление довольно распространено, и чаще всего встречается в случае внесения каких-либо изменений: после переустановки ОС, обновления прошивок, замены роутера и других. Порой найти причину неполадок в работе интернета сложно даже опытным мастерам.
Не работает Wi-Fi на ноутбуке в чем причина?
Причины отсутствия возможности подключиться к Wi-Fi могут быть самые разные, условно их можно разделить на простые и сложные. И в этой статье мы попробуем рассмотреть основные из них.
Банальные (простые) причины не работающего вай фая
- Вы не оплатили интернет — оплатите его.
- Не включен роутер — включите его.
- Нет покрытия Wi-Fi — подойдите ближе к роутеру.
- Ваш router «глючит» — перезагрузите его.
Серьёзные причины не работающего Wi-Fi
Если у вас появилась проблема с подключением к Wi-Fi, то для начала нужно определить, в чём причина: в роутере или в ноутбуке.
Проще всего узнать, в чём проблема, — это подключить к вашему маршрутизатору другое устройство или подключить ваш ноутбук к другой сети Wi-Fi.
Не настроен Wi-Fi роутер/маршрутизатор
Перед подключением к беспроводной сети нужно произвести настройку роутера. Если вы этого не сделали, то следует найти в интернете инструкцию для роутера вашей модели и для конкретно вашего провайдера.
Чтобы узнать, работает ли подключение от провайдера, нужно проверить во вкладке WANв админ-панели или индикатор на роутере. Если подключение от провайдера не работает, то проблема может заключаться в следующем:
- В админ-панели указаны неверные настройки подключения к провайдеру.
- Роутер неисправен.
- Проблемы со стороны провайдера. Чтобы исключить или подтвердить этот вариант, можно связаться с провайдером.
Не работает Wi-Fi на ноутбуке — приемник не исправен (сгорел)
Иногда Wi-fi ноутбука просто прекращает работать. Соединение с сетью или отсутствует, или оно нестабильно. Причиной может быть поломка модуля Wi-fi в ноутбуке. Тогда может понадобиться его замена или ремонт.

Наиболее вероятная причина того, что на ноутбуке не подключается интернет после переустановки операционной системы, — это неспособность вашей новой операционной системы найти и установить драйвер, подходящий для вашей сетевой карты.
Как правило, для установки драйвера на сетевой адаптер необходимо использовать диск с драйверами, идущий в комплекте с ноутбуком, а также можно скачать нужный драйвер с сайта компании-производителя для конкретной модели вашего устройства.
Проверить наличие установленного на сетевом адаптере драйвера можно в Диспетчере устройств.
Модуль Wi-Fi не включен в вашем ноутбуке
Есть 2 способа включить адаптер Wi-Fi программно, если ранее он был отключён в настройках ОС:
1. Через Центр управления сетями и общим доступом.
Нужно ввести команду ncpa.cpl в окне ввода после нажатия комбинации Win+R. Данная команда откроет «Изменение параметров адаптера», оттуда надо перейти в «Беспроводное сетевое подключение». Если значок сетевого адаптера серого цвета, то нужно включить его.
2. Через диспетчер устройств.
Если в диспетчере устройств отключён адаптер, то значок «Беспроводное сетевое подключение» будет отсутствовать в Сетевых подключениях. Тогда, как и в пункте 1, нужно нажать Win+R. Затем нужно ввести команду devmgmt.msc, она откроет диспетчер устройств. Далее находим устройство, которое содержит в своём названии Wi-Fi или Wireless, и после клика правой кнопкой мыши нужно нажать «Задействовать». Если адаптер не включается, то нужно проверить, есть ли подходящие драйвера.
Брандмауэр или антивирус блокируют доступ в интернет
Иногда мешать вашему ноутбуку подключиться к Wi-Fi могут элементы защиты вашей ОС: антивирус или брандмауэр.
Если дело в брандмауэре, то решить проблему несложно: его нужно просто отключить в настройках системы.
Если препятствия устраивает антивирус, то необходимо либо через диспетчер задач завершить нужные процессы, либо можно отключить сам антивирус.
Вирусы и Вредоносные программы блокируют Wi-Fi
Если у вас не установлен антивирус или он устарел, то велика вероятность, что вы столкнётесь с вирусом — блокировщиком. Такие вирусы блокируют ваш доступ в интернет якобы из-за нарушения закона. Работает такой вирус очень просто: прописывает в настройках сети свои DNS-сервера, и ваш браузер находит только мошеннический сайт. Чтобы решить проблему, нужно всего лишь изменить DNS-сервера на те, которые подходят вам.
 На скорость работы Wi-Fi влияют многие факторы. К ним относятся как внешние проблемы, так и дело может быть в устройстве.
На скорость работы Wi-Fi влияют многие факторы. К ним относятся как внешние проблемы, так и дело может быть в устройстве.
Самые распространённые причины:
- Сетевой адаптер ноутбука и роутер Wi-Fi обладают разными возможностями.
- К вашему роутеру произошло несанкционированное подключение.
- Влияние электроприборов.
- Неправильное расположение роутера.
- На беспроводной канал оказывает влияние другой роутер.
- Оборудование устарело.
Совет: Чтобы ваш Wi-Fi работал быстрее — попробуйте перезагрузить роутер, переставить его в другое место или обновить его прошивку.
Если до переустановки Windows вай фай на ноутбуке исправно работал — то причина может быть лишь в драйверах. Кликните правой кнопкой мыши на значок «Мой компьютер» перейдите на вкладку «Оборудование», затем кликните на кнопке «Диспетчер устройств». В появившемся списке значками с восклицательным знаком обозначены те устройства, драйвер на которые не установлен.

Выясните модель вашей материнской платы (если у вас настольный компьютер) или модель вашего ноутбука (можно посмотреть под аккумулятором). Затем зайдите на сайт производителя и скачайте драйвера для вашей сетевой карты. После их установки — вай фай снова появится на вашем компьютере.
Не работает кнопка wifi на ноутбуке lenovo/HP/asus/acer — как исправить?
Исправить не рабочую кнопку можно только заменой всей клавиатуры ноутбука, закажите клавиатуру от вашего ноутбука и замените старую на новую самостоятельно или отнесите ваш ноутбук в сервис.
Важно! Пока кнопка не работает — включить wi-fi на вашем ноутбуке можно и без кнопки, средствами OS Windows. Для этого жмем: «Пуск» - «Панель управления» - «Сеть и интернет» - «Центр управления сетями и общим доступом». Слева нажимаем на пункт: «Изменение параметров адаптера». Далее ищем беспроводную сеть, кликайте по ней правой кнопкой и выбираете пункт — ВКЛЮЧИТЬ.
Что делать если не работает драйвер wifi на ноутбуке?
При таком положении дел — вариантов у нас нет, нужно либо обновлять старый драйвер, либо удалять существующий драйвер и устанавливать новый.
Чтобы удалить текущий драйвер от вашего вай фай — кликните правой кнопкой мыши на значок «Мой компьютер» перейдите на вкладку «Оборудование», затем кликните на кнопке «Диспетчер устройств». Далее в списке ищем вашу сетевую карту и удаляем всё сетевое оборудование, затем перезагружаем компьютер и устанавливаем новый драйвер для вайфая.
Так же возможны случаи, когда на ваш wi-fi адаптер (сетевую карту) нет новых драйверов для современных ОС, в таком случае — вам нужно вернуть прежнюю операционную систему.
Причин почему не работает WiFi на ноутбуке с установленной windows 10 много. Их можно поделить на «популярные» и исключительно «индивидуальные».
Первая и основная причина – wifi просто отключен. Вы могли это сделать даже не нечаянно.
Проверяется это вариант относительно легко. Раньше на вашем ноутбуке с windows 10 wifi работал, теперь не работает. Здесь есть сюрпризы.
Чаще всего нечаянное отключение происходит при нажатии определенной клавиши или сочетания, но оно в зависимости от модели hp, asus, lenovo, acer, samsung или toshiba разное. Поэтому дать вам универсальный рецепт невозможно.
Кроме клавиш иногда предусматривается дополнительная кнопка, чаще всего расположенная где-то отдельно на корпусе – осмотрите те внимательно свой ноутбук со всех сторон.
Это еще не все. Wifi работает через адаптер. Он также может быть отключен. Включить можно в командой – задействовать.
Включение Wi-Fi на ноутбуке в Windows 10
Войдите в windows 10 и нажмите слева на «Изменение параметров адаптера»
В новом окне посмотрите есть ли адаптер беспроводной сети. Если такого нет, то вам однозначно нужно установить драйвер, скачать который надежнее всего с сайта производителя ноутбука.
Если адаптер есть, но отображается серым цветом, значит он просто отключен и его нужно задействовать.
Как определить почему не работает wifi на ноутбуке с windows 10
В windows 10 есть отличный инструмент, помогающий быстро найти неполадки wifi, а в большинстве случаев устранить.
Для этого заходим в тот же центр управления сетями и в низу щелкаем по строке – устранение неполадок.
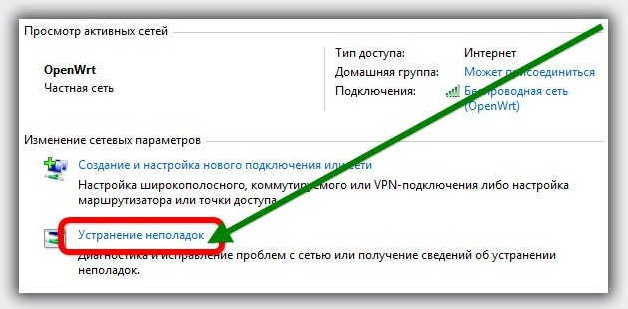
Затем указываем систему windows 10 на сетевой адаптер и нажимая в появившемся окне все время «далее» проводим процесс нахождения и устранения неполадок.
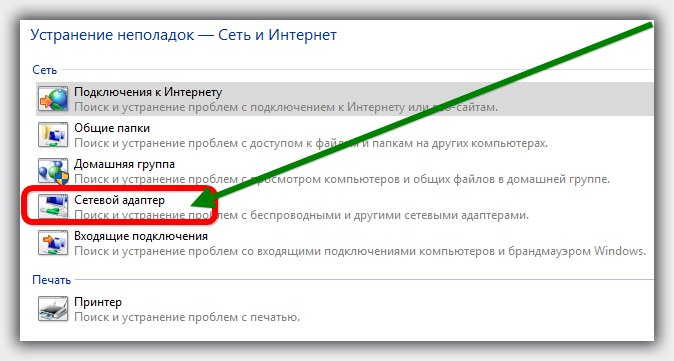
ПРИМЕЧАНИЕ: если вы только что установили на ноутбук windows 10 и не работает wifi, то почти 100%, что вам нужно установить драйвер.
В ноутбуке не работает wifi на windows 10 — индивидуальные причины
К редко встречающимся причинам можно отнести:
— адаптер технически неисправен (у вас всегда есть возможность приобрести другой, внешний и все настроить, не обращаясь в сервис, где часто сдерут 10 долларов, только за осмотр, а адаптер примерно столько стоит).
— плохой канал (можете попробовать переключится с автоматического выбора на ручной и попробовать разные).
— плохая частота (в настройках можно изменить ее и тип сети)
— неправильная настройка роутера (обратитесь к инструкции)
Вот и все что пришло в голову по этому поводу, хотя это далеко не все причины, но главная суть в этой короткой записи предоставлена.
Точка отправки у вас есть. Дерзайте. Да чуть не забыл если все-таки проблему не решите, то опишите ее в комментариях – найдем решение вместе. Успехов.
WiFi – это уникальная технология беспроводной связи, которая обладает невероятной популярностью во всем мире. Сейчас очень мало людей, предпочитающих обычный проводной Интернет. Подключение и настройка вай фай не составляют большого труда. Но даже в такой совершенной системе иногда возникают ошибки, из-за которых вай фай перестаёт работает. Самая распространенная – это проблема с подключением роутера вай фай.
Некоторые люди сталкиваются с такой ситуацией, когда роутер включен в сеть и работает, но не раздает: компьютер не может «разглядеть» доступную сеть. Почему же так получается? Причин возникновения может быть несколько:
отсутствие установленных сетевых драйверов;
ошибки аппаратного типа;
произвольное выключение соединения с компьютером - очевидно, почему в таком случае устройство не работает, как нужно;
неисправность вай фай модуля;
неисправность вай фай роутера.
Имеют место и другие неполадки, но перечисленные выше являются самыми частыми причинами, по которым устройство не работает. Поэтому мы сделаем акцент именно на них.
Проблема с драйверами для сетевых устройств
Тестирование драйвера WiFi модуля осуществляется в «Диспетчере устройств». Этот раздел находится в меню «Пуск». Попасть в раздел можно также через ярлык «Мой компьютер», нажав правую кнопку мыши.
В «Диспетчере» можно увидеть все устройства, подключенные к компьютеру. Нас будет интересовать сетевое оборудование. Необходимо перейти на ветку с сетевыми драйверами. Если ветка отсутствует, это означает, что на компьютере не были установлены драйвера для адаптера wifi.
В случае, если ветка имеется, на одном из сетевых устройств может гореть знак «!». Это означает либо отсутствие, либо неправильное функционирование одного из драйверов. Каждая из проблем легко решается с помощью обычной переустановки ПО. Обычно программное обеспечение находится на приложенном к компьютеру диске. Адаптер wifi для диспетчера устройств может называться Wireless Network Adapter. Также все необходимое можно скачать из Интернета, воспользовавшись мобильным подключением (если другое недоступно в данный момент).
Как проверить состояние беспроводного соединения
Если с драйверами всё в порядке, то следующим шагом будет проверка беспроводного соединения. Оно может быть попросту отключено. На разных операционных системах тестирование проводится по-разному. Но всё сводится к одному: необходимо попасть в «Центр управления сетями».
Существует универсальный способ. Нужно нажать Win+R, после чего появится окно со строкой. В строке нужно набрать команду control panel и нажать Enter. Это откроет «Панель управления». Здесь заходим в «Сеть и Интернет», затем в «Центр управления сетями и общим доступом». В «Центре» нас будет интересовать раздел «Изменить параметры адаптера», расположенный слева. Нажатие туда позволит увидеть состояние всех подключений, которые имеются на компьютере.
«Беспроводное соединение» — вот то, что будет для нас важно. Если ярлык не цветной, а серый, это означает, что сигнала нет. Запустить подключение можно двойным нажатием левой кнопки мыши. После старта компьютер начинает искать все доступные соединения.
Если они не появились, то можно попробовать выполнить системную диагностику. Она проводится через «Центр управления сетями» и пункт «Изменить параметры адаптера». На ярлык «Беспроводного соединения» необходимо кликнуть уже правой кнопкой мыши. В открывшемся окне необходимо нажать поле «Диагностика». Компьютер проводит тест самостоятельно. На основе результата проверки пользователь получает совет по дальнейшим действиям.
Что предпринять, если возникает аппаратная ошибка
Аппаратная ошибка будет означать проблему непосредственно внутри сетевой карты. Одним словом, если компьютер не видит адаптер для подключения к вай фай, это значит, что это устройство wifi не функционирует. Существует две основных причины:
устройство сломалось;
возникла проблема с драйверами wifi.
Второй вариант был уже описан нами. Однако если драйвера вай фай имеются, а компьютер продолжает не видеть адаптер, это означает поломку. Одной из наиболее часто распространенных причин поломки является сгорание устройства.
Причиной сгорания может быть перегрев, если компьютер долгое время работает на максимальном режиме своих возможностей. Если мы имеем дело с ноутбуком, то здесь подобное случается еще чаще, так как многие пользователи забывают устройство на мягкой поверхности, перекрывающей доступ к отверстию, через которое поступает воздух для охлаждения. Данная проблема решается обыкновенной заменой комплектующих на аналогичные.
Стоит иметь в виду, что отсутствие опыта в самостоятельных манипуляциях с компьютерами может привести к ещё более пагубным последствиям. Тем более это касается ноутбуков, которые имеют более сложную конструкцию. Лучшим выходом из положения будет обращение в сервисный центр, там точно определят причину, по которой устройство не работает.
К ошибкам подключения аппаратного типа относится также отключенная антенна. Чаще всего такая проблема возникает в ноутбуках или стационарных компьютерах, которые подвергались чистке или какому-либо ремонту. Специалист, осуществлявший процедуру, мог просто забыть подключить устройство, или же он подключил его неправильно. Это делает невозможным нормальное функционирование адаптера, который не работает нормально и не может нормально ловить раздаваемый роутером сигнал, даже будучи рядом с источником.
Довольно редкий случай – это забивание пылью клемм антенны. Так нарушается внутренний контакт. Решение проблемы – это чистка.
Почему вай фай роутер не раздает интернет
Неприятности с подключением, описанные выше относятся к неисправностям в самих компьютерах. Но зачастую имеют место проблемы, которые связаны с тем, как работает (или, точнее, скорее не работает) роутер и не раздает Интернет.
Основных проблем две:
невозможность установить беспроводное соединение;
отсутствие доступа при наличии подключения.
Перечисленные сбои можно легко решить самостоятельно, не прибегая к услугам специалистов.
Как решить проблему с подключением к беспроводному соединению
Тестирование того, как роутер работает, начинается с проверки состояния индикаторов, которые размещены на внешней панели роутера. При нормальном функционировании светодиод около рисунка антенны будет гореть постоянно или мигать. Если же свечение отсутствует вовсе, это значит, что на маршрутизаторе не запущен беспроводной модуль. На определенных моделях существует отдельная кнопка, которую может случайно выключить один из членов семьи.
Отсутствие кнопки немного усложняет решение проблемы. Необходимо зайти в раздел «Беспроводная сеть», расположенный в веб-интерфейсе роутера. В англоязычном меню этот раздел называется «Wireless». Здесь имеется галочка напротив окошка «Включить» (в англоязычном – «Enable»). Щелчок мышки может решить проблему.
Вполне возможно, что, когда устройство не раздает Интернет, неисправность связана с используемым радиоканалом. Большинство моделей роутеров имеют функцию автоматической настройки. Если она отсутствует, можно попробовать установить 1-й или 6-й канал. Именно они должны подходить для нашей страны.
Бывает так, что становится невозможным подключиться к беспроводной сети, так как сеть выдает сообщение о неправильно набранном пароле. Стоит проверить параметры безопасности в веб-интерфейсе. Установленный тип шифрования должен быть AES. Общий стандарт защиты – WPA2-PSK.
Как решить проблему, если нет доступа при наличии подключения
Довольно часто бывает так, что подключение начинает осуществляться, но сам процесс длится долго. Статус же показывает сообщение «Получение IP». Через некоторое время соединение обрывается.
Это значит, что сетевые клиенты не могут получить адрес из-за отключенного DHCP-сервера. Проверить это можно через настройки в локальной сети. Понадобится раздел LAN, где напротив параметра DCHP должна стоять галочка.
Проблемы с доступом могут возникать из-за некорректной работы DNS-серверов. Неправильное назначение их для сетевых клиентов или полное отсутствие назначения, а также нестабильная работа серверов – вот три главных причины.
Решение задачи по устранению заключается в следующем. Нужно воспользоваться публичными DNS. Их предоставляют Яндекс и Google. В первом случае нужно прописать в настройках 77.88.8.8, а для Google это значение 8.8.8.8. Данные вводятся в компьютере в свойствах протокола Интернета любой из версий TCP/IP.
Вывод
Все перечисленное выше – это неприятности, избавиться о которых можно самостоятельно. В любых других ситуациях будет лучше обратиться в техподдержку провайдера или к профессиональным мастерам.
