Практически все современные ноутбуки, планшеты, телефоны поддерживают WI-FI и могут работать в беспроводных сетях. Поэтому почти в каждой квартире используется своя беспроводная сеть. В основном, домашние и офисные локальные сети, которые имеют доступ к сети интернет с различных устройств, создаются при помощи роутера. При этом на входе в такую сеть устанавливается шлюз (роутер). Настройка роутера выполняется через веб-интерфейс. Очень важно при настройке роутера правильно настроить параметры безопасности сети, и знать, как установить пароль на роутер и на Вашу сеть WI-FI. Чтобы войти в меню настроек роутера нужно знать пароль для входа в роутер. Если Вы еще не меняли пароль, то это пароль по умолчанию и его можно узнать из инструкции или посмотреть на нижней крышке роутера. В приведенной таблице указаны стандартные пароли роутеров для самых распространенных моделей.
Как посмотреть пароль на роутере
Чтобы узнать заводской пароль роутера нужно перевернуть роутер и посмотреть на нижней крышке значение пароля и логина роутера по умолчанию.
Как защитить роутер паролем
Для защиты роутера производится смена пароля на роутере. Такая настройка осуществляется после подключения роутера к компьютеру и настройки роутера. В данной статье будем рассматривать установку пароля на примере роутера (маршурутизатора) D-link DIR-300, как наиболее распространенного. Если у Вас роутер других производителей, например Asus, Zyxel, TP-Link, Neatgear, то установка пароля производится по тому же принципу и не сложно будет разобраться, как ввести пароль на роутер.
Все сделанные настройки можно легко изменить или удалить, если иметь доступ на один из компьютеров локальной сети. Кроме того, если на роутере настроен VPN-сервер, то доступ к Вашей локальной сети может быть получен через сеть интернет. Имея доступ к роутеру, можно легко получить доступ и к данным всех компьютеров Вашей сети. Поэтому и рекомендуется изменить заводские настройки и поменять пароль, используемый для авторизации в административной панели роутера. Нужно знать, как запаролить роутер. Тем самым Вы сможете защитить Ваш роутер от несанкционированного доступа и снизить риск возможности взлома роутера.
Как запаролить роутер d link
Для защиты роутера Вам нужно изменить заводской пароль по умолчанию роутера на свой. В примере будем использовать модель D-link DIR-300. Для начала Вам нужно набрать в используемом интернет — браузере адрес роутера. В нашем случае введите 192.168.0.1.
В окне с авторизацией, Вам нужно ввести логин (UserName) и пароль (Password) роутера в соответствующих полях. По умолчанию пароль на роутер d link вводится admin, и логин тоже admin. Когда Вы введете эти значения, нужно нажать кнопку Log in.
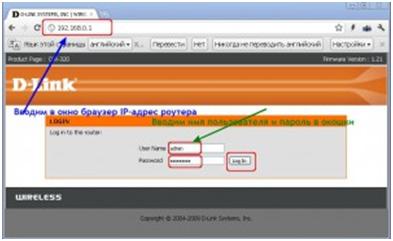
В окне управления роутером Вам нужно выбрать из верхнего меню Maintenance (обслуживание). А потом из подменю нужно выбрать Admin Setup. В открывшемся окне Вам нужно найти поле с названием New password и ввести новое значение пароля. Потом продублировать значение в Confirm password. Для сохранения изменений нажмите Save Settings.
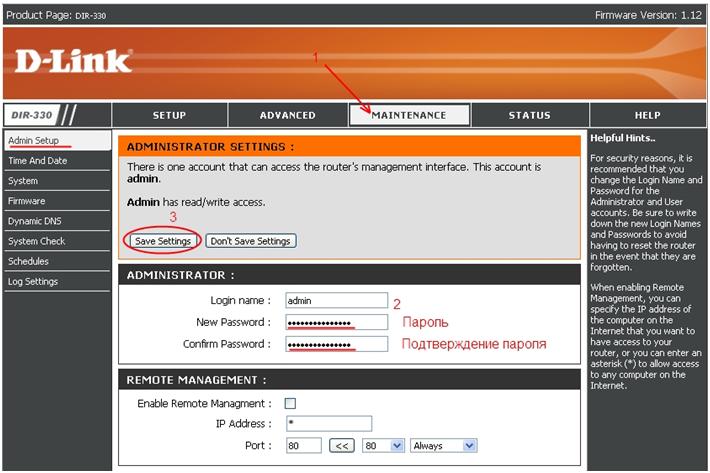
Если хотите, то можете ввести новое значение логина, вместо стандартного admin. После такой настройки Ваш роутер будет защищен от стороннего подключения и вмешательства. Пароль лучше придумать достаточно сложный, чтобы его трудно было подобрать. Для этого вводите значение, состоящее не менее чем из восьми символов, и используйте цифры, большие и малые буквы любого алфавита.
Как изменить пароль на роутере
Если Вы не знаете, как поменять пароль на роутере, то Вам нужно проделать все пункты, приведенные выше для установки пароля. В этом случае Вы заходите в настройки роутера уже не под заводским паролем, а под тем, который был установлен Вами раньше. Вам нужно просто в соответствующем окне меню Admin Setup написать новое значение пароля вместо старого и сохранить настройки.
Сброс пароля роутера
Часто бывает, что кто-то забыл пароль от роутера или потерял. Возможно, в Вашем случае, роутер достался Вам от другого владельца и Вы не знаете, как узнать пароль . Кроме того некоторые провайдеры при поставке своего роутера устанавливают на нем свой пароль, чтобы обезопасить роутер от вмешательства посторонних. Тогда без знания пароля Вы никак не сможете зайти в настройки роутера. В таком случае остается только сбросить настройки к значениям по умолчанию. Вам нужно знать, как сбросить пароль на роутере.
Если Вам необходимо сбросить настройки роутера к заводским значениям, то это решается простым нажатием на кнопку Reset роутера. Все роутеры комплектуются такой кнопкой. Кнопка представляет собой небольшое отверстие на задней крышке роутера. В этом отверстии и находится сама кнопка. Над отверстием обычно присутствует надпись Reset. Такая нестандартная конструкция кнопки сделана специально, чтобы Вы не могли случайным образом сбросить настройки. Хотя случайное нажатие на кнопку защищено, но желательно заклеить отверстие кнопки скотчем, на всякий случай.

Сначала Вам нужно подать питание на роутер, потом нажать на Reset удобным инструментом (скрепкой, стержнем от ручки) и удерживать кнопку в нажатом состоянии примерно 7 секунд. Но лучше подождать секунд десять. После нажатия роутер уйдет на перезагрузку и Вам нельзя выключать его на протяжении нескольких минут. После этого для входа в меню роутера можно использовать значение пароля по умолчанию. Узнать, какой пароль у роутера выставлен по умолчанию, можно из инструкции Вашей модели роутера, или из таблицы заводских паролей, которая приведена в этой статье.
Возможно, Вам требуется сбросить значения к заводским настройкам не по причине незнания пароля, и Вы имеете доступ к меню роутера. Тогда Вы можете выполнить сброс настроек из меню роутера. Для этого нужно открыть пункт Tools (настройки) в меню роутера и наитии там кнопку с названием Settings Reset. После нажатия кнопки Ваш роутер перезагрузится. Вам нужно подождать примерно две- три минуты и настройки роутера будут сброшены.
Следует также знать, что бывают случаи самопроизвольного сброса настроек, возникающего при сильных перепадах сети. В таком случае может отключаться на некоторое время сеть интернет и перезагружаться роутер. При этом может случиться, что роутер не принимает пароль, если настройки сбросятся, а Вы вводите свое установленное значение пароля. Тогда Вам нужно ввести заводское значение пароля. Для борьбы с данной проблемой рекомендуется использовать бесперебойные источники питания.
Как запаролить wifi роутер
Использование беспроводной связи Wi-Fi очень удобно и благодаря такой связи, Вы получаете доступ к сети интернет из любой точки квартиры. Однако не стоит забывать, что использование беспроводного соединения опаснее проводного. Ведь сигнал Вашей домашней W-Fi сети могут поймать соседи либо кто-то на соседнем этаже. При этом постороннее лицо может зайти в Вашу сеть и получить доступ к информации на Вашем компьютере.
Много пользователей не задумывается изначально о сохранности данных на своем компьютере и о том, легко ли получить доступ к компьютеру извне. Поэтому не все настраивают ограничения на доступ к локальной сети. Последствия такого пренебрежения замечаются только тогда, когда видны явные признаки постороннего вмешательства в систему. Чтобы ограничить посторонний доступ к сети нужно поставить пароль на Wi-Fi сеть. Установка такого пароля производится путем специальных настроек в меню роутера.
Ограничить доступ к беспроводной сети можно несколькими способами. Самым простым в настройке способом считается парольный доступ. Для этого нужно знать, как сменить пароль на роутере. При этом для доступа к сети всем пользователям нужно вводить пароль доступа.
Для выполнения нужных настроек необходимо подключить компьютер к роутеру и зайти в веб-интерфейс роутера. Набираем в адресной строке браузера адрес роутера как на картинке ниже.
Если адрес введен правильно, то откроется страница авторизации. Вам необходимо ввести в соответствующие поля пароль и имя пользователя. Если Вы их уже меняли, то вводите свои значения, а если нет, то заводские, которые идут по умолчанию. Стандартный пароль роутера d link — admin.
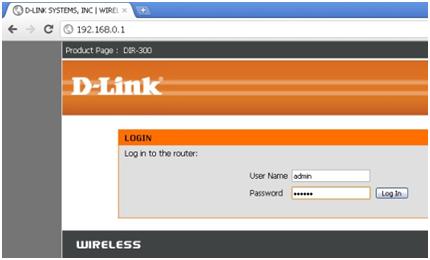
Когда Вы попадете на страницу настроек роутера, то найдите в главном верхнем меню пункт Setup. В левом меню откройте настройки Wireless Setup для настройки Вашей беспроводной сети.
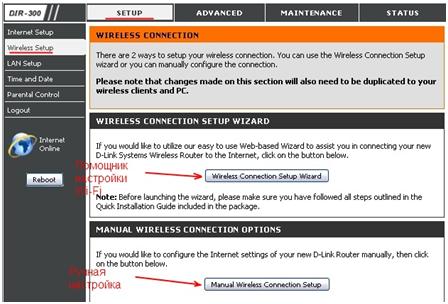
Перед тем, как настроить пароль на роутере нужно выбрать ручной вариант настройки либо пользуясь помощником настройки. Для выбора подходящего варианта нужно нажать соответствующую кнопку.
Как запаролить вай фай роутер с помощью помощника настройки
Если Вы решили установить пароль при помощи помощника, то после нажатия на соответствующую кнопку Вы попадете на страницу сообщения. В сообщении говорится, что настройка выполняется за два шага. Сначала проводится общая настройка, а потом устанавливается пароль. Для продолжения настройки нужно нажать Next. Если Вы решили отменить настройку, то нажмите Cancel.
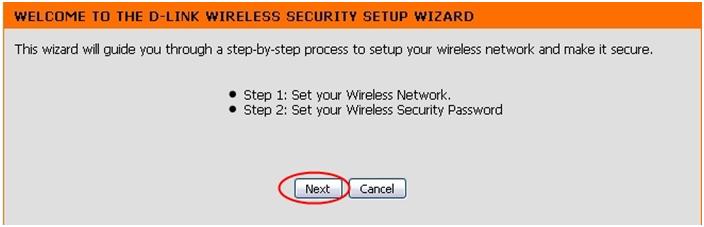
На следующей странице настройки Вам предложат выбрать вариант назначения пароля. Можно назначить пароль вручную или автоматически. Выберите вариант как на рисунке ниже, если хотите сами придумать пароль.
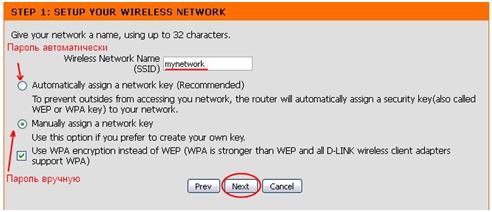
Если Вы сомневаетесь в том, что сможете сами придумать хороший пароль, то можно выбрать вариант автоматического назначения. Однако в таком случае его сложнее будет запомнить. Опцию выбора шифрования WEP лучше оставить включенной. При этом будет использоваться более совершенный способ безопасности шифрования.
При выборе автоматической установки пароля в окне настроек Вы увидите значение установленного пароля и некоторые параметры Вашей сети. Вам остается только записать пароль и нажать Save. Если Вы хотите вернуться на шаг назад, то нажмите Prev.
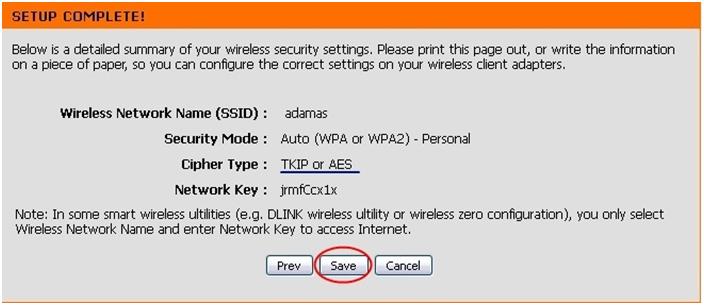
Если Вы устанавливаете пароль сами, то на открывшейся странице настроек нужно в соответствующее поле Network Key ввести придуманный пароль сети Wi-Fi. Длина пароля не должна быть меньше 8 символов и рекомендуется вводить буквы и цифры для надежности пароля.
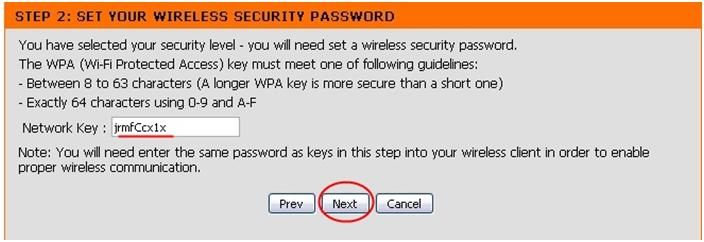
Когда Вы введете пароль, запомнте или запишите его и нажмите Next. В следующем окне нажмите Save и Ваш пароль будет установлен.
Установка пароля на роутер вручную
Для того, чтобы установить пароль вручную, нужно выбрать в меню роутера Wireless Setup, и нажать там Manual Wireless Connection Setup. Перед Вами откроется страница с настройками, где Вам нужно найти Security Mode и выбрать из списка позицию, как на рисунке ниже. В том же окне введите напротив Network Key свое значение Wi-Fi пароля.
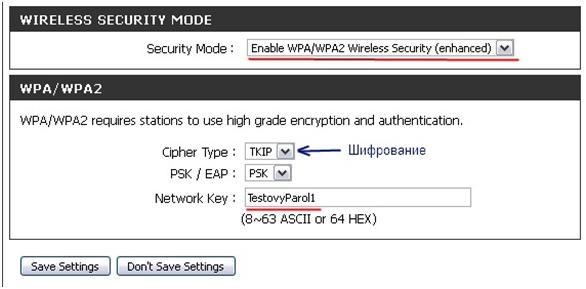
Для завершения установки и сохранения настроек нажмите Save Settings. При подключении к Вашей беспроводной сети компьютеров, нетбуков, и других устройств Вам нужно будет для входа в сеть ввести этот пароль.
Как узнать пароль роутера Wi-Fi сети
Иногда бывает, что кто-то забыл пароль от wifi роутера и не может войти в сеть. Допустим, Вы забыли записать пароль сети. Возможно, если используемые Вами устройства подключены Вам пока и не понадобится вводить пароль. Но при подключении нового устройства Вам обязательно потребуется значение пароля Вашей сети и нужно знать, как восстановить пароль на роутере. С такой проблемой совсем не сложно справиться, и для этого потребуется всего лишь несколько простых действий. Чтобы восстановить забытый пароль нужно, чтобы хоть один компьютер был подключен к Вашей сети. Тогда можно будет с него зайти в настройки сети. Нужно включить Ваш компьютер и нажать на значок подключения сети, который можно найти справа в нижнем углу. Выберите как на рисунке ниже пункт управления сетями и щелкните на нем.
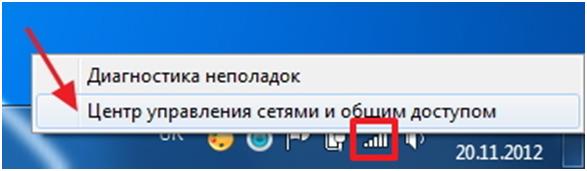
В появившемся окне центра управления сетями необходимо найти справа пункт, который отвечает за настройки беспроводных сетей, как на рисунке ниже, и нажать на нем.
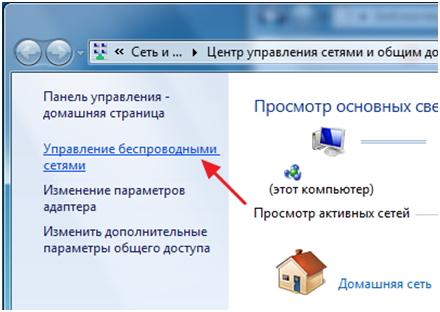
В новом окне настроек нужно нажать ПКМ (правой кнопкой мышки) на соединении, и выбрать в открывшемся контекстном меню пункт Свойства.
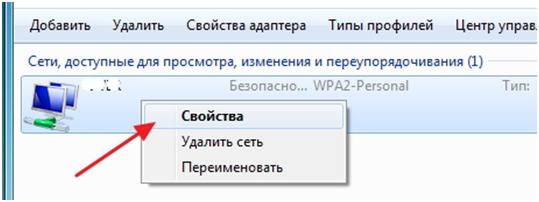
После этого Вам нужно открыть вкладку с названием Безопасность, а потом посмотреть в соответствующем поле значение Вашего пароля (ключа безопасности). Возможно, в поле пароля Вы увидите только звездочки (скрытые символы), тогда Вам нужно будет включить опцию ниже, поставив галочку возле пункта отображения скрытых символов. После этого Вы обязательно увидите значение пароля сети и сможете записать его, чтобы не забыть.
Здравствуйте.
Обычно, вопросы, связанные с изменением пароля на Wi-Fi (или его установкой, что в принципе, делается идентично) возникают достаточно часто, учитывая, что роутеры Wi-Fi в последнее время стали очень популярны. Наверное, у многих дома, где есть несколько компьютеров, телевизоров и пр. устройств - установлен роутер.
Первоначальную настройку роутера, обычно, осуществляют при подключении вас к интернету, причем, иногда настраивают "лишь бы как бы побыстрее", даже не ставя пароль на Wi-Fi соединение. А дальше приходится разбираться самим с некоторыми нюансами...
В этой статье я хотел рассказать подробно о смене пароля на Wi-Fi роутере (для примера возьму несколько популярных производителей D-Link, TP-Link, ASUS, TRENDnet и пр.) и остановлюсь на некоторых тонкостях. И так...
Надо ли менять пароль на Wi-Fi? Возможные проблемы с законом...
Что дает пароль на Wi-Fi и зачем его менять?
Пароль на Wi-Fi дает одну фишку - подключиться к сети и пользоваться ей могут только те, кому вы сообщите этот пароль (т.е. вы контролируете сеть).
Вот многие пользователи порой недоумевают: "а зачем вообще нужны эти пароли, ведь у меня на компьютере нет никаких документов или ценных файлов, да и кто будет взламывать...".
На самом деле так и есть, взламывать 99% пользователей нет никакого смысла, и никто этого делать не будет. Но есть пара причин, по которым пароль все же стоит поставить:
- если пароля нет - то к вашей сети смогут подключиться все соседи и пользоваться ей бесплатно. Все бы ничего, но они будут занимать ваш канал и скорость доступа будет ниже (к тому же появятся всевозможные "лаги", особенно это сразу заметят те пользователи, которые любят играть в сетевые игры);
- любой кто подключился к вашей сети - может (потенциально) сделать что-нибудь плохое в сети (например, распространять какую-нибудь запрещенную информацию) с вашего IP-адреса, а это значит что к вам могут появиться вопросы (нервы потрепать могут сильно... ).
Поэтому, мой совет : пароль установите однозначно, желательно такой, который не смогут подобрать обычным перебором, или случайным набором.
Как выбрать пароль или самые частые ошибки...
Несмотря на то, что ломать вас специально вряд ли кто-то будет, ставить пароль из 2-3 цифр крайне не желательно. Любые программы перебора сломают такую защиту за считанные минуты, а значат позволят любому мало-мальски знакомому с компьютерами недоброму соседу напакостить вам...
Что лучше не использовать в паролях:
- свои имена или имена своих самых близких родственников;
- даты рождения, свадьбы, каких-то других значимых дат;
- крайней не желательно использовать пароли из цифр, длина которых менее 8 символов (тем более использовать пароли, где цифры повторяются, пример: "11111115", "1111117" и т.д.);
- на мой взгляд, лучше так же не пользоваться различными генераторами паролей (коих достаточно много).
Интересный способ : придумайте словосочетание из 2-3 слов (длина которых не менее 10 символов), которое вы не забудете. Дальше просто напишите часть букв из этого словосочетания заглавными, добавьте в конец несколько цифр. Взломать такой пароль будет под силу лишь избранным, которые вряд ли будут тратить свои усилия и время на вас...
Смена пароля в Wi-Fi роутерах разных производителей
1) Параметры безопасности, которые нужны при настройке любого роутера
Выбор сертификата WEP, WPA-PSK или WPA2-PSK
Здесь я не буду вдаваться в технические детали и разъяснения разных сертификатов, тем более, что обычному пользователю это ненужно.
Если ваш роутер поддерживает вариант WPA2-PSK - выбирайте именно его. На сегодняшний день этот сертификат обеспечивает лучшую защиту беспроводной сети.
Ремарка : на недорогих моделях роутеров (например TRENDnet) сталкивался с такой странной их работой: при включении протокола WPA2-PSK - сеть начинала обрываться через каждые 5-10 мин. (особенно, если скорость доступа к сети была не ограничена). При выборе другого сертификата и ограничении скорости доступа - роутер начинал работать вполне нормально...
Тип шифрования TKIP или AES
Это два альтернативных типа шифрования, которые применяются в режимах безопасности WPA и WPA2 (в WPA2 - AES). В роутерах так же можно встретить смешанный режим шифрования TKIP+AES.
Я рекомендую использовать тип шифрования AES (он более современный и обеспечивает большую надежность). При невозможности (например, связь начнет рваться или вообще невозможности установки соединения) - выбирайте TKIP.
2) Замена пароля на роутерах D-Link (актуально для DIR-300, DIR-320, DIR-615, DIR-620, DIR-651, DIR-815)
1. Для доступа к странице настройке роутера, откройте любой современный браузер и введите в адресную строку: 192.168.0.1
3. Если вы все сделали правильно, то браузер должен загрузить страницу с настройками (рис. 1). Для настройки беспроводной сети, нужно зайти в раздел Setup
меню Wireless Setup
(так же показано на рис. 1)
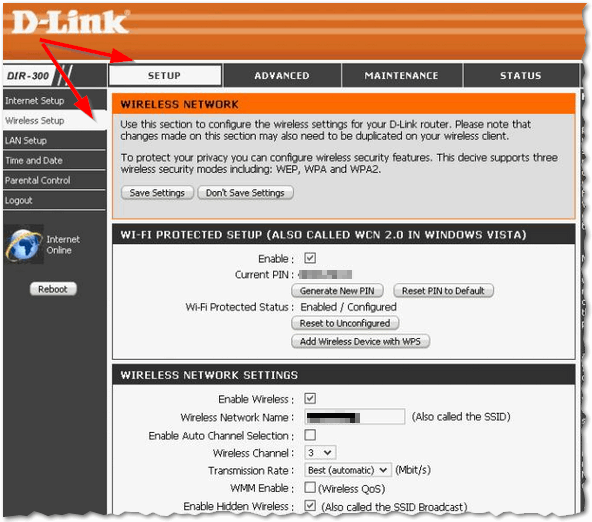
Рис. 1. DIR-300 - настройки Wi-Fi
4. Далее в самом низу страницы будет строка Network key (это и есть пароль для доступа к Wi-Fi сети. Поменяйте его на тот пароль, который нужен вам. После смены не забудьте нажать кнопку "Save settings ".
Замечание : строка Network Key не всегда может быть активна. Чтобы увидеть ее выберите режим "Enable Wpa/Wpa2 Wireless Security (enhanced) " как на рис. 2.
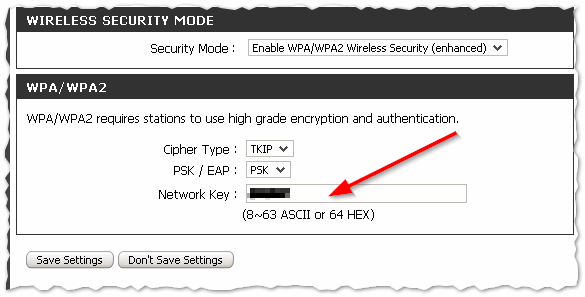
Рис. 2. Задание пароля Wi-Fi на роутере D-Link DIR-300
На других моделях роутеров D-Link могут встречаться несколько иные прошивки, а значит страница настроек будет несколько отличаться от приведенного выше. Но сама смена пароля происходит аналогичным образом.
3) Роутеры TP-LINK: TL-WR740xx, TL-WR741xx, TL-WR841xx, TL-WR1043ND(45ND)
1. Чтобы войти в настройки роутера TP-link, вбейте в адресную строку браузера: 192.168.1.1
2. В качестве и пароля и логина введите слово: "admin " (без кавычек).
3. Для настройки беспроводной сети выберите (Слева) раздел Wireless , пункт Wireless Security (как на рис. 3).
Замечание : в последнее время все чаще попадаются русские прошивки на роутерах TP-Link, а значит настраивать его еще проще (для тех, кто плохо понимает английский язык).
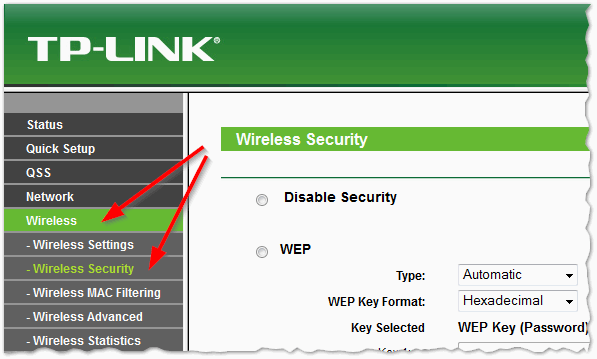
Далее выберите режим "WPA/WPA2 - Perconal " и в строчке PSK Password укажите свой новый пароль (см. рис. 4). После этого сохраните настройки (роутер, обычно, перезагрузится и вам нужно будет перенастроить подключение на ваших устройствах, которые ранее использовали старый пароль).
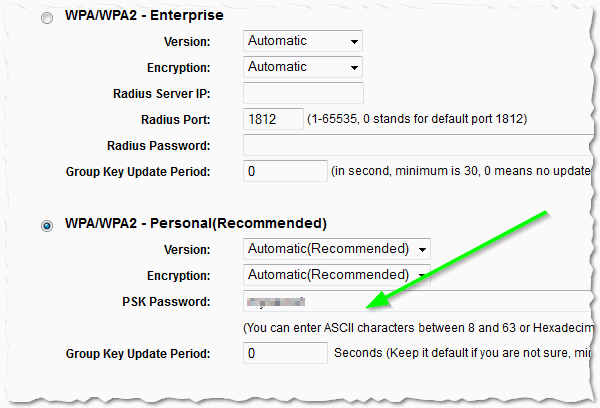
4) Настройка Wi-Fi на роутерах ASUS
Чаще всего встречается две прошивки, приведу фото каждой из них.
4.1) Роутеры ASUS RT-N10P, RT-N11P, RT-N12, RT-N15U
192.168.1.1 (рекомендуется использовать браузеры: IE, Chrome, Firefox, Opera)
2. Логин и пароль для доступа к настройкам: admin
- в поле SSID введите латинскими буквами желаемое название сети (например, "My Wi-Fi");
- Метод проверки подлинности: выберите значение WPA2-Personal;
- Шифрование WPA - выберите значение AES;
- Предварительный ключ WPA: введите ключ сети Wi-Fi (от 8 до 63 символов). Это и есть пароль для доступа к Wi-Fi сети .
Настройка беспроводного подключения закончена. Нажмите кнопку "Применить" (см. рис. 5). Затем необходимо дождаться окончания перезагрузки роутера.
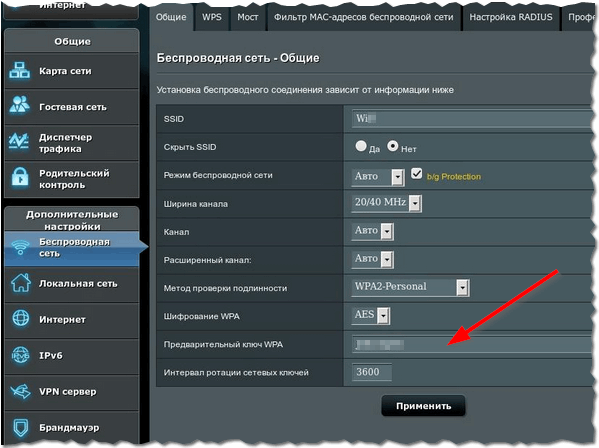
Рис. 5. Беспроводная сеть, настройки в роутерах: ASUS RT-N10P, RT-N11P, RT-N12, RT-N15U
4.2) Роутеры ASUS RT-N10E, RT-N10LX, RT-N12E, RT-N12LX
1. Адрес для входа в настройки: 192.168.1.1
2. Логин и пароль для входа в настройки: admin
3. Для изменения пароль Wi-Fi- выберите раздел "Беспроводная сеть " (слева, см. рис. 6).
- В поле SSID введите желаемое название сети (вводить латиницей);
- Метод проверки подлинности : выберите значение WPA2-Personal;
- В списке Шифрование WPA : выберите значение AES;
- Предварительный ключ WPA : введите ключ сети Wi-Fi (от 8 до 63 символов);
Настройка беспроводного подключения закончена - осталось нажать кнопку "Применить " и дождаться перезагрузки роутера.
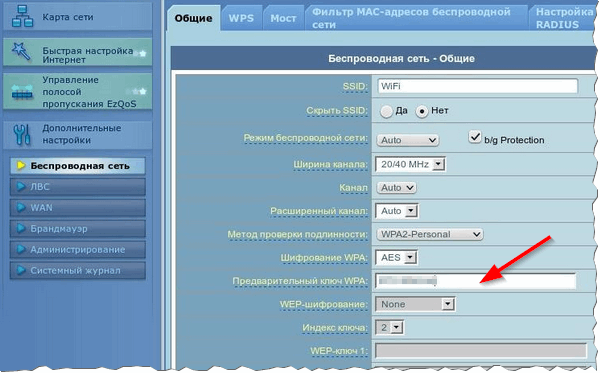
5) Настройка Wi-Fi сети в роутерах TRENDnet
1. Адрес для входа в настройки роутеров (по умолчанию): http://192.168.10.1
2. Логин и пароль для доступа к настройкам (по умолчанию): admin
3. Для установки пароля вам необходимо открыть раздел "Wireless " вкладки Basic и Security . В абсолютном большинстве роутеров TRENDnet встречается 2 прошивки: черная (рис. 8 и 9) и голубая (рис. 7). Настройка в них идентичная: для смены пароля нужно напротив строки KEY или PASSHRASE указать свой новый пароль и сохранить настройки (примеры настроек указаны на фото ниже).
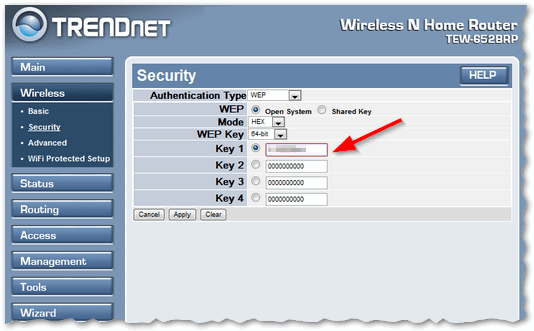
Рис. 7. TRENDnet ("синяя" прошивка). Роутер TRENDnet TEW-652BRP.
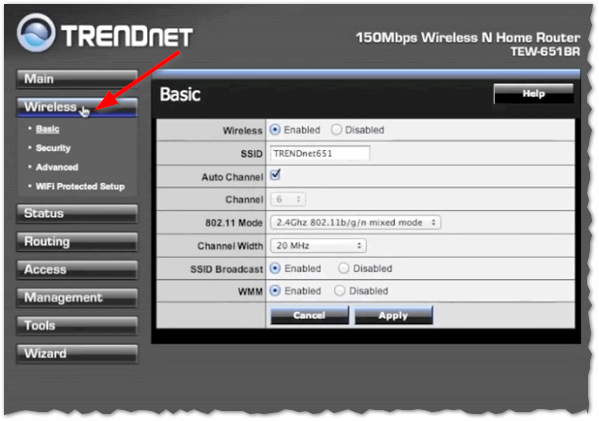
Рис. 8. TRENDnet (черная прошивка). Настройка беспроводной сети.
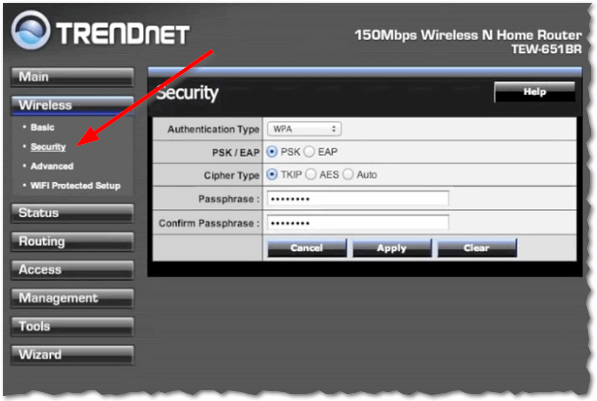
6) Роутеры ZyXEL - настройка Wi-Fi на ZyXEL Keenetic
1. Адрес для входа в настройки роутера: 192.168.1.1 (рекомендуются браузеры Chrome, Opera, Firefox).
2. Логин для доступа: admin
3. Пароль для доступа: 1234
4. Для задания настроек беспроводной сети Wi-Fi нужно зайти в раздел "Сеть Wi-Fi ", вкладка "Соединение ".
- Включить точку беспроводного доступа - соглашаемся;
- Имя сети (SSID) - здесь нужно указать название сети, к которой мы будем подключаться;
- Скрывать SSID - лучше не включать, никакой безопасности не дает;
- Стандарт - 802.11g/n;
- Скорость - Автовыбор;
- Канал - Автовыбор;
- Нажимаем кнопку "Применить " .
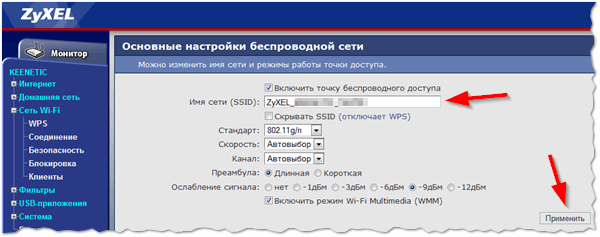
В том же разделе "Сеть Wi-Fi нужно открыть вкладку "Безопасность . Далее задаем следующие настройки:
- Проверка подлинности - WPA-PSK/WPA2-PSK ;
- Тип защиты - TKIP/AES ;
- Формат сетевого ключа - ASCII ;
- Сетевой ключ (ASCII) - указываем наш пароль (или меняем его на другой) .
- Нажимаем кнопку "Применить " и ждем перезагрузки роутера.
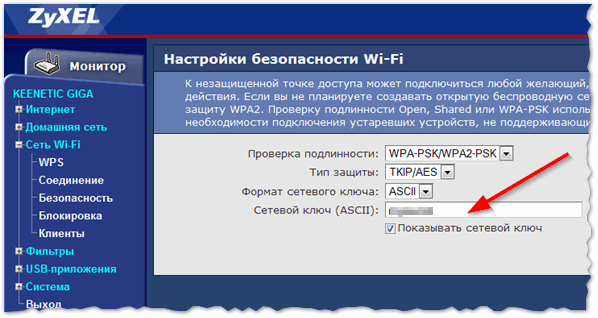
7) Роутер от Ростелеком
1. Адрес для входа в настройки роутера: http://192.168.1.1 (рекомендованные браузеры: Opera, Firefox, Chrome).
2. Логин и пароль для доступа: admin
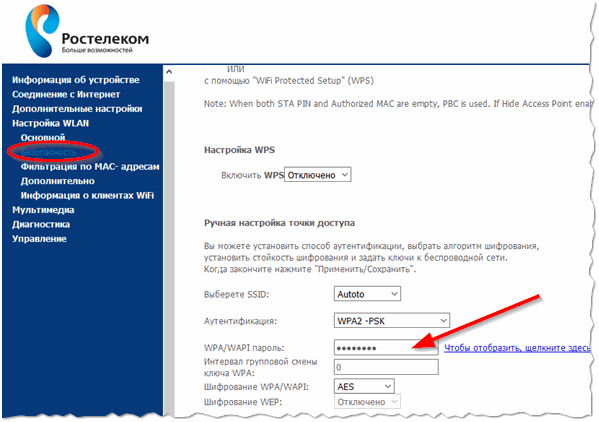
Если вы не можете войти в настройки роутера, рекомендую ознакомиться со следующей статьей:
Подключение устройств к Wi-Fi сети, после изменения пароля
нимание! Если вы меняли настройки роутера с устройства, подключенного по Wi-Fi - у вас должны пропасть сеть. Например, на моем ноутбуке, горит серый значок и пишет "не подключено: есть доступные подключения " (см. рис. 13).
Рис. 13. Windows 8 - Wi-Fi сеть не подключена, есть доступные подключения.
Сейчас исправим эту ошибку...
Подключение к Wi-Fi сети после смена пароля - ОС Windows 7, 8, 10
(Актуально для Windows 7, 8, 10)
Во всех устройствах, присоединяющихся по Wi-Fi нужно заново настроить сетевое подключение, так как по старым настройкам они работать не будут.
Здесь затронем, как настроить ОС Windows при замене пароля в Wi-Fi сети.
1) Щелкните правой кнопкой этот серый значок и выберите из выпадающего меню "центр управления сетями и общим доступом " (см. рис. 14).
Рис. 14. Панель задач Windows - переход в настройки адаптера беспроводной сети.
2) В открывшемся окне выберите в колонке слева, сверху - изменение параметров адаптера .
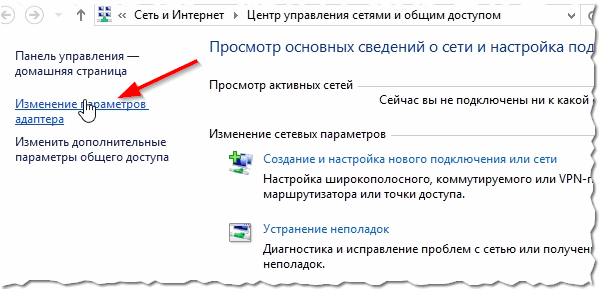
3) На значке "беспроводная сеть" щелкните правой кнопкой мышки и выберите "подключение".
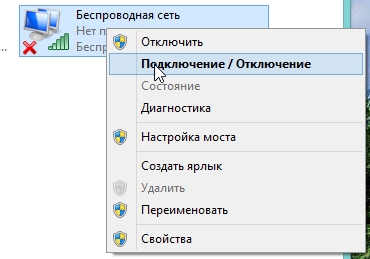
Рис. 16. Подключение к беспроводной сети.
4) Далее всплывает окно со списком всех доступных беспроводных сетей, к которым вы можете подключиться. Выбираете свою сеть и вводите пароль . Кстати, поставьте галочку, чтобы Windows подключалась автоматически каждый раз сама.
В Windows 8 - это выглядит так.
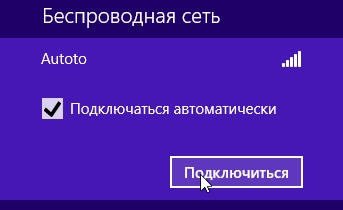
Рис. 17. Подключение к сети...
После этого значок беспроводной сети в трее начнет гореть с надписью "с доступом к интернету " (как на рис. 18).

Рис. 18. Беспроводная сеть с доступом к интернету.
Как подключить смартфон (Андроид) к роутеру после смены пароля
Весь процесс занимает всего 3 шага и происходит очень быстро (если вы помните пароль и название своей сети, если не помните - то см. самое начало статьи).
1) Открываем настройки андроида - раздел беспроводных сетей, вкладка Wi-Fi .
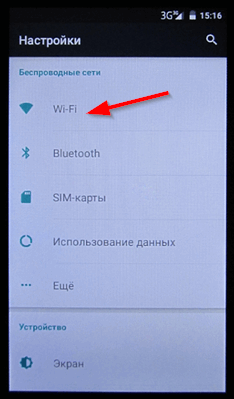
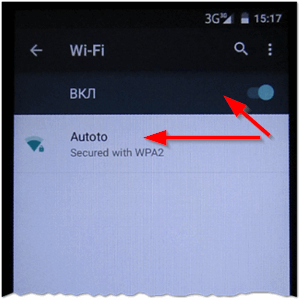
3) Если пароль был введен правильно - вы увидите напротив выбранной вами сети "Подключено " (как на рис. 21). Так же сверху появиться небольшой значок, сигнализирующий о доступе к Wi-Fi сети.
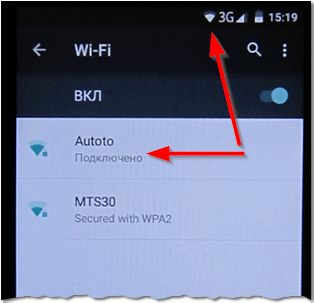
На сим я статью завершаю. Считаю, что теперь вы знаете о паролях на Wi-Fi почти все, и кстати, рекомендую время от времени заменять их (особенно, если по соседству с вами живет какой-нибудь хакер)...
Всего наилучшего. За дополнения и комментарии по теме статьи - бужу весьма признателен.
Сейчас практически у каждого в доме есть Вай-Фай сеть. Современный рынок полон разнообразными портативными устройствами – ноут- и нетбуками, смартфонами, электронными книжками и планшетами. Подключать wifi значительно проще, чем протягивать кабельную сеть. Проста эта технология и в настройке. В данной статье рассмотрен вопрос, как на роутере переименовать или изменить пароль WiFi подключения.
Смена ключа обязательна, если вашу сеть взломали, и вы заметили в списке подключений неизвестные устройства. Если резко упала скорость соединения – можно также попробовать поменять защиту. А если вы хотите максимально обезопасить себя и оградить от возможности повторной атаки – смените заодно и имя Вай-Фай.
Интерфейс управления
Каждый производитель маршрутизаторов создает свой собственный интерфейс окна настроек. Некоторые из них интуитивно понятные, другие получились неудачными и чересчур громоздкими. Чтобы изменить любой параметр, для начала необходимо зайти в панель управления маршрутизатором:
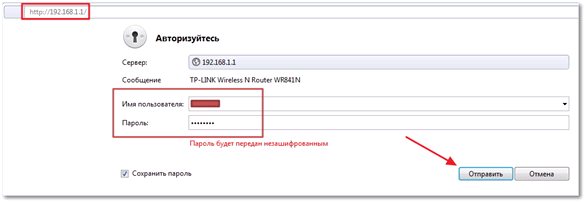
Настройки Вай-Фай
Все дальнейшие действия зависят от производителя. Вам необходимо найти раздел с названием «Wireless», «Беспроводная сеть» или «WiFi». Данная категория может как располагаться в основном меню, так и быть вкладкой какого-то раздела, к примеру, «Сеть» или «Network». Попробуйте открывать разные пункты меню и найти необходимую страницу.
Все необходимые настройки Вай-Фай также могут быть собраны в одном месте, или распределены по категориям, например, «Основные» (Basic Settings) и «Безопасность» (Security). Интересующие вас параметры – это имя сети (SSID) и пароль (Key или Passphrase). 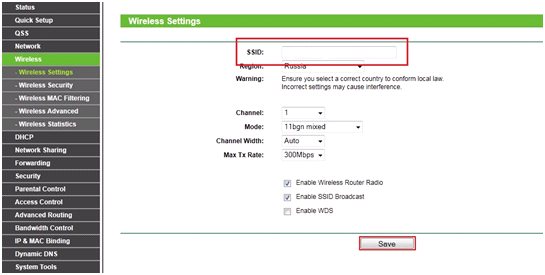
Здравствуйте, дорогие друзья! Давайте предположим, что скорость интернета на вашем компьютере заметно упала, но оператор здесь не причем и вдобавок лампочки на роутере мигают даже тогда, когда ваш компьютер выключен.
Не многие знают, как поменять пароль на роутере. Сам процесс достаточно простой, поэтому с задачей можно справиться самостоятельно. Некоторые пользователи предпочитают доверить дело мастеру и заплатить определенную сумму, но вы сможете сами сможете поменять пароль за 5-10 минут, если воспользуетесь данной инструкцией.
Итак, видимо, вашим интернетом решили воспользоваться соседи или жители соседних домов. Пора установить пароль на «Wi-Fi» или поменять его (при условии, что он уже есть). Вот кстати статья, которая поможет узнать Вам, кто подключен к вашему WiFi:
Смена и установка пароля на «Wi-Fi» роутер отличается, в зависимости от модели. Я сделал инструкции для основных моделей, которые сейчас используются:
— Zyxel Keenetic.
ВАЖНО! У вас может возникнуть проблемы с подключением после смены пароля на некоторых устройствах. Для того чтобы восстановить нормальное подключение, нужно «забыть» пароль на этих устройства и подключиться повторно. После этих действий проблема будет решена.
Определяем производителя роутера
Выберете модель вашего роутера и переходите к нужной инструкции. Обычно эмблема выведена на верхней части роутера. Если же там ничего нет, то переверните его и посмотрите с внутренней стороны. Также вам поможет коробка. На фотографии ниже показано, где искать наименование производителя:

Как поменять пароль на роутере D-Link
Это наиболее распространенная фирма, поэтому начнем мы с нее. Наименование самой модели (например, DIR-320, DIR-620) здесь роли не играет – инструкция подойдет для всех моделей. Первым делом заходим в браузер на любом устройстве, которое подключено к вашей сети Wi-Fi.
ВАЖНО! Если вы сами не знаете свой пароль, то заходить в браузер нужно с компьютера, который соединен с роутером кабелем. Если же у вас ноутбук, то подключите с его помощью роутер и компьютер.
В адресную строку браузера необходимо вбить следующий адрес: 192.168.0.1 или 192.168.1.1
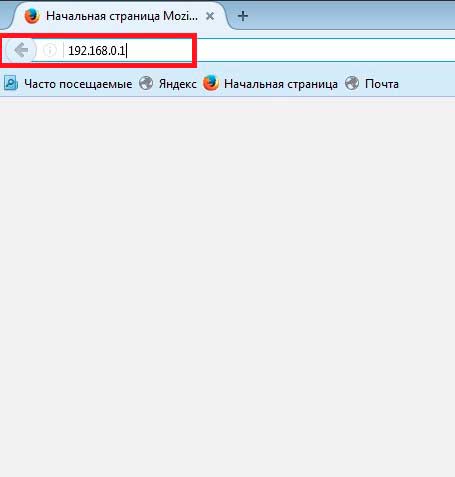
Нажимаем клавишу «Enter», чтобы перейти на страницу настройки роутера. Перед вами появится окошко авторизации. Стандартные логин и пароль – это «admin» и «admin». Если до этого вы производили смену пароль и логина, то вбейте свои данные. ВАЖНО! Это не тот пароль, с помощью которого вы подключаетесь к сети Wi-Fi, очень часто пользователи путают эти моменты.
Следующий шаг – это вход в меню настроек. В зависимости от модели и версии прошивки, название этого меню могут отличаться: «Manual Setup», Настроить вручную или Расширенные настройки – найдите раздел с одним из этих названий.
Теперь переходим в раздел под названием Беспроводная сеть, в нем нам нужно отыскать Параметры безопасности (Настройки безопасности). Ключ шифрования – это и есть ваш пароль. Рекомендую вам выбирать способ аутентификации WPA2/PSK, так как он является самым надежным, при этом можно сделать пароль длиной от 8 символов. На примере мы поставили пароль 07032010:
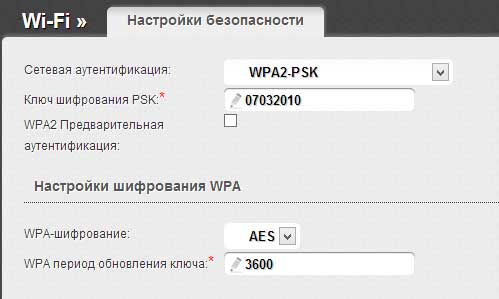
Не забудьте сохранить настройки и записать пароль (лучше сделать это в нескольких местах, чтобы не потерять его). Готово!
Как поменять пароль на роутере от Asus.
Инструкции действует на все модели от Asus, независимо от наименования. Сегодня самыми популярными моделями являются «RT-N12», «RT-N10». Заходим в любой браузер, в адресной строке нам написать адрес: 192.168.1.1
Теперь нам нужно авторизоваться: стандартные логин и пароль у роутеров Asus – это «admin» и «admin». Это слово используется в качестве стандартных логинов и паролей практически у всех производителей роутеров. Если до этого данные менялись, то введите свои логин и пароль.
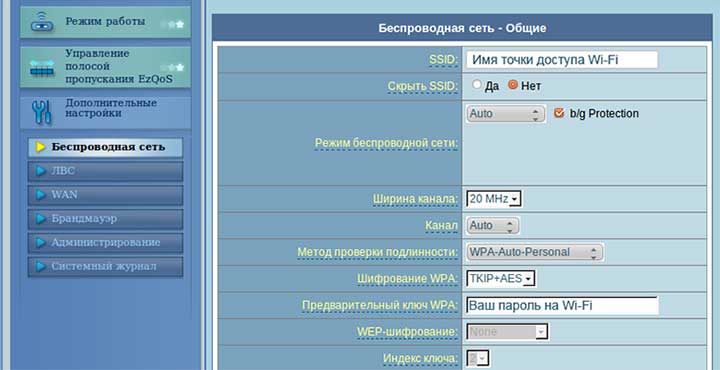
Как видите на скриншоте, настройки у роутеров Asus достаточно простые. Вам необходимо зайти в раздел под названием Дополнительные настройки, нас интересует вкладка Беспроводная сеть. В пункте с названием Предварительный ключ WPA необходимо вписать новый пароль. Напротив пункта Проверка подлинности должен быть указан WPA2-Personal – это оптимальный вариант для домашней сети. Сохраните настройки.
Как поменять пароль на роутере TP-Link
Если вы ознакомились с предыдущими инструкциями, то наверняка заметили, что процесс везде одинаковый. Независимо от модели роутера, заходим в браузер и вбиваем в адресной строке 192.168.1.1
Нажимаем кнопку «Enter», после чего на экране появится меню настроек роутера. Стандартные логин и пароль – это «admin» и «admin». Иногда пользователи меняют эти данные, в этом случае нужно вбивать ваши логин и пароль. Нам нужно попасть в раздел со сменой пароля – он может называться «Беспроводная сеть» или «Wireless», в зависимости от прошивки роутера.
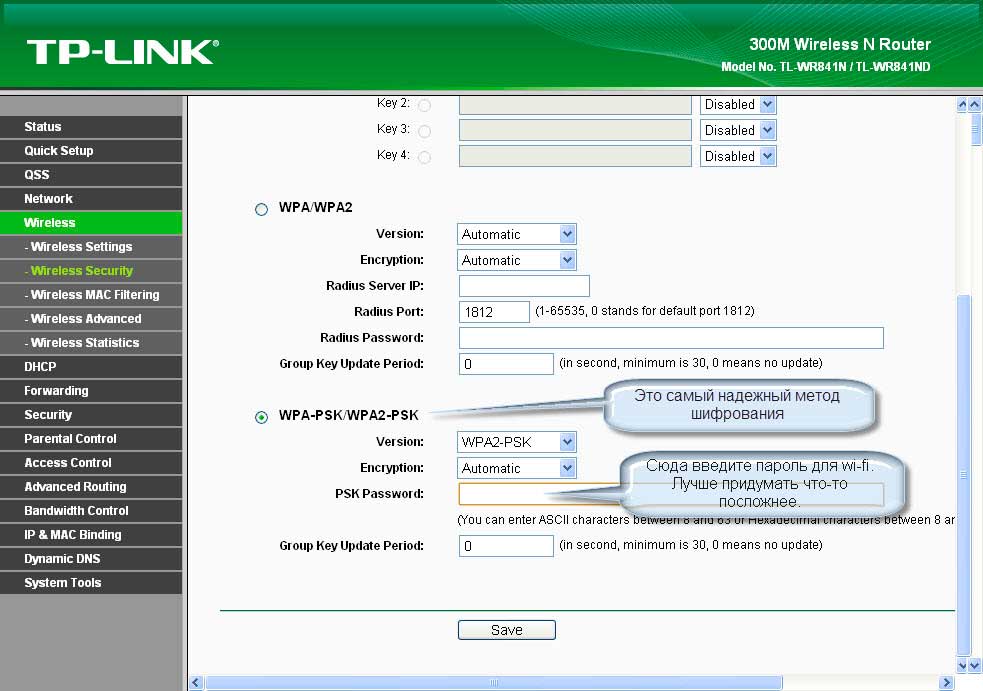
Далее идем в меню «Wirelles Security», если язык русский, то раздел будет называться Безопасность беспроводной сети. Чтобы поменять пароль, нам нужно в поле «Password» вписать новый шифр. Мы рекомендуем выбирать «WPA2-PSK», так как его сложно взломать. Сохраняем данные и выходим из настроек – готово! Итак, двигаемся далее и на очереди у нас с Вами роутеры Zyxel. Давайте узнаем, как поменять пароль на роутере этих моделей.
Как поменять пароль на роутере Роутеры Zyxel
Итак, у вас роутер Zyxel – моделей у этого производителя не много, поэтому инструкция подойдет для всех наименований. Чтобы поменять пароль, нам необходимо зайти в любой удобный для вас браузер. В строку для ввода адреса сайта вбиваем следующие цифры: 192.168.1.1
Нажимаем клавишу «Enter» и переходим в меню настроек. У этих роутеров логин и пароль нестандартные – «Admin» и «1234». Разумеется, что если вы до этого меняли эти данные, то вбивать нужно свои пароль и логин. Здесь нас интересует только Настройки безопасности «Wi-Fi».
Выглядят настройки следующим образом. В зависимости от прошивки дизайн меню может отличаться:
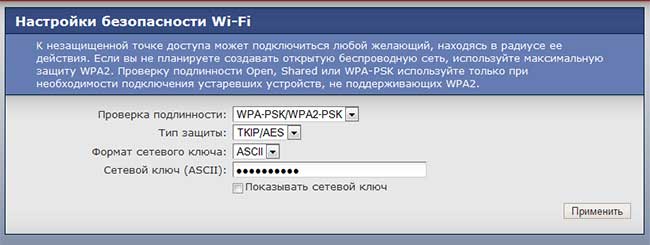
Далее переходим в меню под названием «Безопасность», здесь вам нужно вбить новый пароль – его нужно написать в поле «Сетевой ключ». Рекомендуется выбирать нестандартный шифр, где присутствуют и буквы, и цифры. Чтобы злоумышленники не взломали ваше устройство, выбирайте «WPA2-PSK» – сделать это нужно напротив надписи Проверка подлинности. Сохраняем параметры, после этого процесс смены пароля может быть завершен.
Завершая статью — как поменять пароль на роутере, я бы хотел порекомендовать вам к просмотру следующее видео, в котором вы уже наглядно можете увидеть, каким образом осуществляется процедура смены пароля на роутере.
Неважно, какой модели роутер у вас стоит: TP-Link, Asus, Zyxel, Sagemcom или D-Link. Неважно, кто у вас провайдер: Ростелеком, МГТС, МТС, ДомРу или Yota. В этой статье вы узнаете общие сведения о том, как можно сменить пароль на WiFi роутере любой модели и любого провайдера.
Пароль на WiFi роутере или пароль на WiFi сеть?
Следует различать пароль на вход в роутер от пароля на саму вайфай сеть . Стандартные пароли для входа в роутеры и их настройку, а также как в них разбираться я уже описывал .
Если вы забыли пароль от своей сети, смотрим . Если вы хотите его поменять, читаем дальше.
Как сменить пароль на WiFi сеть
- Входим в меню настройки роутера (192.168.1.1 или 192.168.0.1)
- Ищем раздел Беспроводные сети (Wireless) — Безопасность (Security)
- Меняем значение в поле ключ или пароль (Key , Password)
Пример смены пароля в роутере TP-Link
Открываем настройки роутера. Переходим на вкладку Wireless Security, в поле Wireless Password меняем пароль от сети. Обязательно жмем внизу кнопку сохранить (Save)
Пример смены пароля в роутере D-Link
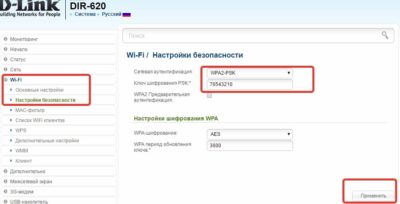
- Открываем настройки роутера
- Смотрим раздел WiFi — Настройки безопасности
- В поле «Ключ шифрования» вписываем новый пароль от вайфай сети
- Жмем «Применить»
Если у вас любой другой роутер- Билайн, Мегафон, Yota, Huawei, Upvel и т.п. следуйте данной инструкции. Общие принципы смены пароля от сети во всех роутерах ОДИНАКОВЫ!
Требования к паролю WiFi сети
Как таковых требований к паролям нет. Самое главное требование — пароль должен иметь длину не менее 8 символов. Сделаейте его достаточно сложным, чтобы его не могли угадать злоумышленники или любители халявы (например ушлые соседи).
