Подключить вай-фай на ноутбуках марки Lenovo не вызовет сложности, если устройство исправно, имеет необходимое программное обеспечение, а передатчик обеспечивает достаточную мощность сигнала. Но если хотя бы одно из этих условий отсутствует или выполнено не полностью, включить вай-фай не удастся, и эта несложная процедура превратится в долгую и скучную настройку.
Поэтому в первую очередь будет рассмотрено, как подключить к Интернету исправный ноутбук, затем возможные неисправности, способные вызвать проблемы при настройке Леново, и способы их устранения.
Подключаем вай фай в 4 клика
Модели Lenovo отличаются друг от друга рядом характеристик, не влияющих на процесс того, как включить вай-фай, поэтому дальнейшее руководство подойдет для каждой из них и будет рассмотрено в рамках трех наиболее используемых операционных систем – Windows 7, Windows 8 и Windows 10.
Чтобы подключить вай-фай на устройстве Lenovo, необходимо выполнить следующее.
- В правом нижнем углу экрана (его еще называют «треем») левой кнопкой мыши необходимо щелкнуть по значку, обозначающему подключение к Интернету. Независимо от версии операционной системы он выглядит как исходящие из одной точки волны сигнала. Откроется окно следующего вида.
- В нем представлен список точек доступа, к которым можно подключить ноутбук Lenovo. Необходимо выбрать необходимую (в данном случае это «Gostevaya») и еще раз щелкнуть по ней левой клавишей мыши.
- Откроется окно, предлагающее ввести пароль, который служит защитой от неавторизованного доступа. Его можно получить у владельца конкретной точки
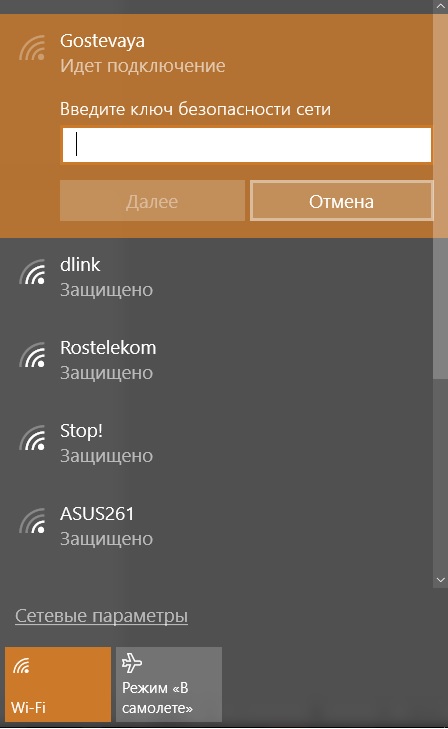
Нередки случаи, когда можно включать вай фай и без пароля. В этом случае слово «Защищено» заменяется на «Доступно».
- После ввода пароля необходимо нажать кнопку «Далее».
Вот таким простым способом можно подключить вай-фай на ноутбуках Леново. Если выполнение этих действий дало желаемый результат, дальше статью можно не читать. Ну, а если нет, стоит обратить внимание на ее следующую часть. В ней описаны не только варианты, почему ноутбук подключить не удалось, но также и способы их устранения.
Какие могут возникнуть сложности
Чаще всего подключить Леново к Интернету не получается по двум причинам – отключенный модуль вай-фай или отсутствие драйверов. Если и при исправлении этих проблем подключить устройство не удалось, необходимо обратиться в сервисный центр, возможно, ноутбук Lenovo неисправен и требует ремонта.
Включение вай-фай модуля
Необходимо перейти в «Панель управления».
В операционной системе Windows 7 нужно щелкнуть левой кнопкой мыши по кнопке «Пуск» (она находится в левом нижнем углу экрана), в Windows 8 и 10 – правой, а затем в открывшемся меню выбрать раздел «Панель управления».

Панель управления для всех видов операционных систем практически не имеет различий, а необходимый пункт в разных версиях не отличается вовсе.
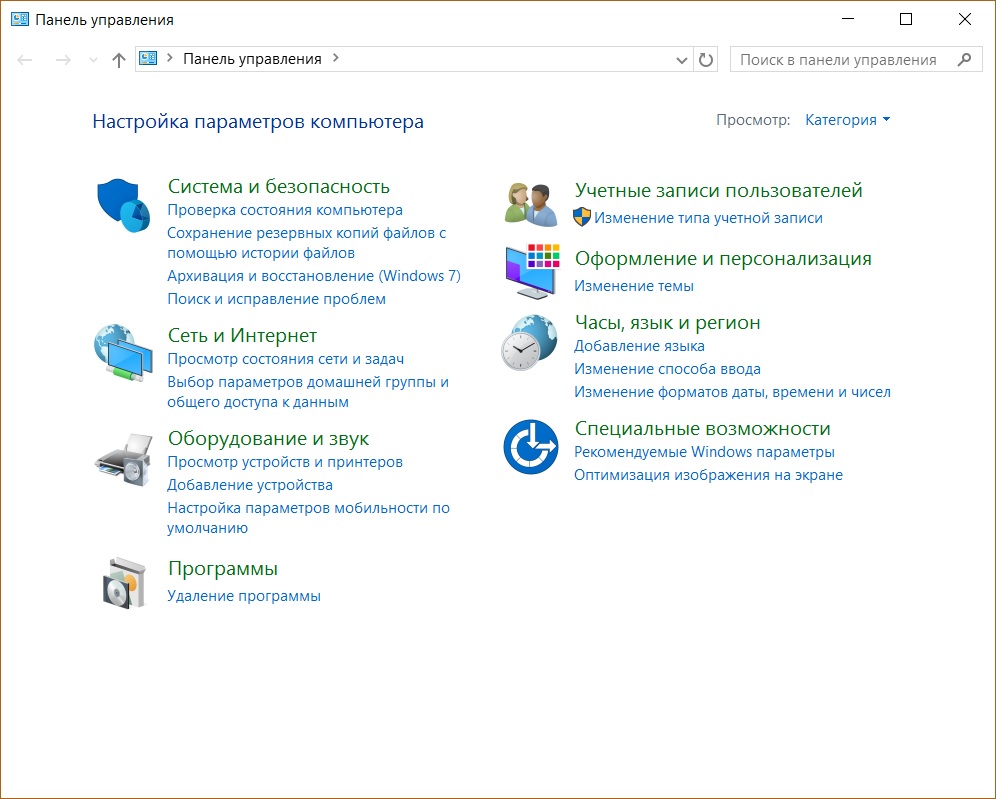
Здесь представлены все варианты, которыми можно подключить устройство Lenovo к Интернету. Надо обратить внимание на пункт «Беспроводная сеть». Если пиктограмма и деления, обозначающие уровень сигнала, имеют серый цвет, значит, адаптер отключен.
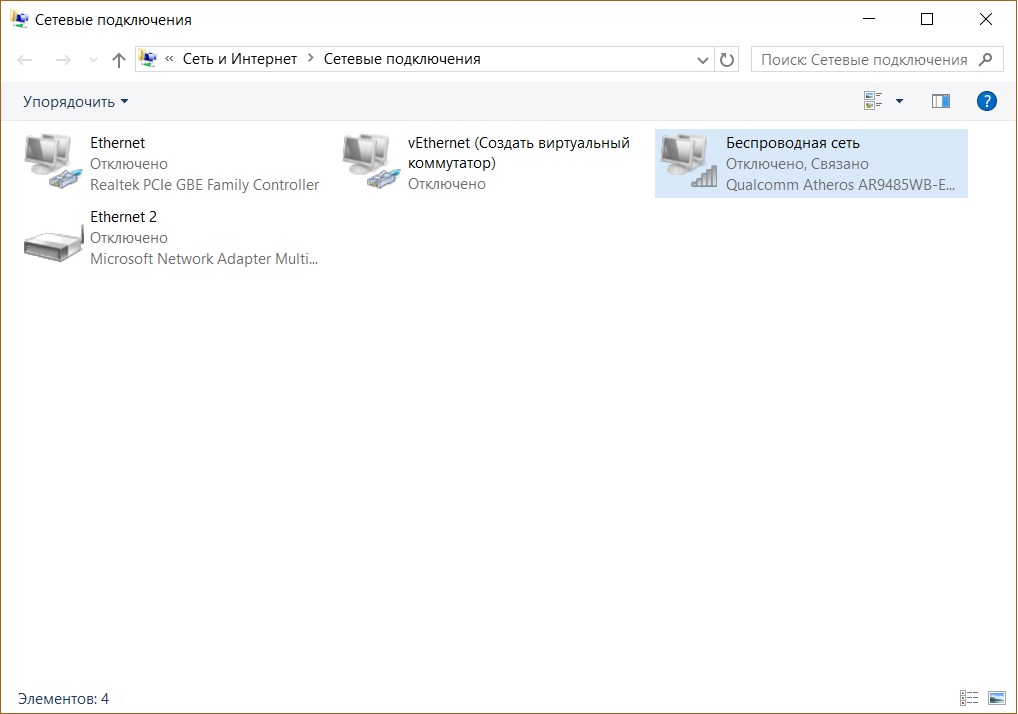
Для его включения необходимо щелкнуть по значку беспроводного соединения правой клавишей мышки и выбрать пункт «Включить».
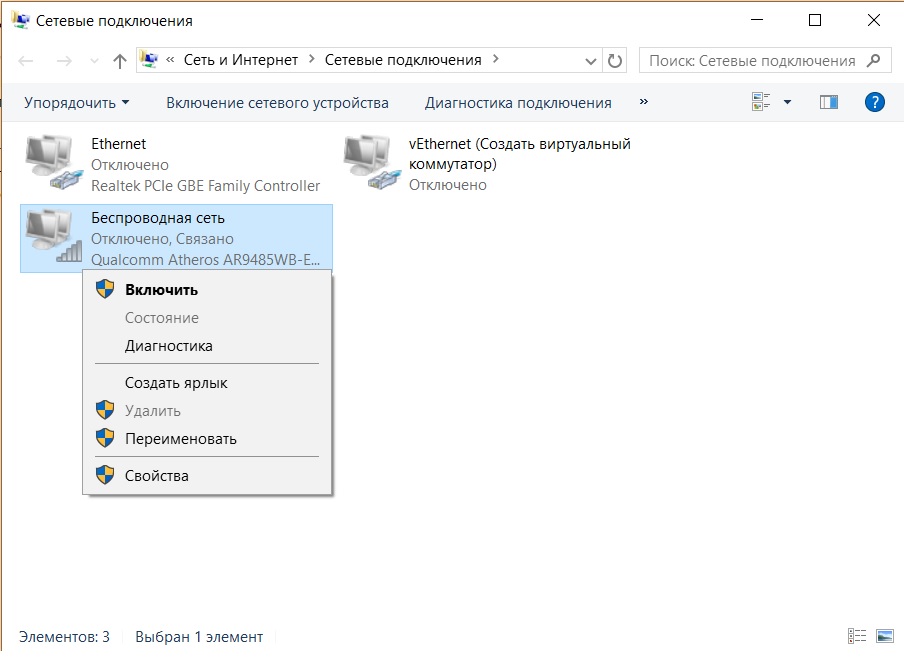
Важно! Для выполнения этого действия необходимо работать под учетной записью администратора, либо быть готовым ввести его пароль по требованию системы. В противном случае адаптер включить не удастся.
Если пиктограмма «Беспроводное соединение» стала цветной, включить модуль вай-фай удалось. Можно подключать Интернет.
Совет! Включить вай-фай адаптер можно и другим способом – на всех моделях Леново для этого существуют специальные клавиши. В зависимости от марки Lenovo клавиши могут находиться в разных местах, но всегда имеют значок либо антенны с расходящимся сигналом, либо самолетика.
Отсутствие драйверов
Может случиться и так, что в окне «Центра управления сетями и общим доступом» вообще не отобразится значка беспроводного подключения. Это означает, что на ноутбуке Lenovo для модуля вай-фай не установлено программное обеспечения, либо он по какой-то причине неисправен. В последнем случае придется обращаться в сервисный центр, но установить необходимое программное обеспечение удастся своими силами.
- Для этого правой кнопкой мыши надо щелкнуть по значку «Компьютер». В Windows 7 он находится на рабочем столе, в версиях 8 и 10 носит название «Этот компьютер» и может быть открыт щелчком по пиктограмме «Проводник» в панели задач.
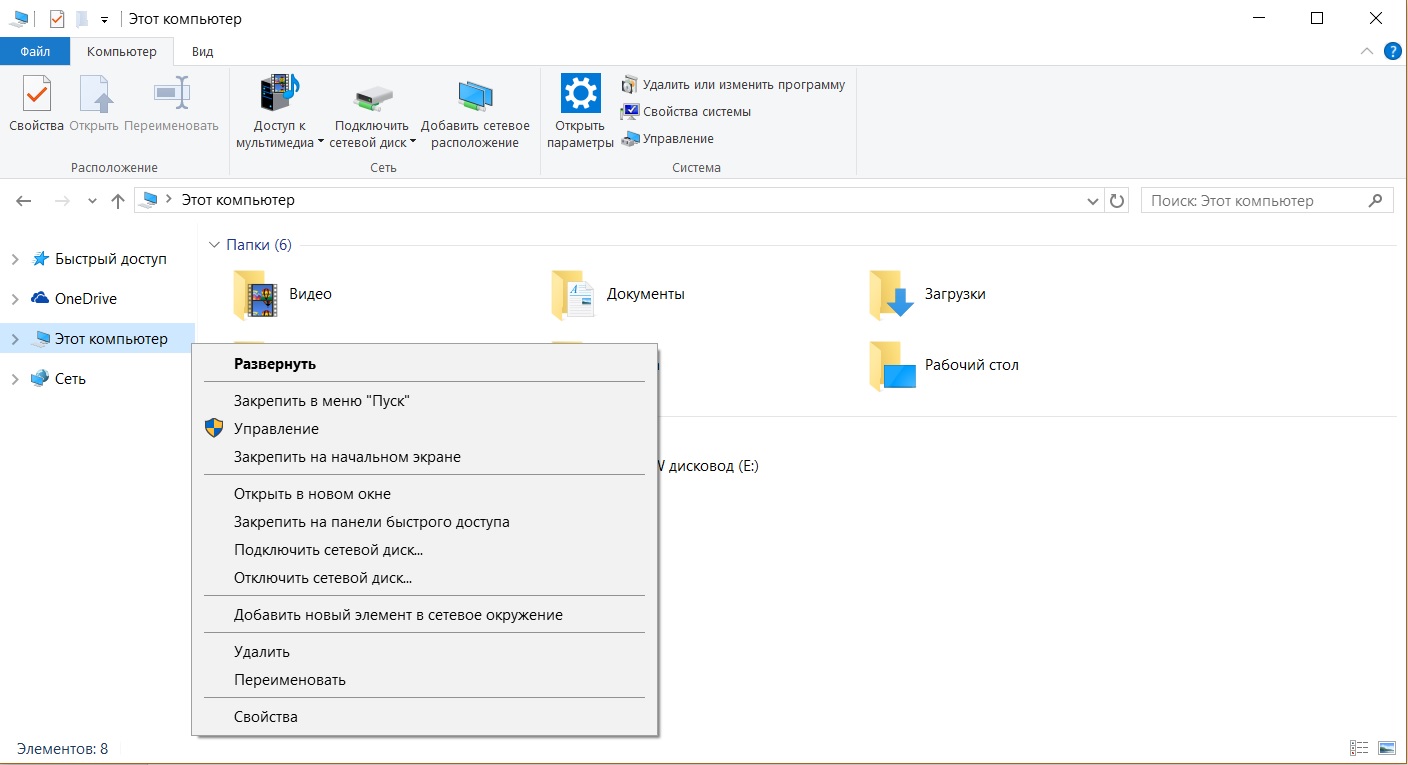
- Откроется окно, в котором требуется выбрать раздел «Диспетчер устройств».

- Развернуть список «Сетевые адаптеры» и определить нужный – в нем обязательно будут слова Wireless или Wi-Fi – щелкнуть правой кнопкой и выбрать «Обновить драйверы».
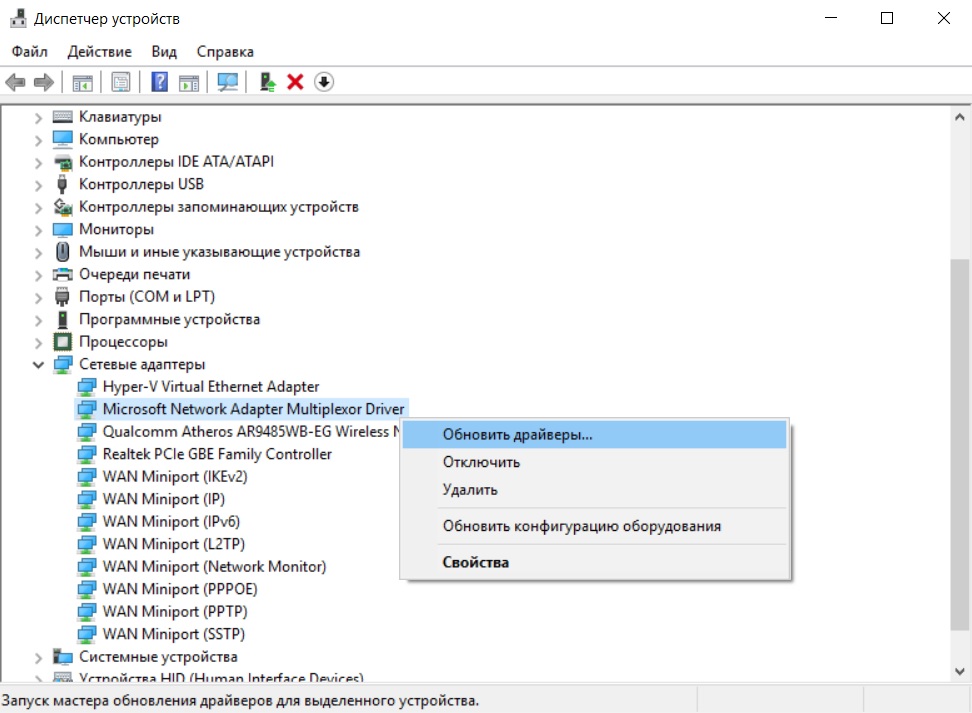
- В первую очередь следует попытаться произвести обновление средствами Windows. Для этого из предложенных вариантов щелкнуть «Автоматический поиск драйверов». Система сама попытается найти и обновить устройство Lenovo.
Но этот способ хорош, если ноутбук может подключиться к Интернету и без работающего вай-фая, к примеру, через локальную сеть. В противном же случае придется скачать драйвера самостоятельно с любого другого компьютера или ноутбука, имеющего выход в Интернет.
http://support.lenovo.com/ — на сайте производителя вы найдете драйвера для необходимой модели ноутбука Леново. Сложности это не представит – сайт запросит конкретную марку Lenovo и выведет на страницу все варианты для нее. Из полученного списка следует выбрать тот, в котором будут присутствовать слова Wireless или Wi-Fi. Левой клавишей мыши щелкнуть по кнопке «Скачать», перейти в папку «Загрузки» и двойным щелчком мыши запустить установку.
Важно! Всегда скачивайте драйвера только с официального сайта Леново! В противном случае есть риск получить инфицированные файлы, нанеся значительный, а то и непоправимый вред ноутбуку.
После успешной установки драйверов появится уже включенный значок беспроводного адаптера, и можно пробовать подключать Интернет.
Вот основные причины, по которым Леново может иметь проблемы с выходом в Интернет. Если приведенные пути их решения не помогли, и вай-фай включить не удалось, проблема гораздо серьезней, и в этом случае требуется помощь технического специалиста.
Видео: Как подключить Wi-Fi на ноутбуке самостоятельно
Долго не мог придумать хороший заголовок для этой статьи, что бы было понятно о чем она, и что бы можно было легко найти ее при проблемах с Wi-Fi в Windows 10. Сейчас мы постараемся разобраться, почему нет кнопки Wi-Fi в Windows 10. Где вообще искать настройки беспроводной сети, как включить Wi-Fi и почему появляется такая проблема. Расскажу об ошибке "Не удалось найти беспроводные устройства на этом компьютере" в Windows 10.
Сразу скажу, что когда вы не можете найти "Wi-Fi" на своем ноутбуке (нет кнопки включения, нет пункта в настройках и т. д.) , то скорее всего, что у вас просто не установлен драйвер на Wi-Fi, у вас нет Wi-Fi приемника, либо он выключен. Давайте подробно во всем разберемся.
Суть проблемы:
Вся проблема заключается в том, что мы не можем подключится к Wi-Fi сети на Windows 10. Я уже писал . Но, когда мы открываем окно управления подключениями, то там просто нет кнопки управления Wi-Fi адаптером.
Если мы перейдем в настройки, в сетевые параметры, то там так же не обнаружим пункта "Wi-Fi" . А на вкладке Режим "в самолете" мы увидим выделенную ошибку "Не удалось найти беспроводные устройства на этом компьютере" .
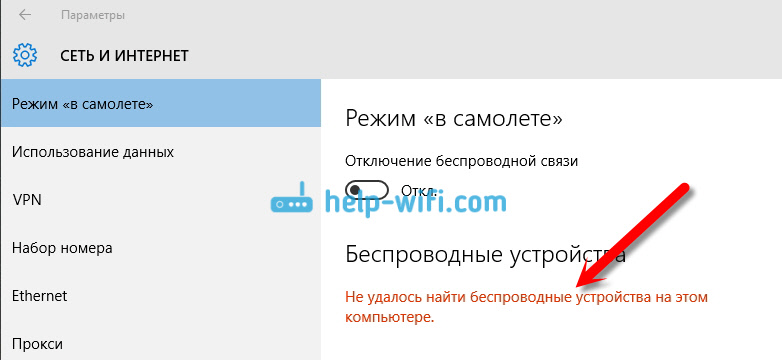
Такая проблема может означать что:
- На вашем компьютере просто физически нет Wi-Fi приемника. Если у вас ноутбук, то в нем должен быть встроенный беспроводной адаптер. На компьютере, можно использовать внешний Wi-Fi приемник. Если вы точно уверены, что в вашем компьютере есть Wi-Fi (пользовались раньше до установки Windows 10, посмотрели в характеристиках, подключили внешний приемник и т. д.) , то нужно проверить другие причины.
- Не установлен драйвер на Wi-Fi адаптер. В какой-то статье я уже писал, что Windows 10 сама устанавливает драйвер на беспроводные адаптеры. Но не всегда. И не всегда, эти драйвера работают так как нужно. Поэтому, самая частая причина, при таких проблемах с Wi-Fi в Windows 10 - это отсутствие драйвера беспроводного адаптера, или неподходящий драйвер.
- Ну и может быть такое, что адаптер "Беспроводная сеть" просто отключен . Я вот только что проверил, отключил его, "симптомы" проблемы точно такие, как я описывал выше.
Один небольшой нюанс. Вы наверное знаете, что на ноутбуке есть сочетание клавиш, для включения и отключения беспроводных сетей. На моем Asus, например, это клавиши Fn+F2 . В Windows 10, эти клавиши отвечают за включение и отключение режима "В самолете". Если у вас на панели уведомлений вместо значка интернета, значок "самолета", то просто отключите этот режим клавишами на вашем ноутбуке, или нажав на сам значок и отключив режим "В самолете".
В любом случае, можете проверить сочетании клавиш на вашем ноутбуке, вдруг поможет. У разных производителей, эти сочетания могут быть разными. Как правило, это клавиша Fn + клавиша со значком антенны.
Давайте проверять и исправлять.
Нет Wi-Fi на ноутбуке с Windows 10: решение проблемы
Давайте первым делом проверим, включен ли адаптер "Беспроводная сеть", а если этого адаптера у вас совсем нет, то убедимся в том, что проблема в драйвере, или вообще в отсутствии этого адаптера в вашем компьютере.
Нажмите правой кнопкой мыши на значок подключения к интернету на панели уведомлений, и откройте Центр управления сетями и общим доступом . В новом окне выберите пункт Изменение параметров адаптера .
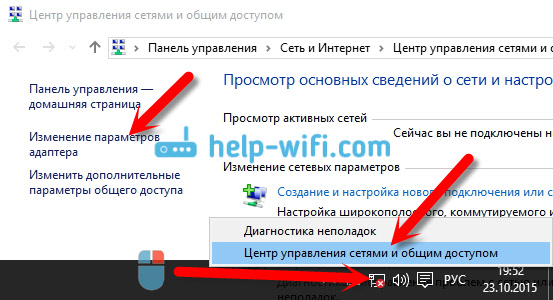
Если вы увидите там адаптер "Беспроводная сеть" (или что-то в этом роде) , и он отключен, то нажмите на него правой кнопкой мыши, и выберите Включить . После этого, Wi-Fi должен появится на вашем ноутбуке, и вы сможете подключится к беспроводной сети.
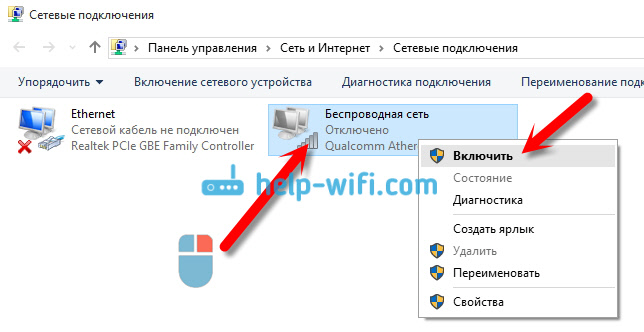
Если же адаптера "Беспроводная сеть" нет вообще, то как я уже писал выше, на вашем компьютере скорее всего не установлен драйвер на Wi-Fi. Или он установлен, но работает не стабильно.
Проблемы с драйвером Wi-Fi адаптера в Windows 10
Нам нужно зайти в диспетчер устройств, и посмотреть что там. Есть ли беспроводной адаптер, и как он работает. Для этого, нажмите на меню Пуск и выберите .
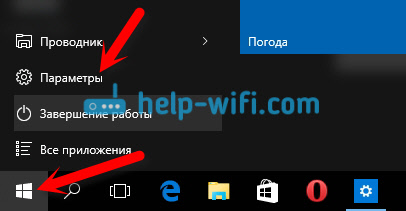
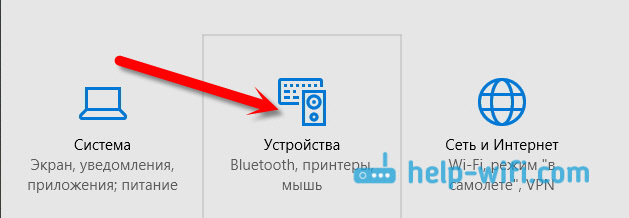
Внизу страницы перейдите в Диспетчер устройств .
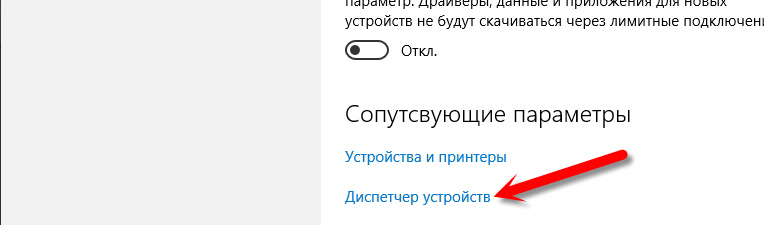
В диспетчере устройств, откройте вкладку Сетевые адаптеры . Обычно там два адаптера: LAN - для подключения интернета по сетевому кабелю (сетевая карта) , и беспроводной адаптер. Как правило, в названии беспроводного адаптера есть слово "Wireless". Вот так выглядит Wi-Fi адаптер в диспетчере устройств на моем ноутбуке:
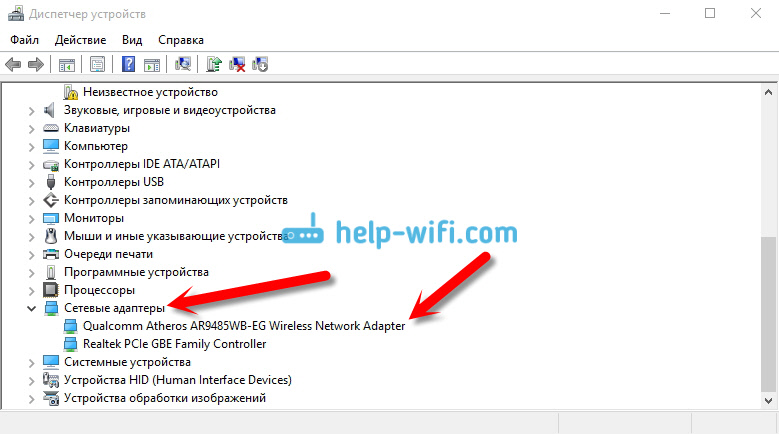
Как видите, в названии указан производитель и модель. Если у вас есть адаптер в диспетчере устройств, и он включен (как проверить, показывал выше) , но включить Wi-Fi все ровно не получается, то попробуйте обновить драйвер для своего адаптера. Или, попробуйте выполнить операции с адаптером, о которых я писал в статье.
Если драйвера нет, или нет самого адаптера, то в диспетчере устройств вы его так же не увидите.
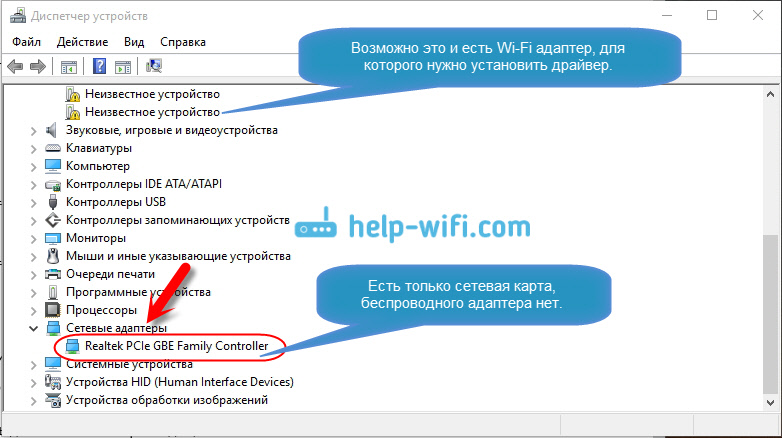
Но, обратите внимание, что если в диспетчере адаптера нет (а в компьютере, ноутбуке он есть) , то в диспетчере устройств должно быть хоть одно "Неизвестное устройство" , как у меня на скриншоте. В таком случае, нужно попробовать установить драйвер на Wireless адаптер.
Как установить, или обновить драйвер Wi-Fi адаптера?
Если у вас ноутбук , то зайдите на официальный сайт производителя, через поиск, или через меню ищите свою модель, там найдите раздел с загрузками драйверов, и ищите драйвер для Wireless адаптера. Обратите внимание, что скорее всего, там будет возможность выбрать операционную систему. Выберите Windows 10. Если драйвера для "десятки" нет, то можно попробовать выбрать Windows 8 (8.1). Так же, драйвер может быть на диске, который как правило идет в комплекте с ноутбуком (но вряд ли там будет драйвер для "десятки") .
Сохраните драйвер на компьютер и просто запустите его установку. Если вы скачали архив, то в архиве должен быть установочный файл, который нужно просто запустить, и следовать инструкциям. После установки, перезагрузите ноутбук, и пробуйте подключится к Wi-Fi сети (Wi-Fi должен быть включен) .
Если у вас стационарный компьютер с USB/PCI адаптером , то драйвер ищите на сайте производителя самого адаптера. По модели адаптера. Ну и диск с драйверами у вас должен быть.
Что касается обновления драйвера, то делаем все так же, как в случае с установкой: находим, скачиваем на компьютер, и устанавливаем.
И еще...
Кстати, после установки драйвера на беспроводной адаптер, когда он заработает, вы сможете - очень полезная штука.
Делитесь в комментариях результатами, задевайте вопросы, а я постараюсь дополнять эту статью новой информацией, по решению этой проблемы с Wi-Fi на "десятке".
На диске С включил поиск и нашёл папку wireless LAN
C:\eSupport\eDriver\Software\WirelessLan\Qualcomm Atheros\WirelessLan\10.0.0.342\2886\
Там два файла есть Setup. Я их оба запустил и у меня все вернулось на круги своя.
Если кому поможет, спасибо Константину!
Доброго часа.
Сегодня Wi-Fi есть практически в каждой квартире, в которой есть компьютер (даже провайдеры при подключении интернета почти всегда ставят Wi-Fi роутер, даже если вы подключаете всего 1 стационарный ПК) .
По моим наблюдениям, самая частая проблема с сетью у пользователей, при работе за ноутбуком - это подключиться к Wi-Fi сети. Сама по себе процедура не сложная, но иногда даже в новых ноутбуках могут быть не установлены драйвера, не заданы некоторые параметры, которые необходимы для полноценной работы сети (и из-за которых происходит львиная доля потеря нервных клеток:)) .
В этой статье рассмотрю по шагам, как подключить ноутбук к какой-нибудь Wi-Fi сети, а так разберу основные причины, по которым Wi-Fi может не работать.
Если драйвера установлены и адаптер Wi-Fi включен (т.е. если все хорошо)
В этом случае в правом нижнем углу экрана вы увидите значок Wi-Fi (без красных крестиков и пр.). Если на вестись на него, Windows сообщит, что есть доступные подключения (т.е. она нашла Wi-Fi сеть или сети, см. скриншот ниже).
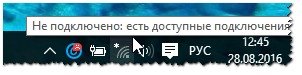
Как правило, чтобы подключить к сети, достаточно знать только пароль (речь сейчас не идет о каких-нибудь скрытых сетях). Сначала нужно просто нажать на значок Wi-Fi, а затем из списка выбрать сеть, к которой вы хотите подключиться и ввести пароль (см. скриншот ниже).

Если все прошло успешно, то вы увидите сообщение на значке, что появился доступ к интернету (как на скриншоте ниже)!
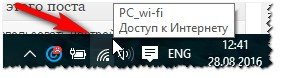
Кстати , если к Wi-Fi сети вы подключились, а ноутбук сообщает, что "...нет доступа к интернету" , рекомендую ознакомиться с этой статьей:
Почему на значке сети горит красный крестик и ноутбук не подключается к Wi-Fi...
Если с сетью не все в порядке (точнее с адаптером), то на значке сети вы увидите красный крестик (как это выглядит в Windows 10 показано на фото ниже).
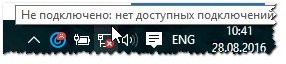
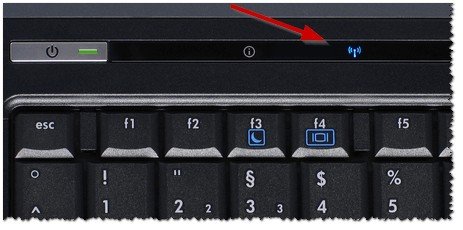
На части ноутбуках, кстати говоря, есть специальные клавиши для включения адаптера Wi-Fi (на этих клавишах, обычно, нарисован характерный значок Wi-Fi). Примеры :
- ASUS: нажать сочетание кнопок FN и F2;
- Acer и Packard bell: кнопки FN и F3;
- HP: Wi-Fi включается сенсорной кнопкой с символическим изображением антенны. На некоторых моделях сочетанием клавиш: FN и F12;
- Samsung: кнопки FN и F9 (иногда F12), в зависимости от модели устройства.
Если у вас нет специальных кнопок и светодиодов на корпусе устройства (да и у тех у кого есть, и он светодиод не загорается), рекомендую открыть диспетчер устройств и проверить нет ли проблем с драйвером на адаптер Wi-Fi.
Как открыть диспетчер устройств
Самый простой способ: открыть панель управления Windows, затем в поисковую строку написать слово "диспетчер" и из списка найденных результатов выбрать искомое (см. скриншот ниже).

В диспетчере устройств обратите внимание на две вкладки: "Другие устройства " (здесь будут устройства, для которых не найдены драйвера, они помечены восклицательным желтым знаком), и на "Сетевые адаптеры " (здесь будет, как раз, адаптер Wi-Fi, который мы и ищем).
Обратите внимание на значок рядом с ним. Например, на скриншоте ниже показан значок выключенного устройства. Чтобы его включить, нужно щелкнуть правой кнопкой мышки по адаптеру Wi-Fi (прим.: Wi-Fu адаптер всегда помечается словом "Wireless", либо "Беспроводной") и задействовать его (таким образом он включается).

Кстати, обратите внимание, если на против вашего адаптера будет гореть восклицательный знак - значит в системе нет драйвера для вашего устройства. В этом случае его нужно скачать и установить с сайта производителя устройства. Так же можно воспользоваться спец. приложениями по поиску драйверов.
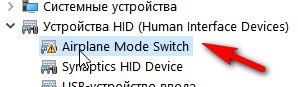
Нет драйвера для Airplane Mode Switch.
Важно! Если у вас проблемы с драйверами, рекомендую ознакомиться вот с этой статьей: . При помощи нее сможете обновить драйвера не только на сетевые устройства, но и на любые другие.
Для этого нажмите сочетание кнопок Win+R и введите ncpa.cpl , и нажмите Enter (в Windows 7 меню "Выполнить" ест md меню ПУСК).
![]()
Далее откроется окно со всеми сетевыми подключениями. Обратите внимание на подключение с названием "Беспроводная сеть". Включите его, если оно у вас выключено (как на скриншоте ниже. Чтобы включить его - просто нажмите правой кнопкой мышки по нему и во всплывшем контекстном меню выберите "включить").
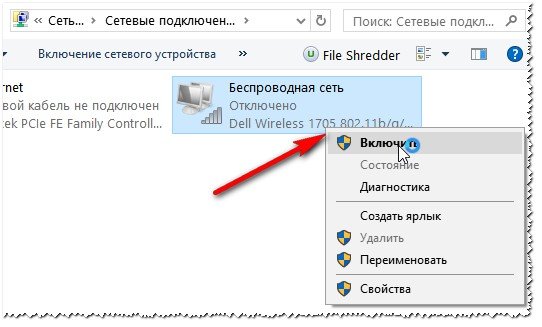
Так же рекомендую зайти в свойства беспроводного подключения и посмотреть, включено ли автоматическое получение ip-адреса (что рекомендуется в большинстве случаев) . Сначала откройте свойства беспроводного подключения (как на рисунке ниже)
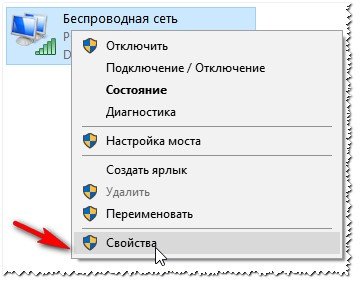

Затем выставите автоматическое получение IP-адреса и DNS-сервера. Сохраните и перезагрузите ПК.
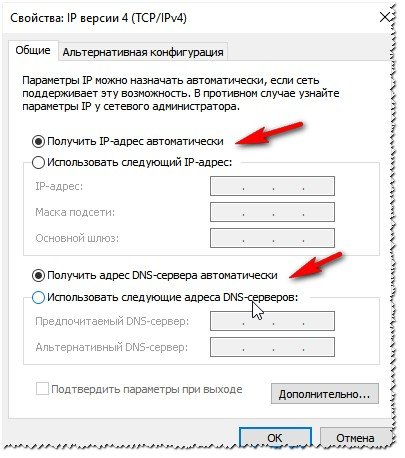
Менеджеры для работы с Wi-Fi
В некоторых ноутбуках есть специальные менеджеры для работы с Wi-Fi (например, мне такие попадались в ноутбуках HP. Pavilion и др.). Например, один из таких менеджеров HP Wireless Assistant .
Суть в том, что если у вас нет этого менеджера, Wi-Fi практически нереально запустить. Не знаю, зачем это делают разработчики, но хочешь - не хочешь, а менеджер нужно будет установить. Как правило, открыть этот менеджер можно в меню ПУСК/Программы/Все программы (для Windows 7).
