В наше время Андроид устройства получают все большее распространение благодаря своим преимуществам. При помощи смартфона вы можете не только входить в интернет, звонить, играть в игры и так далее. Вам также доступна печать с Android по WiFi. Это очень удобно, особенно для студентов и людей, которые работают с документами.
Как распечатать текст, картинку или веб-страницу с Android устройства
Существует несколько способов, как осуществить печать с Андроид устройства:
- Печать с Android на WiFi принтер – прямая связь смартфона (планшета).
- к Google аккаунту.
- Соединение при помощи USB – посредством OTG кабеля.
- При помощи удаленного управления Андроидом через интернет с компьютера.
О том документов, с помощью принтеров не поддерживающих Wi-Fi и Bluetooth
Стоит отметить, что первые три варианта предусматривают установку соответствующего приложения на ваш смартфон. Подобных приложений достаточно много. Более того, программы могут быть бесплатными и платными. Разница между ними только в наборе дополнительных возможностей. Итак, наиболее распространенным приложением для печати документов с Android через WiFi, USBOTG или Google аккаунт – это PrinterShare.
Данная программа очень проста в обращении и имеет интуитивно понятный интерфейс. В бесплатной версии PrinterShare существуют некоторые ограничения на количество страниц для печати. Кроме этого, для того чтобы иметь возможность прямого подключения смартфона к принтеру по WiFi или USB вам придется купить программу PrinterShare Premium Key. Конечно, вы можете найти и взломанную версию этого приложения полным набором функций. Итак, давайте рассмотрим, как работает программа.
Печать файлов с Android
В первую очередь давайте рассмотрим, как печатать с Android на WiFi принтер. Конечно же, это возможно только при наличии принтера, оснащенного WiFi адаптером и поддерживающим беспроводное соединение. Вам также потребуется подключить принтер и телефон (планшет) к одной сети. Для этого у вас должен быть роутер. Если эти условия были соблюдены, то можно переходить к интерфейсу программы PrinterShare.
Для начала запустите ее на смартфоне. На первой странице вам будет предложены варианты печати:
- Картинки.
- Веб-сайты.
- Сообщения.
- Звонки.
- Документы.
- Контакты.
- Календарь и так далее.
В нижнем правом углу вы увидите кнопку «Выбрать».
Нажав на нее, вы сможете выбрать тип подключения:
- WiFi.
- Bluetooth.
- Google Cloud.
- Интернет Printer.
WiFi, Bluetooth и USB – это прямое подключение через соответствующую связь. Google Cloud – это виртуальный принтер, который подключен к вашему Google аккаунту. То есть, в данном случае вы сможете управлять принтером и распечатывать файлы, находясь за сотни километров от него. Все происходит через интернет – через облако (сервер) Google.
Чтобы выполнить печать документ с Android через WiFi выберите первый пункт.
Приложение начнет автоматически сканировать вашу сеть на наличие беспроводных принтеров, подключенных к роутеру. Далее, просто следуйте инструкции на экране. После установки связи выберите вариант печати, например, «Документ».
После этого, найдите файл, который нужно распечатать (на карте памяти или во внутреннем хранилище телефона) и нажмите кнопку «Печать».
У многих сегодня, дома и в офисе, есть своя локальная сеть на несколько компьютеров. Чаще всего, построить такую сеть можно при помощи роутера. Если роутер оснащен USB портом, в любом случае вы получаете возможность вывода на печать любых документов, если к роутеру подключите принтер. Сетевые технологии – позволят вам это. Подключение принтера через роутер – возможно всегда, если на роутере есть USB-порт. Единственным ограничением может быть то, что функция «сетевой» печати – не у всех будет поддерживаться ПО (то есть, прошивкой) самого роутера.
Большинство из современных моделей роутеров – имеют поддержку «печати». Мы рассмотрим, как настроить принтер через роутер, на примере типичного wi-fi роутера WL-500gP от ASUS.
Настройка роутера
Сразу хотелось бы обратить внимание на следующее. Если даже ваш роутер, с той версией firmware (прошивки), которая сейчас установлена, поддерживает опцию подключения принтера, предварительно ознакомьтесь со списком моделей принтеров, этой прошивкой поддерживаемых. Список должен быть приведен на сайте изготовителя роутера (либо – изготовителя прошивки).
То, как подключить принтер к роутеру, наверно, вопросов не вызовет.
Примечание: USB-кабель подключается к роутеру при выключенном адаптере (блоке питания).
При необходимости, можно использовать USB-разветвитель. После включения питания роутера, зайдите с компьютера локальной сети в web-интерфейс (IP-адрес – обычно указывают на коробке):
После ввода логина с паролем, на главной вкладке («Карта сети») – сообщается, что принтер был обнаружен и успешно распознан роутером. Если роутер не видит принтер, либо пишет неправильное имя модели, тогда, возможно, данный USB-принтер, прошивкой вашего роутера — не поддерживается. Но если все правильно – переходим к следующей стадии (из web-интерфейса, теперь можно выйти).
Настройка принтера на компьютере
В Windows 7, настройка выглядит так: зайдите в «Пуск» -> «Поиск», наберите «установка»:
Нам нужна «Установка принтера». Нажав на ссылку, увидим окно:
В этом окне, добавляем именно «Локальный» принтер («Далее»). Затем, делаем выбор порта (как на рисунке):
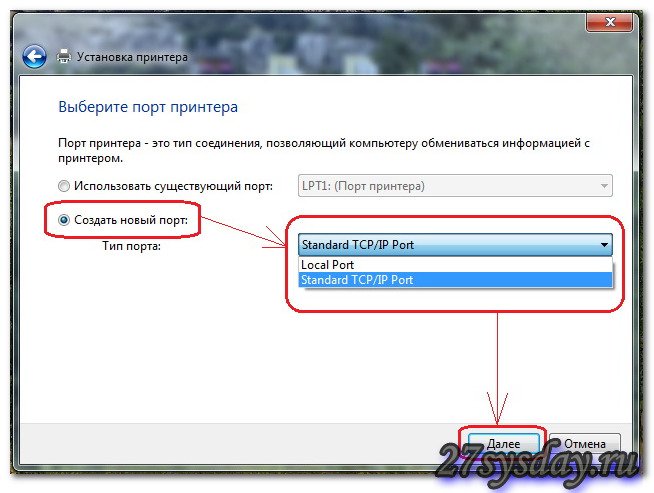
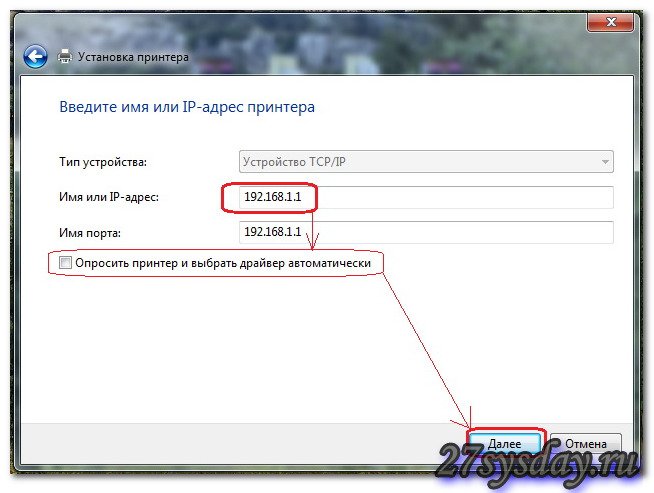
Здесь нужен тот IP-адрес, по которому заходили в web-интерфейс (т.е., адрес роутера). Галочка «Опросить…» должна быть снята. Жмем «Далее», и ожидаем:

В результате, должно появиться окно, как здесь:
Не стоит беспокоиться: принтер через роутер, действительно, «видится». Выбирайте тип — «Обычное», и «Generic Network Card», нажимаете «Далее».
Примечание: нужно обратить внимание на правильность задаваемого IP-адреса (он совпадает с адресом роутера, то есть, адресом web-интерфейса).
Драйвер принтера
Нужно нажать «Установить с диска», и затем выбрать путь к папке с драйвером. Обычно, драйвер для принтера записан на компакт-диск, входящий в комплект.
Перед установкой, придумайте имя для принтера:
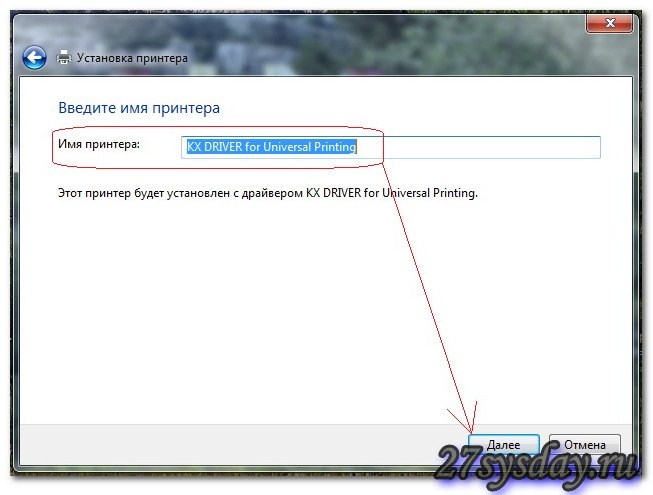
Под этим именем, вы будете видеть данный принтер в компьютере. Нажмите «Далее»:

По окончании установки, выбираете «Нет общего доступа» (что важно):

И, можете сделать этот принтер используемым по умолчанию:
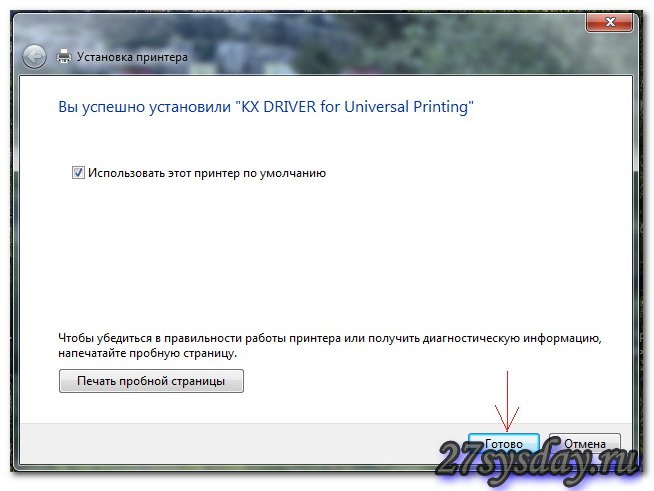
Нажмите «Готово». На самом деле, настройка принтера через роутертребует еще одного действия.
Последний штрих
На «Панели управления», выберите интересующий нас принтер (в «устройствах»):
В «Свойствах принтера», мы изменим ровно один параметр – протокол порта. Вкладка «Порты», галочка — на нужный принтер (можно сориентироваться по IP-адресу порта), кнопка «Настроить порт»:
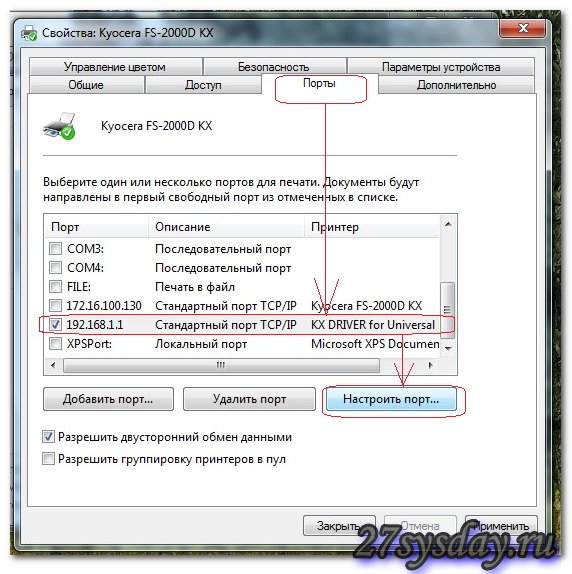
Затем, выбираете, как на рисунке (LPR-протокол). А «Имя очереди» – можно любое:
Поздравляем! После нажатия «ОК», можно выполнить печать пробной страницы.
Нам удалось подключить принтер через роутер, но из компьютера, принтер видится как один из «локальных» принтеров (но, не как «сетевой»). Поэтому, аналогичные настройки, придется выполнить на каждом компьютере (ноутбуке), с которого вы хотите печатать.
Дополнительно
Так же, в принципе, можно выполнить и подключение мфу к роутеру (тогда, в локальных устройствах компьютера, появится сканер). Технология, выше рассмотренная, носит название «Share Port». Если в роутере есть такая настройка – с большой вероятностью, все — заработает.
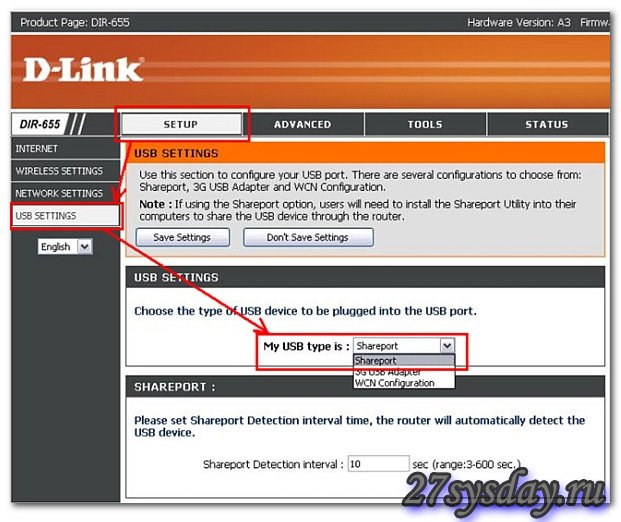
Другое дело, если настраивается сетевое подключение принтера к роутеру («сетевой» принтер):
Samba-сервис (реализующий данную «опцию»), обычно в роутерах не предусмотрен. И даже с «dd-wrt», настраивать – сложно (charmlab.ru/podklyuchenie-printera-k-routeru-dlink-dir-320-pod-upravleniem-dd-wrt/). Выбор – за вами.
Последнее десятилетие прошло под эгидой мобильности, а посему производители начали потихоньку переходить на беспроводные технологии. Средства вывода информации не стали исключением, и сегодня давайте рассмотрим, как подключить принтер через Wi-Fi.
Вопреки тому, что общедоступных разновидностей принтеров не так уж и много, примерно около пяти, технологии, по которым они работают, совершенствуются каждой выпускающей их компанией. Таким образом, получается, что фактически каждая модель является более-менее уникальной в плане технологии работы и производства.
Идея беспроводного соединения уже давно подступалась к этой области компьютерных технологий. Уже лет пять назад можно было приобрести многофункциональное устройство (МФУ) с поддержкой Wi-Fi-соединения. Казалось бы, чего стоит добавить Wi-Fi-модуль. Но все не так просто.
Даже сейчас имеется множество различных тонкостей и способов соединения беспроводного принтера с гаджетом или компьютером. По факту, каждая модель может иметь отличные от своего предшественника не только настройки, но и сам принцип работы. Поэтому подключить принтер к компьютеру через Wi-Fi – это не такое уж и простое дело. Да что уж там говорить, известен случай, когда новомодное устройство с Wi-Fi-поддержкой не смогли настроить даже в родном сервисном центре.
Но ладно подключить, а вот настроить принтер через Wi-Fi в некоторых случаях бывает просто сверхсложно, а иногда даже и практически невозможно. Зачем так запутывать и усложнять подобный процесс, который изначально должен быть простым и интуитивно понятным, – неизвестно.
Так как какого-либо универсального метода не существует, то следует описать хотя бы несколько наиболее часто встречающихся. Но даже это не гарантирует, что они будут хотя бы частично полезны каждому, кто приобрел подобное устройство. В любом случае здесь будут рассмотрены три наиболее часто встречающихся способа соединения, которые условно можно обозначить так:
- Простой.
- Разумный.
- Излишний.
Простой способ
Этот вариант является самым удобным и наименее затратным по количеству действий и времени. Он не требует выполнения каких-либо дополнительных процессов. Достаточно просто установить аппарат в нужное место и включить его. Разумеется, гаджет должен находиться в зоне досягаемости Wi-Fi-покрытия, через которое будет происходить обмен информацией.
После того как аппарат подключен к электросети и включен, потребуется запустить ПК. Затем устанавливаем драйвера с сопутствующего аппарату диска и перезагружаем систему. После полной загрузки операционной системы, где будет автоматически запущен Wi-Fi-модуль, заходим в меню «Пуск», располагающееся в нижнем левом углу экрана монитора, и в правом столбике окна находим и щелкаем по положению «Устройства и принтеры».
Нажатием будет запущено окно, где отобразятся все подключенные устройства, в том числе и необходимое нам. Найти его не составит труда, так как в его названии будет отображена фирма-производитель и модель.
Просто щелкаем по нему правой клавишей, чтобы вызвать контекстное меню, и выбираем второй сверху пункт с названием «Использовать по умолчанию».
Если все было сделано верно, то на пиктограммке устройства будет отображен круглый зеленый значок с белой галочкой.
В принципе все – гаджет готов к использованию. Но перед тем как печатать на принтере через Wi-Fi какие-либо документы, рекомендуется распечатать пробную страницу.
У аппаратов с подобным типом подключения есть один весьма существенный недостаток, а именно – если забыть выключить после использования устройство, то к нему сможет подключиться недобросовестный сосед или коллега и прислать на распечатку пару-тройку никому не нужных файлов. Поэтому желательно выключать аппарат по завершении работы.
Разумный подход
По исполнению этот метод практически не отличается от предыдущего, за исключением некоторых нюансов. Сразу после установки драйверов и утилит от принтера нужно будет зайти в настройки самого аппарата и выбрать сеть, к которой он и будет присоединен.
Статьи по теме
Делается это очень просто. Нужно лишь немного терпения и внимательности. В принципе, все будет примерно так же, как и при добавлении любого другого устройства к уже имеющейся Wi-Fi-сети.
Сперва находим нужную сеть, а затем вводим ключ шифрования. Кажется, вроде мелочь, а удобство вырастает в разы. Фактически вам удалась такая вещь, как сделать принтер сетевым через Wi-Fi. А это позволяет практически любому подключенному к данной точке доступа Wi-Fi-устройству напрямую отправлять на распечатку файлы, без вмешательства персонального компьютера или ноутбука.
К тому же аппараты, сопрягаемые по такой схеме, напрочь лишены недостатка предыдущего способа, а уровень удобства в эксплуатации становится просто запредельным.
Излишний способ
Последний рассматриваемый нами вариант, как подключить ноутбук к принтеру через Wi-Fi, является самым сложным относительно двух предыдущих.
В подобных схемах сопряжения имеются свои нюансы, которые могут сыграть свою роль, а могут и вовсе остаться за бортом. Дело в том, что может так случиться, что устройство будет работать со старта и никаких особых действий и манипуляций выполнять не придется. Этот ход развития событий возможен лишь в том случае, когда стоковый IP-адрес аппарата будет находиться в пределах одной подсети с используемым провайдером и выделенным клиенту.
Проще говоря, такое маловероятно, тем более что в настоящее время используются в большинстве своем не статические IP-адреса, а динамические.
Для аппаратов с подобной схемой соединения потребуется добавить в настройки ПК IP-адрес, который использует принтер.
Потребуется опять зайти в «Устройства и принтеры» и щелкнуть по кнопке «Установка принтера».
В выводимом окошке будут представлены два блока, из которых нам необходим нижний, имеющий подпись «Добавить сетевой, беспроводной или Bluetooth-принтер».
Беспроводная сеть Wi-Fi является действительно отличной технологией, благодаря которой вы без проблем можете удаленно подключать к ПК различные устройства. Этот вариант может очень пригодиться в случае, когда на работе или в домашней сети несколько компьютеров и часто используется принтер. Сегодня мы с вами разберем, как подключить принтер через Wi-Fi роутер и какие преимущества данный метод нам дает.
Сразу стоит заметить, что способов два – через специальный кабель и без проводов. Второй вариант возможен, только если принтер обладает необходимыми спецификациями, то есть адаптером.
В первом случае мы рассмотрим, как подключить принтер к роутеру через USB (если у вашей модели роутера есть такой порт). Как всем известно, обычно данный кабель используется для подключения к компьютеру, но на этот раз мы с вами пойдем нестандартным путем.
- Отключаем роутер и принтер – «на ходу» они не опознают друг друга, так что поможет только такое решение.
- Соединяем их при помощи кабеля. На всех новых моделях роутеров обязательно должно присутствовать соответствующее гнездо.
- Включаем точку раздачи и дожидаемся, пока она загрузится, после чего включаем уже ваше печатающее устройство.
- Теперь проверяем наше подключение принтера через Wi-Fi роутер. Садимся за компьютер и открываем любой из множества возможных браузеров – на крайний случае, если вы ничего не ставили сами, можно использовать все тот же Internet Explorer.
- Ищем строку адреса и нажимаем на нее левой кнопкой для начала ввода.
- Вводим специальный ключ-адрес 192.168.0.1 и жмем на «ENTER». Важно запомнить – если вас не пустило дальше и ничего не происходит, то нужно попробовать в комбинации сменить 0 на 1. Если и в этом случае все осталось, как было, то попробуйте найти информацию о смене адреса на коробке роутера или на самом устройстве – обычно это отдельная информационная наклейка.
Стоит запомнить, какой именно вариант подошел, так как эта комбинация понадобится вам еще раз немного позже.
- Следующий экран покажет нам запрос на ввод данных для входа. Тут также используются стандартные решения – в оба окошка вводим значения «admin». Система указывает на неверные данные? Попробуйте ввести еще раз или поискать данные о смене значений производителем на все той же наклейке.
- На примере устройства Asus можно увидеть, что если зайти в «Карта сети», то подключенный принтер должен там отобразиться.
Все прошло отлично, подключение сетевого принтера через роутер завершено и теперь нужно заняться настройками. О них мы расскажем вам сразу же после того, как закончим со вторым методом.
Без проводов
А вот сейчас мы уже рассмотрим, как подключить принтер к сети через роутер, не используя каких-либо проводов. Данный способ подойдет для владельцев современных принтеров с адаптером и подразумевает под собой два разных варианта действий.
Начнем мы со способа, при котором используется WPS. Данная функция должна поддерживаться печатающим устройством, и на точке раздачи необходима отдельная кнопка под нее. Если все подходит, то приступаем.
- Изучаем инструкцию к принтеру и находим с ее помощью в меню активацию WPS. Для каждого отдельного случая могут быть различия в местонахождении данного пункта меню.
- Зажимаем соответствующую кнопку на роутере и ожидаем ровно две минуты.
Соединение установлено и теперь можно будет переходить опять же к настройкам.
Второе решение в данном случае подразумевает ручные манипуляции с подключением, сходные с действиями при входе в сеть в первый раз с компьютера.
- На принтере жмем кнопку «Настройки» и ищем внутри пункт, связанный с сетью.
- Выбираем имя сети, которое нужно вам в конкретном случае.
- Вводим комбинацию-пароль.
Статьи по теме
После этого подключение можно считать завершенным. Мы установили сетевой принтер через роутер и теперь нужно понять, что сделать, чтобы начать ним пользоваться. Плюс метода подключение через точку раздачи Wi-Fi в том, что вам не нужно будет включать определенный компьютер, чтобы запустить документ в печать.
Настраиваем и готовим к печати
Настройка принтера через Wi-Fi роутер абсолютно не сложное дело: главное – четко следовать каждому пункту.
Благодаря рассмотренной нами последовательности вы без проблем сможете проделать все то же на других компьютерах сети и отправлять документы в печать, сидя за любым из них. Надеемся, что данная инструкция наконец-то разъяснила для вас вопрос, как подключить принтер через роутер, и теперь это не составит большого труда.
Как подключить принтер к ноутбуку через WI-FI: Видео
На сегодняшний день практически все печатающие и сканирующие устройства оснащены функцией беспроводного подключения Wi-Fi. Конечно же, с одной стороны, это значительно облегчает работу с оборудованием и даёт большую свободу действий. Но, с другой стороны, не каждый среднестатистический пользователь сумеет самостоятельно разобраться в настройках и правильно подключить эти устройства. У многих просто начинается паника при одной только мысли о том, что придется немного «поломать» голову. Поэтому зачастую приходится обращаться за помощью в сервисные центры, а это неизбежно ведет к лишним (и таким нежеланным) расходам! Так вот, чтобы избежать совершенно ненужных нам затрат, давайте попытаемся понять, как же вся эта система работает.
К сожалению, универсального способа, помогающего подключить принтер через WiFi роутер, пока еще никто не изобрел и они могут в определенной степени отличаться друг от друга. Здесь многое зависит от того, какими техническими характеристиками не поленился и наделил наш принтер его производитель. Но факт остается фактом — перспектива избавления от надоевших и ненавистных всеми проводов - роутер намного удобнее! — несомненно стоит того, чтобы потратить малую толику своего драгоценного времени и разобраться, что к чему.
Итак, приступим…
Первый и самый простой вариант подключения принтера через WiFi роутер возможен при условии, что IP-адрес вашего персонального компьютера находятся в одном радиусе действия с печатающим устройством. В данном случае все, что от вас потребуется сделать — это включить на принтере функцию WiFi, затем — найти её на компьютере и подключиться. После этих нехитрых действий можно смело приступать к распечатке документов. Дело сделано!
Вариант 2
Суть второго способа подключения состоит в том, чтобы создать точки доступа роутера, так как для некоторых моделей принтеров это является обязательным условием к выполнению. На первый взгляд звучит немного отталкивающе и пугающе, но, в принципе, здесь тоже нет ничего сверхсложного и алгоритм действий состоит всего-навсего из двух пунктов:
- Через WiFi подключаем ваше печатающее устройство с маршрутизатором.
- Указываем тип ключа доступа и кодирования в принтере.
После этого, если все выполнено верно, должен появиться (загореться) индикатор WiFi-сети роутера. Это будет означать, что оборудование полностью готово к работе и вы можете гордиться собой!
Вариант 3
Третий способ может потребовать от вас чуть больше усилий, но это ни в коем случае не должно помешать выполнению поставленной задачи. Главное — четко соблюдать последовательность:
- Идем в настройки нашего компьютера и находим там «Сетевое окружение».
- Щелчком правой клавиши мыши выбираем «Свойства» и, затем, переходим в «Сетевые соединения».
- На экране должно появиться окно, в котором необходимо кликнуть по «Локальной сети».
- Далее нам нужно нажать на «Свойства сетевого адаптера».
- Во вкладке «Общие» находим TCP/IP-протокол и в окне «Свойства» отмечаем опцию «Использовать IP-адрес». Здесь нужно ввести именно тот IP-адрес, который указан в инструкции, прилагаемой к вашему печатающему устройству.
Опять же, если все сделано правильно, то к распечатке файлов можно приступать незамедлительно.
Вывод
Вот, собственно, и все, что вам необходимо знать для успешного подключения принтера через WiFi-сеть и роутер к персональному компьютеру. Как говорится — нет ничего невозможного! Даже самый неопытный пользователь сможет справиться с этой проблемой — было бы желание… ну и, естественно, немного усидчивости.
