Давайте рассмотрим несколько ситуаций:
- Дружелюбный сосед постоянно пользуется вашим Wi-Fi и качает торренты.
- Дети смотрят YouTube без остановок, вместо того, чтобы делать домашнее задание.
- У вас есть небольшой бизнес, например, кафе, и вы хотите ограничить пользователей от бесплатного Wi-Fi.
Во всех вышеперечисленных ситуациях может возникнуть соблазн отключить людей от вашей WiFi сети. Давайте посмотрим, как вы можете сделать это.
Вы всегда можете отключить людей от вашей Wi-Fi сети, изменив пароль Wi-Fi в настройках роутера. Но тогда вам нужно будет запоминать новый пароль, а также подключаться заново на всех ваших устройствах, таких как смартфоны, ноутбуки, ТВ приставки и т.д. Еще вы можете вежливо попросить человека перестать использовать ваш Wi-Fi, но все мы знаем, чем это закончится.
Итак, мы знаем два способа как отключить людей от вашего Wi-Fi. Для этого вам понадобится компьютер под управлением Windows.
1. Программа Netcut
Чтобы отключить людей от Wi-Fi на компьютере Windows, вы можете использовать специальную программу под названием Netcut. Хотя она была выпущена в 2007 году (и не обновлялась с 2011 года), программа отлично работает на всех версиях Windows (мы проверяли на Windows 8 и 10). Пользовательский интерфейс программы напоминает 90-е годы.

Скачайте Netcut с официального сайта и установите ее на свой компьютер. Также вам может понадобиться другая программа под названием WinpCap. Не беспокойтесь, вам не нужно ничего делать, потому что экран установки Wincap будет автоматически отображен после установки Netcut.
После запуска программы Netcut, вы получите список всех устройств (MAC-адреса), которые подключены к вашей Wi-Fi сети. Выберите MAC-адрес, который вы хотите отключить от сети, и нажмите кнопку «Cut». Таким образом, вы отключите устройство от вашего интернета. Чтобы вернуть доступ к интернету, нажмите кнопку «ON».
Плюсы
- Бесплатная программа, простая в использовании и работает на всех версиях Windows.
Минусы
- Пользовательский интерфейс немного устарел (некрасиво выглядит)
2. Роутер
Самый популярный способ отключить людей от Wi-Fi – это использовать настройки маршрутизатора. Вам нужно войти в веб-интерфейс своего роутера и найти настройки DHCP. Некоторые маршрутизаторы позволяют отключать устройства напрямую, но если ваш роутер не поддерживает такой функции, тогда вы можете выполнить привязку IP mac к маршрутизатору.

Также вы можете обратиться к своему интернет-провайдеру, и сообщить, что кто-то пользуется вашим Wi-Fi без разрешения. Большинство современных роутеров имеют функцию удаленного доступа, поэтому провайдер может подключиться к вашему маршрутизатору и отключить всех нежелательных пользователей Wi-Fi.
Плюсы
- Этот метод работает на всех устройствах
- Не нужно устанавливать дополнительное программное обеспечение
Минусы
- Нужен доступ к веб-интерфейсу маршрутизатора
Подведение итогов
Вы можете использовать эти два способа, чтобы отключить людей от вашего Wi-Fi. Если у вас остались какие-либо вопросы, дайте нам знать в комментариях ниже. Мы постараемся помочь вам!
Установлению стороннего подключения порой не помешает даже сложная комбинация символов. Такая ситуация чревата для владельца девайса не только потерей интернет-трафика, но и утечкой личных данных, поэтому подсоединение извне необходимо пресекать. Возникают резонные вопросы: можно ли увидеть список подключенных устройств, как отключить посторонних пользователей от wifi-роутера.
Наличие следующих признаков часто свидетельствует о том, что к сети подключены посторонние пользователи:
- Снижение скорости интернет-соединения.
- Всегда активный индикатор передачи данных на маршрутизаторе, даже когда все гаджеты в доме отключены от интернета.
При обнаружении любого из этих «симптомов» рекомендуется проверить список подключенных девайсов и при необходимости устранить других пользователей от «вайфая».
Как определить, кто подключился
Существуют два способа обнаружения «чужака» в сети:
- Через настройки роутера.
Перед применением этого метода необходимо отключить все гаджеты, кроме компьютера, от сети wi-fi.
Далее найти IP-адрес роутера на наклейке на нижней стороне прибора или выполнить команду ipconfig в командной строке. Нужные данные указаны в графе «Основной шлюз».
Полученный IP ввести в адресную строку браузера, откроется веб-интерфейс с настройками маршрутизатора. Здесь в одном из разделов видно все подключенные к сети гаджеты. Для устройств TP-Link это вкладка «Беспроводной режим» — «Статистика беспроводного режима». Для Asus — вкладка «Клиенты».

Более подробно о способах определения чужаков в сети мы рассказывали в статье -«
Отключение других пользователей
Через web-интерфейс роутеров
 Заблокировать «чужака» возможно во вкладке «Фильтрация по MAC-адресу»/Mac-filtering в настройках маршрутизатора. Здесь возможно запретить доступ к сети только одному пользователю или закрыть доступ для всех девайсов, не входящих в список исключений. Последний метод является наиболее надежным.
Заблокировать «чужака» возможно во вкладке «Фильтрация по MAC-адресу»/Mac-filtering в настройках маршрутизатора. Здесь возможно запретить доступ к сети только одному пользователю или закрыть доступ для всех девайсов, не входящих в список исключений. Последний метод является наиболее надежным.
С использованием специальных приложений
Программное обеспечение «SoftPerfect WiFi Guard» выступает в роли сканера сетевых подключений, которые доступны на рабочей станции. Она отлично подойдет для работы в домашних условиях.
Если оборудование известно сканеру, то оно обозначается зеленым цветом. В противном случае – красным. Есть возможность настройки автоматического сканирования сети. Если по результатам сканирования обнаружится «халявщик», приложение незамедлительно оповестит об этом владельца. Рекомендуется задать звуковое или e-mail оповещение.
Изначально программа должна была блокировать соединения по требованию пользователю, но в итоге она производит лишь мониторинг текущих соединений. Для блокировки можно воспользоваться другими приложениями или функциями межсетевого экрана на маршрутизаторе.
Бесплатная утилита, не требующая инсталляции. Сканирует сеть и отображает список подключенных компьютеров с адресами и названием производителя. Отключить других пользователей от «вай фая» в ней нельзя, но экспортировать данные в форматы HTML, XML, CSV или в текстовый файл для использования в других приложениях вполне возможно.
Автоматически сканирует сеть, находит новые подключения и позволяет заблокировать постороннего пользователя. Чужой девайс здесь можно «отрезать», выбрав его в списке и нажав кнопку Cut. Еще в Netcut есть возможность переключаться между разными сетевыми картами и соединения, а также менять MAC-адрес компьютера.
Позволяет обнаружить и отключить чужие устройства. Сканирует сеть, выдает список подключений с адресами и названиями. Отмечает личные девайсы как «Известные», а остальные как «Неизвестные», тогда последним программа блокирует доступ к wifi.
Заключение
Отключить ненужных «гостей» от wifi, как правило, не составляет большого труда. Но установка сложного пароля и его своевременная замена станут лучшей защитой сети от нежелательных подключений и сохранят скорость интернета на должном уровне.
Вам приходилось отключать чужих от своей сети?
Как показывает практика, наибольшие проблемы у пользователей при работе с Wi-Fi и роутерами вызывает не процесс подключения и даже не процесс настройки. Самой большой проблемой становится момент, когда после настройки интернет регулярно пропадает, постоянно выскакивает сообщение о прерванном соединении или просто не удаётся открыть на ноутбуке ни один сайт. В этом материале мы постараемся выяснить, с чем связаны подобные проблемы, и что делать, если отключается Wi-Fi на ноутбуке.
Причины автоматического отключения сети довольно распространённые
Что может быть неприятнее, чем сталкиваться с прерыванием соединения при работе на ноутбуке? Только что всё было хорошо, и вы спокойно смотрели фильм онлайн, и вот уже воспроизведение остановилось, фильм встал на паузу, а интернет и вовсе пропал. С подобной проблемой вы можете столкнуться по самым разным причинам. Наиболее распространёнными считаются следующие:
- В вашем ноутбуке включён режим экономии заряда аккумулятора. Это приводит к тому, что спустя установленные промежутки времени полного простоя устройства беспроводное соединение прерывается автоматически, адаптер Wi-Fi прекращает обмен пакетами с роутером и тем самым экономит заряд батареи.
- Роутер, через который вы выходите в сеть, находится слишком далеко или между ним и ноутбуком расположены препятствия. Следствием может являться слабый уровень принимаемого беспроводного сигнала, что и приводит к регулярным обрывам соединения. Происходит это, как правило, автоматически и незаметно для пользователя.
- Сигнал интернета, принимаемый роутером по кабелю или по сотовой сети и превращаемый в беспроводной сигнал Wi-Fi, слишком слаб. В такие моменты вы можете наблюдать, что ноутбук по-прежнему подключён к Wi-Fi, но интернет работать отказывается. Также слабый сигнал , передаваемый по кабелю, может стать причиной того, что беспроводное соединение роутера и ноутбука отключается автоматически.

- Роутер, через который вы производите выход в интернет, работает нестабильно, постоянно зависает, самопроизвольно перезагружается. В таком случае Wi-Fi в вашем ноутбуке автоматически отключается до повторного включения роутера, восстановления работы его программного обеспечения или до принудительной перезагрузки.
- В вашем ноутбуке установлен неподходящий или устаревший драйвер адаптера беспроводных сетей. Вследствие этого работа адаптера становится нестабильной, и он может самопроизвольно прерывать соединение или вовсе не находить доступные сети.
Здесь мы перечислили лишь самые распространённые проблемы, с которыми регулярно сталкиваются пользователи. Но при этом многие не знают, что делать дальше и как избавиться от проблем.
Режим экономии заряда аккумулятора
Обязательно рекомендуем первым делом проверить, не активирован ли в вашем компьютере режим экономии энергии. Это встроенная возможность операционной системы Windows, которая следит за тем, как вы используете (или не используете) определённые элементы системы и определённые компоненты ПК. Если какой-то из них простаивает без работы длительное время, он отключается системой автоматически. Делает это Windows для того, чтобы сэкономить заряд аккумулятора, который для ноутбука порой является единственным источником питания.
Чтобы отключить экономию заряда за счёт прерывания беспроводного соединения, вам необходимо открыть Панель управления вашего ПК, найти категорию Электропитание и выбрать Настройку схемы электропитания, которая установлена в вашей системе по умолчанию на данный момент. Всё, что вам необходимо, находится по ссылке Изменить дополнительные параметры питания. В открывшемся небольшом системном окне перейдите по следующему пути: Параметры адаптера беспроводной сети > Режим энергосбережения и смените значения на Максимальную производительность. Нажмите Применить и закройте все окна. Эта процедура позволит избавиться от ситуации, когда интернет отключается по требованию операционной системы.
Слабый сигнал роутера
Как правило, слабый сигнал, поступающий от роутера Wi-Fi, может быть причиной регулярного исчезновения соединения с сетью. Поскольку сигнал роутера - это самая обычная радиоволна, на её мощность влияют самые различные факторы, отчего может пострадать и качество соединения. Не всегда удалённость ноутбука от роутера является главной причиной снижения мощности сигнала. Это могут быть и дополнительные преграды, расположенные между приёмником и транслятором беспроводного сигнала. Например, в большом помещении, состоящем из нескольких комнат или кабинетов, стены, разделяющие ноутбук и роутер, могут значительно снижать качество соединения. В таких случаях стоит задуматься о пересмотре расположения роутера или о расширении радиуса сети при помощи специальных усилителей.

Также на качестве соединения может отразиться наличие электроприбороы, которые непроизвольно создают помехи для распространения радиоволн. В итоге на дисплее регулярно высвечивается ошибка о потере соединения.
Металлические предметы, находящиеся между роутером Wi-Fi и ноутбуком, также заметно снижают стабильность соединения в беспроводной сети, через которую вы получаете доступ в интернет. Учитывайте это при организации домашней локальной сети.
Слабый сигнал сети
Если от провайдера интернета по кабелю или по сотовой сети поступает слишком слабый сигнал, роутер может работать нестабильно, отключая точку доступа и прерывая соединение с устройствами, подключёнными к ней. В такой ситуации лучше обратиться в службу поддержки провайдера, подробно описав суть проблемы. Если речь идёт о мобильном роутере и о его работе в местах неуверенного приёма сигнала, где на дисплее роутера или мобильного устройства высвечивается сообщение о поиске сети, улучшить качество приёма может выносная антенна. Для уточнения информации о покрытии сетью конкретных населённых пунктов вам также стоит обратиться к представителям провайдера.
Нестабильная работа роутера
Если вы наблюдаете нестабильную работу роутера, которая приводит к регулярному отключению беспроводного соединения, мы рекомендуем перезагрузить устройство несколько раз и пристально проследить за его дальнейшей работой. Или же перейти в его панель управления, проверить наличие обновлений программного обеспечения и установить их в случае необходимости. Так как роутер работает под управлением специальной операционной системы, она, как и любая другая, может накапливать системные ошибки, работать не совсем стабильно и требовать периодического обновления.

Также может помочь полный сброс настроек роутера. Делать это мы рекомендуем только в том случае, если вы знаете параметры его настройки для вашего провайдера и сможете после сброса самостоятельно настроить его повторно. В противном случае обратитесь к провайдеру через официальный сайт или по телефону горячей линии.
Сбой в работе драйвера
Если в вашем ноутбуке длительное время не обновлялся драйвер адаптера беспроводных сетей или же проблемы с отключением Wi-Fi вы стали наблюдать после последней переустановки операционной системы, вполне может быть, что установлен устаревший или не самый подходящий драйвер. Рекомендуем узнать производителя сетевого адаптера, установленного в вашем ноутбуке и скачать самый новый драйвер . Делать это мы рекомендуем непременно на официальном сайте производителя.
Заключение
Какой бы ни была причина отключения Wi-Fi в вашем ноутбуке, одна из приведённых инструкций по устранению проблем может помочь вам нормализовать работу сети. Если же вы испробовали все инструкции из этой статьи, но ни одна из них не помогла выявить причину и избавиться от проблемы, вам стоит обратиться в сервисный центр для тестирования вашего роутера и сетевого адаптера в вашем ноутбуке, так как проблема, судя по всему, лежит несколько глубже.
Если ваша беспроводная сеть вдруг начинает «тормозить», первое действие, которое нужно сделать – проверить, не подключены ли к роутеру посторонние устройства. Даже если ваш Wi-Fi имеет парольную защиту, не стоит пренебрегать этой процедурой – вполне возможно, что вы когда-то давно делились своим паролем с соседом, а он все продолжает использовать ваш Интернет. Давайте разберемся, как проверить подключенных пользователей к беспроводной сети.
С помощью настроек роутера
Рассмотрим, как отключать посторонних на примере роутера TP-Link. Если ваш девайс другого производителя – действия будут несколько отличаться. Открываем роутера, и переходим в раздел «Беспроводной режим», затем в «Статистика беспроводного режима». Перед нами открывается список подключенных в настоящий момент устройств к нашему Wi-Fi.
Запоминаем MAC-адрес постороннего девайса, и переходим в подраздел «Фильтрация MAC-адресов». Включаем данную опцию, нажав на соответствующую кнопку, и добавляем новый адрес для запрета:

Вводим необходимые данные, сохраняем.

Все, теперь пользователю с введенным MAC-адресом закрыт доступ к роутеру. Для восстановления статус-кво либо удаляем пользователя из списка, либо отключаем фильтрацию адресов.
 С помощью программы Pixel NetCut
С помощью программы Pixel NetCut
Проверить подключенных пользователей и забанить их можно и более простым способом – с помощью Android-приложения Pixel NetCut . Загружаем и запускаем его (для работы необходим Root доступ), после чего нажимаем на кнопку «Scan».
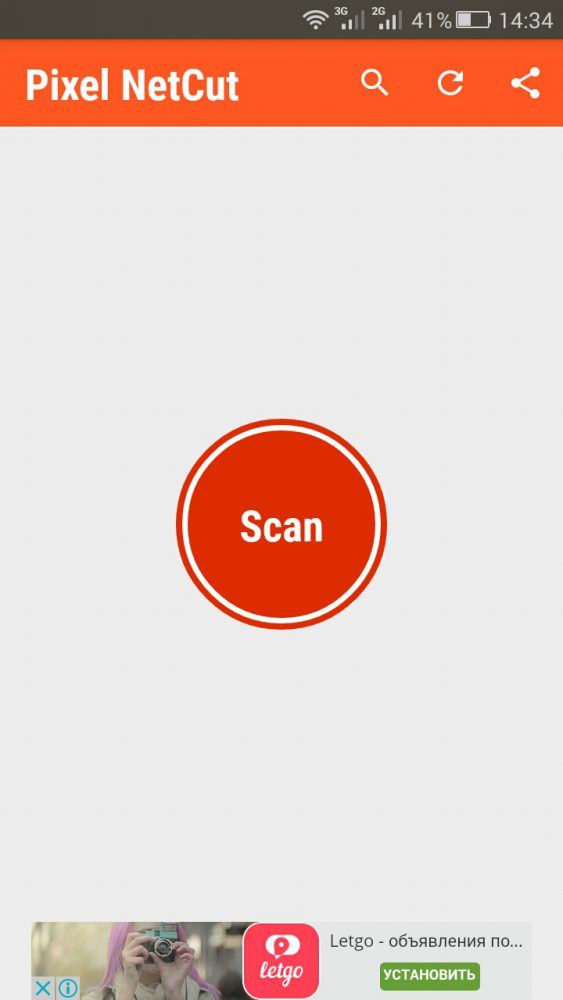
После недолгого сканирования мы увидим список подключенных к роутеру устройств.
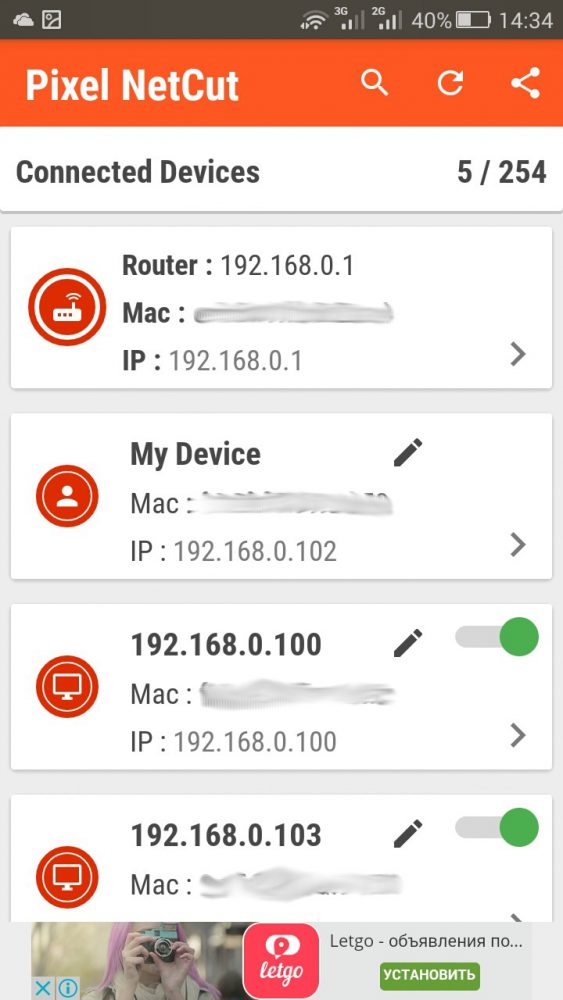
Тапнув на любое устройство из списка, можно получить по нему более подробную информацию.

Каждый из девайсов из списка можно отключить от Wi-Fi с помощью выключателя.

Беспроводная технология WiFi является весьма удобным инструментом для выхода в интернет. Но для работы беспроводного модуля, как и для любого другого устройства, требуется питание, что снижает время работы ноутбука без подзарядки (от батареи). Из-за этого возникает вопрос, как отключить на ноутбуке для снижения потребления электроэнергии.
Отключение беспроводного адаптера
Сразу стоит отметить, что существует несколько способов отключения модуля Вай-Фай на ноутбуке:
- При помощи комбинации клавиш на клавиатуре лептопа (Fn+ кнопка включения беспроводных модулей).
- В диспетчере оборудования.
- В центре управления сетями.
Каждый из этих способов не заменяет друг друга. То есть, например, если вы отключили адаптер на клавиатуре, то вы уже не сможете его включить в диспетчере устройств. При этом в центре управления сетями соединение может остаться активным, хотя по факту подключения не будет, а сам модуль будет отключен. Суть в том, что включить Вай-Фай можно только тем же способом, каким вы его до этого отключали. Итак, как отключить беспроводную связь на ноутбуке?
Физическое отключение на клавиатуре
Если вы внимательно осмотрите вашу клавиатуру, то найдете клавишу Fn. Эта клавиша позволяет активировать дополнительные функции клавиатуры ноутбука и, соответственно, использовать их. Верхний ряд клавиш, название которых начинается с буквы «F» совмещает в себе те самые дополнительные возможности. На каждой из них нарисован соответствующий значок. Например, на клавише для включения или отключения Wi-Fi нарисована антенна с отходящими радиосигналами (иногда нарисован компьютер, по бокам которого нарисованы радиоволны).
Если нажать одновременно Fn и клавишу, которая отвечает за беспроводные модули, то Вай-Фай включится. Если же нажать эти клавиши еще раз, то адаптеры отключаться. Это и есть первый способ отключения WiFi. Помните, что, как правило, вместе с Вай-Фай будет отключен и Bluetooth, так как в подавляющем большинстве случаев эти две технологии совмещены под одной клавишей.
Как отключить WI-FI на ноутбуке: Видео
Отключение адаптера через диспетчер устройств
Беспроводной модуль – это такое же устройство, как и видеокарта, Bluetooth или звуковая плата. Любой из этих модулей можно отключить в диспетчере устройств. Для этого давай запустим нужный нам сервис. Сделать это можно разными способами:
- Через свойства моего компьютера (системы).
- Через управление системой.
- При помощи службы «Выполнить» и так далее.
Мы сделаем это самым простым и быстрым способом. Нажимаем одновременно две клавиши Windows+R. В появившемся окне пишем такую команду: mmc devmgmt.msc и нажимаем «Ок» или «Enter».
Теперь нам остается только найти папку «Сетевые адаптеры». Открываем ее и находим наш WiFi модуль.
Как правило, в ноутбуках используются платы одного из двух производителей:
- Broadcom.
- Atheros.
Существуют и другие производители, но, как правило, на подавляющем большинстве лептопом установлены платы именно от этих компаний. В любом случае в названии будет присутствовать стандарт технологии «802.11». Нашли нужный модуль и нажимаем на него правой кнопкой мышки. В появившемся меню выбираем «Отключить».
Появится окно с предупреждением. Соглашаемся с ним и нажимаем «Да» или «Ок».
Все, после этого устройство Вай-Фай будет полностью отключено и обесточено. Теперь включить его вы сможете только таким же способом. Нажимаем на него правой кнопкой мышки и выбираем «Задействовать».
Отключение связи в центре управления сетями
Для начала нажмите на значок сети в системном трее (область рабочего стола в правом нижнем углу около часов и даты) правой кнопкой мышки. Выбираем пункт «Центр управления сетями …».
В открывшемся окне переходим в раздел «Изменение параметров адаптера». Находим здесь ярлык беспроводной сети. Нажимаем на него правой кнопкой мышки и выбираем «Отключить».
Помните, что устройство отключится не полностью. Отключится только возможность беспроводного соединения. Задействовать ее обратно можно только аналогичным способом. При этом на клавиатуре и в диспетчере устройств вы не сможете его активировать. Как видите, все очень просто. А теперь давайте рассмотрим, как отключить устройство от WiFi сети.
Например, вы подключены к беспроводному роутеру, но хотите отключиться от него, не отключая модуль. Для этого нажмите на соответствующий значок в системном трее левой кнопкой мышки.
Появится информация о текущем соединении и список доступных подключений. Наша задача найти соединение, напротив которого есть надпись «Подключено». Нажимаем на него ЛКМ и нажимаем «Отключение».
Если же вы просто хотите переключиться на другую сеть, то достаточно просто найти ее из предложенного списка и нажать левой кнопкой мышки. Ставим галочку в строке «Подключаться автоматически» и после этого нажимаем на «Подключить».
Как видите, все очень просто. Главное, не спешите, и будьте внимательны. Теперь вы знаете все способы, как управлять беспроводной связью на ноутбуке. Но помните, что все эти способы не взаимосвязаны.
Вы также можете воспользоваться командной строкой для управления Вай-Фай сетями и устройствами. Здесь вообще все просто. Чтобы запустить командную строку нужно просто одновременно нажать клавиши Windows+R, в появившемся окне написать CMD и нажать «Ок».
Вот набор команд и функций:
- Узнать список доступных интерфейсов можно при помощи следующей команды: netsh wlan show interface. Таким образом, мы узнаем название всех доступных Вай-Фай интерфейсов (модулей).
- Для того чтобы узнать список доступных подключений пропишите такую команду: netsh wlan show networks. В предложенном списке вы сможете узнать имя той или иной связи.
- Подключение к Вай-Фай сети: netsh wlan connect name=ИмяСети. Например, в моем случае команда имеет следующий вид: netsh wlan connect name=Asshole. Asshole – это имя моего роутера.
- Для отключения пропишите следующее: netsh wlan disconnect.
Все достаточно просто. Однако, пользуются таким способом управления исключительно опытные пользователи, так как запомнить все команды достаточно сложно. Но, если по какой-то причине вы не можете воспользоваться другими способами отключения устройства от беспроводной сети, вы можете прописать команду netsh wlan disconnect и нажать «Enter» и ваш ноутбук отключится от роутера.
Как отключить Wi-Fi на роутере: Видео



