Вам понадобится
- Ноутбук;
- программа Ccleaner;
- программа TuneUp Utilities;
- диск с драйверами, который вы получили при покупке ноутбука
Инструкция
Сейчас практически все модели ноутбуков работают с операционной системой Windows 7 или Windows Vista. Эти две операционные системы используют Aero интерфейс для рабочего стола. Работа интерфейса задействует немалые ресурсы компьютера. Поэтому его нужно отключить.
Чтобы сделать это, нажмите правой кнопкой мышки по пустому пространству на рабочем столе. Появится контекстное меню. В нем выберите команду «персонализация». В правом окошке будут доступны темы для выбора. Из списка тем выберите «упрощенная тема» или «классическая». Нажмите по команде «сохранить».
Следующий способ ускорить работу ноутбука - это корректировка автозапуска программ . Очень часто на ноутбуке в фоновом режиме могут работать много программ, а пользователь даже не будет знать об этом. Программы эти запускаются вместе с Windows. Каждая такая программа находится в оперативной памяти и снижает скорость работы ноутбука .
Для контроля автозапуска воспользуйтесь программой Ccleaner. В интернете есть много бесплатных, но с ограниченной функциональностью версий программы. Подойдет абсолютно любая.
Запустите Ccleaner. Откройте вкладку «сервис» и выберите пункт «автозагрузка». В открывшемся окне появится список всех программ, которые запускаются вместе с Windows. Снимите галочки напротив тех программ, которые не нужны. Оставьте только самые востребованные приложения. К примеру, антивирусное приложение или почтовый клиент.
Ускорить быстродействие ноутбука также поможет установка драйверов для чипсета ноутбука . Многие игнорируют установку этого драйвера, так как и без него все функции ноутбука работают. Установка этого драйвера оптимизирует работу ноутбука .
Возьмите диск с драйверами, который вы получили при покупке ноутбука . Вставьте диск в привод и дождитесь, пока он раскрутится. Во вкладке «driver» выберите компонент «Chipset drivers». Начнется установка, в конце которой будет предложено перезагрузить компьютер. Соглашайтесь.
Следующим шагом будет чистка реестра Windows. Для этого скачайте и установите программу TuneUp Utilities. В меню программы выберите компонент «оптимизация системы», затем компонент «чистка реестра». Программа удалит все ненужные компоненты, которые замедляют скорость работы ноутбука .
Большинство пользователей персональных компьютеров часто задаются вопросом об увеличении скорости работы компьютера . Эта процедура предполагает тонкую настройку всей системы: удаление вредоносных объектов и временных файлов, чистка списка автозагрузки и т.д. После выполнения всех этих пунктов можно заметить значительное прибавление в скорости работы системы.
Вам понадобится
- Программное обеспечение (Eset Smart Security, CCleaner), системные утилиты.
Инструкция
Одним из главных «тормозов» работы системы – это наличие вредоносных объектов, которые называются вирусами. Избавление от вирусов позволит вам частично ускорить быстрое выполнение поставленных компьютеру задач. К установке антивирусного комплекса стоит подойти со всей серьезностью. Вирус, попавший на жесткий диск, может сделать, что угодно: заблокировать работу системы, заполнить жесткий диск файлами малого размера, предпринять попытки порчи какого-либо программного обеспечения. Если ваш компьютер старожил, лучшим антивирусным комплексом для него послужит Eset Smart Security. Этот комплекс, в отличие от других подобных программ, занимает малое количество оперативной памяти. Он включает в себя не только антивирус, но и файервол, анти-спам. Также блокирует любое подозрительное приложение, а также контролирует все файлы , которые вы закачиваете на свой жесткий диск.
После установки антивирусной программы, необходимо отредактировать список автозагрузки системы. Это можно сделать при помощи специальных программ или системной утилиты «Настройка системы». Нажмите меню «Пуск», выберите пункт «Выполнить», введите msconfig. В открывшемся окне перейдите к вкладке «Автозагрузка». Отключите ненужные или неиспользуемые вами приложения. После нажатия на кнопку «Применить», нажмите кнопку «ОК». В открывшемся диалоговом окне выберите «Выход без перезагрузки».
Далее вам необходимо избавиться от временных файлов, которые скопились на вашей машине : история браузера, кэш, файлы папок Temp и т.д. После запуска программы нажмите кнопку «Очистка» в левой панели, затем нажмите кнопку «Анализ». Через несколько секунд в окне программы будет отображаться список файлов, которые подлежат очистке, т.к. являются ненужными. Для выполнения операции очистки ненужных файлов нажмите кнопку «Очистка».
Оптимизация Windows 7, 8, 8.1, 10 или как ускорить ноутбук?
Для начала хотелось бы оговориться, что данная статья подойдет для любого компьютера как для ноутбука так и для любого другого компьютера на котором установлена операционная система Windows 7, 8, 8.1, 10.
В последнее время я очень часто слышу от людей фразы «У меня тормозит ноутбук», «У меня плохо работает компьютер» и т.д. На самом деле причин тому может быть очень много и сходу не один специалист не решит Вам проблему и не подскажет, что делать, если Вы придете и скажете, что у Вас тормозит компьютер.
Поэтому я решил написать инструкцию по оптимизации Windows 7, 8, 8.1 и 10. Инструкция коснется не только оптимизации работы ОС (Операционная система) с жестким диском, а оптимизации ОС в целом и со временем будет дополняться.
Поэтому Вы можете самостоятельно попробовать оптимизировать работу Вашего ноутбука / ПК это не составит проблем даже для начинающего пользователя, речь не будет идти об переустановке ОС компьютера.
Ищем причину медленной работы нашего компьютера:
Первое, что нужно сделать,что не вызовет проблем у обычно пользователя, это нажать сочетания клавиш CTRL+ALT+DEL и выбрать пункт диспетчер задач
.
Перейти на вкладку Производительность и внизу нажать на кнопку Монитор Ресурсов. Соответственно когда тормозит Ваш ноутбук смотрим на этот монитор ресурсов и видим какая часть нашего железа максимально загружена ЦП (процессор), Диск или Память. Если есть проблемы при работе с сетью можете обратить внимание на Сеть.
Тут же мы можем посмотреть какой процесс или процессы (программы) грузят наш компьютер.
Сразу оговорюсь, если у Вас ноутбук то в 90% случаях максимально загруженной частью железа окажется Диск (HDD). По причине того, что у него маленькая скорость обработки данных. Если сравнить диск обычного настольного ПК он работает в 99% со скоростью 7200rpm, тогда как диск ноутбука со скоростью 5600rpm, в среднем это 40-60 мб/с, есть несколько дополнительных параметров которые влияют на скорость, такие как скорость работы с буфером и количество операций ввода/вывода. Но в остальном виновником всё же будет диск потому, что он не успевает обрабатывать всю одновременно поступающую к нему информацию от Вас когда вы используете программы и от фоновых задач (программ).
В связи с тем, что майкрософт сейчас предоставляет бесплатное обновление до Windows 10, у многих пользователей ноутбуков которые обновились с Windows 7,8 и 8.1 возникает такая проблема. Ну очень любит Windows 10 работать с жестким диском.
1. Выбор классической темы
Выберите классическую тему, так как она меньше всего расходует ресурсы. Чтобы выбрать классическую тему нужно, зайти в пуск -> панель управления -> экран -> персонализация тут выбираем классическую тему и жмём ОК
— Если Вы используете ноутбук или компьютер со встроенной/интегрированной видеокартой (onboard), так как встроенная видеокарта не имеет своей собственной памяти она использует обычную оперативную память вашего ноутбука.
— Если у Вас видеокарта дискретная, то есть это отдельный модуль этот пункт можно не выполнять.
2. Гаджеты / Виджеты
— Отключите гаджеты если используете, используйте их как можно меньшее количество, лучше не использовать совсем.
3. Установка и удаление программ
— Удалите неиспользуемые программы, и не устанавливайте программы, которыми не будите пользоваться.
— Всегда удаляйте программу если она была установлена, а не портативная через панель управления, это нужно для того, чтобы помимо установленных файлов удалялись и ключи в реестре.
4. Чистка и Дефрагментация диска
Чистить диск конечно нужно, а вот дефрагментировать если вы используете Windows Vista, 7 или более новые не надо. Причиной всем то, что дефрагментирование в этих ОС выполняется автоматически по расписанию. Чтобы это проверить достаточно зайти в свойства диска -> вкладка «сервис» -> Оптимизация/Дефрагментация и Вы увидите когда была проведена последняя операция дефрагментации.
Если Вы используете SSD диск (твердотельный) обязательно отключите дефрагментацию по расписанию и никогда её не делайте!
5. Антивирусные программы и защита от вирусов
Вы можете сделать как Вам удобно, но вот мой совет если у Вас лицензионная система. Для Всех лицензионных версий Windows Vista и Windows 7 компания Microsoft предоставляет бесплатный антивирус Microsoft Security Essentials скачать его можно на официальном сайте.
Установите его себе если не используете сайты сомнительного содержания, раз в неделю просто скачивайте свежую версию Dr.Web cureit и проверяйте компьютер в свободное время, то есть когда не используете его.
Любой другой антивирус, как бы Вас не заверяли и какой бы хороший он не был, будет тормозить всю работу Вашей ОС.
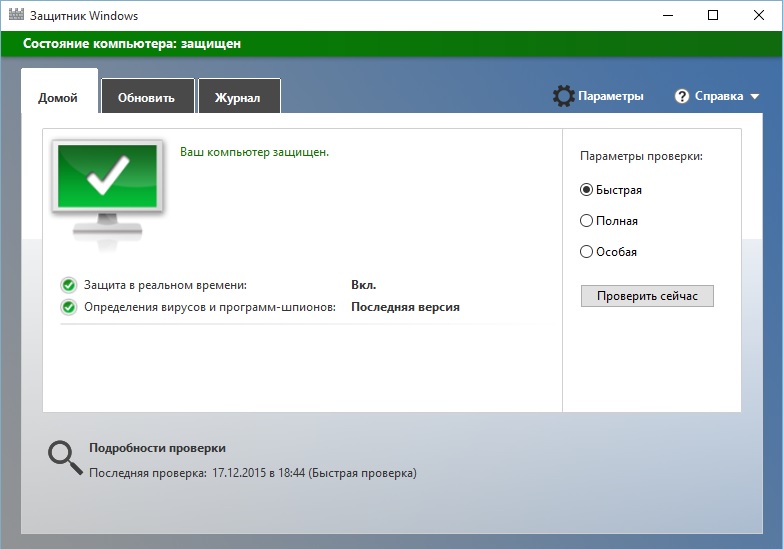
Если у Вас Windows 8,8.1 или 10, то ничего устанавливать не нужно, антивирус уже встроенный, нужно просто удалить сторонний антивирус и убедиться, что встроенный работает.
Для это заходим в ПУСК — Параметры — Обновление и безопасность — Защитник Windows и включаем его . Либо Панель Управления — Защитник Windows и включаем .
Так же в параметрах Защитника найдите и включите пункт проверки съемных носителей.
Далее действуйте как в случае с Windows 7 раз в неделю проверяйте компьютер Dr.Web cureit.
Рекомендую отключить в автозагрузке все программы кроме тех, что требуются для корректной работы ПК/Ноутбука.
Такие как Nvidia, AMD catalyst, Диспетчер Realtek и программы для правильной работы тачпада если Вы используете ноутбук.
— Если у Вас Windows XP, Vista и 7. Нажимаете сочетание кнопок Win+R — и введите команду msconfig. В открывшемся окне выбираем вкладку «автозагрузка» и снимаем флажки со всех программ, которые не нужны.
— Если у Вас Windows 8, 8.1, 10 — Автозагрузка расположена в диспетчере задач.
Открываем Диспетчер Задач видим окно без вкладок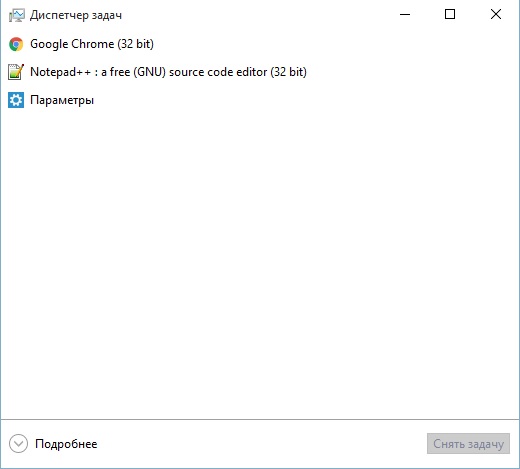
жмем кнопку Подробнее и у Вас появятся вкладки. Жмем на вкладку автозагрузка и отключаем не нужные программы.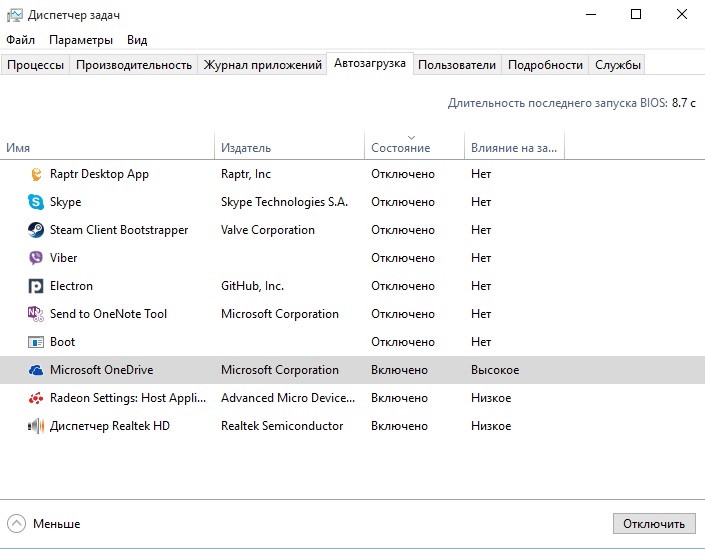
Особенно рекомендую отключать флажки с торрент программами такими как Utorrent/BitTorrent и др. или настройте в них ограничение на загрузку и выгрузку, все торрент программы забивают интернет канал и нагружают сетевое оборудование, что плохо сказывается на скорости работы Вашего интернета.
7. Программы оптимизации
Так же категорически не рекомендую использовать любые подобного рода программы такие как Auslogics, CCleaner и др. Во-первых это не более чем временные результаты. Во-вторых все, что нужно есть в Windows, нужно лишь научиться этим пользоваться.
Auslogics по личному опыту был актуален не более чем на XP и то в основном из-за дефрагментации, хотя была и встроенная. Эффекты все временные. Порой, раз на раз не приходиться может вычистить реестры так, что после перезагрузки вываливаются БСОДы, опять же опыт. Если корректно удаляете программы и используете только лицензионное ПО, либо проверенные источники, чистить реестры не нужно, разве что вирусы вычищать, но это отдельная история.
После продолжительного использования данных программ на компьютере Вам их приходиться использовать все чаще, а компьютер тормозит всё больше. Можете сами в этом убедиться установив их.
8. Служба Windows Search.
Для большей оптимизации ноутбука Вы можете отключить службу Windows Search
.
Windows Search
— это служба которая отвечает за индексирование контента, кэширование свойств и результатов поиска для файлов, электронной почты и другого контента. WSearch так же очень любит работать в фоновом режиме в неподходящий момент и сильно нагружает Жесткий Диск работой.
Эта служба влияет лишь на поиск файлов по компьютеру, если Вы им вообще когда нибудь пользуетесь, я вот на своей памяти не припомню когда это было в последний раз. Обычно поиск делается в папке по клавише F3. Поиск будет происходить чуть медленнее так как файлы в фоновом режиме не будут кэшироваться.
— Отключить можно в Панеле управления — Администрирование — Службы — ищем службу Windows Search или WSearch.
Кликаем Дважды, жмем кнопку остановить
и выбираем тип запуска: отключена
и жмем ОК.
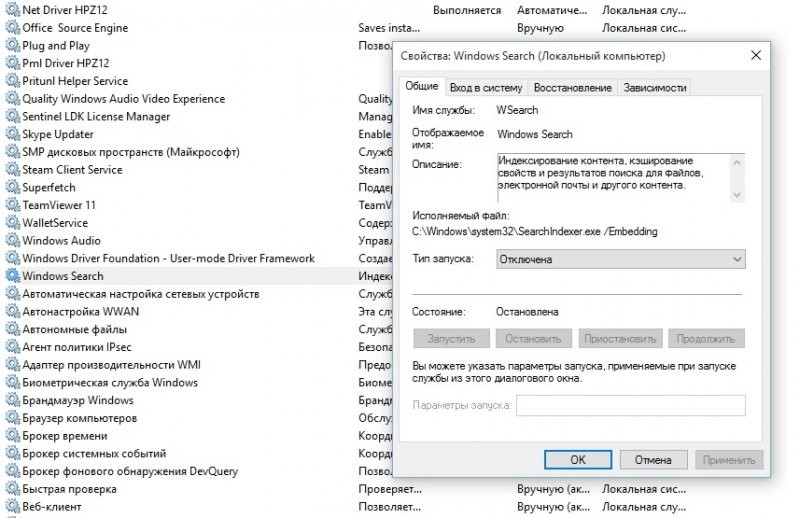
Вы почувствуете как Ваш компьютер, а точнее диск вздохнет спокойно.
Так же после отключения этой службы можно отключить индексацию файлов в свойстве диска. Компьютер — правой кнопкой мыши на диске — свойства — вкладка общие — убираем галочку которая выделена на картинке, жмем ок и нажимаем все подтверждения которые вылезут и там где будет ошибка, что не возможно проделать операцию с системным файлом нажимаем кнопку Пропустить все, ошибка возникает из-за того, что фаил в данный момент используется Windows и он не может быть изменен.
Индексация отключается обязательно если Вы используете SSD диск и хотите продлить его работу!
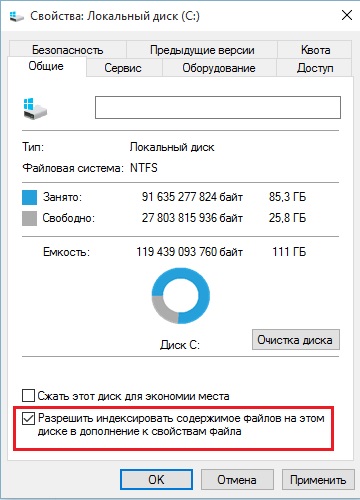
9. Фаил Подкачки
Еще один способ дать свободу диску и снизить его использование это перенести или отключить файл подкачки.
Фаил Подкачки —
(swap-file, paging-file) – файл на жёстком диске (pagefile.sys; имеет атрибуты Скрытый, Системный), используемый Windows для хранения частей программ и файлов данных, не помещающихся в оперативной памяти.
Этот файл по умолчанию динамический и Windows в него пихает всё, что не поместилось в оперативную память если у Вас её мало. В файл идет постоянная запись и чтение, то есть постоянно грузит диск работой помимо основной нагрузки. При этом если диск обычный (НЖМД — Накопитель на жёстких магнитных дисках), работа всего компьютера замедляется по причине того, что диск работает намного-намного медленнее оперативной памяти и отсюда более медленный отклик программ (подвисания/зависания и т.д. обзовите как нравиться).
Пути решения этой проблемы:
Если у Вас много оперативной памяти например 4ГБ и более, можно просто выключить фаил подкачки и перезагрузить компьютер.
Как отключить — нажимаем сочетания клавиш Win+Pause (Win — это там где значок Windows обычно между клавишами CTRL и ALT).
Далее выбираем Дополнительные параметры
— вкладка Дополнительно
— Параметры… —
в появившемся окне снова вкладка Дополнительно —
находим кнопку изменить
и жмем её.
В появившемся окне убираем галочку Автоматически выбирать объем…
— ниже выбираем пункт Без файла подкачки,
жмем кнопку Задать
и потом ОК.
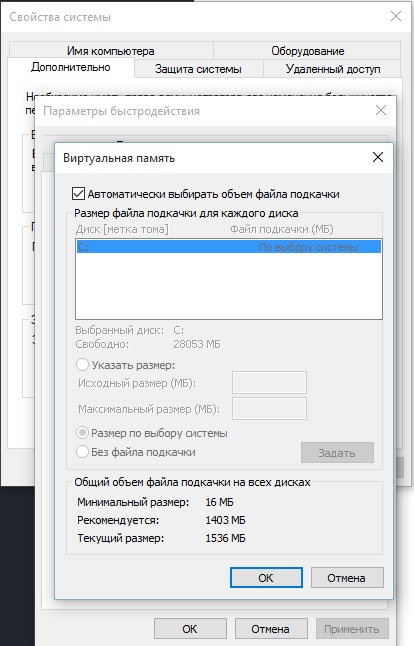
Но если Вы используете много программ или сотни вкладок в браузере или играете в игры, ну или после отключения Вы переодически видите вот такую ошибку или похожую.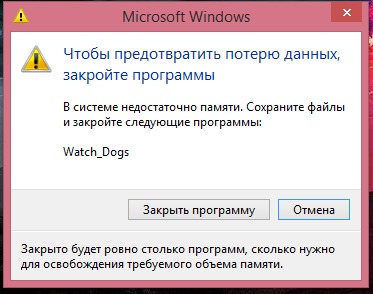
Тогда при наличии второго жесткого диска физического, а не логического
, нам нужно перенести файл подкачки на второй диск.
Перенос файла происходит так же как и отключение. Проверить физический или логический диск можно нажав на мой компьютер — правой кнопкой мыши — выбрать пункт управление — в открывшемся окне выбрать управление дисками.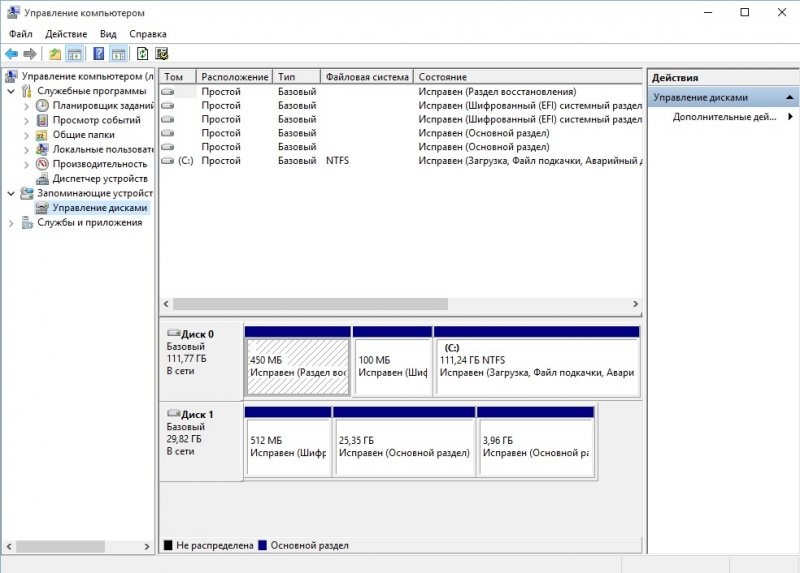
Диск 0 и Диск 1 это разные физические диски, а то что каждый физический разбит на 3 раздела, это логические диски. К примеру диск С: должен быть на диске 0, тогда диск D: на диске 1. Вот тогда Вы можете смело переносить файл подкачки с диска C: на диск D:. А если С: и D: будут оба на диске 0, тогда смысла переносить нет, так как диск у Вас 1, а не 2.
Когда вы откроете окно у вас будет 2 диска например C и D. Снимаем галочку автоматически выбирать объем файла подкачки —
Выбираем диск С —
выбираем пункт без файла подкачки
и жмем кнопку Задать.
Потом выбираем диск D —
выбираем пункт Размер по выбору системы.
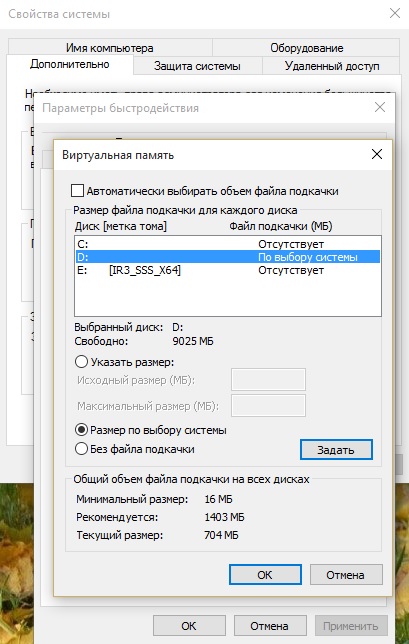
Самое главное кто бы, что не говорил нет лучше оптимизации для ноутбука и для ПК настольного, чем SSD Диск (Твердотельный) с установленной на нем операционной системой.
Если Ваш ноутбук работает медленно попробуйте оптимизировать работу его ОС, прежде чем переустанавливать Windows, так как в переустановке нет смысла, без оптимизации ситуация не измениться если Вы используете обычный жесткий диск.
Существует множество способов заставить тормозящий ноутбук работать быстрее, не прибегая к дорогому апгрейду. Расскажем подробнее, как это делается.
Со временем быстродействие любого, даже самого современного ноутбука понижается (или начинает казаться низким по сравнению с более новыми устройствами). Дело не только в ресурсоемких приложениях. Пользователи устанавливают множество нужных (и не очень) программ, и в системе постепенно накапливаются ошибки. Постепенно они приводят к тому, что ноутбук начинает тормозить - сначала еле заметно, затем столь сильно, что работа на нем становится просто невыносимой. Бывает такое, что вам достался морально (а иногда и физически) устаревший лэптоп, но который еще пригоден для работы. Единственное, что нужно сделать, это немного ускорить.
Если бы это был обычный ПК, то можно было бы поступить радикально: попросту поменять процессор и (или) материнскую плату на более мощные современные модели, прикупить оперативной памяти, установить новую видеокарту и быстрый винчестер. Модернизация ноутбука , как правило, не всегда возможна. Как правило, все ограничивается увеличением объема оперативки и заменой жесткого диска (прочитать про преимущества SSD можно ).
Однако в большинстве случаев вполне возможно улучшить функционирование системы и вывести ее на приемлемый уровень производительности, не вкладывая денежных средств в апгрейд. Для этого требуется знать, как оптимизировать работу имеющегося «железа» и настроить ОС и драйверы.
Существует несколько приемов оптимизации ПК/ноутбука. Они касаются как «железной», так и программной части. Желательно применять их совместно - тогда получится наибольший эффект. Вот какие действия можно предпринять для оптимизации работы ноутбука:.
- Устранение недостатков конструкции ноутбука, плохо сказывающихся на его работе. Например, имеет смысл прочистить систему охлаждения процессора , видеокарты. Проверить, какие модули памяти, в каких гнездах материнской платы установлены, какой жесткий диск подключен и т.д.
- Оптимизация параметров BIOS - базовой системы ввода-вывода. Именно она управляет работой большинства ключевых компонентов системы, определяя их производительность. Можно сказать, что настройки BIOS самый богатый и перспективный «ресурс» для оптимизации тормозящих систем. Единственное, стоит отметить, что не все ноутбуки богаты настройками оптимизации через BIOS, все зависит от модели.
- Использование утилит, позволяющих разгонять компоненты штатными средствами. Тогда меньше вероятность выхода процессора или видеокарты из строя. Иногда подобные возможности предоставляют альтернативные драйверы.
- Регулярная дефрагментация жесткого диска, выявление и устранение ошибок. Затратив на эти действия сравнительно небольшое время, вы получите существенный выигрыш в скорости загрузки программ и сохранения документов, не говоря уже о продлении срока службы жесткого диска.
- Оптимизация настроек операционной системы: настройка виртуальной памяти, работающих служб и автоматически запускаемых программ.
- Тщательная очистка системы от вирусов, троянов и прочего вредоносного ПО. Добившись этого, необходимо исключить повторное заражение. Важен выбор антивирусной программы - она должна эффективно защищать ноутбук, не забирая для этого чересчур много системных ресурсов.
Теперь поговорим немного о разгоне ноутбука. Многие энтузиасты довольно успешно разгоняют свои старенькие лэптопа, что дает возможность комфортно работать с ними еще некоторое время. Разгон центрального и (или) графического процессора имеет смысл, если требуется сравнительно небольшое повышение производительности, 10-15%. Например, можно повысить частоту кадров в игрушке на 10-15 FPS. И если до этого у вас было 5-10, то играть станет более комфортно, чем смотреть «слайдшоу».
Существует два метода разгона: повышение частоты системной шины (FSB) и увеличение коэффициента умножения (множителя) тактовой частоты ядра. Второй способ проще и безопаснее, поскольку возрастает только тактовая частота процессора. Соответственно, данным способом проще всего найти максимальную тактовую частоту процессора, на которой он сможет стабильно работать.
Однако разгон по частоте более эффективен, поскольку при этом разгоняются и память, и шина видеокарты. Если же негативные последствия разгона нужно свести к минимуму, лучше ограничиться повышением множителя (например, в случае процессоров Intel). Кстати, можно разогнать систему, не заходя в BIOS и не открывая корпус, если воспользоваться специальной утилитой от производителя материнской или видеокарты, либо универсальной программой.
Главный враг при разгоне - перегрев из-за повышенного тепловыделения, с которым не справляется штатная система охлаждения. Крайне желательно поставить программу - монитор температуры (подробнее в статье Софт для ноутбука: следим за температурой). Если в BIOS имеется функция отключения или предупреждения о перегреве, установите порог 70°С. Дело в том, что не так просто заменить кулер на ноутбуке, поставить какой-нибудь новый, на тепловых трубках. В корпусе ноутбука очень тесно и циркуляция воздуха слабая. Поэтому стоит быть осторожным и не переборщить с разгоном.
Многим устанавливаемым программам и драйверам требуется загрузка каких-либо компонентов при старте системы. Причем функции и задачи этих компонентов могут вовсе не отвечать вашим интересам. Скажем, если служба, ускоряющая загрузку Microsoft Office весьма полезна при плотной работе с документами, то утилитка, отсылающая разработчикам доклады о сбоях программы ест свою память и процессорные ресурсы без пользы для вас. Стоит разобраться, все ли автоматически запускаемые программы вам нужны, и отключить лишние.
Для этого нажмите кнопку «Пуск» и выполните команду msconfig:

Откроется окно, переходим на вкладку Автозагрузка.
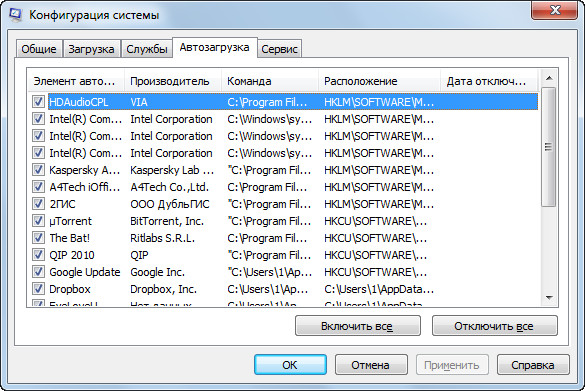
Здесь необходимо отключить те компоненты, которые вам не нужны.
