У пользователей при первом знакомстве с программой «Скайп» часто возникает вопрос: «Как настроить микрофон в "Скайпе" проще всего?» В рамках предлагаемого вашему вниманию материала будет приведена пошаговая инструкция. Следуя ее указаниям, решить эту проблему не составит особого труда. Ничего страшного в этом нет. Поэтому смело берем и делаем.
Выбираем
Сейчас на рынке представлено множество устройств такого класса. Наиболее дешевые из них стоят 2 USD. В свою очередь микрофоны премиум-класса обойдутся вам в 400 USD. Рекомендуется покупать устройства стоимостью 20-30 USD. Как показывает практика, у них и качество приемлемое, и стоимость демократичная. Можно также купить наушники, укомплектованные микрофоном. Но в таком случае ожидать высокого качества звука не приходится. Условно данные звуковые устройства можно разделить на два вида, в зависимости от способа подключения:
качества звука не приходится. Условно данные звуковые устройства можно разделить на два вида, в зависимости от способа подключения:
- 3,5 мм аудиоджек.
В первом случае для подключения используется штырек, а во втором - прямоугольный разъем. С позиции качества звучания лучше приобрести микрофон в первом исполнении. Независимо от вашего выбора порядок того, в "Скайпе",будет идентичным для всех типов устройств. Он состоит из следующих этапов:
- Подключение к ПК.
- Настройка и тестирование в операционной системе.
- Настройка и тестирование в "Скайпе".
Именно они и будут расписаны в дальнейшем.
Аппаратное подключение
Как включить микрофон в "Скайпе"? На первом этапе процесса выполняем аппаратную коммутацию, то есть подключаем звуковое устройство к персональному компьютеру. Как было сказано ранее, для подключения может быть использован либо 3,5 мм аудиоджек, либо USB. В первом случае находим на системном блоке гнезда Они могут находиться как с тыльной стороны корпуса, так и на его фронте. Обычно их три: зеленое (предназначено для вывода звука, к нему подключаются наушники или колонки), синий (используется для ввода с магнитофона, гитары или синтезатора) и розовый (иногда может быть персикового цвета) сюда и подводятся провода от микрофона. Именно в последнее из них и нужно установить разъем подключения данного звукового устройства в этом случае. А вот с USB-подключением все намного проще. Достаточно только найти любой прямоугольный разъем нужной формы и установить в него провод от микрофона.

Настройка в операционной системе
После того как аппаратная коммутация окончена, в правом нижнем углу экрана монитора должно появиться сообщение о том, что подключен разъем. Если этого не произошло, то, возможно, не установлены драйвера звуковой платы. Они есть на диске, который шел в комплекте с материнской платой. С него необходимо их проинсталлировать, а затем перезагрузить компьютер. Если диска нет в наличии, то скачиваем их с официального сайта производителя материнской платы. Теперь разберемся с тем, как настроить микрофон в "Скайпе" средствами операционной системы. Эти параметры едины для всех приложений «Виндовс». Для этого нужно выполнить следующие манипуляции:
- Заходим в «Пуск». Затем нам нужна «Панель управления». В ней находим ярлык «Звук» и совершаем по нему двойной клик левой кнопкой манипулятора. Откроется окно.
- Далее нужно перейти на вкладку «Запись». В ней находится полный список подключенных к компьютеру микрофонов. Находим в нем тот, который подключен в текущий момент времени, и совершаем на нем двукратный клик. При этом откроется окно свойств микрофона.
- Затем переходим на закладку «Прослушать». На ней нужно установить флажок «Прослушивать с данного устройства». Нажимаем кнопку «Применить». При этом подключенные наушники или колонки начнут воспроизводить звуки от микрофона.
- Потом кликаем на «Дополнительно». В списке «Формат по умолчанию» выбираем максимальную частоту (обеспечивает максимальное качество звука). Опять нажимаем «Применить».
- Перемещаемся на закладку «Уровни». Тут на свое усмотрение нужно установить два ползунка: «Микрофон» и «Усиление микрофона». Их значения нужно устанавливать в зависимости от качества звучания. Некорректные положения ползунков могут привести к тому что, будет громкий или тихий микрофон в "Скайпе". А подбор выполняется следующим образом: устанавливаем значение, нажимаем «Применить» и издаем звуки, которые затем слышно в колонках или наушниках. При достаточном качестве звучания приступаем к следующему этапу. В противном случае продолжаем подбирать их положение.
- Как только ползунки установлены, возвращаемся на вкладку «Прослушать» и убираем ранее установленный флажок. После этого совершаем клик на кнопке «Ок».
На этом настройка в операционной системе окончена.
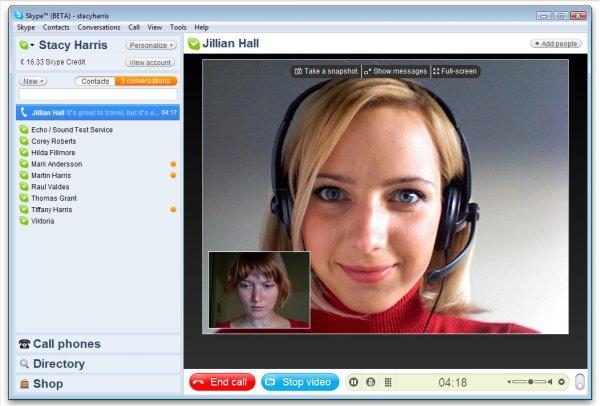
Тест в операционной системе
После настройки параметров системы записи звуков в «Виндовс» настоятельно рекомендуется провести тест. Для этого в окне «Звук» (оно должно было остаться открытым после предыдущего этапа) во вкладке «Запись» находим нужный нам микрофон. Напротив него находиться темно-зеленый столбик. Если с микрофона поступает звук на компьютер, то он должен частично или полностью (в зависимости от уровня сигнала) становиться светло-зеленым. Если это происходит, то все сделано правильно и можно приступать к следующему этапу.
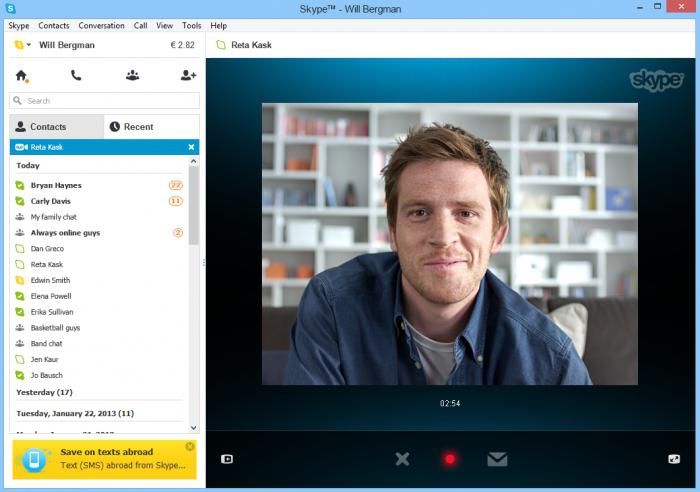
Настройка в "Скайпе"
Дальнейшая настройка микрофона в "Скайпе"заключается в корректировании первоначальных установок в данной программе. Для начала ее нужно проинсталлировать. Для этого с официального сайта скачиваем дистрибутив. Затем, выполняя указания мастера, на свой компьютер. На следующем этапе нужно зарегистрироваться в данном сервисе. Затем откроется главное окно программы. В нем нужно зайти в пункт главного меню «Инструменты». В нем выбираем подпункт «Настройки». Это же окно можно открыть с помощью комбинаций клавиш «Ctrl» и «,» (запятая в английской раскладке клавиатуры). В его правом столбце нужно выбрать «Настройка звука». Указываем те устройства в выпадающих списках «Микрофон» и «Динамики», которые в текущий момент времени подключены. Устанавливаем максимальный уровень сигнала ползунками на свое усмотрение. Если в "Скайпе",то необходимо убрать флажок «Автоматическая настройка микрофона» в этом же окне. Нажимаем «Ок» и сохраняем ранее установленные настройки.
микрофона» в этом же окне. Нажимаем «Ок» и сохраняем ранее установленные настройки.
Тест в "Скайпе"
Теперь разберемся с тем, в "Скайпе". Для этого открываем одним из ранее изложенных способов окно с настройками и переходим в раздел «Настройка звука». Затем обращаем внимание на ползунок напротив поля «Микрофон». При появлении звука он должен двигаться вправо. Далее закрываем это окно. На следующем этапе нужно совершить тестовый звонок. Для этого в списке контактов находим «Echo» и совершаем вызов. Прослушиваем сообщение автоответчика и после звукового сигнала оставляем свою запись. Потом она должна быть воспроизведена. Если все прошло успешно, и вы услышали себя в ответ, то микрофон настроен и можно общаться. В противном случае проверяем подключение и настройки повторно.
Возможные проблемы
Среди основных проблем, которые могут возникнуть в процессе общения в "Скайпе", следующие:
- Низкое качество звука или полное его отсутствие.
- Отсутствие изображения на экране монитора.
- Некачественная картинка в процессе общения.
Решение для каждого из них будет предложено в следующем разделе.
Пути решения
В первом случае нужно проверить подключение. Затем проверить настройки операционной системы и "Скайпа", а также убедиться в том, что именно тот микрофон и наушники или динамики выбраны (процесс того, как сделать микрофон в "Скайпе", был описан ранее по тексту, для наушников или колонок все аналогично, только нужно использовать раздел «Динамики» в том же окне). Причем эту процедуру должны проделать оба пользователя: проблемы могут быть на каждом из компьютеров.

Во втором случае нужно убедиться в том, что совершается именно видеозвонок (иконка с видеокамерой). Потом нужно просмотреть правильность коммутации. Также проверяем драйвера на веб-камеру и корректную ее работу в "Скайпе"(пункт главного меню «Инструменты», затем выбираем «Настройки» и находим пункт «Настройки видео»). Тут должна воспроизводиться картинка с веб-камеры. В последнем случае устанавливаем все доступные обновления операционной системы. Возможно, скорость подключения низкая, из-за чего и искажается картинка в процессе общения (в этом случае нужно остановить все процессы, например, торрент или браузер, которые используют трафик).
Резюме
В рамках данной статьи поэтапно было описано то, как настроить микрофон в "Скайпе". Выполняя ранее изложенные указания, должным образом сконфигурировать данную программу не составит особого труда как для опытного пользователя, так и для новичка. Так что смело берем и делаем!
Основное задание программы Скайп – это позволить пользователю общаться на расстоянии, начиная с переписки и заканчивая видеозвонком. Но, как в живом общении, так и в общении через Скайп нужен голос, а именно звуковые функции. Сегодня мы расскажем о том, как включить микрофон в Скайпе на компьютере, ноутбуке и других устройствах. Для голосового общения по Скайпу нужен микрофон, купить его можно в любом компьютерном магазине или в интернете. Советуем покупать его в комплекте с наушниками, потому что встроенный микрофон в наушники гораздо лучше обычного. Хороший микрофон стоит довольно дорого, не стоит экономить на этом. Если купить дешевый микрофон, то он может издавать шумы и лишние звуки.
Как включить микрофон в Скайпе на компьютере или ноутбуке
Теперь перейдем к основному, а именно к включению микрофона на компьютере или ноутбуке. Большинство пользователей использует Скайп именно на этих устройствах, ведь первая версия программы была создана именно для компьютера.
Компьютер
Начнем с компьютера, сама работа не столь трудна, как вам кажется на первый взгляд:
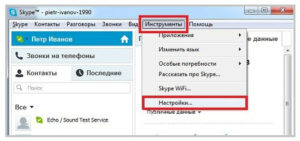
Ноутбук
На ноутбуке процесс почти не отличается от ПК. Но кроме всех прочих пунктов, описанных выше, на ноутбуке нужно найти кнопку включения микрофона и нажать на нее. Еще один важный нюанс, программа может просто-напросто не увидеть подключенное вами устройство. В этом случае попробуйте перезагрузить систему. Теперь вы знаете, как включить микрофон в Скайпе на ноутбуке или компьютере, но есть еще и другие устройства.
Включить микрофон на других устройствах
Скайп добрался и до наших гаджетов. Теперь не редкость увидеть программу на телефоне или планшете. Но и на этих устройствах микрофон тоже нужно настраивать.
Планшет
Перед тем, как включить микрофон в Скайпе на планшете, нужно зайти в инженерное меню, при этом следует быть очень внимательными. Для входа в настройки можно использовать код производителя или воспользоваться приложениями. Так как коды у каждого производителя разные, советуем использовать приложения.
Самым популярным приложением для инженерных настроек является Mobileuncle.
Рассмотрим подключение микрофона на примере Mobileuncle. После установки приложения, перед вами откроются настройки. Все что нужно — это перейти по вкладкам «Audio» - «Normal Mode» - «Mic». Для включения микрофона стоит выбрать «LoudSpeaker Mode». После этого перед вами откроется уровень звука, настраиваем уровень под себя и сохраняем.
Телефон
Для начала нужно проверить качество связи интернет-соединения и закрыть лишние приложения на телефоне. После этого просто позвоните по Скайпу, если микрофон все еще не работает, стоит сделать следующие действия:
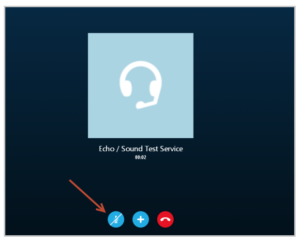
Теперь вам известно, как включить микрофон в Скайпе на телефоне ОС Android, но для системы IOS требуются немного другие манипуляции. Нужно зайти в «Настройки» и перейти по вкладкам «Конфиденциальность» – «Микрофон» и выбрать «Открыть приложению Скайп доступ к микрофону». Так вы сможете включить микрофон в Скайпе на Айфоне или Айпаде.
Веб-камера
Далее рассмотрим, как включить микрофон на веб-камере в Скайпе. Дело в том, что в камерах также может быть встроенный микрофон и его необходимо правильно включить. Для этого нужно на панеле задач выбрать «Пуск» и зайти в «Панель управления». После этого в меню «Звук» найти пункт «Записывающие устройства» и выбрать микрофон web-камеры устройством по умолчанию. Далее перейдите в настройки Скайпа, а именно «Инструменты» − «Настройки» и выбрать подключенную веб-камеру.
Нам осталось только рассмотреть, как включить микрофон на МакБуке в Скайпе. Для включения микрофона надо зайти в настройки Skype и перейти на вкладку «Аудио/видео».
В списке нужно выбрать подключенное устройство. Осталось только убрать галочку под устройством, и все будет работать.
Настройка микрофона в Скайпе
Стандартные установки Скайпа мы уже прошли, далее речь пойдет о том, как включить микрофон в Скайпе при помощи кнопки. Для этого нужно выполнить следующие действия:
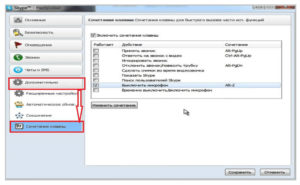
Если микрофон шумит при разговоре проверьте разъёмы входа и драйвер устройства. Также шумы могут быть в некачественных микрофонах, в этом случае исправить ситуацию невозможно – разве что купить новый, дорогой и качественный.
Проблемы с микрофоном в Скайпе
Бывает такое, что даже после настроек микрофон не работает или работает, но тихо. Для этого нужно сделать следующие действия:
- во-первых проверьте подключение микрофона к своему устройству;
- во-вторых проведите проверку микрофона в других программах и если он не работает, то проблема не в Скайпе, а в самом устройстве;
- попробуйте переустановить саму программу Скайпа;
- если ничего не помогло и программа вообще не видит микрофон, обращайтесь в техподдержку.
В заключение отметим, что микрофон - важный элемент Скайпа. С его помощью вы сможете общаться в сети с друзьями, донести информацию быстрее, чем по чату. С помощью данной статьи вы смогли узнать, как включить микрофон в Скайпе на Андроиде, iOS, и других устройствах.
Самой частой проблемой при общении через Skype является неполадки с микрофоном. Он может просто не работать или могут возникнуть проблемы со звуком. Что делать, если не работает микрофон в Skype – читайте далее.
Причин того, что микрофон не работает, может быть много. Рассмотрим каждую причину и решение, которое исходит из этого.
Самой простой причиной может быть выключенный микрофон. Во-первых, проверьте, что микрофон вообще подключен к компьютеру и провод, идущий к нему не разорван. Если все в порядке, то посмотрите, идет ли звук в микрофон.
Для этого кликните правой клавишей по иконке динамика в трее (нижний правый угол рабочего стола) и выберите пункт с устройствами записи.
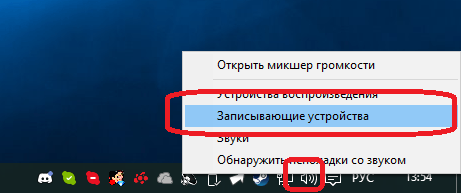
Откроется окно с настройками записывающих устройств. Найдите микрофон, который вы используете. Если он выключен (серая строка), то кликните правым кликом по микрофону и включите его.

Теперь скажите что-нибудь в микрофон. Полоска справа должна заполниться зеленым цветом.

Эта полоска должна доходить хотя бы до середины, когда вы говорите громко. Если полоски нет или она поднимается слишком слабо, то нужно увеличить громкость микрофона. Для этого кликните правым кликом на строке с микрофоном и откройте его свойства.

Откройте вкладку «Уровни». Здесь нужно передвинуть ползунки громкости вправо. Верхний ползунок отвечает за основную громкость микрофона. Если этого ползунка не хватит, то можете передвинуть ползунок усиления громкости.

Теперь необходимо проверить звук в самом Skype. Позвоните контакту Echo/Sound Test. Прослушайте советы, а затем скажите что-нибудь в микрофон.

Если вы слышите себя нормально, то все отлично – можно начинать общение.
Если звука нет, то он не включен в Скайпе. Для включения нажмите иконку микрофона в нижней части экрана. Она не должна быть перечеркнута.
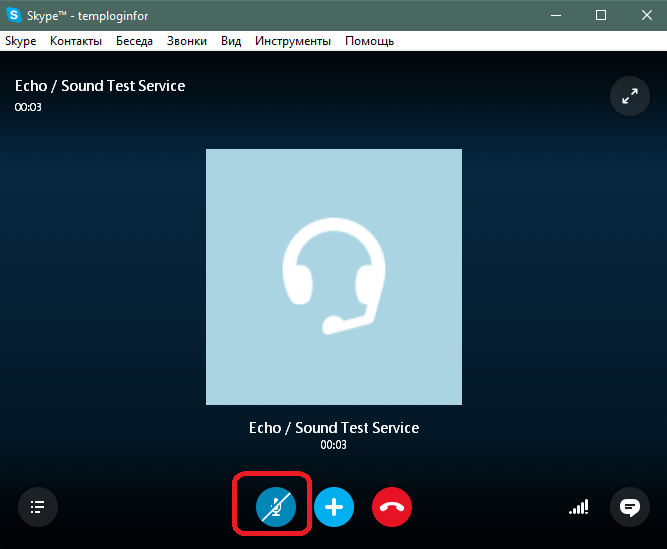
Если и после этого вы не слышите себя при тестовом звонке, то значит проблема в другом.
Выбрано неверное устройство
В Skype присутствует возможность выбора источника звука (микрофона). По умолчанию ставится то устройство, которое и в системе выбрано по умолчанию. Для решения проблемы со звуком попробуйте выбрать микрофон вручную. Для этого откройте настройки Skype (Инструменты>Настройки).
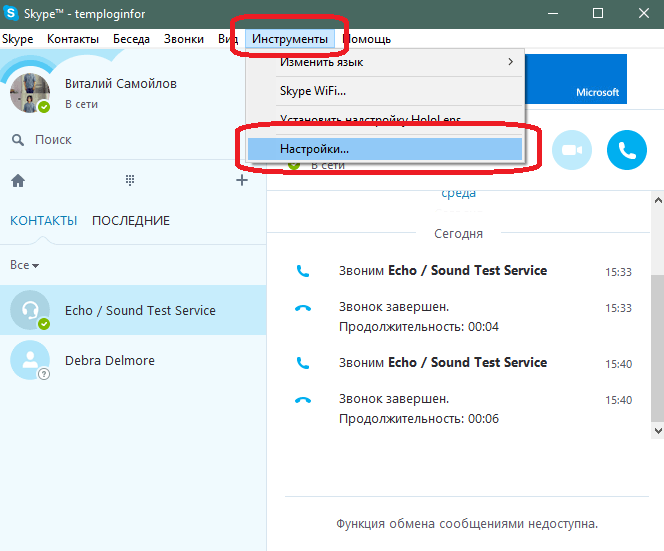
Теперь перейдите на вкладку «Настройка звука».
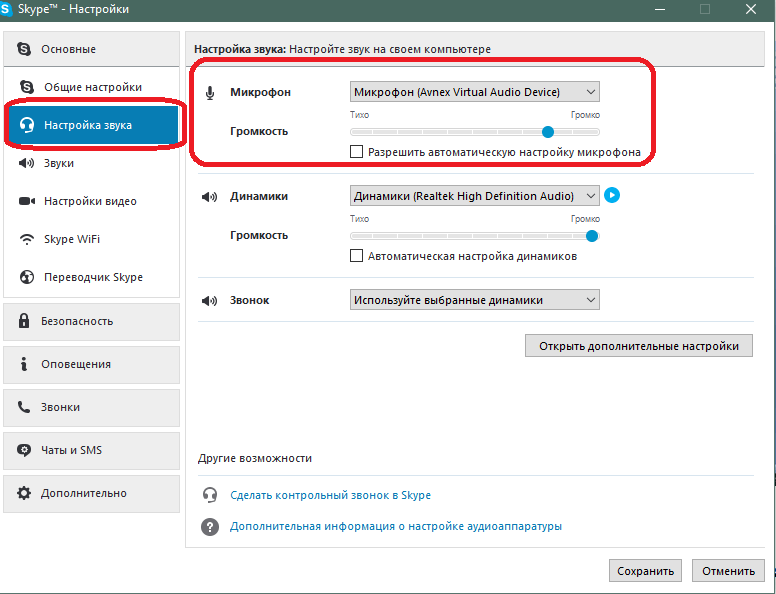
Вверху находится раскрывающийся список для выбора микрофона.
Выберите то устройство, которое вы используете в качестве микрофона. На этой вкладке также можно настроить громкость микрофона и включить автоматическую настройку громкости. После выбора устройства нажмите кнопку «Сохранить».
Проверьте работоспособность. Если и это не помогло, то переходим к следующему варианту.
Проблема с драйверами оборудования
Если звука нет ни в Skype, ни при настройке в Windows, то проблема в оборудовании. Попробуйте переустановить драйвера для вашей материнской платы или звуковой карты. Это можно сделать вручную, а можно воспользоваться специальными программами для автоматического поиска и установки драйверов на компьютер. Например, можете использовать Snappy Driver Installer.
(Скайп) далеко не новинка, и уже завоевала своих многочисленных приверженцев, число которых неустанно растёт на протяжении более десяти лет.
Благодаря Skype открывается доступ к бесплатному общению в реальном времени с возможностью не только слышать, но и видеть собеседника. Всё, что нужно, для того чтобы использовать это средство коммуникации - это доступ к интернету, наличие установленной программы, а также гарнитуры и веб-камеры.
Первоначальные настройки
Во время установки программа предлагает ввести первоначальные настройки, создать учётную запись или войти в уже существующий аккаунт, установить аватарку, а также проверить качество звука и видео. Можно сразу воспользоваться функцией дополнительных настроек. Нажимая кнопку «Продолжить», вы переходите к основному меню приложения.
Перед тем как настроить Скайп, можно внести в свой список контактов необходимых вам собеседников. Под аватаркой есть поле для поиска со знакомым всем значком в виде лупы. При помощи поиска и обмена контактными данными с левой стороны приложения формируется список контактов.
В контактах по умолчанию находится Echo/Sound Test Service. С помощью этого сервиса можно проверить наличие звука и видео в программе.
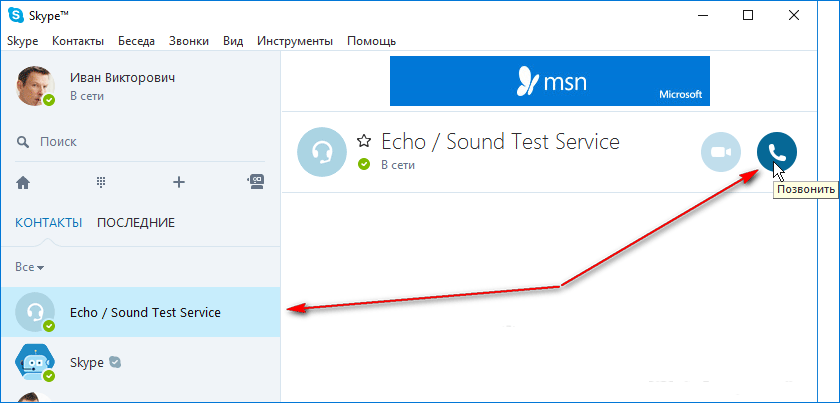
Если вы являетесь обладателем современной модели ноутбука, нетбука или планшета, куда установили Skype, на таких устройствах имеются уже встроенные микрофон, динамик и камера, тут проблем с работоспособностью связи возникнуть не должно, а разобраться, как настроить Скайп, не составит особого труда. Но если же к компьютеру требуется дополнительно подключить гарнитуру и камеру, то на первых порах у неискушённого пользователя могут возникнуть некоторые сложности.
Настройка микрофона и звука
Исправность оборудования и правильное подключение микрофона к компьютеру обусловит работу без дополнительной регулировки. Произведя настройки подключения на ПК, установку необходимых драйверов, вопроса, как настроить микрофон в Скайпе, не появится, так как приложение установит по умолчанию все нужные для работы параметры.
Порядок действий, производимый при отсутствии звука в Skype:
- Для начала убеждаемся, что микрофон и динамики подключены к соответствующим разъёмам компьютера.
- Теперь проверяем подключение к системе с помощью «Панели управления», которая вызывается с помощью меню «Пуск». Переходим на вкладку «Оборудование и звук», выбираем «Звук». В появившемся окне настроек во вкладке «Запись» должен отобразиться значок микрофона. Если на компьютере используется несколько звуковых карт, необходимо выбрать ту, к которой подключено устройство. В случае когда микрофон встроен в веб-камеру, выбираем её название. Нажимаем правой кнопкой мыши «Подключить».

- На вкладке «Воспроизведение» отображается значок подключённых динамиков.
 Если устройство неактивно, также на значке правой кнопкой мыши выбираем «Подключить». Во вкладке свойств динамиков и микрофона «Уровни» обоих устройств должны достигать стопроцентной отметки, если же нет - просто перетяните ползунок вправо до конца. Однако усиление микрофона не должно превышать значения +10,0 дБ, иначе он не порадует своим искажённым звучанием.
Если устройство неактивно, также на значке правой кнопкой мыши выбираем «Подключить». Во вкладке свойств динамиков и микрофона «Уровни» обоих устройств должны достигать стопроцентной отметки, если же нет - просто перетяните ползунок вправо до конца. Однако усиление микрофона не должно превышать значения +10,0 дБ, иначе он не порадует своим искажённым звучанием. - Если необходимые параметры системы настроены правильно, а звук непосредственно в приложении всё равно не появился, рассмотрим, как настроить микрофон в Скайпе. Для этого необходимо перейти в программе на вкладку «Инструменты», раздел «Настройки» и выбрать пункт «Настройка звука».

- Желательно поставить галочки в соответствующих местах для автоматической настройки динамиков и микрофона, после чего сохранить заданные параметры. При разговоре зелёная полоса громкости микрофона должна немного колебаться, но если будут наблюдаться резкие колебания звука, то лучше эту опцию отключить.
- Запускаем Echo/Sound Test Service для тестирования звука. При условии, что все настройки были введены верно, после тестовой записи вы услышите свой голос из динамика.
- После того как настроить звук в Скайпе получилось и есть желание задать мелодии на своё усмотрение для звонка или других событий Skype, вы можете перейти во вкладку «Звуки», где есть возможность выбрать нужную мелодию из списка.

Настройка камеры
Функция видеосвязи является важным аспектом при необходимости зрительного контакта в процессе общения. Обладателям ноутбуков со встроенными устройствами беспокоится о том, как настроить камеру не придётся, никаких дополнительных параметров для отображения видео устанавливать не нужно. Но если же у вас на компьютере будет подключена внешняя веб-камера, то её необходимо настраивать для корректной работы.
- Первое, что следует проверить, подключено ли устройство в предназначенный для него разъём на компьютере. Драйверы могут устанавливаться автоматически или вручную с диска, идущего в комплектации.
- Если с драйверами что-то не так, они отсутствуют или есть необходимость обновления, то в «Диспетчере устройств» рядом со значком подключённого устройства будет стоять жёлтый восклицательный знак. Тогда нужно открыть «Свойства камеры» и установить или обновить драйверы.
- Камера не работает непрерывно, а включается лишь тогда, когда запускаются программы, использующие её, такие как Skype, поэтому запускаем приложение.
- Открываем во вкладке «Инструменты» раздел «Настройки» и выбираем там пункт «Настройки видео». Если появилось изображение, то больше ничего настраивать не нужно, можно переходить к общению. А если видео не отображается, но все действия, описанные выше, произведены, следует выяснить, не используется ли камера другим приложением.
- Меню настройки также предполагает наличие дополнительных параметров, таких как регулировка яркости, контраста, поворот изображения, - их можно найти на вкладке «Дополнительные настройки».
После того как настроить Скайп удалось, можно начинать совершать видеозвонки другим пользователям.
Если возникнет необходимость, вы всегда сможете вносить коррективы настроек звука или видео в соответствующем разделе на вкладке «Инструменты».
Skype - программное обеспечение, или проще говоря, программа, которая дает возможность совершать звонки аудио и видео формата по интернету. Но для совершения звонков требуется подключенное оборудование в виде микрофона. Для большинства пользователей подключение и настройка микрофона начинается и заканчивается подсоединением штекера микрофона в разъем, находящийся сзади или спереди системного блока. Так происходит подключение простого оборудования, но что, если это оборудование технически намного сложнее. В этих случаях не все пользователи смогут подключить и настроить микрофон сразу. Эта статья поможет вам в вопросе: «Как настроить микрофон в скайпе».
Если записывающее устройство подключено к компьютеру и настроено, то в программе Skype он будет работать хорошо и не будет нуждаться в настройках. Именно по этой причине, если у вас микрофон не подает признаков жизни в Скайпе, сначала проверьте его настройки в вашей системе.
Имеется несколько способов, для того, чтобы попасть в настройки микрофона.
- Первый способ предполагает использование панели управления. Для перехода к настройкам микрофона этим способом необходимо пройти по следующему пути: Пуск - Панель управления - Оборудование и звук - Звук. В результате откроется соответствующее окошко.
- Второй способ намного проще и быстрее, для перехода в настройки микрофона достаточно нажать правой кнопкой мыши по иконке динамика в трее, который находится рядом с часами, и в появившемся меню выбрать пункт - Записывающие устройства.
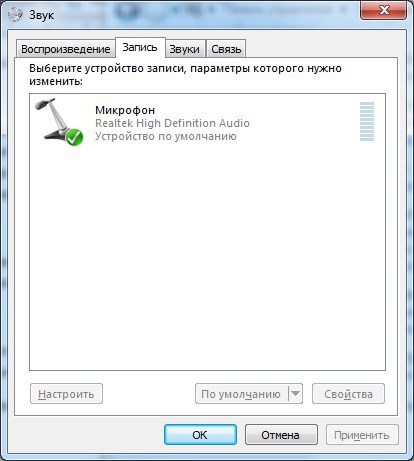
Если у вас обычный компьютер с одной звуковой картой, и вы используете всего один микрофон, то во вкладке «Записывающие устройства» будет всего одна запись как на картинке выше. Если же на вашем компьютере установлено несколько звуковых карт, то вам нужно перейти к той, к которой присоединено записывающее устройство. Аналогично в случае использования нескольких микрофонов, например, если вы хотите воспользоваться встроенным записывающим устройсвом в веб-камеру, вам необходимо включить этот микрофон, который будет с названием вашей веб-камеры в качестве устройства по умолчанию.
Если вам нужен просто рабочий микрофон, то другие настройки в этом окне вам не понадобятся. При наличии необходимости или желания сделать запись звука более качественной, то можно воспользоваться дополнительными настройками. Дополнительные настройки открываются двойным щелчком левой кнопки мыши.
Вкладка «Прослушать» содержит пункт «Прослушивать с данного устройства» позволяет воспроизводить записываемый микрофоном звук динамиками, по сути эта настройка полезна для караоке, в иных случаях включение этого параметра будет сильно искажать звук если микрофон будет очень близко к динамикам.

Вкладка уровни позволит вам изменить чувствительность записывающего устройства, если чувствительность слишком большая или наоборот, низкая. Обычно используются следующие параметры:
- Ползунок регулировки «Микрофон» устанавливается на уровень 100 единиц.
- Ползунок регулировки «Усиление микрофона» устанавливается на уровень +10 дБ, не рекомендуется увеличивать этот показатель более +10, это может привести к слишком сильному усилению звука, в результате вместо нормального качества звука, получится хрипота.

Вкладка «Улучшения» содержит настройки, позволяющие улучшить звук, избавив его от некоторых искажений. К примеру, пункт «подавление шума» поможет вам очистить звук от шумов, но этот параметр так же может сделать звук намного тише. «Подавление эхо» полезно использовать при отражении звука уже записанного микрофоном, который воспроизводится колонками.

Итак, настройка микрофона в системе завершена, а в Скайпе микрофон отказывается работать, тогда заходите в настройки звука в скайпе, которые находятся по следующему пути: Инструменты \ Настройки\ Настройка звука. Далее все смотрим по пунктам:
- Проверьте, какой микрофон у вас используется по умолчанию в скайпе, устройство отличается от используемого по умолчанию в системе, то измените его так, чтобы устройство используемое по умолчанию было одним и тем же как в скайпе так и в системе.
- Проверьте уровень громкости микрофона, если маркер стоит в крайнем левом положении, переместите его вправо или поставьте галочку в параметре «разрешить автоматическую настройку микрофона». С включенным этим параметром, Скайп сам автоматически будет изменять чувствительность микрофона.

Если эта инструкция вам не помогла, и микрофон все равно не работает, то проблема скорее всего ваш микрофон вышел из строя или проблема заключается в драйверах устройства.
