Голосовая связь используется во многих компьютерных приложениях (Skype, Viber), социальных сетях и онлайн-играх. К сожалению, неопытные пользователи после покупки не всегда могут разобраться, как подключить микрофон к компьютеру и правильно его настроить. Эта статья поможет начинающим пользователям ПК узнать все подробности подключения на различных версиях Windows.
Мы не сдадимся, и вы не должны. Попробуйте использовать следующий параметр сообщества. Караоке - это партийная игра, которая возникла в Японии. Вы можете выбирать между проводным и беспроводным микрофоном. Если вы используете соответствующую программу и микрофон караоке, вам не нужно инвестировать в дорогостоящий. Вы можете играть в игру прямо.
В качестве демонстрации программы можно использовать бесплатно. Если вы удовлетворены, вы должны его купить. Программы не имеют особых требований к производительности. Эти теги вы используете для текста, который вы можете бесплатно получить в Интернете. Программа караоке адаптирует музыку так, чтобы во время воспроизведения тексты прокручивались медленно по экрану. Оригинальный голос может быть подавлен.
Чтобы понять, куда (в какой разъём) подключить и как правильно это сделать, для начала разберём виды микрофонов. Они бывают встроенными и внешними. Первые находятся в наушниках или веб-камерах, а вторые представляют собой отдельное устройство. Как подключить микрофон к компьютеру в первом и втором случае и куда? Все современные микрофоны, предназначенные для стационарных компьютеров и ноутбуков, подключаются либо через USB-вход, или в разъём 3,5 (так называемый «джэк»). Подключить USB-устройство можно к любому персональному компьютеру, исключений не бывает. А во втором случае понадобится звуковая карта или материнская плата, имеющая встроенный разъём.
Купить проводной микрофон
Вы можете инвестировать в коммерческое устройство. Лучше, чем гарнитуры - это микрофоны, которые классически удерживаются в руке. Это дает вам ощущение стоять на сцене во время пения. Теоретически, однако, также можно использовать гарнитуру. При покупке убедитесь, что кабель достаточно длинный.
Беспроводные микрофоны гибкие
В комплект входят два микрофона и контроллер. Набор микрофонов обеспечивает очень хорошее качество звука и большой диапазон. Громкость не регулируется с помощью микрофонов. Однако для экономии заряда аккумулятора имеется переключатель включения / выключения. Одна вещь - купить аудиоинтерфейс, музыкальное программное обеспечение, микрофон и музыкальные инструменты, а также подключить еще один к домашней студии. Чтобы лучше ориентироваться, в этой статье вы получите руководство по водонепроницаемости.
В ноутбуках разъёмы для наушников, колонок и звукозаписывающих устройств расположены с боковой стороны, в редких случаях сзади. Обычно зелёный вход предназначается для вывода звука, а красный разъём для записи. Это справедливо и для системных блоков. Даже для облегчения жизни пользователю производители делают пометки с картинкой наушников или микрофона, чтобы максимально упростить подключение.
Узнайте, как настроить аппаратное и программное обеспечение домашнего кинотеатра, чтобы начать работу сразу, шаг за шагом. Вот полная программа: во-первых, мы установим аудиоинтерфейс и сделаем самые важные настройки, затем речь идет о подключении студийных микрофонов и других музыкальных инструментов, а затем, наконец, с подключением студийных мониторов готовится музыкальная комната или домашняя студия.
Подключение домашней студии Часть 1: Аудиоинтерфейс
Начнем с интерфейса, аудиоинтерфейса. Здесь все стриптизерши буквально сходятся. И поэтому неудивительно, что его следует считать первым в оперативной готовности. Получить правильный драйвер. Чтобы использовать ваш аудиоинтерфейс на вашем компьютере, вам нужен так называемый драйвер, который делает устройство функциональным. Новые версии обычно очищаются от ошибок и часто предоставляют новые функции или улучшения производительности.
В большинстве случаев после подключения устройства в правильный разъём система, установленная на компьютере, определит его автоматически – сообщение об обнаружении нового устройства всплывает в нижнем правом углу, где часы. Если этого не произошло, необходимо установить драйвера. Они поставляются на дисках вместе с устройствами, но если носителя с программным обеспечением нет, придётся поискать его в сети. Для этого нужно посетить официальный сайт изготовителя микрофона, ноутбука или материнской платы.
Для загрузки вам нужна информация. Таким образом, вы должны выяснить, какую операционную систему вы используете, и работает ли это с 32-разрядной или 64-разрядной версией. Часто в предварительных условиях водитель должен прочитать, что предполагается минимальная версия операционной системы, без которой аудиоинтерфейс не работает. По соображениям безопасности рекомендуется обновлять устаревшую операционную систему. Поэтому при необходимости не стоит вносить несколько евро за обновление.
Теперь вы можете нажать «Дополнительная информация» и, наконец, «Программное обеспечение». В листинге вы найдете пункт под названием «64-битное ядро и расширения». Если есть «Да», вы можете использовать 64-битные версии драйверов для вашего аудиоинтерфейса, если они отдельно загружаются.
Завершив эти манипуляции, проверьте, видит ли операционная система микрофон. Откройте программу «Звукозапись», она находится в меню «Пуск» — «Все программы» — «Стандартные». Нажмите кнопочку «Начать запись», и произнесите в записывающее устройство несколько слов. После этого воспроизведите сохранённый файл – если вы слышите свой голос, значит, всё в порядке.
Установите драйвер звуковой карты. Установите драйвер звуковой карты перед подключением аудиоинтерфейса к аудио калькулятору. В основном это работает в обратном порядке, но производители рекомендуют упомянутый заказ для безотказной установки. Сначала установите драйвер, затем подключите аудиоинтерфейс к компьютеру.
Как подключить к компьютеру микрофон – проверка работы
Большинство моделей поставляются с уже включенным кабелем. Если вы еще не приобрели один, вам не нужно прибегать к самой дорогой модели, которую вы можете найти. Обычный кабель хорошо работает. Часто это помогает в одиночку устранять любые проблемы. Они обычно оказываются более надежными, что может быть особенно важно для часто используемых драйверов аудиоинтерфейса.
В противном случае изучите инструкции по подключению и настройке микрофона для различных версий Windows, приведённые ниже. В случае необходимости можно также найти инструкцию на видео в Интернете.
Настройка микрофона на Windows XP
Несмотря на то, что XP морально устарела с выходом Windows Vista, эта операционная система по-прежнему остаётся одной из самых популярных. Откройте панель управления, отыщите иконку «Звуки и аудиоустройства». В поле «Запись речи» нажмите кнопку «Громкость». Отметьте галочкой «Выбрать» под ползунком микрофона, настроив его до нужного уровня. Затем через программу «Звукозапись» или через Skype.
Настройка драйвера в музыкальном программном обеспечении. После правильной установки драйвера вам также потребуется настроить его в своей музыкальной программе. После того, как вы выбрали драйвер, вы можете настроить так называемый буфер в настройках драйвера. С помощью этого значения вы можете настроить задержку, то есть задержку времени отклика вашего аудиоинтерфейса. Все должно поддерживаться в пределах до латентности около 10 миллисекунд, поэтому более значительные задержки будут более заметными.
Чем ниже латентность, тем более плавная музыка. В большинстве музыкальных программ эта настройка может быть достигнута с помощью кнопки в уже упомянутом окне выбора драйвера. Иногда его также можно настроить прямо в этом окне с помощью ползунка. Если это так, буфер должен быть выше. И до тех пор, пока нежелательные побочные эффекты больше не будут слышны.
Если вышеперечисленные методы не помогают, в том же окошке зайдите в «Параметры», выберите «Дополнительные». В новом окошке установите галочку на «Усиление», закройте, сохранив изменения, и ещё раз проверьте работоспособность устройства.
Настройка микрофона на Windows 7/8/10
Кликните правой кнопочкой мышки на иконку громкости в трее (область с часами, в правом нижнем углу), нажав на «Записывающие устройства». Появится окно меню «Звук» с подразделом «Запись», в котором, если система определила его, высветится ваш микрофон. Снизу зайдите в «Свойства», перейдите на вкладку «Уровни». Отожмите значок динамика, если он горит красным, и, перемещая ползунок под надписью «Микрофон», настройте чувствительность записывающего устройства.
Существует небольшая часть общих форматов соединений для подключения музыкальных инструментов или микрофонов к любому аудиоинтерфейсу. Прежде всего, поскольку он применяется ко всему аналоговому оборудованию, сигналы которого подаются в аудиоинтерфейс: перед подключением микрофонов или приборов рекомендуется отключить элементы управления для полного усиления входных сигналов, чтобы избежать напевания или выскакивания.
Соединение, предназначенное для электрических гитар и электрических басов, часто упоминается просто как «вход инструмента», который, конечно, предположительно губчатый. Иногда производители также пишут «Гитара» рядом с ним. В качестве гитариста или басиста вы должны быть осторожны, чтобы использовать высокоимпедансный вход на вашем аудиоинтерфейсе.
Теперь устройство, если оно не сломано, заработает. В противном случае, когда методы, описанные выше, не помогли, придётся заменить его. Крайний вариант – проверить надёжность подключения устройства в аудиовход.
В завершение предлагаем познавательное видео о том, как подключить микрофон.
Как подключить микрофон к компьютеру – основные действия
Динамические микрофоны просто подключаются сюда и затем могут использоваться с предусилителем микрофона. Если вы хотите использовать конденсаторные микрофоны, вам нужна фантомная мощность. Ленточные микрофоны могут быть повреждены, если вы применяете к ним фантомное питание.
Подключение домашней студии Часть 3: Подключение колонок
Для ориентации у нас есть в наших гид-студийных микрофонах в двух словах, плюсах и минусах трех типов микрофонов. Это экономит много места на передней панели, а аудиоинтерфейс соответственно мал. Недостатком, однако, является то, что можно использовать только один из двух входов. Активные динамики уже имеют собственный встроенный усилитель, поэтому вы можете подключить их непосредственно к вашему аудиоинтерфейсу. С другой стороны, пассивные громкоговорители сначала подключаются к внешнему усилителю, а затем к аудиоинтерфейсу.
Микрофон – это устройство, позволяющее поддерживать голосовую связь в различных программах, таких как Skype или компьютерных играх. Однако, для подключения микрофона к компьютеру требуется провести несложную процедуру по установке и настройке устройства. В большинстве случаев микрофон всё же необходим для общения. Так как же подключить микрофон к компьютеру, чтобы пообщаться с другом.
Отключение перед подключением защищает оборудование и уши. В принципе, вы должны отключить активные динамики или усилитель, прежде чем начинать с проводки, в противном случае включение вилки может привести к неприятным, сильным гулом и поп-музыкой. Также рекомендуется полностью отключить громкость усилителя или громкоговорителей и, при необходимости, аудиоинтерфейс перед включением оборудования. Если у ваших активных громкоговорителей и вашего аудиоинтерфейса нет регуляторов громкости, вам нужно будет использовать программное обеспечение микшера, если оно включено.
Как подключить микрофон к ноутбуку
Ноутбуки пользуются не меньшей популярностью, так как их удобно переносить из комнаты в комнату, брать с собой в дорогу и т.д.
При использовании ноутбука вопрос подключения микрофона обычно не возникает, так как все ноутбуки имеют встроенный микрофон и нет необходимости подключать внешнее устройство для общения. Но всё же, если возникает такая надобность, например, вы хотите сделать аудио-запись в хорошем качестве или подключить караоке, то вам нужно выполнить следующие действия:
В противном случае вы можете уменьшить громкость в операционной системе вашего компьютера. Если динамики оснащены несколькими типами динамиков, вы должны установить приоритет следующим образом: Кабели с разъемом на одной или двух сторонах могут быть сбалансированными и несбалансированными.
В симметричном соединении передача сигнала практически без проблем даже на больших расстояниях. Возможно, стоит приобрести аудиоинтерфейс со сбалансированными выходами, а также активные динамики или усилители со сбалансированными входами. Здесь следует отметить, что используемые кабели могут передавать симметрично.
- Проверить наличие разъёма для подключения микрофона. Во многих случаях требуется специальный переходник. Такой разъём представляет собой отверстие розового (красного) цвета диаметром 3,5 миллиметра.
- Переходник представляет собой устройство, одна сторона которого подключается через USB-порт, куда можно вставлять флешки или другие внешние носители, такие как жесткий диск и т.д. А другая сторона позволяет подключить к переходнику микрофон. Таким способ можно подключить любое оборудование к вашему компьютеру.
- Разветвитель представляет собой провод, один конец которого (обычно черного цвета) вставляется в стандартный разъем для гарнитуры, а на другом конце имеются два ответвления – зеленого и красного цветов. Зелёный цвет необходимо подключить к вашим колонкам, а красный — в разъем соответствущего цвета для микрофона.
Если ваше устройство не имеет данного входа, то вам необходимо приобрести переходник или разветвитель.

Добавление беспроводного микрофона к компьютеру дает мобильность оператора при использовании презентационного программного обеспечения. Беспроводной микрофон позволяет записывать речи, записывать инструменты, превращать ваш компьютер в студию беспроводной записи или использовать программы распознавания речи - удобная задача. Любой может подключить беспроводной микрофон к компьютеру. Один из них - это беспроводной микрофон со встроенным передатчиком, а другой - приемник, который подключается к компьютеру.
Приемник поднимает переданные звуки и отправляет их на компьютер. Если беспроводной микрофон подключен и воспроизводится, на компьютере отобразится небольшой пузырь сообщения в нижней части экрана, в котором говорится: «Установка нового оборудования». Если микрофон поставляется с установочным диском, вставьте его и следуйте инструкциям на экране. Некоторые программы требуют перезагрузки компьютера. При необходимости компьютер сообщит вам в конце загрузки программного обеспечения.
Как подключить микрофон к стационарному компьютеру
Микрофон, наушники и другое оборудование подключаются к компьютеру через системный блок, оснащенный подходящими для этих целей разъёмами. Обычно используется разъём стандартного размера – 3,5 миллиметра.
Если же ваше оборудование не подходит к данному разъёму, то вам необходимо воспользоваться переходником. Некоторые микрофоны имеют разъём 6,5 миллиметров, а также встречаются другие размеры. Соответственно переходник нужно подбирать под эти размеры. С одной стороны переходник должен подходить под аудио-разъём вашего микрофона, с другой стороны переходник будет стандартного разъёма, подходящего под каждый компьютер.
Подключение микрофона к системному блоку
Нажмите на значок «Пуск». Затем нажмите «Программы», «Аксессуары», «Развлечения» и «Звукозапись». Найдите переключатель в микрофоне. Когда программа записи откроется, убедитесь, что микрофон находится в положении «включено». Некоторые модели не имеют переключателя. Включите переключатель ресивера.
Нажмите на красную кнопку диктофона. Начните говорить в микрофоне. Если зеленая плоская линия становится волнистой линией, микрофон работает правильно. Установите батареи в беспроводной микрофон и ресивер. Порт имеет значок микрофона или красный круг вокруг него. Он расположен на передней или задней панели компьютера.
Для того чтобы определить какого диаметра разъём вашего микрофона, достаточно посмотреть на заводскую коробку. На упаковке производитель описывает все характеристики устройства, в том числе и размеры выходного штекера.

Нажмите «Пуск», «Программы», «Аксессуары», «Развлечения», а затем «Звукозапись». Откроется программа записи звука. Убедитесь, что переключатель микрофона включен. Нажмите на красную кнопку на диктофоне.
- Вы должны зарядить эти батареи на соответствующее зарядное устройство.
- Установите беспроводное соединение между микрофоном и консолью.
Чтобы вставить батареи в микрофон или вынуть батареи из микрофона, выполните следующие действия.
- Поверните лобовое стекло микрофона против часовой стрелки.
- Сдвиньте режущий инструмент из корпуса микрофона.
- Удалите старые батареи из батарейного отсека, если они установлены.
- Затем замените ветровку с микрофона.
Подключение микрофона к системному блоку
После приобретения переходника, вам необходимо найти подходящий аудио-разъём, который обычно располагается на обратной стороне системного блока.
Однако, важно не перепутать входы, так как системный блок имеет несколько похожих входов для различных оборудований. Один предназначен для наушников, другой – для микрофона, но они различаются между собой цветами. Вам необходимо выбрать розовый (красный) цвет, соседний зеленый цвет предназначен для наушников.
Проверка подключения микрофона на компьютере
После того, как вы подсоединили ваш микрофон к системному блоку или к ноутбуку, вам необходимо проверить его в работе. Это можно сделать следующими способами:
- Основная проверка начинается в настройках компьютера:
- Зайдите в меню вашего компьютера и откройте поле «Панель управления»,
- Найдите вкладку «Звук», а далее «Запись»,
- Нажмите на слово «Микрофон» и выберите функцию «Прослушать»,
- Не забудьте пометить галочкой функцию «Прослушать с данного устройства», которая будет находиться в той же вкладке.
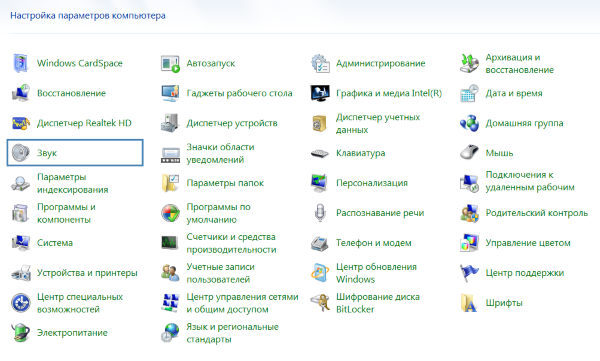
Настройка звука и микрофона на компьютере
В панели управления для большего удобства можно настроить звук:
- Зайдите в раздел «Звуки и устройства», расположенный в панели управления,
- Выберите раздел «Аудио», затем «Запись звука», здесь же вы найдете вкладку «Громкость»,
- В меню «Громкость» нужно найти слово «Микрофон» и увеличить громкость до нужного вам уровня. Обычно громкость микрофона выставляется на максимум,
- Также примените функцию «Усиление»,
- Нажмите на слово «Сохранить».
Если вы обнаружите какие-либо шумы или помехи после всех настроек, то вам нужно настроить «Подавление шума». Эту функцию вы сможете найти в вышеописанных звуковых настройках.
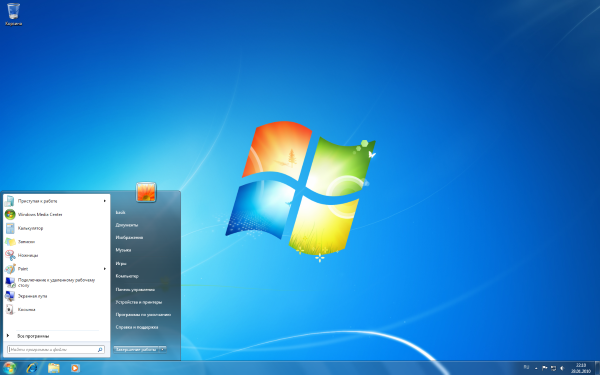
Как подключить микрофон на Windows 7
Каждый пользователь самостоятельно выбирает какой операционной системой ему удобнее пользоваться. Но системы могут отличаться между собой интерфейсом, скоростью, различными функциями. Соответственно настройки на различных системах могут отличаться между собой.
Для того чтобы правильно настроить микрофон в системе Windows 7 и он работал без каких-либо проблем, лучше всего обновить звуковой драйвер.
Если на вашем устройстве установлен Realtek hd, то его нужно просто обновить, соответственно вместе с ним обновится драйвер звука. Наличие или отсутствие программы вы можете проверить следующим способом:
- Зайдите в «Панель управления»,
- Выберите «Оборудования», затем вкладку «Запись», в которой вы найдете «Микрофон»,
- Нажав правую кнопку мыши на «Микрофоне», вам будут доступны его свойства,
- В свойствах выберите раздел «Уровни» и подвиньте ролик до отметки «100»,
- При наличии подключенных наушников, уровень нужно выставить до отметки «60» или «70»,
- Затем нужно настроить «Усиление», выбрав уровень децибел «+20»,
- Сохраните обновленные настройки.
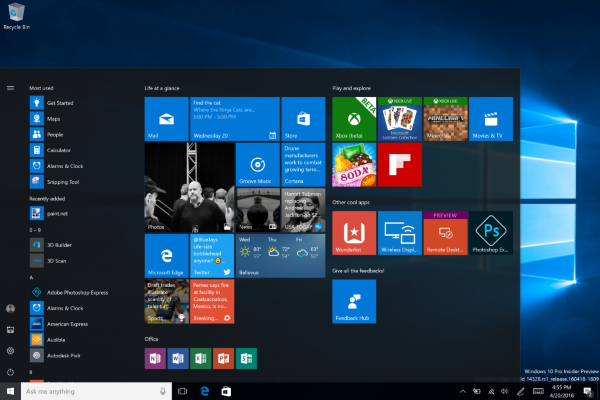
Как подключить микрофон на Windows 10
При возникновении проблем с микрофоном в системе Windows 10 необходимо провести настройку устройства следующим методом:
- Нажмите правую кнопку мыши на значке громкости, чтобы вам были доступны дополнительные функции,
- В появившемся меню выберите «Записывающие устройства»,
- В устройствах найдите раздел «Запись», затем откройте «Свойства микрофона»,
- Откройте вкладку «Дополнительно» и отметьте галочкой «Формат по умолчанию»,
- В появившемся поле найдите функцию «Студийное качество» и примените его, нажав на слово «Применить» или «Сохранить».
Как подключить к компьютеру беспроводной микрофон
Беспроводной микрофон имеет большие преимущества не только в удобном использовании за счет отсутствия проводов, но и благодаря наличию функции шумоподавления.
Подключение беспроводного оборудования удобнее всего проводить с помощью Bluetooth. Если же Bluetooth отсутствует, то можно подключиться через порт USB. Обычно в комплект с беспроводными устройствами всегда входит установочный диск и флешка-передатчик для USB-порта. Флешку нужно вставить в соответствующий вход на ноутбуке или системном блоке и установить диск следуя указаниям. Теперь ваше оборудование готово к работе!
Существуют различные программы автоматической настройки звука на компьютерах. К таким программам относятся RecordPad, Echo, Free sound Recorder и другие. Эти программы дают возможность делать профессиональные аудио-записи без различных помех и шума.
Для работы с данными программами необходимо выбрать и скачать продукт, затем установить его на своём компьютере.
Рассказать друзьям
