Skype - это компьютерная программа, при помощи которой можно переписываться, разговаривать по интернету и даже видеть своего собеседника. Ее можно бесплатно скачать, самостоятельно установить на компьютер и пользоваться в любое время.
Как и у любой программы, у Skype есть официальный сайт. И именно оттуда эту программу и нужно скачивать, так как там находится новая 100% легальная версия без вирусов.
Как бесплатно скачать скайп
Откройте официальный сайт программы. Для этого напечатайте адрес skype.com в верхней строке браузера (программы для интернета) и нажмите кнопку Enter на клавиатуре.
На заметку . Если по каким-то причинам скачать скайп не получилось, нажмите на эту ссылку , сохраните на компьютер предложенный файл и откройте его.
Как установить скайп на компьютер
После открытия скачанного файла появляется вот такое окошко. Нажмите «Запустить».

Это обычное системное сообщение, которое выскакивает почти каждый раз при установке чего-либо на компьютер. Не обращайте на него внимания - мы ведь скачали качественную программу и сделали это через официальный сайт.
Появится вот такое окошко. В нем указан язык, на котором будет работать программа. Если нужен другой, то выберите его из списка. Затем щелкните по «Я согласен (-на) - далее».

Не отключайте Интернет во время установки, иначе Skype не запустится!
Далее нам предлагают добавить плагин Click to Call в браузер. Эта специальная примочка, которая умеет распознавать «скайпы» и номера телефонов на сайтах. Щелкнув по такому номеру, он начнет автоматически набираться в программе.
Вроде как штука полезная, но, честно говоря, слишком уж навязчивая - вставляется везде, где только можно. Я ее никогда не устанавливаю.
Для отмены загрузки плагина нужно просто убрать птичку внизу окошка и нажать «Продолжить».


Начнется установка программы. Дождитесь ее окончания.
Иногда этот процесс может затянуться. Все зависит от стабильности и скорости вашего интернета.

Когда программа установится, появится окошко входа. Напечатайте свое имя в скайпе (логин) и пароль от него, после чего нажмите на «Войти».

Откроется программа со всеми ее возможностями, а также с вашими контактами и перепиской.

И еще на Рабочем столе (экране компьютера) появится значок программы. А также его можно открыть через Пуск → Все программы.
Без имени и пароля пользоваться программой невозможно!
Приветствуем вас, дорогие друзья! На самом деле ставить себе на компьютер софт не так уж и сложно, но на разных операционных системах возникает множество нюансов. Например, не каждый человек может установить скайп бесплатно, не заплатив за это мастеру огромные деньги, найти все настройки и установки, и не сломать саму программу. Но зачем отдавать свою прибыль чужому человеку, если можно просто прочитать статью и научиться самому?
Можно ли запустить скайп в браузере без установки
И первый вопрос, который наверняка волнует любого читателя это: «Он так долго устанавливается на компьютере! Можно ли как-то запустить его просто так, в режиме онлайн?».
И мой ответ на это таков: конечно. С недавних пор мессенджер выпустил новую версию клиента, доступную прямо в браузере. Использовать ее так же легко, как обычную.
Плюс она доступна прямо здесь и сейчас, на русском языке, прямо в вашем браузере. Правда, у такого скайпа есть один минус: пользоваться им можно только на компьютере, ноутбуке или нетбуке – версии для мобильных устройств пока нет.
Заинтересовались? Тогда самое время рассказать об этом поподробнее!
Как пользоваться скайпом онлайн без установки
Сначала, конечно же, необходимо его открыть.
Для этого:
- зайдите на официальный веб сайт мессенджера;
- в правом углу на главной странице нажмите на «Войти» и следом на «Использовать Skype в браузере»;
- немного подождите. Процесс запуска может занять несколько секунд;
- никакой дополнительной регистрации не нужно. Просто введите свои данные в отрывшееся окно;
- нажмите на «Войти»;
- вновь немного подождите.
Все. Старый добрый скайп на экране прямо перед вами, готов выполнять задачи, а вы можете начать общение, разговор. Правда, для того, чтобы совершать видеозвонки, необходимо еще скачать плагин. Но это мессенджер сделает за вас.
Просто при нажатии кнопки звонка он выдаст предупреждение, и на компьютер скачается установщик. Вам останется просто запустить его и вовремя жать на «Далее».
Учтите! Эта версия подходит только для относительно мощных компьютеров. На старых ПК любое сообщение будет отправляться очень долго.
Ну и в завершение поговорим о важной части интернет-сети – безопасности.
Безопасно ли использовать skype без установки
В общем-то, вопрос безопасности до сих пор остается открытым. Дело в том, что даже в обычном стандартном скайпе ваши контакты могут узнать ваш IP и использовать его против вас, что уж тут про онлайн скайп говорить.
Пока никаких случаев воровства страницы с использованием онлайн-версии не было, но ведь и версией-то мало кто пользуется. К тому же, появилась она совсем недавно.
Пока поговорим об обычном, «офлайн» скайпе. Начнем с малого: что нужно иметь для установки.
Что нужно чтобы установить скайп
Вам понадобится:
- собственно, установщик. Желательно, скачанный с официального сайта, иначе можно скачать вирус;
- инструкция. Это по желанию. Инструкции вы прочтете ниже;
- доступ к интернету должен быть постоянно (только при использовании стандартного установщика);
- учетная запись майкрософт, желательно с правами администратора (только для настольных компьютеров, ноутбуков);
- устройство;
- время.
Теперь настало время конкретики! Расскажем об установке на разных устройствах, версиях и операционных системах.
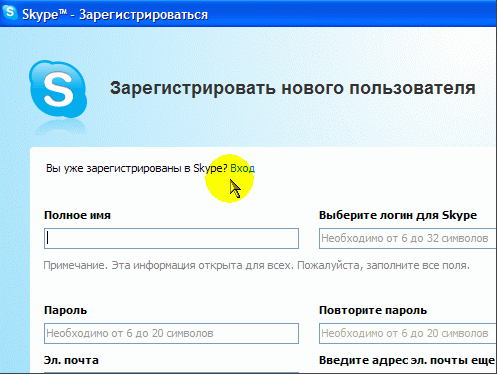
Как установить skype на компьютер бесплатно
Прогу на комп под windows поставить проще простого. Для начала вам необходим обычный установщик в формате.exe.
После этого выполните пошагово вот что:
- запустите установщик;
- в открывшемся окне выберите желаемый язык;
- нажать на «Я согласен (-на) – далее», при желании прочитав лицензионное соглашение;
- если вам необходим плагин, о котором подробно рассказано в одной из статей на сайте, нажмите на галочку.
- нажмите на «Продолжить»;
- подождите, пока установка не завершится;
- в специальные поля введите свой логин и пароль;
- нажмите на «Войти»;
- дальнейшее окно настройки звука и видео пропустите, просто нажав на «Далее»;
- при желании загрузите аватар или нажмите на «Отложить».
Вот и все. Теперь вы сможете общаться с другом в нормальном режиме.
Установить можно и второй клиент, для этого в командной строке прописывается: Program Files(x86 если Windows бит)SkypePhoneSkype.exe)/ ключ 1/ ключ2.
Установка skype на ноутбук или нетбук - бесплатная инструкция
Это очевидно, но стоит повторить еще раз: установка мессенджера на все устройства, схожие с компьютером, производится одинаково, если у них совпадает операционная система. Правда, сам процесс может занять немного больше времени, так как они обычно слабее.
Но в целом алгоритм точно такой же. Так что переноситесь на один пункт выше и дерзайте.
Особенности установки skype for business
В принципе, тут соблюдается точно такой же принцип. Любимый многими skype for business – это точно такой же скайп, только с некоторыми дополнительными примочками, например, возможностью проводить большие собрания.
Именно поэтому установка остается точно такой же, как и два пункта тому назад. Особые алгоритмы только для серверного терминала, но это уже сугубо профессиональная штука и к разделу «Новичкам» она не относится. При желании алгоритм можно найти в интернете. Однако чаще всего бизнес версию приобретает отдельная компания, поэтому установкой и управлением занимается системный администратор.
Установка skype на телефон - андроид (android) и айфон (iphone)
 Установка приложения на мобильник – вот уж точно легче алгоритма не найти. Никаких «мне непонятно» возникнуть не должно, но на всякий случай я напишу подробный алгоритм.
Установка приложения на мобильник – вот уж точно легче алгоритма не найти. Никаких «мне непонятно» возникнуть не должно, но на всякий случай я напишу подробный алгоритм.
Для телефонов на андроид (самсунг, сони, леново, флай, галакси и прочего подобного) нужно:
- убедиться, что вы включили интернет;
- зайти в приложение Play Market;
- в поиске набрать Skype;
- нажать на первое приложение в списке;
- нажать на «Скачать»;
- подождать, пока он загружается и сам устанавливается.
После установки скайп не запускается самостоятельно, а просто выводит свой значок на рабочий стол. Вам необходимо самостоятельно открыть его и ввести данные учетной записи. Можно настроить и автозапуск.
Как видите, этот алгоритм для android очень прост – понятно даже чайнику. И, главное, он абсолютно одинаков как для какого-нибудь samsung galaxy, так и для планшета или другого телефона.
Для пользователей айфонов все почти аналогично:
- зайдите в приложение App Store;
- найдите в поиске приложение «Skype»;
- нажмите на кнопку «Бесплатно»;
- подождите, пока пройдет автоматическая загрузка и установка;
- запустите приложение.
Примерно то же самое происходит и на виндовс фон. Нокиа Люмия не слишком отличается от своих собратьев. Читаем подробности в статье " ".
Установка скайпа на макбук
Пользователям макбуков для начала понадобится установочный файл с расширением.dmg.
После этого сделайте вот что:
- два раза щелкните на значок файла;
- в открывшемся окне «захватите» мышкой значок мессенджера;
- перетащите его в папку, называющуюся Applications.
Вот и все. Элементарно. Эта инструкция одинакова для всех mac, включая imac, macbook и прочих подобных. По сути, мак устанавливает быстрее, чем что либо. Для ярлыка этот же значок нужно просто перетащить на панель задач.
Как установить skype на айпад (ipad)
Ну а установка скайпа на айпад… Да, вы угадали. Установка на ipad полностью аналогична установке на айфон. Точно такой же алгоритм без всяких там нюансов. Так что просто переходим к следующему пункту.
Как установить скайп в линукс (linux) - debian, mint, fedora, kali, alt, ubuntu
Установка на виндовс достаточно проста, но вот с Linux появляется множество проблем. По сути, установка скайпа на линукс – это тема для отдельной статьи. Миллионы нюансов для разнообразных дистрибутивов делают эту тему слишком обширной для одного заголовка. Именно поэтому такая статья уже есть на нашем сайте – поспешите прочесть - " ".
В целом алгоритм должен выглядеть так:
- открываем командную строку;
- набираем команду скачивания;
- при необходимости устанавливаем дополнительные драйвера.
Однако подробнее невозможно, ведь на разных версиях – на debian, ubuntu, fedora, минт или роса – этот процесс очень сильно различается. Например, на убунту это сделать можно через графический интерфейс.

Как установить skype на планшет
Ну а с планшетом… Все зависит от того, на какой системе он работает. Если это айпад, добро пожаловать в отдельный подзаголовок. Ну а если андроид, то… Практическая инструкция по установке на телефоны под андроидом вам в помощь. Алгоритм полностью аналогичен, уверяю вас. Никаких «невозможно» или «сложно».
Но со всеми этими переустановками иногда теряют данные. Что же в таком случае делать?
Можно ли установить свой скайп на другом компе
Это реально легко. Если вы хотите забрать свою переписку, сообщения, видеосообщения и прочие важные данные, нужно правильно забрать файл со старой версии. Если у вас не смартфон, конечно: тут ничем уже не поможешь. Подробнее о чудо файле прочитать можно немного выше.
Ну а пока поговорим о том, нужно ли сохранять что-то еще.
Нужно ли хранить установочный файл skype на своем компьютере
Многие почему-то считают, что без установочного файла не обойтись. Бывает, что его даже бережно записывают на диск или флешку и долго хранят. Некоторые даже запаковывают его в торрент.
Но нужно ли это? «Сохраните, вдруг пригодится?». Так вот: нет, он не пригодится, работать все будет и так. Файл в любой момент можно скачать с сайта. «Если интернета не будет?». Тогда зачем вам скайп, его работа возможна только в режиме online. Да и установка просто так не запустится, ей тоже интернет требуется.
Так что просто уничтожьте прежние версии.
Ну а мы перейдем к следующему насущному вопросу.
 Есть ли возможность поставить скайп в одноклассниках
Есть ли возможность поставить скайп в одноклассниках
Так вот. Отныне различайте: скайп это программа, не подключаемая к соцсети. Одноклассники это сайт. Никакой связи между ними нет. Скорее всего, путница пошла после запуска в этой социальной сети функции видеозвонков, возможности разговаривать о море, реке, росе, выпавшей на росе в прохладное утро. Но это не скайп.
Так что просто перейдем к еще одной важной теме.
Сколько времени длится установка skype на слабых компьютерах
Этот вопрос волнует многих. Думаю, вы сами понимаете, что точное время скачивания и установки засечь еще никому не удалось. Но есть и примерный ответ. Если не учитывать скачивание (оно не только от ПК и ОС зависит, но и от интернета), то процесс займет в рамках 10 минут. Не более.
Что же, перейдем к различным версиям и лаунчерам.
Какую версию skype лучше установить
Вы сами понимаете, какой ответ будет на этот вопрос. Самую новую. Обновление имеет полный пакет всех доступных функций. Классическая версия была хороша, но найти ее можно теперь только на неофициальных источниках, например, набрав запрос в яндексе. Техническая поддержка предыдущего релиза не осуществляется.
Skype portable - а как установить его
Вот уж что-то, а поставить portable не сможет совсем ленивый. Как известно, это версия, не требующая установки и запускающаяся сразу после скачивания.
Так что вам нужно просто:
- скачать torrent или архив;
- распаковать его;
- запустить с ярлыка в главной папке.
Все. Портативный клиент устанавливается проще некуда, потому что установки у него и нет.
Автономный установщик skype
Автономный установщик – это та особая версия установки, которая не требует постоянного доступа к интернету. Это альтернативный вариант, подходящий, если вы сидите, например, с модема.
Чтобы зря не тратить деньги, вы просто загружаете полный лаунчер и запускаете его. Он скачивается со всеми необходимыми пакетами. Алгоритм установки точно такой же, как и ранее. Просто пройдите по этой ссылке и скачайте skype.com/go/getskype-full.
Тихая установка skype
Понятие «Тихая установка» для мессенджера – это полностью автоматизированный процесс установки. Вам не нужно отслеживать, когда пора выбирать папку. Не нужно в случае чего ломать программу и отправлять СМС. Не нужно соглашаться или не соглашаться с чем-то.
Просто подключите лаунчер. Все остальное произойдет за вас. Правда это требует написания файла с кодом. Готовые примеры вы можете найти в интернете.
Теперь уже традиционная рубрика: краткие ответы на простые и популярные вопросы.
Как переустановить скайп и сохранить контакты
Они сохраняются автоматически, поскольку эти данные хранятся не на компьютере. Они закреплены за вашим логином, поэтому просто залогиньтесь. Если по какой-то причине учетка заблокирована, нужно написать в техподдержку просьбу ее разблокировать.
Сохранение данных из skype при переустановке ос
Вам необходимо пройти по пути C: - Пользователи – Имя вашего пользователя – AppData – Roaming – Skype – Ваш логин. Оттуда просто заберите файл «main.db». После переустановки просто замените его в той же папке. Пропавших данных быть не должно.
Можно ли установить точное время в скайпе
Время в скайпе соответствует вашему времени на компьютере. Так что просто наладьте этот параметр на ПК, и мессенджер сам примет все настройки и покажет время последней активности собеседника.
Как установить фото в скайпе
Вам необходимо:
- зайти в клиент;
- нажать на ваш аватар над ником;
- в окне выбрать «Сменить аватар»;
- выбрать в компьютере любое фото, какое вам нравится.
Под фоткой потом можно написать и свой статус.
Как установить скайп транслейт (translate)
Никак. Он автоматически устанавливается при установке программы. Потребности удалить его и поставить заново обычно не возникает. Транслейт – тихий и никому не мешающий плагин.
Как установить значок скайпа на рабочий стол
Зайдите в папку, куда и установлена ваша программа. Найдите там файл, озаглавленный skype. Нажмите на него правой клавишей мыши и выберите «Создать ярлык». После этого просто мышкой перетащите его на место. Та же процедура будет, если ярлык случайно пропал.
В дальнейшем, если вы настроите автозагрузку в новой версии, запускаться мессенджер будет по нажатии на иконку.
Что делать, если не запускается установщик skype
Решения проблемы:
- нажмите на установщик правой клавишей мыши и выберите «Запустить от имени администратора»;
- скачайте новый;
- проверьте, версию для своей ли ОС вы качаете.
Как поступить, если не устанавливается скайп
Решения проблемы:
- посмотрите подключение к интернету;
- при помощи программы вроде Cleaner почистьте реестр, исправьте ошибки и убедитесь, что лишние файлы - удаленные;
- проверьте, может, программа уже установлена;
- проверьте, ту ли версию вы качаете;
- отключите антивирус и попробуйте заново;
- задайте вопрос в техподдержку.
Скайп долго устанавливается – причины
Причины, почему кажется, что установка – бесконечная, может быть только три. Это медленный компьютер, медленный интернет, или сломанный установщик. Последнее вероятно, если вы качали не с официального сайта.
Что делать, если не устанавливается скайп на андроид
Решения проблемы:
- почистите устройство;
- проверьте соединение с интернетом;
- обновите прошивку;
- отследите, что установка осуществляется беспрерывно;
- обратитесь в техподдержку.
Обзор проблемы - после установки скайп не запускается
Решения проблемы:
- переустановите программу. Установочный файл мог быть поврежден;
- обновите Internet Exploper. Возможно обновленный мессенджер не поддерживает старый;
- откройте консоль и напишите в ней:
- cd\cd windows\SysWOW64regsvr32 vbscript.dllregsvr32 jscript.dll
regsvr32 jscript9.dll
- напишите в техподдержку: «Прошу, помогите".
Выводы
Как вы сами убедились, поставить программу совсем не сложно: с этим справится любой, даже неуверенный пользователь компьютера. Достаточно просто внимательно прочитать руководство – и вот оно, счастье. В принципе, таким образом можно установить его даже на ps vita, но это уже совсем другая история.
Видеообзор
Существует огромное количество программ, которые пользуются широкой популярностью у пользователей сети Интернет. Одной из таких программ является Skype. В этой статье мы хотим пошагово с помощью картинок рассказать вам, как установить Skype на компьютер.
Skype – это программа, с помощью которой вы сможете общаться с другими пользователями данной программы по всему миру, по средствам Интернет-связи. Общение по Скайпу может вестись в трёх режимах: текстовом, голосовом и видео. Если в голосовом режиме вы можете общаться только голосом, с помощью гарнитуры, то в видео общении вы сможете общаться голосом и видеть друг друга благодаря веб-камере.
Что необходимо для использования Скайпа?
Перед тем как приступить к установке Скайпа необходимо решить несколько вопросов. Наверное, самым первым вопросом, который необходимо решить – это Интернет-подключение. Для голосового общения по Скайпу вам будет достаточно Интернет-тарифа со скоростью 250 Кбит/с. Если же вы планируете производить видеозвонки, то оптимальной будет скорость в 500 Кбит/с, для камер с HD разрешением - 1,5 Мбит/с. При этом, ваше Интернет-соединение должно быть стабильным, так как общение по Skype является потоковым и любые проблемы с ним могут негативно сказываться на качестве связи.Наряду с качеством и скоростью Интернет-соединения вы должны обратить внимание на выбор средств связи для Skype: гарнитуры и веб-камеры. В качестве гарнитуры вы можете использовать специальные наушники с микрофоном, либо же колонки и встроенный микрофон веб-камеры, если вы планируете приобретать таковую. Для видеозвонков вам необходима будет сама веб-камера, о том, мы делились с вами в прошлых статьях. Когда всё готово для работы со Скайпом – приступаем к его загрузке.
Как загрузить программу Скайп на компьютер?
Загрузить и установить Скайп бесплатно на компьютер, можно скачав его установочный файл с официального сайта программы.Чтобы загрузить Skype посетите сайт: Skype.com
Когда вы откроете главную страницу официального сайта программы, то увидите следующее.

Для того чтобы загрузить установочный файл Skype необходимо нажать на кнопку «Загрузка», которая находится вверху страницы, справа от логотипа сайта. После чего вы перейдёте на страницу загрузки программы.

Хотим обратить ваше внимание, что если вы используете операционную систему , то вам будет предложено загрузить версию Skype для интерфейса Metro, но сайт в свою очередь рекомендует загружать версию Skype для рабочего стола. Для этого прокрутите страницу вниз, там вам будут предложены следующие варианты загрузки программы.

Для операционной системы Windows, в разделе Рабочий стол Windows, нажмите на «Подробности о Skype для рабочего стола Windows», для Mac в разделе Macintosh – «Подробности о Skype для Macintosh» и для операционной системы Linux в соответствующем разделе – «Подробная информация о Skype для Linux». После этого вы перейдёте в раздел загрузки, в котором вам нужно будет подтвердить свой выбор. Если вы выберете версию для рабочего стола, то перейдёте на такую страницу.

Нажмите на кнопку «Skype для рабочего стола Windows». После чего начнётся загрузка установочного файла, который по умолчанию сохранится в папке «Загрузки». Теперь переходим непосредственно к установке программы.
Установка Скайп
Программу Skype установить достаточно просто. Для её установки необходимо запустить установочный файл, который был загружен на компьютер под названием «SkypeSetup.exe».
Установка Skype начинается с окна выбора языка программы. По умолчанию программа предложит вам язык программы на основе локализации вашей операционной системы. Если по умолчанию выбран не тот язык, который нужен, то в перечне вы можете выбрать другой. Когда язык выбран, вы можете указать чтобы Skype запускался автоматически при запуске компьютера. Если же вы хотите запускать программу самостоятельно, когда она вам необходима, то уберите соответствующую галочку. Теперь можно нажимать на кнопку «Я согласен (-на) - далее».

Далее установщик предложит вам установить плагин Click to Call. Данный плагин устанавливается в качестве дополнения к браузеру и позволяет совершать звонки со Skype, нажав на номер телефона, который размещён на сайте. Это удобно, если вам нужно будет связаться с тех. поддержкой или консультантом на сайте. Если же вы не планируете никуда звонить, то устанавливать данный плагин не рекомендуем. Для установки плагина установите галочку напротив надписи «Установить плагин Click to Call от Skype», если же вы не хотите устанавливать плагин, то галочку нужно убрать. После выбора нажимаем на кнопку «Продолжить».

На данном этапе вам необходимо будет выбрать, а точнее отказаться от интеграции в браузер поисковой системы Bing и домашней страницы MSN. Это сервисы Microsoft, которые они активно пропагандируют, но данные сервисы не интересны и не нужны, а стало быть, убираем галочки с пунктов «Сделать Bing поисковой системой по умолчанию» и «Сделать MSN домашней страницей», затем нажимаем на кнопку «Продолжить».

Теперь установщик произведёт установку программы. Длительность установки займёт приблизительно 2-3 минуты. Когда установка будет завершена - запустится Skype.

Для того, чтобы запустить программу Skype и начать общение, вам необходимо зарегистрироваться в системе, придумав свой уникальный логин, который будет так называемым номером в системе Skype.
Как зарегистрироваться в Скайп
Для регистрации в Skype нажмите на кнопку «Зарегистрироваться» в окне программы, или же на официальном сайте на главной странице, нажмите на зелёный кружок с надписью «Регистрация». Чтобы зарегистрироваться в Skype вам необходимо будет ввести некоторые данные или же сделать это с помощью своего аккаунта в социальной сети Facebook, нажав на соответствующее меню.
Для самостоятельной регистрации в системе вам необходимо ввести несколько данных. При этом обязательными для ввода являются те поля, которые обозначены звёздочкой:
- Фамилия;
- Адрес электронной почты;
- Страна;
- Язык.
Полезная статья в тему: (пошаговая инструкция).
В конце вам нужно будет указать способ связи для информирования системой: SMS-сообщения или электронная почта, и затем ввести текст, который показан на картинке (защита от роботов). Введя всю необходимую информацию, нажмите на кнопку «Я согласен (-на) - далее».
Как запустить и настроить Скайп
После регистрации возвращаемся к окну Skype и вводим туда логин и пароль, затем система предложит вам опять установить автоматический запуск программы при загрузке системы. Выбрав автоматическую или ручную загрузку, нажмите на кнопку «Войти». Для того чтобы запустить Skype в следующий раз, если вы не установили автоматический запуск программы, был установлен значок на рабочем столе, он также будет вынесен в меню Пуск.Итак, вы в программе Skype и теперь её нужно настроить, это займёт пару минут. Для настройки Skype вам необходимо будет в верхнем меню программы выбрать - «Инструменты», а затем - «Настройки» и у вас появится следующее окно.

Если хотите, то можете пройтись по настройкам и настроить программу под себя, мы же сосредоточим ваше внимание на настройках связи. Для этого перейдите на вкладку «Настройка звука».

После этого подключите гарнитуру или колонки с веб-камерой (если будет использоваться её микрофон). В настройках звука напротив каждого типа устройства выберете то устройство, которое будет для этого использоваться. Кроме того, вы сразу сможете протестировать выбранное вами устройство и установить уровень громкости. Далее переходим в раздел «Настройки видео».

Если ваша веб-камера подключена и настроена правильно, то в данном окне появится изображение с веб-камеры. При необходимости вы можете нажать на кнопку «Настройки веб-камеры» для более точной её настройки.

Когда все настройки внесены – нажмите на кнопку «Сохранить».
В вашем списке контактов будет контакт «Тест звонок Skype» - это робот-помощник от Skype, с помощью которого вы сможете проверить правильность настройки голосовых устройств для работы в Skype. Позвонив в тестовый центр, голосовой помощник вам всё расскажет, что нужно делать.
Чтобы добавить контакт в Skype, в левом меню нажмите на значок человечка с плюсом и в том поле, где находится лупа, введите логин или имя и фамилию пользователя, которого хотите найти. Для того, чтобы добавить найденного пользователя, нажмите правой кнопкой на данный контакт и выберете в меню пункт «Добавить пользователя». Для этого вам нужно будет отправить запрос пользователю, чтобы он добавил вас в свой список. В данном запросе вы можете оставить стандартную фразу, а можете написать что-то от себя.
Для того, чтобы закрыть программу Skype, а не свернуть её, нужно нажать правой кнопкой в системном трее (правая нижняя часть экрана) на иконку Skype, и в появившемся меню выберете пункт «Выйти».
Скайп на сегодняшний день — это самое популярное приложение для общения со знакомыми и друзьями. Вы можете общаться при помощи микрофона с любым человеком в сети или же если у Вас по какой то причине нет микрофона, можете общаться при помощи сообщений в самой программе. Опять же, Skype в обязательном порядке должен быть установлен у каждого, кто участвует в общении.
Этот вид общения — бесплатный. Если же Вам необходимо звонить на стационарные или мобильные телефоны в другую страну — это можно делать дешево в сравнении с обычными тарифами. Вы просто вносите деньги на свой счет в скайпе, и можете смело звонить.
Первое, что необходимо сделать — это скачать программу установки Skype с сайта. Ссылка на скачивание . Для этого нажимаем вверху страницы ссылку Загрузка.

Далее выбираете вид установочного файла для компьютера и затем нажимаем кнопку «Skype для рабочего стола Windows». После этого начнется загрузка файла на ваш компьютер. Вы выбираете папку, в которой сохраняете установочный файл и после окончания скачивания запустите этот файл. Таким образом запускается установка Скайп на компьютер.

После начала установки может появиться окно контроля учетных записей. Нажимаем «Да» и продолжаем установку. И на следующем этапе выбираем язык программы (1), определяем опцию «Запускать Скайп вместе с загрузкой операционной системы» (2), и в случае необходимости настраиваем дополнительные параметры (3) в которых можно выбрать папку куда устанавливать программу (опция 5, хотя я не рекомендую ее менять) и можно отключить создание ярлыка на рабочем столе. После настройки этих простых опций нажимаем «Я согласен — далее» (4).


Следующее окно — это опция установки плагина, с помощью которого можно будет прямо из браузера нажимать на значек Скайп и сразу же производить звонок. Лично я этой опцией не пользуюсь и считаю лишние плагины и дополнения только лишней нагрузкой на систему. Итак ставим или убираем галочку и нажимаем «Продолжить».

Следующий шаг — опция сделать Bing поисковой системой по умолчанию и установить MSN домашней страницей. Отключите их. По опыту скажу — это не эффективный поисковик. Нажмите «Продолжить».

Это последний шаг в инструкции «Как установить скайп на компьютер». Через несколько секунд программа Скайп будет установлена на ваш компьютер.

Когда речь идёт о столь популярной и востребованной программе для коммуникации, можно даже не мучать себя вопросом, а есть ли в ней возможность бесплатной регистрации. Конечно же, есть, ведь для разработчиков очень выгодно, чтобы их продуктом пользовалось максимально большее число пользователей.
Регистрация в приложении необычайно проста и доступна даже для неопытных пользователей. Чтобы пройти процедуру, необходимо зайти на официальный сайт программы — www.skype.com и выбрать опцию «Присоединяйтесь!», расположенную в правом верхнем углу окна.

После этого, происходит переадресация на страницу, где требуется указать контактные данные – фамилию, имя, адрес e-mail. Тут есть важный нюанс – желательно указывать свои реальные данные. Зачем, спросите вы? Всё очень просто – в принципе, при регистрации, можно указать любое имя и фамилию, только в таком случае, отыскать вас в сети будет неимоверно сложно, практически нереально. Так, что, если вам нечего скрывать и вы не находитесь в розыске, смело указывайте свои реальные данные. Исключение, пожалуй, можно сделать для номера мобильного телефона.

Дойдя до пункта «Как вы предполагаете использовать Skype?», укажите «В основном для частных бесед», после чего, можно переходить к введению логина и пароля.
Логин необходимо указывать на английском. Обратите внимание, что если после ввода логина, вдруг появится надпись «Такой логин Skype использовать нельзя», значит, пользователь с подобным ником уже существует и вам придётся выбирать для себя другой. Касательно пароля, то он может быть любым, но чем сложнее, тем лучше. Главное, не забыть его после регистрации.
В завершение, необходимо пройти антиспам-проверку, доказав системе, что вы живой человек, а не робот. Для этого достаточно ввести текст с представленной картинки в указанное поле, нажав после этого кнопку «Я согласен (-на) – Далее».

Если какое-либо из полей заполнено некорректно, на экран выводится сообщение, указывающее на это. Внимательно прочтите его и исправьте допущенные неточности. Если же всё заполнено правильно, вы автоматически переходите на следующую страницу, предлагающую вам купить что-либо. Выбирайте пункт «Спасибо, пока не надо» и нажимайте «Продолжить».
На этом регистрация завершена и можно переходить к загрузке самого приложения.
Как настроить скайп на компьютере
Ну что же, мы зарегистрировали программу, скачали её и установили на свой компьютер. Теперь пришло самое время правильно её настроить и начать пользование.
Все настройки производятся при первом входе в программу. Skype сама предлагает вам подключить и настроить всё необходимое оборудование – микрофон, наушники, колонки, камеру. Если что-либо из этого перечня у вас отсутствует, не проблема – просто пропустите этот пункт. Чтобы вернуться к настройкам в любое время, нажмите в интерфейсе программы «Инструменты» и затем «Настройки». Окно с настройками достаточно простое, с интуитивно понятным интерфейсом – например, для проверки звука, достаточно нажать «Проверить звук». Если звук воспроизводится, значит всё в порядке. Если же он отсутствует, попробуйте выбрать другое устройство из предложенных. Если же и это не помогло, убедитесь, что выбранные вами девайсы правильно подключены и исправны.

Алгоритм действий при проверке микрофона, ничем не отличается от вышеизложенного, а о его готовности к работе, сигнализирует полоса зелёного цвета, двигающаяся слева направо, в тот момент, когда вы что-то говорите.

Что касается видеокамеры, то, при правильном подключении, она выдаст картинку на экран. После того, как вы убедились в работоспособности всех необходимых компонентов, нажмите кнопку «Продолжить».
При желании, можно загрузить в приложение аватар, выбрав свою фотографию или любое другое изображение – для этого нажмите команду «Продолжить» и выберите одно из предложенных действий – фото с камеры или загрузка картинки с компьютера. Если же вы желаете пропустить данный пункт, выберите команду «Отложить».
После того, как все первоначальные настройки пройдены, можно приступать к работе. Выбираем опцию «Использовать Skype» и переходим к её эксплуатации.
Если вдруг, возникает ситуация, что вы добавили в систему новое устройство или же хотите немного изменить существующие настройки, не переживайте, сделать это очень легко и просто. Достаточно лишь выбрать пункт меню «Инструменты», указав в нём опцию «Настройки». Данный пункт находится в верхней части окна программы.
Появившееся меню, откроет вам полный доступ к настройкам программы. Можно долго расписывать, как правильно им пользоваться, что, зачем и для чего нажимать, но это не имеет никакого смысла – окно составлено таким образом, что в нём сможет разобраться любой, даже наименее подготовленный пользователь приложения. Главное быть внимательным и проявить немного терпения. Так, для начала лучше всего просмотреть пункт «Общие настройки», выставив галочки в нужном вам порядке, после чего перейти в окно «Настройки звука» и так далее, вплоть до того момента, пока Skype не будет настроен так, как вам нужно. После указания всех необходимых параметров, не забудьте выбрать опцию «Сохранить», расположенную в правом нижнем углу окна.
Удачного пользования.
Удаление Skype с компьютера производится точно так же как и . Но для наглядности продемонстрирую на пошаговых действиях.
Первое что необходимо сделать — это нажать кнопку «Пуск» и в меню выбрать «Панель управления».

В окне «Панели управления» находим меню Программы и в ней нажимаем «Удаление программы».

Находим нашу программу Скайп и нажимаем 2 раза. После этого может появиться окно «Контроля учетных записей» в котором надо нажать кнопку «Да»

Последний раз подтверждаем что мы действительно хотим удалить Skype и дальше процесс на автомате удалит ее полностью.

Как установить Skype на компьютер? Хотите бесплатно установить Skype для Windows? Сегодня речь пойдет о самом популярном приложение для видео звонков, а именно: Skype (скайп) и как его подключить?
И так для осуществления видео звонков нам нужен девайс с которого Мы их будем делать, подключение к сети интернет и программа Скайп.
Скачать Skype можно на его официальном сайте https://www.skype.com/ru/ выбрав ссылку «загрузить скайп».
Далее Вам предложат сделать выбор для которого именно устройства Вы хотите скачать данную программу на сегодняшний день Майкрософт предлагает Skype для персональных компьютеров, смартфонов, планшетов, xbox, умных часов, телевизоров.

В зависимости от гаджета Вам предложат или сохранить файл инсталляции, или установление Skype начнется автоматически.

В случае с персональным компьютером мы запускаем сохраненный установочный файл, выбираем место куда установим программу. Далее следуя инструкциям устанавливаем сам Skype (Cкайп).
Проверяем Наши камерe, микрофон и динамики настроены ли они правильно. И регистрируем нового пользователя используя подсказки мастера, и вводя соответствующие личные данные.

Вот и все Skype (Скайп) готов для использования, приятных Вам видео звонков и общения с близкими и коллегами.
Количество копий программы для общения в реальном времени Skype стремительно приближается к числу пользователей интернета. Общение по Скайпу с друзьями, родственниками, бизнес-партнерами с глазу на глаз или целой конференцией стало делом обыденным. А все, что для этого нужно, - подключение к интернету и, собственно, сама программа.
С тем, как установить Скайп на компьютер с ОС Windows, разберемся чуть ниже. Предварительно же следует сказать, что лучше всего, если программным обеспечением вашего компьютера займется специалист.
Подготовка к установке Скайпа под Windows
Если вы окончательно решили самостоятельно поставить Скайп на компьютер себе или на ноутбук товарищу, первое, в чем следует убедиться, имеете ли вы права администратора. И в любом случае начинать установку следует с поиска и загрузки установочного файла.
Если вы не являетесь администратором или пользователем с правами администратора, вам не удастся установить ПО на ваш компьютер.
Еще один подготовительный момент состоит в том, что для корректной работы программы в голосовом и, особенно, в видеорежиме вашему компьютеру или ноутбуку нужно отвечать хотя бы минимальным техническим и системным требованиям. Перед тем как подключить Скайп последней версии, нужно выполнить следующие требования:
версия Windows не ниже XP3 (поддерживаются как 32-, так и 64-разрядные);
скоростное широкополосное подключение к интернету (GPRS годится только для передачи сообщений), со скоростью отдачи 128 кбит/с и приема 512 кбит/с;
процессор с тактовой частотой 1 ГГц;
динамики, микрофон (гарнитура), веб-камера.
Загружать установочный файл Skype безопаснее с официального сайта. Если вы загрузили его с какого-то «левого» ресурса, не удивляйтесь, когда установка, настройка или подключение Скайпа не работает. Поэтому переходим по ссылке, открываем страничку «Загрузка» и выбираем операционную систему, установленную на ваш ПК или ноутбук, т.е. Windows.
Нажимаем кнопку «Загрузить», выпадает форма на сохранение файла. Соглашаемся и сохраняем на диск в таком месте, где бы не пришлось его долго и упорно искать. Если автоматическая загрузка не работает, кликаем на ссылку «Повторите попытку». Находим сохраненный файл, он называется SkypeSetup.exe.
Как установить Скайп на ноутбук или компьютер?
Чтобы Skype устанавливался и в дальнейшем работал корректно, по умолчанию ему прописывается путь к папке Program Files на диске C. Но можно выбрать и другой логический диск, создав на нем папку с таким же именем.
Запускаем SkypeSetup.exe. В выпавшей форме выбираем язык (по умолчанию русский) и подтверждаем, что согласны с лицензионным соглашением, нажатием кнопки «согласен(-на) - продолжить». Некоторое время, зависящее от производительности компьютера, ждем, пока устанавливается Cкайп. Первый запуск Cкайпа не сработает, пока брандмауэр не получит ваше непосредственное разрешение запустить программу и выйти в интернет: в выпавшей форме нужно поставить галочку напротив нужной сети.
Процесс установки Skype на ваш компьютер совсем несложен и не займет у вас много времени
Ответ на вопрос, как установить Cкайп на ноутбук, очевиден, если на ваш ноутбук установлена ОС Windows, отвечающая системным требованиям Skype. Для других ОС, а также для компьютеров и ноутбуков Apple, не работает Скайп, если он предназначен для Windows.
Регистрируемся в Скайпе
При первом запуске программы видим форму входа с полями для логина и пароля, а также с предложением создать учетную запись (аккаунт). Если у вас нет учетной записи, смело переходите по ссылке «Зарегистрировать нового пользователя», потому как регистрация не будет стоить вам ни копейки. А если учетная запись уже есть, можно создать еще одну или несколько.
Если раньше вы не пользовались программой, то после установки Skype на ваш компьютер необходимо зарегистрировать нового пользователя
В общем, когда открывается страничка регистрации в Skype, вы можете либо создать аккаунт с «ноля», либо воспользоваться имеющимся аккаунтом в Microsoft или Facebook. Для полной регистрации необходимо ответить на все вопросы, отмеченные (*). В частности, указать реальный e-mail. При желании можете указать свои персональные данные: дату рождения, пол и прочее.
На указанную вами электронную почту приходит письмо от Skype со ссылкой на завершение регистрации. Переходите по ней и - вуаля! - регистрация завершена, вы вправе пользоваться Скайпом для общения по полной. Услуги «Звоните на обычные телефоны», «Звонок группе» и еще некоторые платные.
Настраиваем Скайп для общения
Как настроить Скайп на компьютере для взаимодействия с Windows, зависит от ваших предпочтений и количества пользователей. На окошке входа всегда можно поставить либо же снять галочки настроек «Автом. авторизация при запуске» и «Запускать Skype при вкл. компьютера».
Если компьютер/ноутбук используют несколько человек, оставьте поле автоматической авторизации пустым.
Чтобы общаться, нужно подключить хотя бы одного пользователя, кроме вас, и настроить Скайп для общения. Заходим в настройки программы, выбираем «Контакты», «Добавить новый контакт» и в окошке «Добавить контакт» вводим известный вам адрес электронной почты, номер телефона, Ф.И.О. или ник товарища, сослуживца или же кого бы то ни было, лишь бы он был зарегистрирован и указал хоть что-либо из вышеперечисленного. Отправляем ему свои контактные данные с приглашением и ждем ответа.
Время ожидания подтверждения контакта используем для настройки связи, аудио-видео и выбора аватарки. Подключить Скайп на ноутбуке проще: там оборудование встроено. Если же и на компьютере все необходимое подключено, программа автоматически определит требующиеся ей для работы устройства и предложит их проверить.
Вам остается только нажимать кнопки проверки звука, микрофона, камеры, чтобы в завершение работы мастера настройки согласиться «Использовать Skype». Если какое-либо оборудование не работает, читаем инструкцию, как подключить его корректно, и/или устанавливаем необходимые драйвера.
Как настроить Скайп на компьютере более тонко? Переходим на вкладку «Инструменты», открываем «Настройки» - и вперед по списку.
В общих настройках все понятно, и можно добавить информацию о себе, указать контакты или сменить аватар.
Как настроить звук? Во вкладке важно выбрать именно тот микрофон, который вы реально используете. Подключенные динамики должны звучать от клика левой кнопкой мыши по зеленой кнопке справа. Кроме того, на первом месте в списке контактов есть виртуальный помощник Echo.
Воспользуйтесь им, чтобы настроить звук в режиме реального обмена информацией между компьютерами.
Как настроить видео? Здесь можно сфотографировать себя для аватарки. И, конечно же, определиться, от кого принимать видео и кому показывать свое. Рекомендуемые установки: показывать и принимать видео только пользователям Скайпа из списка ваших контактов.
Skype Access.
Если собираетесь платить через Скайп за интернет, поставьте галочку активации этой функции.
Как настроить параметры безопасности? Решайте по своему усмотрению, от кого принимать звонки и чаты, кого подключать к видео. Также настройте работу браузера Skype на предмет принятия cookies, сохранения истории и прочее.
Как настроить чаты и SMS? Отключаем или подключаем смайлики, меняем вид и размер шрифта.
На вкладке «Дополнительно» можем выбрать, как подключить прокси-сервер, активировать и задать сочетания клавиш для управления Скайпом с клавиатуры.
Интерфейс настроек skype интуитивно понятен даже для начинающих пользователей компьютера
Решаем проблемы, начинающиеся с «не»
Что делать, если не устанавливается скайп на компьютер? Откройте панель управления Windows, вкладку «Учетные записи пользователей». Убедитесь, что у вас как у пользователя есть право устанавливать программное обеспечение. Допустим, с правами порядок, и файл SkypeSetup.exe не битый (в противном случае скачайте его еще раз). Возможны следующие причины сбоя и способы решения:
ваше оборудование не работает с последней версией программы. Ищем подходящую вашему оборудованию предыдущую версию и устанавливаем ее;
установку блокирует антивирус. Отключаем антивирусное ПО на время установки;
диск C переполнен, и его следует почистить, удалив разного рода мусор, как неиспользуемое ПО, установочные файлы в папке «Temp», кэшированные файлы мультимедиа ваших браузеров.
Не устанавливается Skype на ноутбук? Подключить Скайп на ноутбук, если он под Windows, можно таким же образом, как установить Скайп на компьютер.
Отключая антивирус даже на короткое время, вы оставляете свой компьютер не защищенным от вредоносных программ. Будьте с этим осторожны!
Если же ничего не помогло и установить Скайп на компьютер не удается ни в какую, нужно найти и поставить версию Portable. Она не устанавливается в систему, но работает с любого накопителя, вплоть до оптического диска (хоть это и не так удобно, как с диска 😀 или с флэшки).
ПО с пометкой Portable вы используете на свой страх и риск.
Что же делать, если вы все установили и настроили, а Скайп не работает совсем или частично: пропадает звук, изображение при видеосвязи дергается. Вполне возможно, что программа изначально установилась «криво», т. е. некорректно. Попробуйте удалить и поставить программу заново. Вопрос, как подключить Скайп к своему аккаунту, решается просто: достаточно ввести логин и пароль.
Итак, вы загрузили, поставили, настроили и разрешили все проблемы. Наслаждайтесь общением с любимыми, с родными, с друзьями, с партнерами и просто с интересными людьми из любой точки мира, где есть интернет и работает Скайп.
