Несмотря на то что часть пользователей считает переход на Windows 10 поспешным решением, популярность этой ОС с каждым днём растёт. Многие говорят о «сырости» системы, отсутствии драйверов и о других проблемах, однако её установка - лишь вопрос времени. В этой статье вы узнаете, как поставить Windows 10 с флешки.
В каких случаях удобно установить с флешки
Для установки ОС с USB-накопителя вам не потребуется CD-ROM и диск . Потому такой метод может выручить при неисправности дисковода на ПК или его отсутствии на ноутбуках. Всё, что необходимо для установки, – загрузочная флешка и само устройство.
Системные требования
Перед началом процесса убедитесь, соответствует ли ваш компьютер минимальным требованиям. Для Windows 10 необходимы следующие характеристики:
- Процессор - выше 1 Ггц.
- Оперативная память - 32-разрядные системы требуют 1 ГБ, 64–2 ГБ.
- Пространство на жёстком диске - 16 ГБ для 32-разрядных систем, 20 ГБ для 64.
- Видеокарта, поддерживающая DirectX 9.
- Дисплей - 800х600 и выше.

Популярность Windows 10 с каждым днём растёт
Процесс установки
Подготовка
Прежде всего позаботьтесь о личных данных. При форматировании все файлы с диска C, в том числе с рабочего стола, необратимо удалятся. Потому переместите их в другой раздел, на жёсткий диск или внешний накопитель заранее.
Как запустить процесс установки с флешки
Запустить процесс установки можно следующими способами:
- через Boot-menu;
- через BIOS.
Учтите, что перед входом в меню загрузки или биос флешка уже должна быть вставлена в компьютер.
Boot-menu – это опция BIOS, позволяющая выбрать накопитель, с которого выполнится загрузка компьютера. В отличие от изменения приоритета в биос меню загрузки выбирает используемый накопитель однократно.
Для того чтобы зайти в boot-menu, нужно во время загрузки компьютера нажать специальную кнопку. В зависимости от производителя ноутбука или материнской платы на компьютере меню загрузки запускается с помощью F8 (Asus, название моделей которых начинается с k, x), F11 (MSI, AsRock), F12 (Acer, Lenovo, Dell, Toshiba, Gigabyte) и Esc (Samsung, Intel, новые модели Asus).
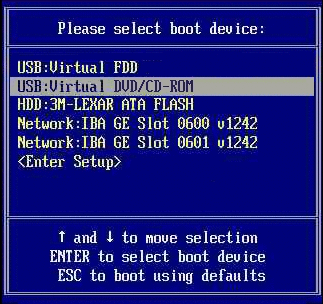
Так выглядит меню загрузки
Вам откроется меню загрузки, где нужно выбрать USB-накопитель. Если у вас новый ноутбук (с Windows 8 и выше), где boot-menu не запускается перечисленными способами, то нажмите «Выключение», удерживая клавишу Shift.
Установка Windows через Boot Menu (видео)
BIOS
Второй способ запустить установку ОС с USB-накопителя – изменить приоритет загрузки в BIOS. Чтобы зайти в него, нужно сразу же после запуска устройства нажать Del или F12.
Внешний вид меню BIOS отличается, рассмотрим самые распространённые варианты.
- UEFI BIOS. У большинства современных материнских плат BIOS (если точнее, то UEFI) - графический, что даёт возможность изменить порядок загрузки с помощью мышки. Если же такой возможности нет, то измените приоритет в разделе BIOSFeatures – BootOptions.

Так выглядит BIOS у материнских плат Gygabyte

BIOS материнских плат AMI
Нажимая кнопку «Вправо», выберите пункт «Boot». Затем войдите в раздел «Hard Disk Drives» и выберите «1st Drive».

Зайдите в раздел «Hard Disk Drives»
Тут вам следует выбрать USB-накопитеь.

Меняем приоритет загрузки
Затем зайдите в раздел «Boot device priority», выберите «First boot device» и снова нажмите на USB-накопитель.
- BIOS AWARD или Phoenix.

BIOS материнской платы Award
Если у вас биос выглядит, как на этом скриншоте, то зайдите в «Advanced BIOS Features» - «First Boot Device».

Порядок загрузки в Award
Выберите приоритетное устройство для загрузки, в нашем случае оно должно содержать слово «USB».
Настройка биоса для установки Windows (видео)
Установка операционной системы
После того как вы воспользуетесь BIOS или boot-menu, вы увидите «Press any key to boot from CD or DVD», нажмите какую-нибудь кнопку и ждите.
Появится следующее окно, где необходимо выбрать язык, формат времени и раскладку клавиатуры. Выберете нужное и нажмите «Далее».

Выберите язык, формат времени, раскладку клавиатуры
Вы попадёте в следующее окно, нажмите «Установить».

- если вы приобрели Windows 10, то введите ключ;
- если вы получили ОС в качестве бесплатного обновления или у вас нет ключа, то нажмите «Пропустить».
Лицензионные ключи Windows 7, 8 не подходят для активации Windows 10.

Введите ключ продукта или нажмите ‘Пропустить’
Затем вы увидите окно лицензионного соглашения. Прочитайте его, поставьте галочку «Я принимаю условия лицензии» и нажмите «Далее».
Вы попадёте в меню выбора типа установки.

Выберите тип установки
Вам доступно два типа установки – обновление и выборочная установка. При обновлении все настройки и программы останутся, а старая система сохранится в папку «Windows.Old». Выборочная установка удалит все старые файлы, позволяет разбивать диски на разделы и форматирует их. Этот способ очищает ПК от мусора, его мы и будем рассматривать.
После выбора типа установки вы попадёте в следующее меню (см.фото).

Выберите раздел для установки
Нажав «Настройка диска», вы увидите дополнительные кнопки (удалить, форматировать и т. д.). Вам доступны следующие варианты действий:
- Форматирование раздела, соответствующего диску C, для чистой установки ОС.
- Установка без форматирования. В этом случае старая система сохранится в папку «Windows.Old».
- Установка новой ОС в другой раздел. На вашем компьютере будет установлено две системы, выбор будет осуществляться при каждой загрузке ПК.
В этом меню вы можете изменить структуру жёсткого диска .
Учтите, что это может привести к утрате данных.
Выберите свой вариант и нажмите «Далее». Начнётся копирование файлов системы на ПК, после чего компьютер перезагрузится. Если вы увидите «Press any key to boot from CD or DVD», то нажимать ничего не нужно. ОС должна запуститься с компьютера, а не флешки. После запуска начнётся установка Windows 10.

Установка Windows 10 началась
Это может занять достаточно много времени. По завершении установки появится окно подключения к беспроводной сети. Выполнить его можно сейчас или позже.
После этого вы снова попадёте в окно ввода ключа. Введите его или нажмите «Сделать позже».
В конце установки есть возможность настроить параметры системы. После ввода (или пропуска) ключа продукта вы попадёте в специальное окно настроек.

Зайдите в меню настроек или выберите стандартные параметры
Можно выбрать «Настройка параметров» (где можно отключить ненужные настройки) или «Использовать стандартные параметры». Далее появится меню создания учётной записи. Используйте учётную запись Microsoft или создайте локальную для этого ПК.
Последний этап – установка стандартных приложений и подготовка к запуску. Это весьма продолжительный процесс, он может занять более получаса.

Windows 10 установлена и готовится к первому запуску
По завершении подготовки к запуску вы увидите рабочий стол операционной системы. На этом установку Windows 10 можно считать законченной.
Что делать нельзя
Во время установки нельзя принудительно выключать и перезагружать компьютер или ноутбук . Вам может казаться, что компьютер завис, но это не так – система устанавливается. Скорость загрузки зависит от мощности компьютера.
Теперь вы знаете, как установить Windows 10 с флешки. Это способ не так сложен, не требует дополнительных знаний и оборудования. Вам необходимы лишь компьютер и USB-накопитель.
Здесь вы узнаете, как установить Windows 10 с флешки на нетбук, ноутбук либо стационарный ПК. Пользователям бесплатно получившим «Десятку» при обновлении ОС на своем ПК, необходимо обязательно учитывать, что в таком случае до начала инсталляции Виндовс 10 с «чистого листа», т. е. с форматированием системного диска, требуется в первую очередь осуществить апгрейд функционирующей системы до Windows 10 именно на ПК, куда планируется инсталляция ОС. Только в этом случае активация «Десятки» будет забронирована за этим конкретным компьютером и когда пользователь поставит систему, то она активируется в автоматическом режиме и главное не потребует оплаты.
Запись ОС на флешку
До того, как устанавливать новую операционку на компьютер требуется . Образ, который будет записываться на съемный носитель рекомендуется скачать с официального ресурса «Майкрософт»: «www.microsoft.com/ru-ru/software-download/windows10». Необходимо учитывать, что разрядность записанной 10 на USB обязательно должна быть такой же, как и у работающей в настоящее время на компьютере пользователя Виндовс. Скачав и открыв мастер записи, в отобразившемся окне надо нажать на «Создать установочный носитель для другого ПК» и далее определить: версию Виндовс, ее язык и разрядность. Затем установить отметку на «USB-устройства флэш-памяти».
Если у пользователя уже имеется свой образ Виндовс 10, то ISO должна записываться с применением спецприложений, например, UltraISO. При этом, перед тем, как записать Windows 10 на съемный ЮСБ-носитель, его необходимо отформатировать в FAT32.
Подготовительные работы
Требуется выполнить следующие предварительные шаги:
- Сначала необходимо сохранить личные файлы и данные, хранимые на системном диске компьютера, на флешку соответствующего объема либо на внешний жесткий диск. При наличии отдельного раздела на винчестере ПК, то всю информацию можно сохранить, например, на диске D;
- Перезагрузить ПК и во время запуска войти в BIOS c помощью нажатия на специальную клавишу, например, «Del» либо F2 и др. (способ входа в БИОС для каждой модели компьютера или ноутбука может различаться, поэтому требуется предварительно ознакомиться с инструкцией оборудования). Здесь выполнить настройку последовательности загрузки ОС с носителей, выставив на первое место загрузку с USB-flash.
Выполнение 2-го подготовительного шага приведет к запуску с дистрибутива установленного на ЮСБ-носитель. На темном фоне монитора отобразится:
Пользователю следует щелкнуть на пробел и далее ждать, когда начнется на компьютер с usb-носителя.
Процедура установки Виндовс 10
Алгоритм последовательных действий инсталляции Windows 10 при установке ее с флешки состоит из следующих этапов действий:

 надо кликнуть на эту строку, как показано на картинке и указать один из предложенных вариантов действий;
надо кликнуть на эту строку, как показано на картинке и указать один из предложенных вариантов действий;
В этом руководстве "Установка Windows 10 с флешки", рассказывается, как создать загрузочную флешку, и использовать ее для установки Windows 10 с usb флешки на компьютере и ноутбуке.
Если у вас уже есть Windows 7, вы можете обновиться до Windows 10 , используя стандартный механизм обновления системы, - просто включите службу Центр обновления Windows 10 .
Установка Windows 10 с флешки может понадобиться только в том случае, если вы купили новый компьютер без операционной системы и отдельно купили диск с ОС. Инсталляция (установка) Windows 10 с флешки, происходит практически так же, как и "семерка" (Читайте: Как установить Windows 7 с флешки), но, как всегда, есть один момент.
Как правило, лицензионная поставляется на DVD-диске. Но некоторые современные компьютеры уже не оснащены DVD-приводом. Примеры таких компьютеров - компактные ПК, предназначенные для медиацентров, ультрабуки и нетбуки. Все это компактные устройства, и в их корпусе просто нет места для громоздкого DVD-привода. Что делать? Нужно каким-то образом поместить на флешку, загрузиться с нее и произвести установку Windows 10 с флешки.
Создание загрузочной флешки Windows 10
Создание загрузочной флешки можно сделать разными способами (подробно, Как создать загрузочную флешку windows 10). Первый из них заключается в использовании стандартного инструмента от Microsoft - Installation Media Creation Tool, скачать который можно по адресу: https://www.microsoft.com/ru-ru/software-download/windows10 .
Использовать это средство довольно просто. Запустите его, выберите, какую редакцию вы будете предпочитаете. Также инструмент позволяет выбрать разрядность. Если на вашем компьютере менее 4 Гб оперативной памяти, то не нужно его мучить 64-битной сборкой.
Когда программа запросит, куда поместить дистрибутив, выберите USB-устройство флеш-памяти. По окончании работы программы у вас будет готовый загрузочный носитель (а именно - флешка). Инструкция: Как скачать и создать загрузочную флешку Windows 10 в Rufus
Для того, чтобы установить Windows 10 с флешки, войдите в BIOS (БИОС) SETUP вашего компьютера и выберите загрузку с флешки (в зависимости от типа носителя). На стационарных компьютерах для входа в BIOS SETUP, как правило, используется клавиша DEL. На ноутбуках могут быть другие клавиши и даже комбинации клавиш. Довольно часто используется клавиша F2. Некоторые BIOS выводят приглашение примерно такого вида:
Press
После загрузки с вы попадете в меню выбора языка. Как правило, уже сразу будет выбран русский язык, и нужно будет просто нажать Далее. Если вы когда-нибудь устанавливали предыдущие версии Windows (версии 7 и 8), то это окошко вам покажется до боли знакомым.

После этого вы увидите окно с единственной кнопкой Установить. Честно говоря, всегда было интересно, зачем она нужна и почему бы сразу не перейти к окну с условиями лицензии?

После того, как вы примете условия лицензии, вам предстоит выбрать тип инсталляции. Поскольку компьютер новый, то нужно выбрать - Выборочная: (для опытных пользователей).

Сразу после этого нужно выбрать диск. Почему мы до этого не обсуждали системные требования? Да потому, что «десятка» пойдет на любой современном и не очень компьютере. Если вам интересно, то можно устанавливать Windows 10 в виртуальной машине с одноядерным процессором и одним гигабайтом оперативной памяти. Почему в виртуальной? Да потому что реальную машину с 1 Гб «оперативки» в 2016-ом году найти очень сложно, а заявленные Microsoft минимальные системные требования проверить хотелось. Система нормально работала. Конечно, в меру своих возможностей. Но, думаю, с «железом» у вас будет все хорошо.
Единственное, к чему требовательна «десятка» (впрочем, как и «восьмерка»), - это к свободному дисковому пространству. Минимум (как уверяют в Microsoft) нужно 20 Гб для 64-битной версии и 16 Гб для 32-битной. Но в Microsoft немного врут. 64-разрядная сборка буквально за считанные часы, разрослась до 25 Гб. А вот с 32-разрядной все гораздо приятнее - она сразу после установки и обновления заняла 6 Гб. В процессе работы она разрастется, но, думаю, заявленные 16 Гб соответствуют реальности.

Начнется процесс установки системы, по окончании которого она будет перезагружена. В зависимости от производительности жесткого диска, этот процесс может занять от нескольких минут до нескольких десятков минут. На SSD-дисках проходит за считанные минуты.

После перезагрузки
После перезагрузки (которая будет полностью автоматической) вам некоторое время придется созерцать черный экран с логотипом Windows 10 и надписью Идет подготовка. Настройку параметров, можно будет изменить после завершения, поэтому предлагаю не тратить время и нажать кнопку "Использовать стандартные параметры".
Далее ОС попытается получить критические обновления с сайта Microsoft, но это только в том случае, если компьютер сразу подключен к Интернету, например, используется подключение по локальной сети (к провайдеру или к роутеру), для всех остальных типов подключения требуется предварительная настройка.
Кому принадлежит компьютер?
Кому принадлежит ваш компьютер - вам лично или вашей организации? Выберите соответствующий вариант, когда Windows спросит вас об этом. Если вы случайно выберете, что компьютер принадлежит организации, а на самом деле это не так (в сети не будет развернута служба Active Directory), то вы увидите сообщение о том, что вход в систему невозможен. Ничего страшного, просто нажмите кнопку Пропустить.


Создание учетной записи пользователя
Следующий этап установки - это создание учетной пользователя. В Windows 10, в отличие от "восьмерки", не предлагают создать учетную запись Microsoft при установке. Оно-то и понятно: связь с Интернетом на этапе установки системы есть не всегда, да и пользователи охотнее используют обычные локальные учетные записи. Позже, если вам захочется воспользоваться определенными функциями системы, вам будет предложено создать учетную запись Microsoft.
Итак, введите имя пользователя и укажите пароль. Можно пароль не указывать - в этом случае вход в систему будет без пароля. Однако наличие даже самого простого пароля существенно повышает безопасность при шифровании данных стандартными средствами системы. Поэтому если на вашем компьютере планируется работа с данными, которые вы хотите шифровать с помощью EFS, обязательно задайте пароль.

Осталось совсем немного
После создания пользователя система предложит немного подождать, пока она настроит приложения. После настройки приложений система предложит выбрать, хотите ли вы разрешить другим компьютерам и устройствам в этой сети обнаруживать ваш ПК. Если в вашей сети есть другие компьютеры, выберите Да, если других компьютеров нет и не планируется работа в локальной сети, тогда выберите Нет.

Собственно, на этом все. Вы увидите рабочий стол с новой версии Windows. Не переключайтесь: в следующей статье будут рассмотрены новые возможности «десятки» .
Видео - Установка Windows 10 с флешки
Хорошо, когда компьютер работает стабильно и без ошибок, но порой случаются неприятные ситуации, угрожающие ценным данным.
Первый метод не требует поиска дополнительных программ, так как позволяет все сделать уже имеющимися в утилитами, но он же и самый сложный.
Это создание загрузочного носителя через командную строку. Стоит отметить, что кроме сложности метода есть вероятность, что запуск Windows 10 с флешки , записанной таким образом, может не получиться из-за особенностей самого USB-устройства.
Прежде чем приступать к созданию загрузочной флешки, откройте.iso образ операционной системы с помощью программы-архиватора (такой как WinRar) и извлеките файл install.wim.
Возможно, расширение будет не.wim, а.esd. В официальных образах обычно присутствует первый вариант, поэтому условно имеется ввиду именно файл install.wim и все дальнейшие манипуляции проводятся с ним.
Поэтапно этот процесс выглядит следующим образом:
- Откройте «Пуск» и в строчке поиска введите cmd.
- Запустите командную строку от имени администратора, выбрав соответствующий пункт меню по нажатию правой кнопки мыши.
- Чтобы запустить управление дисками (и флешками, в том числе), введите команду diskpart и нажмите Etner.
- Аналогично выполните команду list disk, чтобы увидеть, какой номер система присвоила флешке.
- Зная это число, введите select disk *, где вместо звездочки будет указан номер USB-носителя, на который вы желаете записать Windows 10.
- Выполните clean - команду для очистки флешки (все данные будут удалены!).
Чтобы запустить , загрузочное устройство должно иметь правильную файловую систему.
Создайте ее двумя командами:
- create partition primary
- fs=ntfs quick

Чтобы завершить все эти операции выполните сначала active, а затем exit. Тем самым вы покинете программу diskpart. Можно приступать к записи самой Windows.
Выполните dism /Apply-Image /imagefile:***install.wim /index:1 /ApplyDir:*:\, где три звездочки - это полный путь к файлу install.wim, а последняя звездочка - буква диска, увидеть которую можно в «Моем компьютере». Начнется процесс записи. Он может быть долгим и как бы зависнет, но не беспокойтесь - все так и должно быть.
Последний шаг - как запустить Виндовс 10 с флешки без загрузчика? Установите его командой bcdboot.exe E:\Windows /s *: /f all, где вместо зведочки снова подставьте букву флешки.
На этом все, можно пробовать загрузиться. Для этого (и для любых других способов, которые приведены ниже) в момент перезагрузки компьютера зажмите клавишу F12.
Откроется меню загрузки, в котором необходимо выбрать вашу флешку. Если все нормально, Windows загрузится именно с нее. Если не получается, загляните в BIOS и найдите вкладку, отвечающую за опции загрузки (обычно называется она Boot).
Попробуйте сменить режим загрузки с UEFI на Legacy. Сделать это стоит первым делом, так как именно в такой настройкой «Биоса» следует загружаться с флешки, созданной программой WinToUSB, речь о которой пойдет ниже.
Одна из распространенных ошибок, при которой запуск Windows 10 с флешки , записанной через командную строку, зависает, становится такой момент, что компьютер определяет загрузочное устройство как съемный накопитель, а в идеале это должен быть фиксированный диск, то есть локальный жесткий.
«Подменить» информацию о флешке можно, но это очень трудоемкая операция, которая не вмещается в объем этой статьи.
Способ №2: сторонние программы
Если вы ищите самое простое решение вопроса, как запустить Windows 10 с флешки , то небольшая утилита под названием Rufus - лучший выбор. Пожалуй, это одна из самых простых и удобных бесплатных программ для создания загрузочных USB.
Утилита даже не требует установки - скачайте ее и запустите. Интерфейс на русском языке.
Достаточно лишь указать все необходимые параметры:
- устройство - флешку, на которую будет записана Windows;
- схему раздела - обычно это MBR для BIOS или UEFI;
- файловую систему - для «десятки» выбирайте NTFS;
- размер кластера - оставляйте дефолтное значение;
- метку тома - название флешки, оно может быть любым.
Проверять на плохие блоки устройство необязательно, галочку устанавливать не стоит. Выделите пункты быстрого форматирования и создания загрузочного диска, а напротив кнопки «ISO-образ» укажите путь до.iso-файла с Виндовс.
Самое главное - выделить опцию «Windows To Go», чтобы в итоге был доступен запуск Windows 10 с флешки без установки , а не одна лишь инсталляция. Смело жмите кнопку «Старт», а возможные сообщения с ошибками просто подтверждайте. Создание загрузочной флешки должно пройти успешно.
Эта программа работает схожим образом, только выбор необходимых опций происходит поэтапно, а не в одном стартовом окошке.
- Сначала выберите источник - образ диска с ОС (верхний значок).
- Теперь нажмите на кнопку обзора и укажите местоположение ISO-файла.
- По нажатию на кнопку «Далее» вы окажитесь на следующем шаге, где необходимо выбрать USB-носитель, на который будет производиться запись.
- В поле «Installation mode» рекомендуется выбрать VHDX, а значение «Virtual hard disk size» отвечает за размер виртуального раздела на флешке. Виндовс записывается именно в этот файл. В случае ошибки его можно увеличить.
- Жмите «Далее» и дожидайтесь создания загрузочного носителя.
Увы, эта программа платная, но у нее есть триал-версия, позволяющая создавать загрузочные флешки, которые будут работать только в течение 30 дней. Если вы решите воспользоваться этой программой, то на начальном экране необходимо выбирать пункт CD в†’ USB.
Он позволяет создавать загрузочный носитель непосредственно с диска или из образа с системой. В следующем окне выбирается образ или диск с операционной системой, далее обязательно выделите пункт «Install fully-functional Windows to USB Thumbdrive», чтобы был доступен полноценный запуск Windows 10 с флешки .
Иначе получите обычный загрузочный носитель для установки системы на жесткий диск. Здесь же можно указать опцию для UEFI-загрузки. После производится запись системы на устройство. Готово!
Важно: не забывайте сохранять все нужные данные с флешки, так как в процессе записи на нее Windows 10 любым из приведенных в этой статье способов, они будут уничтожены!
Речь идет о версии Standart. Это бесплатная многофункциональная программа для управления разделами жестких дисков. Среди основных опций присутствует и такая интересная, как «Windows To Go Creator».
С ее помощью можно сделать все то же самое, что описывалось выше, достаточно указать желаемый флеш-накопитель и путь до.iso образа или.wim файла установки.
Об установке ОС с флешки
Если вас интересует не загрузка полноценной рабочей системы, а только запуск установки Windows 10 с флешки , то нет ничего проще - это основной способ установить ОС сегодня, так как во многих современных ноутбуках и ПК нет дисководов.
Используйте для этого программу Rufus так же, как в примере выше, но вместо пункта Windows To Go выберите «Стандартную установку Windows».
Напоследок
Теперь вы знаете, как запустить установку Windows 10 с флешки или полностью рабочую операционную систему. Кроме описанных способов создания такой флешки остался один не упомянутый и самый простой, если у вас Windows 10 в редакции Enterprise.
Она имеет готовую функцию для создания загрузочного носителя. Эта возможность лежит прямо в панели управления и называется Windows To Go. Если у вас не «Интерпрайз», вы можете установить программу Virtualbox, скачать необходимый образ Виндовс, создать из него виртуальную машину, пробросить в нее USB-устройства компьютера и воспользоваться встроенными средствами системы по созданию загрузочной флешки.
Для того чтобы понять, как установить Windows 10 с флешки, необходимо уяснить один важный момент: процесс установки состоит из трех этапов, а конкретно, создания загрузочного носителя, настройка БИОС и использование накопителя по назначению.
Мы разберем все эти три этапа пошагово и очень подробно, чтобы ни у кого не осталось никаких вопросов и каждый мог совершенно спокойно установить Виндовс 10 на ноутбук или ПК. Поехали!
Шаг №1. Создание загрузочной флешки
В качестве такого носителя также может использоваться не только съемный накопитель, то есть флешка, а и обычный DVD или даже CD диск. Но такой вид хранителей информации уже давно стал пережитком прошлого и намного удобнее взять USB-носитель.
Легче всего создать загрузочный накопитель с помощью официальной утилиты от Microsoft, которую можно скачать на официальном сайте . Называется она Media Creation Tool, хотя это не так важно. Когда Вы это сделаете, запустите ее и выполните следующие простые действия:
- После запуска придется немного подождать, пока программа выполнит подготовку к дальнейшим действиям. Когда она завершится, Вы увидите лицензионное соглашение. При желании его можно прочитать, но в любом случае нужно нажать на кнопку «Принять».

- На следующем шаге поставьте отметку напротив пункта «Создать установочный носитель для другого компьютера» и нажмите «Далее».

- Дальше поставьте отметку на пункте «USB-устройство флэш-памяти» и снова нажмите «Далее».

- Если Вы хотите создать образ точно такой же операционной системы, которая уже используется на Вашем компьютере, в следующем окне не нужно ничего менять, а просто нажать «Далее». Если же Вы хотите записать на флешку другую версию ОС, снимите галочку с пункта «Использовать рекомендуемые параметры для этого компьютера» и поменяйте параметры «Выпуск» и «Архитектура». После этого, опять же, нажмите «Далее».

- Дальше останется проверить все введенные ранее параметры и нажать на кнопку «Запись». Подождите, пока программа закончит свою работу. Обычно этот процесс не занимает очень много времени.
Стоит сказать, что зависает эта утилита очень редко, поэтому если Вам покажется, что все остановилось и ничего не происходит, лучше не прерывайте процесс записи. Вместо этого просто еще немного подождите.
Конечно, если все это длиться уже несколько часов, значит, что-то не так, но это весьма маловероятно. В любом случае Вы получите полностью работоспособный загрузочный накопитель информации с установочными файлами Windows 10.
Создать его также можно с помощью очень известной и простой программы UltraISO. Как это сделать, описано в нашей статье по обновлению ОС на ноутбуке .
Теперь нужно сделать так, чтобы компьютер загружался с него. Делается это через БИОС.
Шаг №2. Настройка БИОС
Перед тем, как начнется непосредственно установка, важно настроить компьютер на загрузку с флешки. В зависимости от версии BIOS/UEFI эта процедура будет выглядеть по-разному.
Чтобы изначально попасть в БИОС, необходимо при загрузке нажимать определенную клавишу, чаще всего Delete или F2. Обычно на загрузочном экране, кроме прочих надписей, написано и то, какую же кнопку следует нажимать.
Как это может выглядеть, показано на рисунке №5.

- AMI BIOS. В данном случае необходимо клавишами «Вверх», «Вниз», «Вправо», «Влево» и «Enter» перейти на вкладку «Boot» вверху. Дальше перейдите в раздел «Hard Disk Drives» и нажмите на «1st Drive». Там поставьте на первое место флешку – узнать ее можно по названию. То же самое сделайте в разделе «Boot device priority», только там нужный пункт будет называться «1st boot device». Нажмите «Esc», чтобы выйти и перезагрузите компьютер, если этого не произошло автоматически.



- AWARD или Phoenix BIOS . Зайдите в раздел «Advanced BIOS Features» и найдите там пункт «First Boot Device». Нажмите на нем «Enter» и в появившемся окне выберете вариант «USB-HDD» или «USB-Flash». Нажмите «Esc», чтобы выйти.

- H2O BIOS. Здесь все практически так же, как в AMI BIOS. Сначала необходимо перейти на вкладку «Boot», но дальше следует нажать на пункт «External Device Boot» и выбрать вариант «Enabled». Затем в разделе «Boot Priority» следует поставить «External Device» на первое место. Делается это с помощью кнопок «F5» и «F6». Опять же, выйдите из этого меню с помощью кнопки «Esc».

Если Вы уже используете UEFI, а не БИОС, то все намного проще.
В данном случае процедура заключается в том, чтобы перейти в раздел «Boot Sequense» или «BIOS Features», а затем «Boot Options». После этого можно будет просто курсором мыши перетащить флешку на первое место загрузки. Также бывает, что нужный пункт меню так и называется – «Очередь загрузки» или что-то в этом роде.


Хотя пользователям Windows 8 и младше с UEFI вовсе необязательно даже заходить в системное меню. Здесь достаточно сделать следующее:
- с помощью поиска найдите окно «Обновление и восстановление»;
- перейдите на вкладку «Восстановление» слева;
- нажмите на кнопку «Перезагрузить сейчас»;

- дальше нажмите на кнопку «Использовать устройство»;
- выберете свою флешку в появившемся списке.

Как видим, все предельно просто. Если у вас что-то не получается, лучше обратиться к инструкции для компьютера или же на страницу справки Microsoft . Но большинство доступных на сегодняшний день вариантов мы перечислили выше.
Шаг №3. Непосредственно установка
Собственно, теперь нужно использовать созданный загрузочный накопитель для установки Windows 10. Если Вы делали ее таким способом, как описано в шаге №1, то процесс установки будет выглядеть следующим образом:
- После загрузки компьютера появится окно, в котором необходимо выбрать язык, который Вы будете использовать, формат времени и метод ввода, то есть раскладку на клавиатуре. Если до этого Вы использовали русский язык, все эти параметры по умолчанию будут выставлены под Россию. Все это можно поменять, просто нажимая на соответствующий пункт. Когда параметры будут указаны, нажмите «Далее».

- В следующем экране просто нажмите кнопку «Установить». Она там единственная и спутать ее с чем-то другим невозможно.
- Дальше появится окно ввода лицензионного ключа продукта. Если он у Вас есть, введите и нажмите «Далее». А если же нет, нажмите на надпись «У меня нет ключа продукта». Все равно произойдет перенаправление на следующий экран установки Виндовс.
Важно! Если Вы создавали образ своей системы, введите ключ для нее. Это актуально и для случаев, когда Вы устанавливаете ОС на другой компьютер.

- Если Вы ввели ключ, версия операционной системы будет определена автоматически. А если нажали на вариант, при котором у Вас нет ключа продукта, придется выбрать ее самостоятельно. Желательно конечно выбирать такую же версию, которая уже используется на компьютере, но Вы можете нажимать и на другую. В конце нажмите «Далее».

- Дальше придется согласиться с лицензионным соглашением. Если есть желание, его даже можно прочитать, хотя во всем мире это делает очень мало людей. В любом случае поставьте галочку напротив пункта «Я принимаю условия лицензии» внизу и нажмите «Далее».

- Если Вы хотите просто обновить уже существующую систему и сохранить все файлы и настройки, в следующем окне нажмите на первый вариант, то есть «Обновление: установка Windows с сохранением…». Но если Вы хотите все убрать и поставить на компьютер полностью чистую ОС без файлов и настроек (которые, кстати, возможно, стали причиной каких-либо поломок на компьютере), выбирайте второй вариант – «Выборочная: только установка Windows…». При желании, кстати, можете прочитать более подробно об этих вариантах. Для этого нужно нажать на надпись «Помощь в принятии решения» немного ниже.

- Одной из операций, которая выполняется при выборочной установке, является разделение жесткого диска. Как проходит эта процедура и каковы ее принципы, можно прочитать в нашей статье по разделению дисков (способ №3). Выполните все предусмотренные при выборочной установке операции и нажмите «Далее».
- Дальше Вы сможете просто наблюдать за ходом установки поэтапно. Обычно сначала копируются необходимые файлы, затем они готовятся к установке, а в конце устанавливаются компоненты и обновления. Здесь стоит просто подождать.

- Собственно, на этом установка закончена. Но Вам еще нужно будет выполнить первичную настройку системы. В рамках этого этапа Вы снова выберете свое местоположение, раскладку клавиатуры, создадите учетную запись в Microsoft или же просто авторизуйтесь, если она у Вас уже есть. Также по желанию можно установить код входа, подключить облачное хранилище и настроить конфиденциальность.
Совет: После установки проверьте все драйвера. Для этого легче всего использовать программу DriverPack Solution . Она позволяет не только проверить, но и обновить драйвера, если это необходимо.
На этом весь процесс установки закончен и можно свободно пользоваться Windows 10.
