Вы увидели сообщение "Загрузка диска 100 (Windows 10)"? Решение данной проблемы не такое уж и трудное. Достаточно знать несколько простых приемов, которые помогут вам разобраться с данной ситуацией. Если вы увидели подобное сообщение, причин для паники нет. Это не так опасно, как кажется. Вы просто не сможете больше с комфортом устанавливать на компьютер программы и игры. Также новые документы не могут быть сохранены - система будет тормозить очень сильно. Но в целом для работоспособности Windows это не самое страшное сообщение. Так что делать, если у вас загрузка диска 100 (Windows 10)? Решение неполадки состоит из нескольких простых шагов. Воплотить их в жизнь проще, чем кажется.
Вечные проблемы
Windows 10 - новая операционная система от корпорации "Майкрософт". Она устанавливается многими пользователями в принудительном порядке. Как ни странно, но операционная система эта еще "сырая". В ней много проблем и неполадок. Некоторые устраняются, а какие-то пока что так и остаются, допекая пользователей.
У вас загрузка диска 100 (Windows 10)? Решение данной проблемы ищут многие пользователи. Да, это не самое страшное, что только может произойти, но после указанного сообщения компьютер начинает тормозить. Из-за этого иногда просто невозможно работать. Что предлагается пользователям для устранения проблемы?
Проверка места на диске
Первым делом необходимо убедиться в том, что жесткий диск на компьютере действительно загружен. Для этого необходимо зайти в "Мой компьютер". Посмотрите в появившемся окне на индикатор свободного пространства. Если он красный, то сообщение о наполненности возникло не случайно.
В противном случае придется просто игнорировать беспокоящее вас окно. Все это баги, которыми и без того славится Windows 10. Поэтому никак не получится. Только смириться и надеяться на то, что сообщение само перестанет вас беспокоить. Именно так советуют поступать многие пользователи. Ведь компания "Майкрософт" не смогла решить данную проблему ни с Windows 8, ни с Windows 10.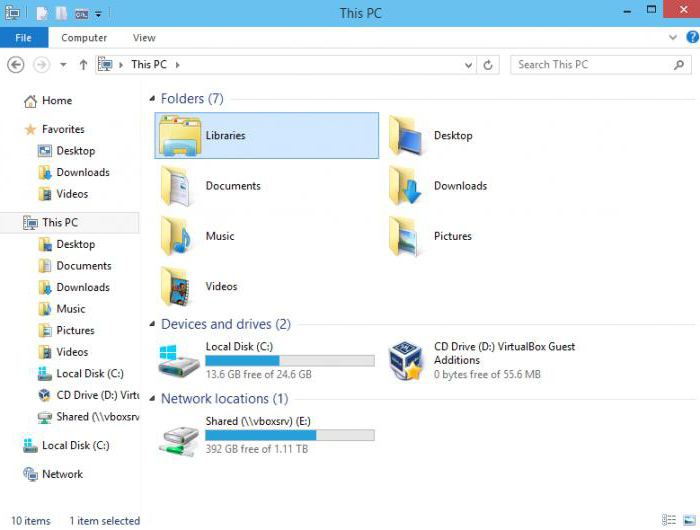
Антивирус
Но отчаиваться не стоит. Можете попытаться самостоятельно решить возникшую у вас неполадку. Заметили сообщение в "100% загрузка диска"? Если на самом деле с пространством все в порядке, обратитесь к помощи антивирусных систем.
Иногда вирусы становятся причиной подобного рода сообщений. Обнаружить их не так трудно. После проверки антивирусом все становится понятно. Найденные лечатся, а затем удаляются (те, что не могут быть "исцелены"). После ошибка должна исчезнуть. Нет? Тогда это просто системный сбой, к которому придется привыкнуть, пока корпорация "Майкрософт" не придумала, как устранить неполадку.
Очистка от программ
Как убрать загрузку диска на 100 (Windows 10)? Если речь идет о реальной нехватке пространства, никаких трудностей с решением проблемы не возникнет. Ведь всем давно известно, каким образом происходит освобождение места.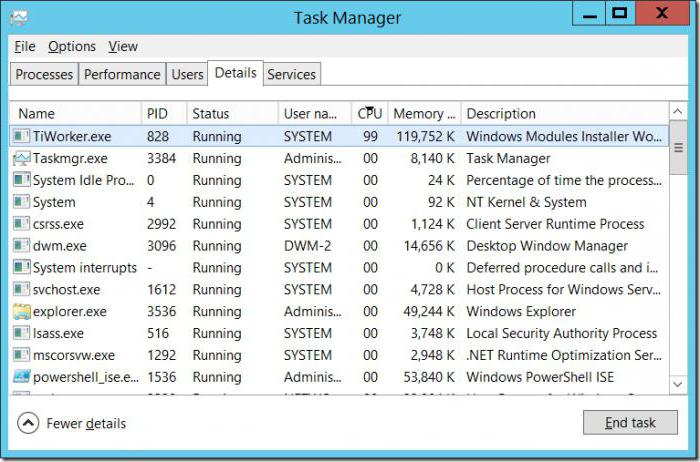
Речь идет об удалении установленных на компьютере программ и игр. Пожалуй, самый лучший способ освобождения пространства. Посмотрите, чем вы уже не пользуетесь, после чего через "Панель управления" удалите выбранные приложения. С учетом того, сколько сейчас весят программы и игры, несколько ГБ памяти освободить точно получится. И тогда у вас не будет больше выскакивать назойливое сообщение о том, что места на жестком диске не хватает.
Очистка реестра
А вот следующий прием не всем известен. Что делать, если диск загружен на 100 (Windows 10)? Для этого потребуется очистить реестр вашего компьютера. Делать это лучше всего автоматически, при помощи специальных утилит. Они не слишком много весят.
Здесь на вкладке "Процессы" посмотрите на все, что запущенно на данный момент в операционной системе. Необходимо почистить появившийся список. Обратите внимание на процессы, которые слишком много объема занимают. Скорее всего, они служат основным источником нашей сегодняшней проблемы.
Выделите все ненужные, подозрительные и лишние процессы, после чего щелкните на кнопку "Завершить процесс". Подобное действие придется повторять с каждой удаляемой задачей. Как только вы закончите, место на диске освободится, а компьютер перестанет тормозить. Его быстродействие увеличится.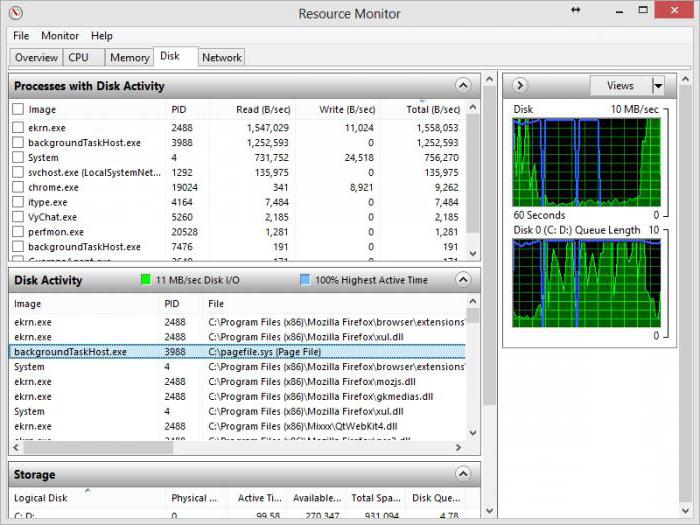
Переустановка
У вас все равно осталась в Windows 10 100 загрузка диска? Ничего из вышеперечисленного не помогло? Если сообщение не мешает вашей работе, ничего делать не нужно. А вот тогда, когда операционная система тормозит, а предупреждение серьезно сказывается на выполняемых операциях, придется пойти на крайние меры.
Речь идет о полной переустановке компьютера. Точнее, операционной системы. Пользователи рекомендуют не устанавливать Windows 10 вновь. Замените ее на более стабильную и проверенную операционную систему. Не забудьте полностью отформатировать диск перед воплощением задумки в жизнь.
В принципе, на "Десятку" тоже можете понадеяться. Только вероятность устранения неполадки с постоянно беспокоящими сообщениями о наполненности жесткого диска в таком случае мала. Windows 10, как уже было сказано, пока что своей стабильностью не отличается.
Драйверы
Последнее, что можно предложить пользователям для решения проблемы, - это переустановить драйверы на компьютере. Точнее, обновить их. Иногда это позволяет избавиться от сообщения "Загрузка диска 100 (Windows 10)". Решение это актуально тогда, когда на самом деле с пространством на компьютере все хорошо.
Особо надеяться на успех данного приема не стоит. Он только в исключительных случаях помогает. Пользователи отмечают, что если у вас появляется сообщение о наполненности диска без видимых на то причин, вероятность на успех слишком мала. Данный сбой пока что никак не устраняется.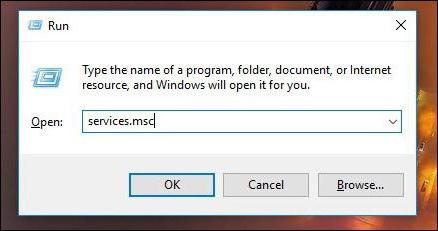
Как видите, вариантов решения проблемы много. Но ни один из них не дает 100% гарантии. Полный успех ожидает только тогда, когда жесткий диск действительно заполнен. Просто освободите пространство посредством описанных выше методов, а потом радуйтесь полученному результату. Старайтесь не "захламлять" компьютер программами и время от времени чистить системный реестр. Так получится все время иметь свободное место на жестком диске.
 Очень часто возникает проблема, когда из-за того, что в Windows 8 жесткий диск загружен на 100 процентов, система начинает тормозить. В некоторых случаях это может привести к зависанию и потере данных. Такое явление может наблюдаться и в более ранних версиях Windows, однако в «восьмерке» такая проблема встречается гораздо чаще.
Очень часто возникает проблема, когда из-за того, что в Windows 8 жесткий диск загружен на 100 процентов, система начинает тормозить. В некоторых случаях это может привести к зависанию и потере данных. Такое явление может наблюдаться и в более ранних версиях Windows, однако в «восьмерке» такая проблема встречается гораздо чаще.
Прежде чем переходить к решению вопроса, следует понять, почему это происходит, какие программы могут вызывать сильную загрузку HDD (винчестер), а также в каких случаях это нормально. Эти знания помогут вам в решении проблемы, связанной с сильной загрузкой винчестера. Сразу отметим, что гарантированно вам поможет — .
Загружать винчестер могут разные программы, в частности, загрузчики. К таким утилитам можно отнести:
- Служба обновления Виндовс 8.
- Различные загрузчики, например, торрент-клиент, DC++, браузеры и так далее.
- Игры и программы-помощники установок.
Кроме этого, на загрузку жестких дисков могут влиять различные вредоносные программы (так называемые вирусы). Еще одна причина высокой загрузки может скрываться в сильной фрагментации HDD. Это означает, что вы достаточно давно используете операционную систему, регулярно устанавливаете и удаляете программы и различные файлы. В таком случае рекомендуется .
Помимо всего вышеперечисленного, сильная загрузка и торможение системы может происходить в результате износа жесткого диска. Следует понимать, что каждая деталь компьютера имеет определенный ресурс. Более того, срок службы может изменяться в зависимости от того, как вы ее эксплуатируете.
Как правило, если на винчестере установлена операционная система, и вы постоянно устанавливаете и удаляете разные программы, игры и так далее, то срок службы HDD может существенно сократиться и составить около 5-7 лет. Если же вы используете его как дополнительный накопитель памяти для хранения файлов, то срок работы будет гораздо более длительным.
Проверить работоспособность винчестера достаточно просто. Для этого существуют различные утилиты, к примеру, Victoria или HDD Regenerator. Однако стоит помнить, что без необходимости не рекомендуется выполнять такие проверки, так как они также сокращают срок службы устройства. Использовать их рекомендуется только в тех случаях, когда у вас появляются какие-либо проблемы с накопителем.
Как установить SSD винчестер в компьютер: Видео
Решение проблемы с сильной загрузкой винчестера
Само собой разумеется, что, в зависимости от источника проблемы, решение будет отличаться. Для того, чтобы посмотреть, какой именно процесс в Windows 8 загружает жесткий диск на 100 процентов, следует открыть «Монитор ресурсов». Делается это следующим образом. Войдите на рабочий стол. Нажмите правой кнопкой мышки на панели задач и в появившемся меню выберите «Диспетчер задач».

В открывшемся окне нажмите кнопку «Подробнее», она находится внизу меню. Здесь откройте вкладку «Диск» и посмотрите, какие процессы загружают винчестер. В этой программе можно не только смотреть процессы, но и завершать их.
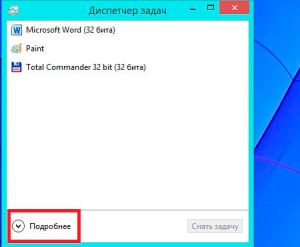
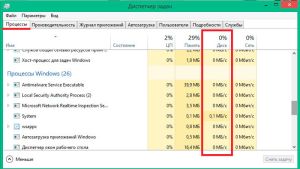
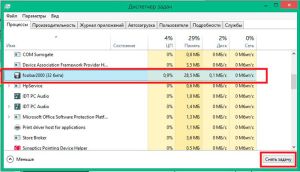
Если это службы обновления системы или какой-либо загрузчик, то для решения проблемы просто дождитесь загрузки данных. Если не хотите ждать, то просто закройте соответствующую программу. Такие загрузчики, как UTorrent или DC++ помимо загрузки, могут и раздавать информацию, поэтому они сканируют винчестер и расшаривают файлы. В эти моменты наблюдается высокая нагрузка на диск.
Если это не помогло, то проверьте систему каким-нибудь антивирусом. Вполне возможно, что на компьютер проникла вредоносная программа. Еще одна причина сильной загрузки винчестера заключается в том, что операционная система Windows 8 имеет временный файл SWAP. Он не имеет определенного объема и необходим в случаях, когда системе не хватает оперативной памяти. В таких случаях этот файл занимает определенное место на HDD, используя его как виртуальную оперативную память. Решение такой проблемы заключается в расширении ОЗУ.
Если вы проверили винчестер программой Виктория или HDD Regenerator и у вас имеются битые сектора (Bad sector), то это означает, что пора приобрести новый HDD, так как старый уже на грани поломки. Конечно, его еще достаточно долго можно использовать, но только в качестве дополнительного накопителя, так как, если использовать его как основной, то в любой момент вы можете потерять важные данные.
С тех пор как я начал пользоваться Windows 10 я столкнулся с одной проблемой – загрузкой жесткого диска на 100%. Нет, конечно, не постоянно на 100%. Но ниже 90% точно не опускалось. Сначала я думал, что это может быть из-за программ обработки видео. Но через некоторое время я понял, что даже во время простоя компьютера, когда нагрузка на процессоре не поднимается больше 10% жесткий диск продолжает использоваться на все 100%.
Процент загрузки жесткого диска можно посмотреть в диспетчере задач. Чтобы его открыть, щелкните правой кнопкой мыши на панели задач. Вкладка «Процессы» дает возможность увидеть подробную информацию о загрузке процессора, памяти, жесткого диска вашего компьютера.
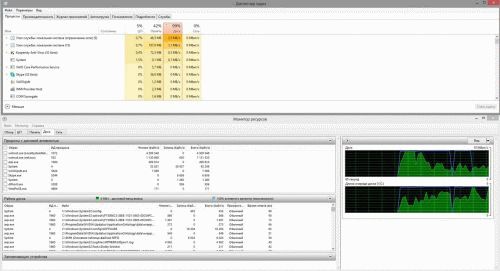
Отключаем Windows Search
Первое, что вы должны проверить – это службу поиска Windows (Windows Search). Windows Search выполняет индексацию контента, кэширует свойства файлов, электронной почты и т.д. Все это упрощает поиск нужного контента. Поиск по заданным параметрам экономит кучу времени. А Windows Search предлагает полезную функцию для быстрого запуска программ и поиск документов, изменение системных настроек операционной системы.
Не смотря на все достоинства у данной службы есть свои недостатки. Это так называемые «поисковые петли». Служба раз за разом запускает индексацию, проходя одни и те же файлы снова и снова, раз за разом, вызывая высокую нагрузку на жесткий диск. Это в свою очередь ведет к увеличению времени доступа для системных и сторонних программ. Я не уверен, что Microsoft собирается решать как-то эту проблему. Все, что мы можем сделать, отключить данную службу.
Для начала откройте окно «Выполнить». Для этого нажмите меню «Пуск» -> «Выполнить» или сочетание клавиш «Win + R». В открывшемся окне введите команду:
services.msc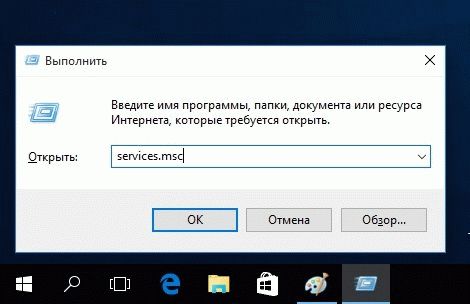
В открывшемся окне списка всех установленных служб находим необходимую нам службу «Windows Search». Щелкаем по ней правой кнопкой мыши и в открывшемся контекстном меню выбираем «свойства». В свойствах останавливаем службу и отключаем ее. Признаком того, что вы отключили службу – кнопки запуска/останова службы станут не активны.
Служба остановлена. Предлагаю, не откладывая на долго посмотреть загрузку жесткого диска в диспетчере задач. Как мы видим нагрузка упала. Уже хорошо, но не идеально. Переходим к следующей идеи.
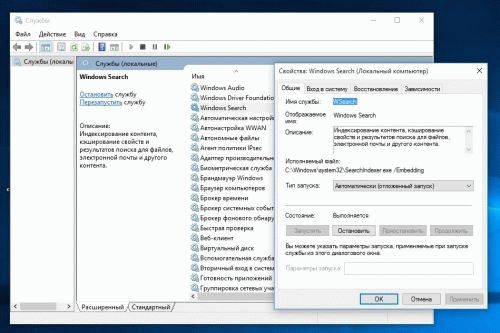
Отключаем службу Superfetch
Служба Superfetch – это системная служба. Она запускается внутри системного процесса svchost. Служба включает в себя механизм кэширования файлов. Такой механизм используется для кэширования наиболее часто используемых файлов приложений в оперативную память, что ускоряет последующий их запуск.
К сожалению, служба не всегда правильно определяет, какую программу вы часто используете и поэтому могут длительное время хранить кэшируемые файлы в оперативной памяти, загружая и выгружая их, замедляя при этом работу жесткого диска.
Отключите службу. Перед отключением убедитесь, что служба остановлена.
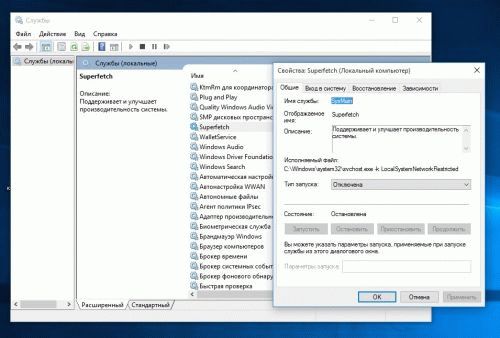
Отключаем советы по работе с Windows 10 (Windows 10 Tips)
Отключенные нами выше две службы уже должны были улучшить производительность системы в целом. Но если вы не видите никаких улучшений, попробуйте отключить помощника Windows. Выберет Параметры и уведомления и отключите «Показывать мне советы о Windows». Данные действия не займут много времени.
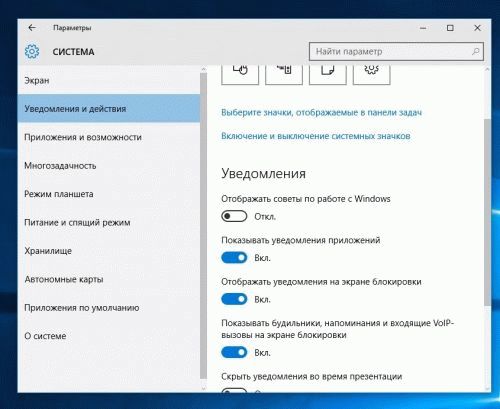
Заключение
И все же. Если данные мной рекомендации вам не помогли, скорее всего дело не в самой операционной системе. Возможно у вас на компьютере вирусы. Проверьте жесткий диск каким-нибудь антивирусным сканером или переустановите систему. Но опять же. Переустановка системы - это крайняя мера.
Операционная система Windows 10 получила за последние несколько лет огромное количество обновлений, что, конечно, прекрасно со стороны Майкрософт, но вот в чем проблема — загруженность диска на 100%. Если выразиться более точно, когда система выполняет установку обновлений для себя, то она зачастую загружает ваш диск на 100 процентов. Как только установка завершается, то и использование диска должно сходить на нет, но, порой, этого не происходит и диск пользователя может застрять в этом бесконечном цикле загруженности.
Некоторые пользователи, на самом деле, порой даже и не подозревают о том, что их диск работает в полную силу, а просто испытывают медленную работу системы. Проверить загруженность диска невероятно просто с помощью Диспетчера задач. Не знаете где смотреть? Давайте поясним.
Вы можете проверить загруженность своего диска в Диспетчере задач во вкладке с работающими процессами. Вы уже наверняка использовали эту системную программу, но просто не обращали на столбец с загруженностью диска(имеются в виду новички с Windows).
- Нажмите ALT+CTRL+Delete на своей клавиатуре.
- Выберите из списка действий «Диспетчер задач».
- Выберите вкладку «Процессы».
- В этой вкладке можно увидеть столбец с именем «Диск». Именно в нем и будет указываться общая загруженность вашего диска.
Метод №1 Отключение Windows Search
Отключение Windows Search зарекомендовало себя самым полезным действием для большинства пользователей в борьбе с этой проблемой. Если подробней, то Windows Search проводит сканирование ваших файлов и папок, а затем заносит записанную с них информацию в индексный файл. Именно по этой причине, данная служба также известна под именем SearchIndexer.
Польза Windows Search заключается в том, что он ускоряет процесс поиска ваших файлов. Но, отключение Windows Search не даст никакого заметного эффекта. Единственным минусом станет небольшое увеличение времени на поиск файлов и папок. Хотя, если вы не выполняете на своем компьютере частые поисковые запросы через тонны различных файлов и папок, то вам переживать не о чем.
Пройдите следующими шагами, чтобы отключить службу Windows Search:
- Нажмите Win один раз.
- Нажмите ПКМ на появившейся результат и выберите «Запустить от имени Администратора».
- Как только откроется Командная строка, пропишите exe stop “Windows search” (со скобками) и нажмите Enter.
- Подождите, пока система будет останавливать работу службы Windows Search. Вы должны будете увидеть соответствующее сообщение об успешном прекращении работы службы.
Держите у себя в уме, что отключение Windows Search является не перманентным, а только временным. Откроете Диспетчер задач и посмотрите на загруженность диска. Если она уменьшилась, то вы можете запустить только что отключенную службу с помощью вот этих шагов:
- Нажмите Win+R .
- Пропишите services.msc и нажмите Enter.
- Перед вами появится огромный список со службами, которые оперируют в вашей операционной системе. Найдите в списке Windows Search .
- Дважды кликните на Windows Search .
- Нажмите на ниспадающее меню Типа запуска и выберите «Отключена».
- Также нажмите на кнопку «Остановить», если службы не была еще остановлена.
- И наконец-то,
На самом деле, отключение этой службы не является рекомендованным действием. Но, если вы хотите попробовать справиться с проблемой загруженностью диска на 100%, то все в ваших руках. Так или иначе если ничего не получится, то воспользуйтесь вышеописанными шагами и включите службу.
Метод №2 Отключение режима Message Signaled Interrupt(баг прошивки)
Отключение Message Signaled Interrupt также может помочь справиться с этой проблемой, если верить заявлениям пользователей в Интернете. StorAHCI.sys — это драйвер, с которым может произойти баг прошивки, вызывающий высокую загруженность диска.
- Нажмите Win+R .
- Впишите devmgmt.msc и нажмите Enter.
- Дважды кликните на пункт «Контроллеры IDE ATA/ATAPI.
- Дважды кликните на «Стандартный контроллер SATA AHCI».
- Перейдите во вкладку «Драйвер».
- Нажмите на «Сведения».
- Если имя драйвера соответствует StorAHCI.sys , то у вас работает так называемый «драйвер из коробки» и вам нужно сделать пару тройку изменений в Ключе Реестра.
- Перейдите во вкладку «Сведения» окна свойств «Стандартный контроллер SATA AHCI».
- Нажмите на ниспадающее меню «Свойство» и выберите «Путь к экземпляру устройства». Запиши показанное знание куда-либо или же просто оставьте окошко открытым.
- Нажмите Win+R .
- Впишите regedit.exe и нажмите Enter.
- Как только перед вами откроется окно Редактора Реестра Windows, перейдите по пути HKEY_LOCAL_MACHINE→System→CurrentControlSet→Enum→PCI→“Путь к экземпляру устройства”→Device Parameters→Interrupt Management→MessageSignaledInterruptProperties .
- Нажмите два раза ЛКМ на ключ MSISUpported в правой части окна.
- Измените значение этого ключа с 1 на 0.
- Кликните «Ок».
Перезапустите свой компьютер и ваша проблема теперь должна будет разрешиться. Если вы увидели несколько контроллеров в Диспетчере задач, то повторите все указанные действия выше для каждого из них.
Метод №3 Функция «Использовать подсказки для ускорения загрузки страниц» в Google Chrome
Иногда, проблема со 100% загруженностью диска может возникать из-за браузера Google Chrome и его функции «Использовать подсказки для ускорения загрузки страниц». Пользователи жаловались, что данная функция довольно «прожорлива» на ресурсы системы. Так что отключение этой функции в Google Chrome может помочь снять стресс с вашего диска.
Следуйте следующим шагам для того, чтобы отключить функцию «Использовать подсказки для ускорения загрузки страниц» в Google Chrome:
- Откройте Google Chrome.
- Нажмите на иконку « » в правом верхнем углу окна браузера.
- Выберите «Настройки».
- Опуститесь в самый низ настроек и нажмите на кнопку «Дополнительные».
- Найдите опцию «Использовать подсказки для ускорения загрузки страниц» в дополнительных настройках и уберите с нее галочку. Функция будет находиться в графе «Конфиденциальность и безопасность».
Теперь закройте Google Chrome и проверьте в Диспетчере задач процент загруженности вашего диска. Возможно, что именно эта функция стояла во главе возникшей проблемы.
Метод №4 Отключение Skype
Огромное множество пользователей смогло исправить высокую загруженность своего диска попросту отключив Скайп. Существует некоторые программы, например, Google Chrome или Skype, которые могут временами использовать все ресурсы вашего диска(особенно Chrome). Так что отключение некоторых функций или же всей программы может помочь решить проблему. Если же нет, то вы можете включить их снова.
- Нажмите Win+R .
- Впишите в строку C:\Program Files (x86)\Skype\Phone\ и нажмите Enter.
- Нажмите ПКМ по исполнительному файлу Skype и перейдите в «Свойства».
- Перейдите во вкладку «Безопасность», а затем нажмите на кнопку «Изменить…».
- Выберите «ВСЕ ПАКЕТЫ ПРИЛОЖЕНИЙ» в секции «Группы или пользователи».
- Поставьте галочку возле опции «Запись» в секции «Разрешения для группы “ВСЕ ПАКЕТЫ ПРИЛОЖЕНИЙ».
- Нажмите на «Применить» и «Ок».
Снова зайдите в Диспетчер задач для проверки проблемы с загруженным на 100% диском. Также можете попробовать вообще выключить Skype и посмотреть, сойдет ли с диска напряжение.
Метод №5 Удаление обновлений Flash
Следующей возможной причиной огромной нагрузки на диск могли стать обновления для Flash. Решается это простым удалением этих обновлений Flash из Журнала обновлений Windows.
Все дело в том, что загруженное и установленное обновление могло содержать в себе баг, из-за которого и возникает чрезмерная загруженность диска. Также держите у себя в уме, что Internet Explorer, Microsoft Edge и Google Chrome тоже идут с плагином Flash. Итак, даже если вы не устанавливали самостоятельно Flash, он уже может быть установленным через Центр обновления Windows.
Воспользуйтесь следующими шагами для удаления обновлений Adobe Flash:
- Нажмите Win на клавиатуре.
- Выберите «Настройки» из меню Пуска.
- Выберите «Обновление и безопасность».
- Выберите «Журнал обновлений».
- Нажмите на «Удалить обновления».
- Найдите Adobe Flash Player и нажмите«Удалить».
- Следуйте дополнительным инструкциям на экране.
Перезапустите свой компьютер, как только обновления будут удалены. Проверьте, была ли исправлена проблема со 100% загруженностью диска.
Заметка: Не пытайтесь полностью удалить Flash через деинсталляторы доступные на официальном сайте производителя. Полное удаление Flash вполне может вызвать серьезные проблемы в системе.
Метод №6 Отвязка OneDrive
Похоже на то, что проблема также может появляться от OneDrive, если верить заявлениям пользователей в сети. Огромное количество пользователей Windows жалуются, что при работе с OneDrive может возникать высокая загруженность диска. Отвязка от OneDrive может решить данную проблему.
Для отсоединения от OneDrive, воспользуйтесь нижеописанными действиями:
- Нажмите ПКМ на трей OneDrive(в правом нижнем углу).
- Выберите «Параметры».
- Перейдите во вкладку «Учетная запись».
- Нажмите на ссылку «Удалить связь OneDrive».
- Кликните на кнопку «Отвязать учетную запись».
Теперь перезагрузите свой компьютер и проверьте наличие проблемы.
Вы также можете полностью удалить Microsoft OneDrive, воспользовавшись функционалом «Программы и компоненты», которые расположены в Панели управлении.
Метод №7 Отключение уведомлений Windows
Отключение уведомлений Windows смогло решить проблему со 100% загруженностью диска для многих пользователей в сети(как, впрочем, все методы в этой статье). Для отключения уведомлений Windows воспользуйтесь этой инструкцией:
- Нажмите кнопку Win на клавиатуре.
- Выберите «Настройки».
- Нажмите на пункт «Система».
- Перейдите во вкладку «Уведомления и действия».
- Отключите все уведомления под секцией «Уведомления».
Подождите несколько секунд, а затем направляйтесь в Диспетчер задач для очередной проверки загруженности диска. Ну что, диск все еще находится в 100% загруженном состоянии? Ок, двигаемся дальше.
Метод №8 Отзывы и диагностика
Настройка опций Отзывов и диагностики являются довольно неплохой возможностью снизить загруженность вашего диска. Обычно, ваши Отзывы и диагностика установлены либо на Базовые сведения, либо на Полные сведения. Изменение настройки на Базовые настройки может снизить загруженность диска. Для этого сделайте следующее:
- Нажмите Win+I.
- Нажмите «Конфиденциальность».
- Перейдите во вкладку «Отзывы и диагностика». Нажмите на ниспадающее меню «Отправка данных об устройстве корпорации Майкрософт» и выберите опцию «Базовые сведения».
Проверьте нагрузку на свой диск. Выполненные действия должны были снизить нагрузку хотя бы на немного.
Метод No9 Отмена Windows Performance Recorder(WPR)
Windows Performance Recorder(регистратор производительности Windows), как и предполагается из его имени, это инструмент, который используется для записи и отправки отчета по вашей производительности прямиком к Майкрософт. Он располагается в директории %SystemRoot%\System32 и является предустановленным программным обеспечением. Отмена регистрации производительности Windows может помочь вам сбить 100% нагрузку с диска. Для этого сделайте следующее:
- Нажмите Win .
- Впишите в поисковую строку «Командная строка».
- Нажмите ПКМ на результат поиска и выберите «Запустить от имени Администратора».
- Впишите WPR –cancel и нажмите Enter.
Ну вот, это должно было помочь. Однако, знайте, что данное действие придется повторять при каждой перезагрузке системы.
Метод No10 Отключение службы Connected User Experiences and Telemetry
Отключение службы Connected User Experiences and Telemetry также может помочь вам в решении этой проблемы.
- Нажмите ALT+CTRL+Delete и выберите Диспетчер задач.
- Перейдите во вкладку «Службы».
- Найдите службу «DiagTrack».
- Нажмите на нее ПКМ и выберите «Остановить».
- Затем снова нажмите на нее ПКМ и выберите «Открыть службы».
- Найдите в списках служб «Служба политики диагностики» и дважды нажмите на нее.
- Нажмите на ниспадающее меню Тип запуска и выберите «Отключена».
- Перейдите во вкладку «Восстановление».
- Нажмите на ниспадающее меню Первый сбой и выберите «Не выполнять никаких действий».
- Повторите тоже самое для Второго и Последующих сбоев.
- Нажмите на «Применить» и «Ок».
Это действие перманентно, так что вам не придется повторять его каждый раз после перезагрузки компьютера.
Нашли опечатку? Выделите текст и нажмите Ctrl + Enter
Одна из проблем, встречающаяся в Windows 10, похоже, чаще, чем в предыдущих версиях ОС - загрузка диска на 100% в диспетчере задач и, как следствие, заметные тормоза системы. Чаще всего это просто ошибки работы системы или драйверов, а не работа чего-либо вредоносного, но возможны и иные варианты.
В этой инструкции подробно о том, почему жесткий диск (HDD или SSD) в Windows 10 может быть загружен на 100 процентов и что делать в этом случае, чтобы исправить проблему.
Примечание: потенциально некоторые из предложенных способов (в частности, способ с редактором реестра), могут привести к проблемам с запуском системы при невнимательности или просто стечении обстоятельств, учитывайте это и беритесь, если готовы к такому результату.
Программы, активно использующие диск
Несмотря на то, что этот пункт сравнительно нечасто оказывается причиной нагрузки на HDD в Windows 10, рекомендую начать с него, особенно если вы не являетесь опытным пользователем. Проверьте, а не является ли какая-то установленная и запущенная (возможно, находящаяся в автозагрузке) программа причиной происходящего.
Для этого вы можете выполнить следующие действия
Обратите внимание, а не какая-то из ваших собственных установленных программ вызывает нагрузку на диск (т.е. находится первой в списке). Это может быть какой-либо антивирус, выполняющий автоматическое сканирование, торрент-клиент, или просто неправильно работающее ПО. Если это так, то стоит убрать эту программу из автозагрузки, возможно, переустановить ее, то есть искать проблему с нагрузкой на диск не в системе, а именно в стороннем ПО.
Также нагружать диск на 100% может какая-либо служба Windows 10, запущенная через svchost.exe. Если вы видите, что именно этот процесс вызывает нагрузку, рекомендую посмотреть статью про svchost.exe грузит процессор - в ней приводится информация о том, как с помощью Process Explorer узнать, какие именно службы запущены через конкретный экземпляр svchost, вызывающий нагрузку.
Неправильная работа драйверов AHCI
Мало кто из пользователей, устанавливающих Windows 10, выполняет какие-либо действия с драйверами дисков SATA AHCI - у большинства в диспетчере устройств в разделе «Контроллеры IDE ATA/ATAPI» будет значится «Стандартный контроллер SATA AHCI». И обычно это не вызывает проблем.
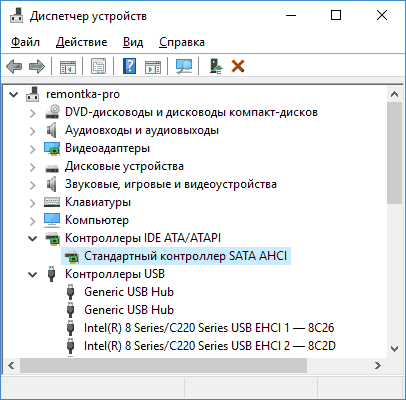
Однако, если без видимых причин вы наблюдаете постоянную нагрузку на диск, следует обновить этот драйвер на тот, что предусмотрен производителем вашей материнской платы (если у вас ПК) или ноутбука и доступен на официальном сайте производителя (даже если там он в наличии только для предыдущих версий Windows).
Как произвести обновление:
По завершении установки, перезагрузите компьютер и проверьте, остается ли проблема с нагрузкой на HDD или SSD.
Если не удается найти официальные драйвер AHCI или он не устанавливается
Данный способ может исправить 100-процентную нагрузку на диск в Windows 10 только в тех случаях, когда у вас используется стандартный драйвер SATA AHCI, а в сведениях о файле драйвера в диспетчере устройств указан файл storahci.sys (см. скриншот ниже).
Способ срабатывает в тех случаях, когда отображаемая нагрузка на диск вызвана тем, что оборудование не поддерживает технологию MSI (Message Signaled Interrupt), которая по умолчанию включена в стандартном драйвере. Это достаточно распространенный случай.
Если это так, то выполните следующие шаги:
По завершению закройте редактор реестра и перезагрузите компьютер, после чего проверьте, была ли исправлена проблема.
Дополнительные способы исправить нагрузку на HDD или SSD в Windows 10
Существуют дополнительные простые способы, которые могут исправить нагрузку на диск в случае некоторых ошибок работы стандартных функций Windows 10. Если ни один из способов выше не помог, попробуйте и их.
- Зайдите в Параметры - Система - Уведомления и действия и отключите пункт «Получать советы, подсказки и рекомендации при использовании Windows».
- Отключите службы Windows Search.
- В проводнике в свойствах диска на вкладке «Общие» снимите отметку «Разрешить индексировать содержимое файлов на этом диске в дополнение к свойствам файла».
На данный момент времени - это все решения, которые я могу предложить на ситуацию, когда диск загружен на 100 процентов. Если ничто из перечисленного не помогает, и, при этом, раньше в этой же системе подобное не наблюдалось, возможно, стоит попробовать сброс Windows 10.
