 Всем привет Вот есть у вас комп или даже ноутбук, ну это круто, потому что мне кажется без компьютера сейчас просто нельзя жить! Компьютер для кого-то это все, а для некоторых даже больше…
Всем привет Вот есть у вас комп или даже ноутбук, ну это круто, потому что мне кажется без компьютера сейчас просто нельзя жить! Компьютер для кого-то это все, а для некоторых даже больше…
Ну, я думаю что вы знаете, что материнка это самое важное устройство в компе, к ней там многие другие устройства подключаются и она ими командует. Можно сказать что материнка это фундамент компьютера.
Вообще если у вас вдруг есть коробка от материнки или инструкция, то посмотрите, там где-то должна быть указана модель ее. Обычно на самой коробке ее видно, она пишется как правило жирными буквами…
Я покажу как можно узнать модель материнки, при этом способ достаточно необычный и не все о нем знают!
Смотрите, зажимаете кнопки Win + R и пишите туда такую команду:
И нажимаете ОК:
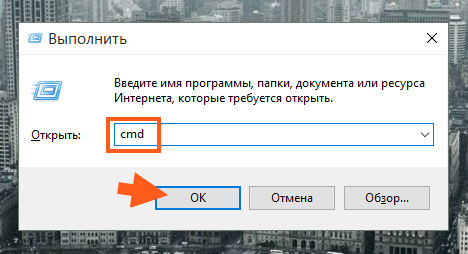
Потом откроется черное окно (командная строка), в него вставляете эту команду:
wmic baseboard get product
![]()
Нажимаете энтер и получаете такой результат:
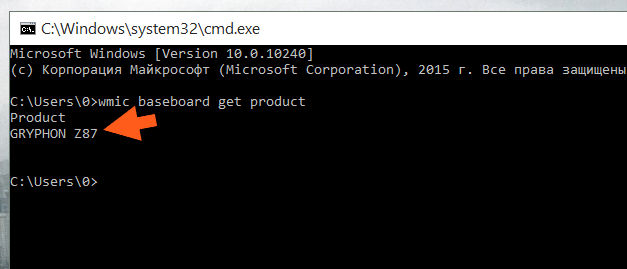
Вот это GRYPHON Z87, это и есть модель материнки! Только прикол в том, что тут не отображается производитель, это конечно плохо, но зато есть модель. У меня то Asus Gryphon Z87…
Чтобы увидеть полное название материнки, ну там модель и производитель и вообще всю инфу, то я вам советую установить себе прогу , поверьте мне ее легко установить и ничего сложного в этом нет. Прогу знают многие юзеры, это лучшая прога чтобы узнать максимум информации о вашем железе! Материнку там можно посмотреть на вкладке Системная плата:
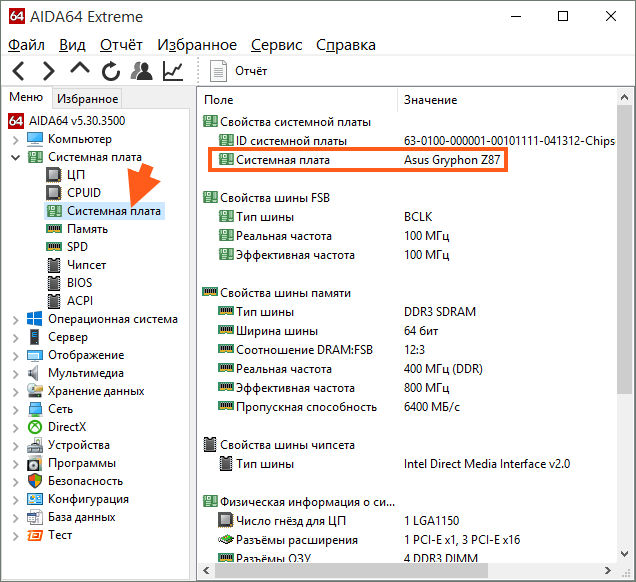
В общем мне кажется что нужная прога
В самом тяжелом случае, можете просто посмотреть на саму материнку, если вы можете снять крышку с компа, там тоже обычно указана модель или возле разьема видеокарты или возле разьемов для оперативки. Но не всегда, сразу скажу, были платы где я не смог понять где та модель написана… Но вот пример, где она указана возле оперативки:

А вот возле слота видеокарты:

Но как я уже писал, на некоторых материнках сложно понять где написана модель. Или она вообще там была не указана или я просто не смог найти… Но в любом случае мне кажется что лучше смотреть программой, и быстрее и легче…
Ну и вот как указана модель на коробке:

Ну с коробкой думаю вы и без меня бы все поняли…
Еще напишу своих мыслей. Вот я не совсем понимаю, почему они не сделают все это уже в винде? Ну я имею ввиду, почему они не сделают чтобы в винде можно было посмотреть всякую инфу о плате, о проце, об оперативке. Уже какой год юзеры должны использовать какие-то проги, когда они уже могли это встроить. Вот вышла Windows 10, я думал что там будет видно не только количество потоков в диспетчере но и еще много чего. А вот оказалось что нет, это они считают лишним, зато в Windows 7 был индекс производительности, который показывал на мой взгляд не совсем правильную оценку железа…
Ну что, вроде бы все, надеюсь что вам тут все было понятно и данная инфа была полезной. Удачи вам
29.07.2016Приветствую Вас на своем блоге!
Очень часто, когда нужно установить на систему драйверы, задаешься вопросом: “какая модель материнской платы установлена в данном компьютере?” Этот вопрос может быть актуален, когда компьютер собирали в магазине и по прошествии времени, вы уже забыли, какая системная плата у вас установлена, а диск с драйверами успешно потерян.
Или вы купили компьютер с рук, который часто продают без драйверов, опять же, чтобы их установить, нужно знать какая “материнка” находится внутри корпуса.
Кроме названия самой платы, нужно еще знать и название фирмы, которая ее изготовила, так как по одному названию модели не всегда удается сразу определить фирму-изготовителя. А драйвера нужно будет скачивать с сайта-производителя системной платы.
В этой статье я вам хочу подсказать, как узнать модель материнской платы вашего компьютера и ее фирму-изготовителя, на случай, если это вам вдруг понадобится.
Способы совершенно разные, от самого простого, к самому сложному, так что каждый пользователь компьютера найдет для себя подходящий вариант.
Посмотреть коробку или инструкцию к материнской плате.
Самый простой способ, узнать, какая системная плата у вас установлена, это посмотреть на коробку в которой она была, на ней обязательно будет маркировка изделия.
Если вы коробку не сохранили, тогда название модели можно узнать, посмотрев на инструкцию к , на ней также будет написано название модели.
При включении компьютера или в BIOS системы.
Если ни коробки, ни книжки с инструкцией у вас нет, тогда название системной платы можно узнать, если посмотреть сразу на экран монитора при включении компьютера.

Разные производители материнских плат по разному показывают название своей модели и в разных углах экрана, но увидеть ее можно, нужно только внимательно смотреть на экран.
Еще один вариант, это узнать модель материнской платы зайдя в BIOS вашего компьютера.
Например, войдя в BIOS материнской платы Gigabyte, нужно нажать клавишу F9 для того, чтобы открыть информационную панель системы.
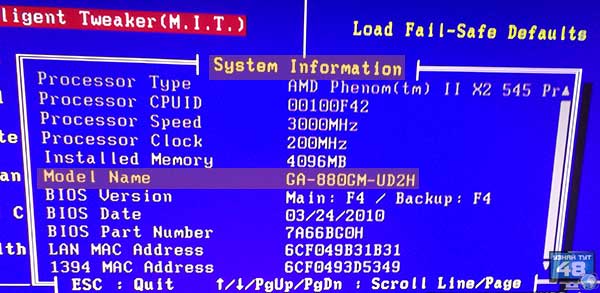
Где вы и увидите маркировку вашей системной платы.
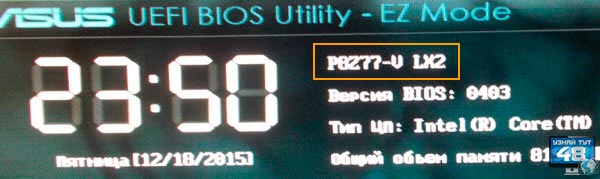
А на новых системных платах, которые используют UEFI BIOS название модели системной платы и логотип самой фирмы отображается сверху экрана.
Посмотреть на саму материнскую плату.
Если внимательно посмотреть на саму системную плату, то на ней вы обязательно увидите название модели и название фирмы, которая ее изготовила.

Такая маркировка может быть нанесена в разных местах, но она обязательно есть, нужно только внимательно посмотреть на системную плату.
С помощью специальных программ.
Существует множество программ, которые дают полную информацию пользователю о содержимом системного блока. Они показывают не только какая модель материнской платы установлена в системе, но и какой процессор, память, жесткий диск и их описывают характеристики.
В рамках этой статьи нас интересует только системная плата и мы посмотрим, что нам о ней расскажут такие программы. Для примера я выбрал четыре программы и один онлайн сервис, которые нам помогут узнать маркировку системной платы нашего компьютера.
Не обязательно пользоваться сразу несколькими программами, достаточно выбрать одну или две, которые вам больше понравятся или которые просто будут в нужный момент под рукой.
Программа CPU-Z.
Первая программа, это утилита CPU-Z от CPUID, очень популярная утилита для проверки характеристик системного блока. Работает очень быстро и ее не нужно устанавливать и что важно, программа бесплатна. Должна быть в арсенале любого пользователя компьютера.
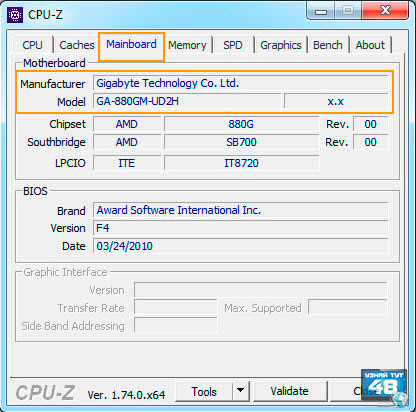
Скачать программу CPU-Z вы можете по этой ссылке: http://www.cpuid.com/softwares/cpu-z.html
Программа Speccy.
Вторая программа, которую я хочу представить, это утилита Speccy от Piriform, которая многим известна своей программой .
Эта утилита также, как и предыдущая показывает всю информацию о комплектующих вашего компьютера. Пользоваться ей очень удобно и легко, вся информация разделена на категории, есть бесплатная версия, которой хватит, чтобы узнать, что находится внутри системного блока.
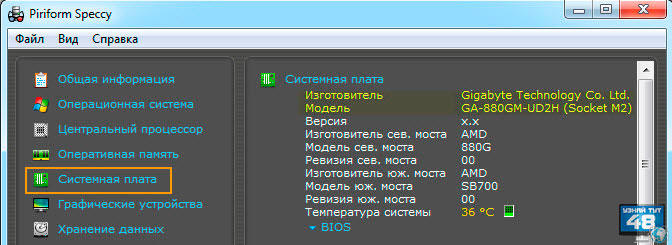
Чтобы узнать какая модель материнской платы у вас установлена, перейдите во вкладку “Системная плата”, где вы увидите всю информацию о ней.
В строке “Изготовитель”, вы увидите название фирмы, которая произвела “материнку”, а в строке “Модель”, ее обозначение.
Чтобы получить сведения о системной плате, нужно перейти во вкладку “Mainboard”, где вы и увидите название фирмы-изготовителя и маркировку модели системной платы.
Программа PC Wizard.
Следующая программа называется PC Wizard от того же автора, что и CPU-Z. Эта программа также показывает, какие комплектующие установлены внутри системного блока, но имеет другой графический интерфейс.
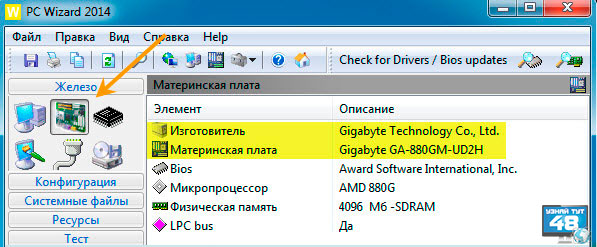
Чтобы узнать какая системная плата установлена в компьютере, нужно во вкладке “Железо”, которая находится слева, выбрать иконку с системной платой и в правой части программы вы увидите ее характеристики, где будет указана ее фирма-изготовитель и название модели.
Скачать программу PC Wizard вы можете по ссылке: http://www.cpuid.com/downloads/pc-wizard/pc-wizard_2014.2.13.exe
Программа AIDA.
Еще одна программа, с помощью которой можно узнать маркировку системной платы, это AIDA. Эта программа известна пользователям компьютеров еще и под названием Everest и позволяет проводить тестирования компьютерного железа.
Программа платная, поэтому мне она не подходит для постоянного пользования, потому что есть целая куча бесплатного софта.
Но для того, чтобы узнать маркировку системной платы, хватит и триальной версии AIDA, которая работает 30 дней.

Для этого установите и запустите программу и в меню слева выберите пункт “Системная плата”, затем в правой части окна программы вы увидите ее маркировку.
С помощью онлайн сервиса и программы Intel Detection.
Завершает мой список программ, с помощью которых можно определить модель системной платы программа Intel Detection, которая работает в паре с сервисом intel.
Данный сервис сканирует систему с помощью утилиты Intel Detection и показывает ее характеристики на своем сайте.
Порядок действий следующий..
Зайдите на сайт:
http://www.intel.com/support/ru/siu.htm
Вы увидите следующее окно с описанием программы.

Нажмите на кнопку “Идентификация ПО и аппаратного обеспечения на вашем компьютере”.
Затем вам будет предложено скачать программу Intel Detection, сохраните ее на жестком диске, а затем откройте ее, после чего она сделает анализ вашей системы.
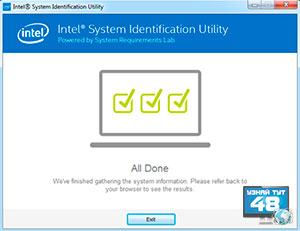
Когда вы увидите такое окно, закройте его, анализ вашей системы готов.
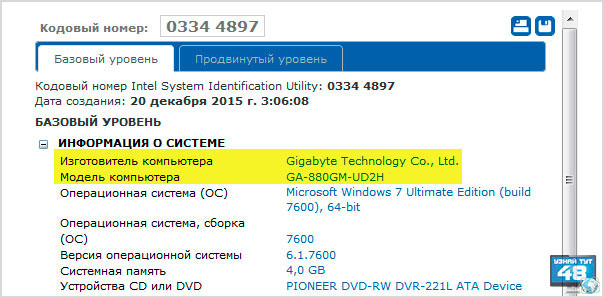
Чтобы увидеть, какая системная плата установлена в вашем компьютере, снова перейдите на сайт intel. В том же окне, где вы скачивали программу, вы увидите информацию о вашей системе. В строке “Изготовитель компьютера” вы увидите название фирмы системной платы, а в названии “Модель компьютера” ее маркировку. Во вкладке “Базовый уровень” вы увидите короткую информацию о системе, а во вкладке “Продвинутый уровень”, более подробную.
Чтобы сделать повторный анализ с помощью этого сервиса, нужно будет заново скачать программу и запустить диагностику системы.
Как узнать модель материнской платы с помощью командной строки Windows.
Следующий способ узнать маркировку системной платы подойдет более продвинутым пользователям, которые умеют пользоваться .
Сложность этого варианта еще заключается в том, что надо помнить команды, которые нужно вводить или их просто необходимо где-то записать, так как через некоторое время их просто забываешь.
И так, сначала нам нужно запустить консоль командной строки.
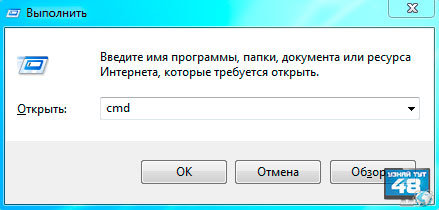
Для этого нажмите комбинацию клавиш WIN+R и окне ввода введите три буквы: cmd.
Откроется окно командной строки Windows, где мы и будем вводить команды. Я приведу два варианта, как можно узнать название фирмы и модель системной платы.
Как видите здесь нет ничего сложного, все предельно просто и никакой лишней информации.
С помощью информационных программ Windows.
В ОС Windows есть специальные утилиты, с помощью которых можно получить информацию о конфигурации системы, они и помогут нам узнать, какая “мать” находится внутри системного блока.
Первая программа, это Dxdiag – средство диагностики компонентов и драйверов DirectX.
Чтобы ее открыть, нажмите:
1. На кнопку “Пуск” и окне поиска введите название программы.
2. Нажмите сочетание клавиш WIN+R и в окне “Выполнить” введите название программы.
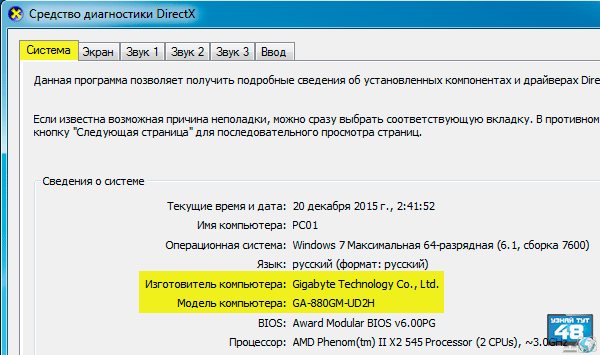
Откроется окно программы Dxdiag, где во вкладке “Система” мы и увидим нужную нам информацию. В строке “Изготовитель компьютера” и “Модель компьютера” будут написаны название фирмы и маркировка модели системной платы.
Вторая утилита называется “Сведения о системе”, которую можно открыть тремя быстрыми способами.
1. Пройдите по меню:
Пуск – Все программы – Стандартные – Служебные – Сведения о системе
2. Нажмите на кнопку “Пуск” и окне поиска введите название программы.
3. Нажмите сочетание клавиш WIN+R и в окне “Выполнить” введите название программы.

В результате этих действий откроется окно программы, где вы сразу увидите основные характеристики вашей системы, в том числе и системной платы. В строке “Изготовитель” вы увидите название фирмы, а в строке ” Модель”, ее обозначение.
С помощью реестра Windows.
Этот способ подойдет более продвинутым пользователям компьютеров, которые умеют пользоваться . Но бояться не стоит и новичкам, так как здесь не нужно редактировать реестр, его нужно просто посмотреть в нужном месте.
Откройте окно реестра, для чего нажмите сочетание клавиш WIN+R и окне программы введите команду:
Затем откройте ветку реестра:
HKEY_LOCAL_MACHINE\HARDWARE\DESCRIPTION\System\BIOS
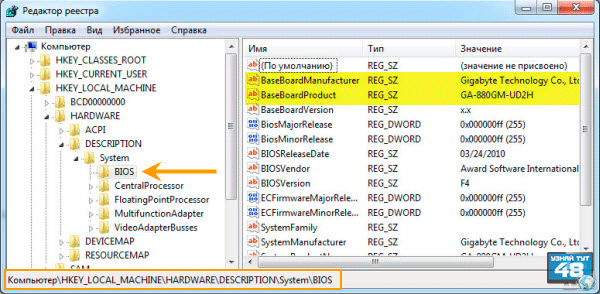
И в разделе BIOS вы увидите два параметра:
1. BaseBoardManufacturer – Название фирмы изготовителя;
2. BaseBoardProduct – Название модели платы;
Перепишите название фирмы и модель системной платы на лист бумаги и просто закройте реестр.
Как узнать модель системной платы в Ubuntu.
В Linux тоже много вариантов, как можно узнать название системной платы, в этой статье я приведу только один пример, как это можно сделать в Ubuntu.
Техника подобно человеку со временем устаревает. И если в случае с человеческим организмом замедлить процесс старения крайне проблематично, то в компьютерах проблему можно решить банальной заменой комплектующих.
Если вы решили модернизировать свой компьютер или у вас неожиданно возникли проблемы с оперативной памятью, то первоначально необходимо узнать, какая материнка стоит на вашем компьютере, так как это главная плата, на которую крепятся остальные детали.
В этой статье мы расскажем, как узнать материнку на компе несколькими способами.
Физическое извлечение
Самый очевидный и, казалось бы, самый простой способ узнать модель чего бы то ни было - это посмотреть маркировку на самом изделии. Чтобы узнать модель материнской платы, вам потребуется разобрать системный блок (как правило, достаточно снять боковую стенку, открутив два шурупа крестовой отверткой) и посмотреть маркировку на текстолите.
Однако маркировка существует далеко не на всех платах и попросту стирается со временем. В этом случае узнавать модель материнки следует программным методом.
Операционные команды
Если на вашем компьютере или ноутбуке стоит ОС Window XP, Windows Vista или Windows 7, диагностический инструмент DxDiag поможет узнать материнку на компьютере. Для его запуска войдите в меню "Пуск = Выполнить" и в появившемся окне введите команду dxdiag. Перед вами откроется окно с полной информацией о вашем компьютере. Узнав точное название вашей модели ноутбука или компьютера, выяснить, какая на вашем компьютере используется материнка, не составит труда (в том случае, если ранее вы не производили замену материнской платы).
Стороннее ПО
Если же предыдущие два метода не подходят, вам остается лишь скачать специальное программное обеспечение для диагностики компьютера. К примеру, программы System Information Viewer или Everest .
Рассмотрим использование одной из них:
- Скачайте и установите программу Everest;
- Запустите ее;
- В открывшемся окне выберите вкладку Меню - Системная плата;
- В соседней графе, в столбце Значение будет указана модель вашей материнской платы.
Материнская плата («материнка», «мать») — сложная многослойная печатная плата, которая совмещает в себе все основные компоненты компьютера или ноутбука. На ней находятся: процессор, оперативная памяти, контроллеры интерфейсов ввода-вывода и т.д. Также плата координирует работу всех комплектующих. Иными словами, это фактически одна из самых главных деталей в любом компьютере.
Для того, что бы узнать, какая «материнка» установлена на вашем компьютере, существует сразу несколько способов. О них вы можете прочитать чуть ниже, а пока же я отвечу на интересующих многих вопрос — зачем вообще может понадобиться знать наименование этой детали? Действительно, в большинстве случаев это абсолютно бесценная информация, которая наверняка никогда не понадобится. Однако представьте себе ситуацию, когда вам нужно будет поменять, скажем, блок питания на новый, более мощный и производительный. Для того, что бы выяснить, подойдет ли он вам, нужно знать название материнской платы. Без этого покупать блок питания нецелесообразно — возможно, он просто вам не подойдет. Надеюсь, теперь у вас не осталось вопросов?
Способы определения модели
Как я уже писал выше, определить название «материнки» можно различными методами, которые условно разделены на два вида: визуальный и программный. Пойдем по порядку.
- В первом случае можно попробовать определить наименование визуально. Однако возникает сразу несколько глобальных проблем. Во-первых, зачастую открыть системный блок нельзя по той простой причине, что он находится на гарантии и снятие пломбы дает право продавцу лишить вас всех гарантийных обязательств. Во-вторых, найти на самой «материнке» название можно только с лупой в руках. Наконец, есть способы куда более простые. В частности, если вы лично приобретали комплектующие для своего ПК, тогда у вас наверняка должны остаться от них коробки. На этих коробках большими буквами написано наименование детали.
- Как один из вариантов, можно попробовать запомнить название карты при загрузке компьютера, которое выводится на экран. Увы, зачастую название длинное и его трудно запомнить за те секунды, что оно высвечивается на экране.
- Можно покопаться в сведениях о системе. Есть два пути. Первый: Пуск — Выполнить — dxdiag. Это средство диагностики , где можно увидеть название платы. Второй: Пуск — Все программы — Стандартные — Служебные — Сведения о системе. Правда, в обоих случаях у себя я вижу только имя производителя, а не название детали, вместо нее надпись To Be Filled By O.E.M., которая в вольном переводе на русский означает, что данные должны быть заполнены производителем. Но, судя по всему, это просто сбой системы и происходит подобное достаточно часто.
- Таким образом мы подошли к не самому удобному, но зато проверенному временем способу: речь идет о сторонних программах, которые позволяют увидеть наименование абсолютно всех установленных комплектующих. К таким программам можно отнести, например, всем известную Everest или CPU-Z (первая платная, вторая бесплатная по состоянию на момент написания статьи). Принципиальной разницей между программами нет, если вам нужно узнать только название определенного устройства, поэтому рекомендую использовать бесплатную версию.
