Несмотря на активное развитие мобильных устройств, планшеты и смартфоны до сих пор не способны заменить компьютеры при решении многих задач. Однако современные технологии позволяют мобильным аппаратам стать инструментом для взаимодействия с компьютером.
Удаленный доступ – это функция, которой можно найти массу применений. Многие пользователи компьютеров знают, что удаленно соединиться с другим PC можно, например, через программу TeamViewer. Доступна подобная возможность удаленного управления и на мобильных устройствах. В рамках данной статьи мы рассмотрим два решения удаленного управления компьютером со смартфонов и планшетов, каждое из которых имеет свои плюсы и минусы.
Зачем нужен удаленный доступ к компьютеру

Удаленный доступ к PC через мобильное устройство существенно облегчает жизнь пользователя, у которого компьютер используется в качестве основного инструмента для работы. Можно привести сразу несколько сценариев использования удаленного доступа к компьютеру со смартфона или планшета:
- Необходимость получить доступ к файлам или программам на компьютере;
- Желание контролировать процесс выполнения задачи. Например, загрузку чего-либо из интернета;
- Потребность в мобильности;
- Возможность контролирования выполнения задач на компьютере другим человеком.
Можно привести «бытовые» примеры удобства использования удаленного управления компьютером в рамках одной Wi-fi сети. Например, если фильм или сериал загружены на компьютер, можно подключиться к нему и смотреть через мобильное устройство или использовать его в качестве пульта. Если просмотр был начат на PC, удаленный доступ позволяет подключиться с мобильного устройства и продолжить просмотр на нем.
Как настроить удаленное управление компьютером со смартфона
Существует множество программ, которые позволяют удаленно подключиться к компьютеру с мобильного устройства. В рамках данной статьи мы рассмотрим, как это сделать с помощью двух программ - Splashtop и TeamViewer. У каждой из них имеются свои преимущества.
Настройка Splashtop
Программа Splashtop имеет массу преимуществ перед конкурентами:
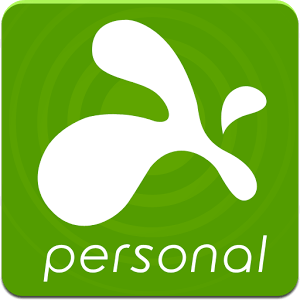
Для работы приложения Splashtop необходимо скачать клиент «отдачи» на компьютер, с которого будет вестись трансляция, и клиент «приема» на мобильное устройство. После этого потребуется зарегистрироваться в приложении и можно начинать трансляцию.
Рассмотрим настройку удаленного управления через Splashtop подробнее:
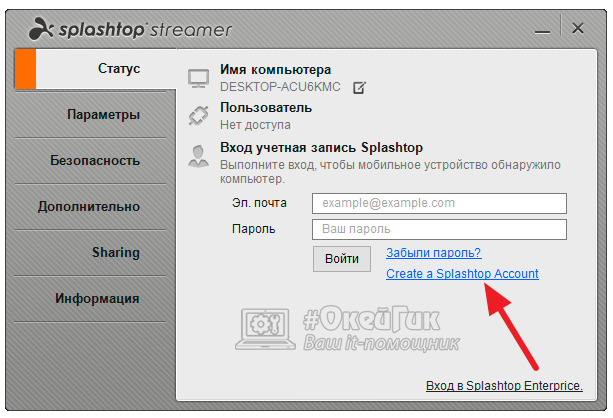
Стоит отметить, что приложение Splashtop удобно использовать, когда требуется взаимодействовать с компьютером в одной Wi-fi сети. При этом функциональность удаленного подключения с мобильного устройства к PC через Splashtop вне сети Wi-fi является платной, и в таких ситуациях можно использовать бесплатно программу TeamViewer.
Настройка TeamViewer
 Приложение TeamViewer хорошо известно пользователям компьютеров. Оно позволяет удаленно с одного PC подключиться к другому. С некоторых пор в App Store и Google Play имеются мобильные вариации приложения. С их помощью можно подключиться к компьютеру в одной Wi-fi сети или удаленно через интернет. В данный момент по удобству интерфейса и качеству передачи информации мобильные версии программы TeamViewer уступают приложению Splashtop. Но если требуется подключаться к компьютеру вне сети Wi-fi бесплатно, ее можно использовать с этой целью. Кроме того, через TeamViewer, в отличие от Splashtop, можно подключаться к компьютерам сторонних пользователей удаленно с мобильного устройства, а также передавать файлы.
Приложение TeamViewer хорошо известно пользователям компьютеров. Оно позволяет удаленно с одного PC подключиться к другому. С некоторых пор в App Store и Google Play имеются мобильные вариации приложения. С их помощью можно подключиться к компьютеру в одной Wi-fi сети или удаленно через интернет. В данный момент по удобству интерфейса и качеству передачи информации мобильные версии программы TeamViewer уступают приложению Splashtop. Но если требуется подключаться к компьютеру вне сети Wi-fi бесплатно, ее можно использовать с этой целью. Кроме того, через TeamViewer, в отличие от Splashtop, можно подключаться к компьютерам сторонних пользователей удаленно с мобильного устройства, а также передавать файлы.
Не смотря на то, что почти у каждого из нас всегда с собой телефон, который гораздо мощнее чем компьютеры NASA в годы запуска человека на луну, нам все же очень часто не хватает их функционала. Мы все еще частично привязаны к нашим домашним компьютерам.
Иногда бывает очень нужно иметь доступ к домашнему компьютеру издалека. Например: чтобы просмотреть файлы, которые остались дома, или же просто узнать, чем занимается ребенок за компьютером в отсутствие родителей. Ну а «продвинутые» пользователи, я думаю, смогут придумать еще пару сценариев использования смартфона в качестве пульта от компьютера, например удаленное управление сервером или торрент качалкой.
Тому, кто впервые задумался над этой задачей, предстоит решить два вопроса.
- Какие конкретно возможности управления компьютером я буду использовать? Например; можно просто управлять видео плеером по Wi-Fi, или воспроизводить музыку с телефона через компьютер, используя Bluetooth.
- Какую связь я буду использовать для соединения телефона с компьютером? Стоит учитывать, что Bluetooth работает только метров на двадцать и «пробивает» далеко не все стены. А сети 3G\4G ловят сигнал почти везде, но цены за мегабайты «кусаются».
Самый простой способ, которым пользовался я, это передача звука по Bluetooth на ноутбук. Компьютер и телефон без труда находят друг друга, и включенный плеер на телефоне передает музыку на колонки компьютера. Причем вы можете поставить на паузу или выбрать следующий трек прямо с телефона.
Гораздо больше функций предлагает управление через интернет, и не важно, мобильные это сети или WI-Fi, лишь бы скорости хватало. Но есть и один минус,- все эти способы требуют установки специальных приложений как на смартфон, так и на компьютер.
Три лучших приложения для управления компьютером с телефона Android.
1) TeamViewer
TeamViewer это самая известная программа для удаленного управления компьютером. В число ее функций входит:
- управление компьютер-компьютер и мобильные ОС
- организация видеоконференций
- передача файлов между устройствами
Ограничений в бесплатной версии не заметил. Возможно, что тех- поддержка осуществляется только для клиентов с лицензией. Платная версия 100 $. Дорого, но незабываем что это профессиональный инструмент, а не игрушка.
2) GPPRemote
GppRemote это лучший из найденных мной аналог TeamViewer, который выполняет все то же самое, но за 150 рублей. Бесплатной версии, увы, нет.
- Управление компьютером в реальном времемени
- Наблюдение за экраном компьютера
- Удаленный файловый менеджер
- Диспетчер задач
- Отправка и получение сообщений
- Управление питанием
- Удаленная установка приложения с компьютера в один клик.
- И другие..
- Поддержка: EDGE, 4G, 3G, Wi-Fi
клиентское приложение на Google Play.
3) Unified Remote.
Наверно Unified Remote это самая удобная и продуманная программа для управления компьютером с телефона.
Только жаль что она пока не переведена на русский язык. Бесплатная версия лишена только управления через 3G\4G сети. Платная стоит 110 рублей, и она того стоит. Вот список функций, которые поддерживает Unified Remote.
- Basic Input – удалённый тачпад
- File Manager – проводник
- Keyboard – клавиатура
- Media – пульт для медиа плееров
- Navigation- эмуляция кнопок клавиатуры: стрелок, Enter, backspace, escape, alt, tab.
- Numpad – ввод чисел и знаков
- Scroll Wheel – колёсик мыши
- Slide Show – управление презентациями.
- Spotify - управления сервисом Spotify
- Start – меню «Пуск»-> «Все программы»
- Task Manager – диспетчера задач
- VLC – пульт управления VLC
- Windows Media Center –управление Windows Media Center
- Windows Media Player – управление Windows Media Player
- You Tube – управление YouTUBE
Видео на английском языке, но в принципе, все ясно.
Если вдруг Вы не нашли нужного функционала в представленных программах, есть еще несколько вариантов.
- Win-Remote
- Remote Control Collection
Управление компьютером через андроид очень удобно осуществлять по Wi-Fi. Вам не нужны беспроводная мышка и клавиатура при управление компьютером через андроид.
Средняя беспроводная мышка стоит $30, клавиатура — $40. Но зачем тратить деньги, если у вас есть андроид, который всегда под рукой и на него можно позвонить, если он случайно упал за диван? Также вам не нужно заботиться о покупке батареек или их зарядке, а, как правило, это необходимо в самый неподходящий момент.
В этой статье мы разберем как управлять компьютером через андроид:
- В качестве мышки
- Вместо клавиатуры
- Удаленное управление компьютером через андроид
- Запуск содержимого компьютера на андроиде
После прочтения статьи, установки необходимого приложения, его настройки и обучения по использованию вы не только сэкономите деньги на беспроводной мышке и клавиатуре, но и сможете использовать возможности управления компьютером через андроид телефон или планшет, которые ни мышка, ни клавиатура дать вам не смогут.
Управление компьютером через андроид мы будем осуществлять с помощью сети Wi-Fi, поэтому, если у вас еще нет дома Wi-Fi, бегите за роутером – без него вы теряете много удобств и сервисов.
1. Установка приложения для управления компьютером через андроид
Чтобы управлять компьютером через андроид телефон или смартфон мы будем использовать приложение Monect . В статье мы уже убедились в возможностях этого приложения превратить андроид в джойстик, геймпад и руль, теперь еще заменим мышку, клавиатуру и пульт от аудиосистемы.
Для начала скачаем и установим приложение на компьютер.
Скачать Monect бесплатно:
При установке разрешаем все изменения для программы, которые может запросить компьютер, открываем программу и нажимаем на вкладку внизу Install Monect Portable via wi-fi .
Если у вас установлена программа в телефоне или планшете для чтения qr-кодов, наводим на код и по ссылке скачиваем приложение для андроида, либо вручную вписываем указанный адрес в адресной строке браузера вашего андроид устройства.
Возможно вам понадобится еще в настройках телефона или планшета установить галочку для разрешения установки с неизвестных источников. Если антивирус в андроиде будет возмущаться, отключите его – программу проверили на 3 компьютерах и 5 телефонах – все работает отлично. Как разрешить установку с неизвестных источников и как устанавливать файлы формата АРК написано в статье: .
2. Запуск и настройка приложения Monect
Запускаем приложение на андроиде, выбираем сверху тип подключения (Wi-Fi) и нажимаем кнопку внизу Scan . В списке выбираем свой ПК и все, подключение установлено.
Программа предлагает много вариантов управления. Сейчас нас интересуют варианты:
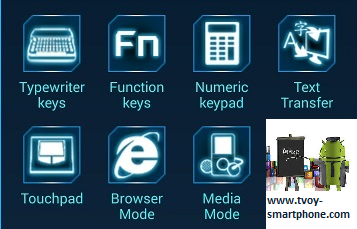
3. Андроид в качестве мышки
Выбираем вариант “Touchpad ” и получаем полноценную замену тачпада на ноутбуке. Здесь есть даже дополнительно кнопка колесика мышки (удобно для скроллинга вверх-вниз по странице и открытия/закрытия новых вкладок в браузере).
Тачпад для браузера (Browser Mode) – удобно для использования браузера – помимо обычного тачпада есть кнопки: Поиск, Обновить страницу, Вперед / Назад, Домашняя страница.
Для управления плеером выбирайте режим Media Mode: есть тачпад, кнопки Включения / Выключения плеера, плей/пауза, стоп, громкость, выключить громкость, вперед/назад. Очень удобно использовать, даже если вы находитесь в другой комнате, а колонки подключены к компьютеру.
4. Андроид в качестве клавиатуры
В большинстве случаев удобнее всего пользоваться функцией “Text Transfer ”. Открывается клавиатура андроида, вы пишите необходимый текст на нужном вам языке, а после написания нажимаете кнопку Send. Более того здесь вы можете не только написать необходимый текст, но даже произнести его, нажав на значок микрофона. Эту функцию очень удобно использовать для социальных сетей и чатов, где используются в основном короткие фразы.
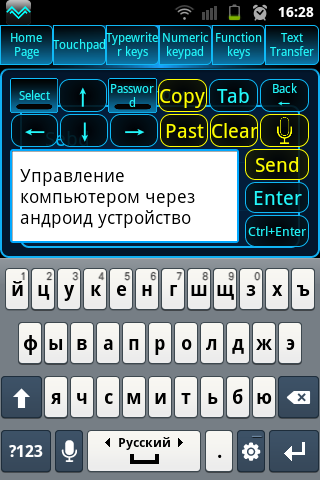
Typewriter Keys – буквенная клавиатура
. В зависимости от возможностей вашего андроида (количества одновременных нажатий на экран), можно использовать сочетания клавиш. Единственный недостаток – клавиатура только на английском языке, для других языков используем предыдущий вариант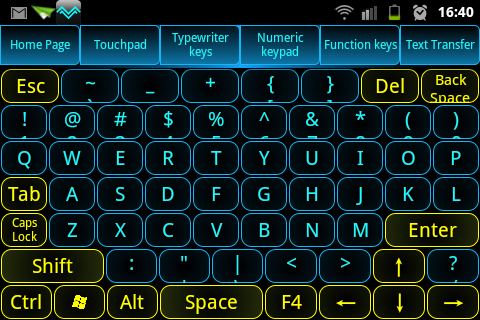
Наверное, каждый хоть раз задавался вопросом о том, как управлять компьютером через телефон. Согласитесь, что просто замечательно, если удастся упростить подобный процесс. Кроме того, не помешает и передача данных между такими разными устройствами. Все это можно получить с помощью программы TeamViewer.
Работа с компьютером через телефон
Это программное обеспечение для операционной системы Windows обладает и мобильным клиентом, который можно установить и на "Андроиде", и на iPhone, и на iPad. С помощью него вы ответите на вопрос о том, как управлять компьютером через телефон. Да и файлы посредством использования утилиты передать будет проще простого, причем как с мобильного устройства на ПК, так и в обратном направлении.
В первую очередь потребуется установить приложение, загрузив его с GooglePlay. Также следует скачать версию и для компьютера. Найти программу можно на официальном сайте. После того как программное обеспечение будет инсталлировано, откроете его на мобильном устройстве и осуществите ввод ID, который указан в программе, установленной на компьютере. После этого потребуется нажать на кнопку под названием «Удаленное управление». В открывшемся окне произведите ввод пароля. Его генерация осуществляется программой автоматически. На компьютере можно будет задать собственное кодовое слово.
Возможности приложения
Как управлять компьютером через телефон? Когда все будет сделано, откроется руководство. С ним надо ознакомиться, чтобы понять, как используются жесты. После этого можно начинать управлять своим компьютером, используя для этого мобильное устройство. Делать позволяется все, что можно было выполнять без применения телефона. Помимо изображений, будет передаваться и звук.

Как управлять компьютером через телефон? После выполнения всех вышеописанных действий это делать можно легко. Позволяется включить даже сенсорное взаимодействие. А можно воспользоваться и мышью. Экран будет выступать в роли тачпада. Помимо всего прочего, управлять можно будет параллельно непосредственно на компьютере.
С помощью программы получится задавать качество изображения, разрешение. Вы сможете скрыть обои или включить отображение курсора. Есть возможность воспользоваться полноценной клавиатурой для применения любимых горячих кнопок. С помощью программы можно ответить на вопрос касаемо того, как управлять компьютером через телефон iPhone или "Андроид".
Синхронизация компьютера и устройства на базе Windows Phone
Есть ли возможность добиться синхронизации контента между персональным компьютером и мобильным устройством на базе Windows Phone? На современном этапе происходит разработка нескольких клиентов. Среди них следует выделить приложение PC Remote Pro. С помощью него получится ответить на вопрос о том, как управлять компьютером через телефон Windows Phone. Установив программное обеспечение, вы сможете работать с рабочим столом и с теми утилитами, которые инсталлированы на домашнем или рабочем компьютере. Для этого в первую очередь потребуется скачать серверное приложение с официального сайта. Затем его необходимо установить на компьютере.

Когда все будет выполнено, укажите IP-адрес устройства, выйдя в настройки установленного на телефон приложения. Программа позволяет работать с любыми медиаплеерами, презентациями. Вы можете ответить на вопрос о том, как управлять заходя на Youtube и просматривая видео. Все будет отображаться на мониторе мобильного устройства. Обнаружение компьютера и его синхронизация с телефоном происходит автоматически.
Программы, помогающие осуществлять дистанционное управление
Существует огромное количество приложений, с помощью которых можно ответить на вопрос о том, как управлять компьютером через телефон Android или iPad, превратив его в своеобразный пульт. Ведь удобно, лежа на диване или расположившись в кресле, работать с программами легкими движениями пальцев. Главное, чтобы телефон имел Bluetooth или Wi-Fi. Компьютер тоже должен быть оснащен этими системами. Потребуется несколько минут для установки приложений, и цель будет достигнута. Рассмотрим некоторые популярные программы.
Parallels Access
Программа запускается легко на iPad. Он предоставляет возможность загрузить на экране своего планшета браузеры, офисные программы, редакторы фотографий и другие утилиты и мощные продукты, которые будут установлены на компьютере. Пользователь получит доступ к на котором все программные модули будут размещаться в виде иконок.

Программа от Parallels подразумевает под собой специфическую виртуальную среду, предоставляющую возможность пользователю работать сразу с несколькими утилитами для компьютера. Однако интерфейс не является планшетным. Например, объекты в Excel могут управляться за счет жестов и тапов. Это приложение способно ответить на вопрос о том, как управлять компьютером через телефон по WiFi. Главное, чтобы компьютер, с которым должна произойти синхронизация, был включен и подключен к работающему интернету. Все вычисления будут обработаны непосредственно компьютером. Результаты через облако поступят в образе картинок на монитор планшета.
Настройка и работа сложностью не отличаются
Настроить удаленный доступ достаточно просто даже в том случае, если человек в этом ничего не понимает и не работает часто в современных операционных системах. Не потребуется вводить адресов, искать локальные сети. Приложение просто надо установить на компьютер и запустить. Также программу необходимо инсталлировать на планшете. После запуска произойдет синхронизация через создание единого аккаунта.
Программа способна поддерживать все жесты с возможностями «мультитач», характерные для планшетов. За счет движения пальцев по монитору можно будет менять масштаб, производить копирование и вставку текста. Кроме того, копировать и вставлять можно не только работая внутри программной среды, но и посредством использования внешних приложений.
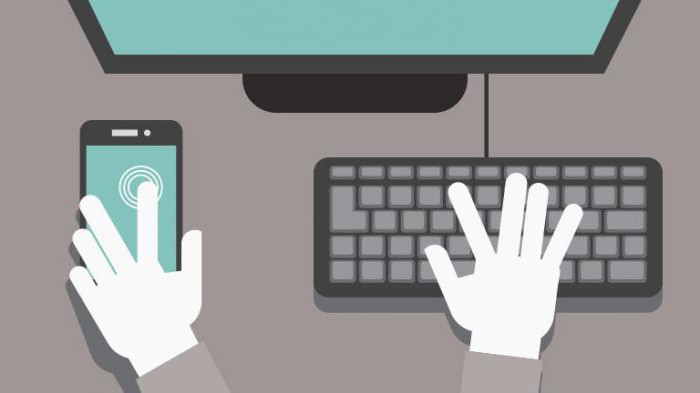
Программа оснащена своей собственной виртуальной клавиатурой, которая адаптирована под работу операционной системы Windows. Имеются все необходимые и дополнительные кнопки. Программа также позволит перезагрузить компьютер в том случае, если он «завис».
К большому сожалению, программное обеспечение может функционировать только с популярными приложениями. И пока дело ограничено браузерами, офисными приложениями, графическим редактором и проводником. Про игры можно и не вспоминать. Лицензия у приложения Parallels Access платная.
PocketCloud Remote Desktop
Эта программа также позволит ответить на вопрос о том, как управлять компьютером через телефон Android по Wi-Fi. Однако надо знать, что функционал у приложения достаточно сильно ограничен. Основной отрицательной чертой является медленная работа. Еще одним достаточно серьезным упущением следует считать тот фактор, что программа не способна адаптировать рабочий стол компьютера под разрешение мобильного устройства. Поэтому пользователям потребуется постоянно работать с масштабом, увеличивая и уменьшая его.

Среди положительных сторон следует выделить лаконичный интерфейс, а также возможность осуществления привязки к аккаунту в Google. Кроме того, приложение обладает файловым менеджером. Для того чтобы воспользоваться им, в клиенте потребуется добавить папки, к которым будет получен дистанционный доступ. Распространение программы бесплатное.
LogMeIn
Базовая версия данного приложения бесплатная. Разработчики предлагают осуществлять доплату за предоставление возможности передачи высококачественного видео и файлов, за поддержку нескольких мониторов и иные дополнительные функции. Во время настройки программы потребуется создать учетную запись. Синхронизация осуществляется быстро. Никаких задержек не будет. Скорость работы, по сравнению с некоторыми аналогами, достаточно быстрая. Даже видео, которое будет запускаться на компьютере, не станет «зависать». Как управлять компьютером через телефон по блютузу или Wi-Fi? С помощью этого приложения можно ответить на поставленный вопрос достаточно легко. Позволяет осуществлять работу на платформах iOS, Android, Windows Phone. Лицензия условно бесплатная.
Splashtop 2 — Remote Desktop
Настроить приложение получится легко и быстро. Синхронизация также производится просто великолепно. Работа не уступает по скорости вышеописанному приложению. Еще одним достоинством является наличие большого спектра возможностей касаемо тонкой настройки приложения. Пользователь получит возможность адаптировать все так, чтобы на маленьком экране картинка была красивой. К тому же работа будет осуществляться удобным образом. Прекрасно налажено функционирование автоматического переключения разрешения. К отрицательным чертам следует отнести отсутствие файлового менеджера и русского интерфейса. Работает на "Андроиде" и на iOS. Стоит приложение 7 долларов.
Заключение

Выше были описаны некоторые приложения. Их использование поможет наладить дистанционное управление компьютером через телефон. Настройка достаточно проста во всех программах. Синхронизация может быть легко произведена даже в том случае, если пользователь не знает, что делать. Этого получилось добиться за счет интуитивно понятного интерфейса. Надеемся, что данный обзор помог вам разобраться в вопросе управления компьютером через мобильное устройство.
По мере развития IT-технологий многих пользователей просто использование таких привычных в наше время устройств как смартфон и ПК перестало устраивать. Новшеством стало удаленное управление компьютером через смартфон, что еще несколько лет назад было просто немыслимо. На самом деле, преимуществ подобного дистанционного подключения более компактного и находящегося всегда под рукой смартфона много:
- можно легко решить мелкие проблемы, связанные с поломкой компьютера, у менее понимающих родственников;
- проследить действия ребенка за компьютером, когда родителей нет дома;
- проверить, в какой стадии находится загрузка файла или выключить компьютер, который уже завершил загрузку и т.д.;
- посмотреть фильм или сыграть в игру при высокой скорости передачи данных.
Стоит сказать, что на сегодняшний день на платформы Android и iOS представлено огромное количество программного обеспечения выполняющего функцию дистанционного подключения к различным устройствам с последующим управлением ими. В данной статье рассмотрены наиболее популярные приложения для платформ Android и iOS с подробными инструкциями по наладке подключения, позволяющие создать соединение между смартфоном/планшетом и ПК без затруднений.
Приложение от Microsoft для удаленного управления
Microsoft Remote Desktop, является разработкой компании Microsoft и распространено в настоящий момент, как на основных компьютерных операционных системах, так и на важных для нас мобильных платформах Android и iOS. Присоединиться к компьютеру или ноутбуку с установленной Windows при помощи Microsoft Remote Desktop довольно просто.
Уникальность программного обеспечения заключается в том, что оно уже имеется в любой ОС от Windows установленной на ПК (начиная с версии XP). Далее представлен вариант настройки для самой популярной ОС в настоящий момент – Windows 7 (также, практически соответствует алгоритму действий для Windows 8).
В первую очередь следует произвести настройку самой системы, к которой будет осуществляться подключение. Для этого необходимо перейти из меню «Пуск» в «Панель управления» и выбрать раздел «Система». Далее открыть вкладку «Удаленный доступ» и поставить галочку, разрешая удаленное подключение к компьютеру.
ВАЖНО! В системе обязательно должен быть запущен брандмауэр, иначе разрешение на удаленный доступ просто невозможно будет активировать.
Включение брандмауэра производится также через «Панель управления» в разделе «Брандмауэр Windows».
Чтобы произвести подключение через мобильное приложение необходимо определиться с тем, какие логин и пароль будут использованы при авторизации. Если вход будет осуществляться под системным именем администратора, то никаких дополнительных действий не требуется. В случае, если использоваться будет другая учетная запись, то требуется добавить ее в список пользователей удаленного рабочего стола, воспользовавшись кнопкой «Выбрать пользователей». Также учетная запись обязательно должна быть защищена паролем, поскольку удаленное подключение без пароля невозможно.
На главном экране приложения необходимо нажать «Добавить» (в версии iOS после требуется еще нажать «Добавить ПК или Сервер»), после чего ввести все требуемые параметры, как на изображении только с соответствующими значениями. Если «Логин» и «Пароль» были заданы еще на стадии настройки компьютера, то его IP-адрес узнать довольно просто. Для этого необходимо:
- Зайти в «Центр управления сетями и общим доступом» через иконку в трее или Панель Управления.
- Напротив активной сети на открывшемся окне выбрать адаптер, через который осуществляется подключение.
- Далее следует нажать кнопку «Сведения» и в открывшемся окне найти параметр «Адрес IPv4», который и является IP-адресом, используемым для подключения к компьютеру.
В случае успешного введения данных и подключения компьютер будет недоступен для прямого использования владельцем, а работа будет осуществляться через экран мобильного устройства. Выключение ПК приведет к разъединению. Более подробная информация по управлению ПК через смартфон представляется в руководстве пользователя, а также легко находится в сети Интернет.
Управление компьютером через TeamViewer
Уникальное программное обеспечение, представленное в свободном доступе для некоммерческого использования, очень просто в подключении и управлении – TeamViewer. На сегодняшний день это самый популярный и эффективный клиент для удаленного подключения между двумя устройствами на любой платформе: Windows, Mac OS, Android, iOS, Windows Phone и т.д.
Для подключения не требуется сложного процесса настройки, а всего лишь его установка на двух соединяемых устройствах. В случае, если пользователь планирует выполнять лишь одностороннее подключение смартфона к компьютеру, целесообразнее всего применять TeamViewer QuickSupport. Это автономное приложение, включающее в себя только приемник от полноценного релиза. Используется для того, чтобы со смартфона или планшета на Android или iOS легко можно было совершить подключение к ПК.
Запустив исполняемый файл (для этого даже не требуются особые права администратора) в окне появятся два значения: ID (9 цифр) и пароль (4 цифры), которые должны быть введены на устройстве, планирующемся для использования в качестве дистанционного «пульта управления». Пароль можно изменить одним нажатием мыши, после чего сообщать вновь сгенерированное значение следующему подключающемуся пользователю.
Как только данный модуль запущен на компьютере, можно вводить полученные данные в мобильном клиенте TeamViewer, который может использоваться в двух режимах: удаленное управление и передача файлов. Выбрав цель, с которой используется программа и, введя ID с паролем, можно начинать работу.
По факту подключения на экране смартфона/планшета будет отображен рабочий стол компьютера в соответствии с разрешением допустимым для работы на устройстве.
Помимо легкости в подключении и установке TeamViewer гораздо лучше, чем аналоги благодаря детальной панели управления, позволяющей выполнять даже самые затруднительные, на первый взгляд, действия. Более подробное описание работы с приложением можно получить в руководстве пользователя или в обширных обзорах, представленных в сети Интернет.
Заключение.
Большинство разработчиков описанной категории программ представляют свои разработки в свободном доступе для некоммерческих пользователей, потому довольно просто выбрать лучшее из них. Стоит сказать, что даже без покупки расширенной версии каждое приложение дает возможность осуществлять большую часть действий, которые на сегодняшний день практически ничем не ограничиваются. Если рассмотреть помимо Microsoft Remote Desktop и TeamViewer еще целый ряд аналоговых приложений, вывод будет один – TeamViewer выигрывает конкуренцию и становится во главе данной категории программного обеспечения. Однако не стоит пренебрегать другими средствами удаленного доступа, поскольку всегда может возникнуть ситуация, в которой просто недопустимо использование определенного клиента, но возможен запуск другого.
Ссылки на видео руководство по настройке подключения:
