Всем привет в очередной раз! В сегодняшней статье я бы хотел уделить внимание к беспроводным технологиям, а именно Wi-Fi сетям. На сегодняшний день Wi-Fi сети присутствуют уже почти в каждом доме, офисе и торговых развлекательных комплексов.
Ведь именно благодаря Wi-Fi мы с Вами можем получить доступ к сети Интернет, с различных устройств, будь это ноутбук, планшетный компьютер или простой смартфон, которые способны поддерживать Wi-Fi доступ.
Как Вы уже понимаете, что сегодня этому никого уже не удивишь, поскольку выйти в Интернет скажем так с того же самого смартфона мы можем обойтись и без проводов, всего лишь имея доступ к свободной точке доступа. Кстати в одной из прошлых своих статей я рассказывал, как правильно купить Wi-Fi роутер, рекомендую Вам прочитать эту статью:
А теперь представьте себе, что эта самая точка доступа является Ваш Wi-Fi роутер. Вы, находясь в своей квартире, можете свободно выходить в Интернет, как с телефона, так и с компьютера. Возникает вопрос, а как узнать, кто подключен к моему WiFi . Кто же еще кроме меня выходит в Интернет через мой Wi-Fi роутер? А Вы сами задавались когда-нибудь таким вопросом? Вдруг кто-нибудь из Ваших соседей пользуется Вашим Интернетом. Итак, давайте рассмотрим, как узнать, кто подключен к моему WiFi роутеру.
Как узнать, кто подключен к моему WiFi
На самом деле все просто. Вам всего лишь нужно будет войти в панель настроек своего роутера и в соответствующей вкладке посмотреть нужную информацию. Я Вам покажу на примере своего роутера TP-Link.
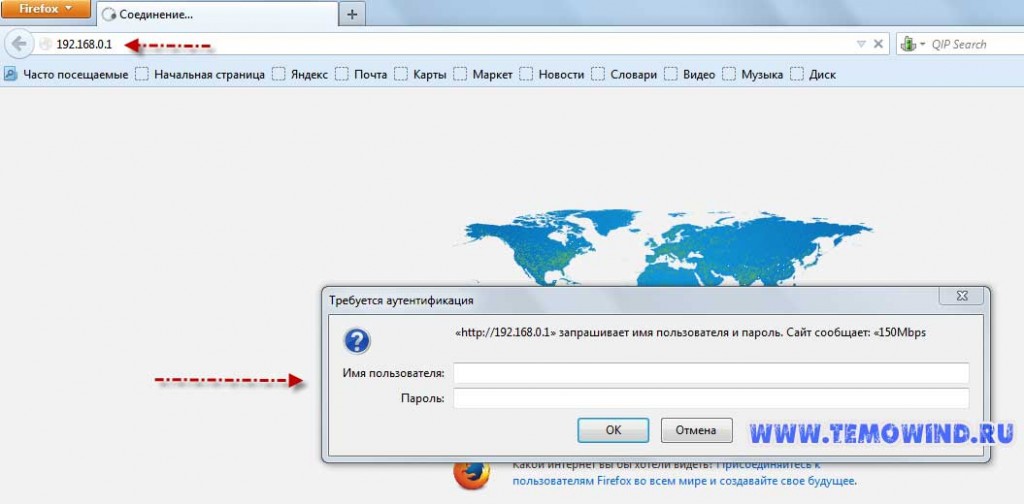
Итак, для начала нам следует войти в панель настроек Wi-Fi роутера, для этого в адресной строке браузера вводим 192.168.0.1 (у Вас в зависимости от модели роутера адрес может быть такой же или 192.168.1.1). Более подробная информация обычно указывается на обратной стороне самого роутера (на днище) или в технической документации. Здесь же будут указаны логин и пароль.
Итак, после того как Вы указали логин и пароль, нажимаете «ОК» и Вы будете в панели настроек своего роутера. Теперь нам следует перейти по следующей ветке настроек.
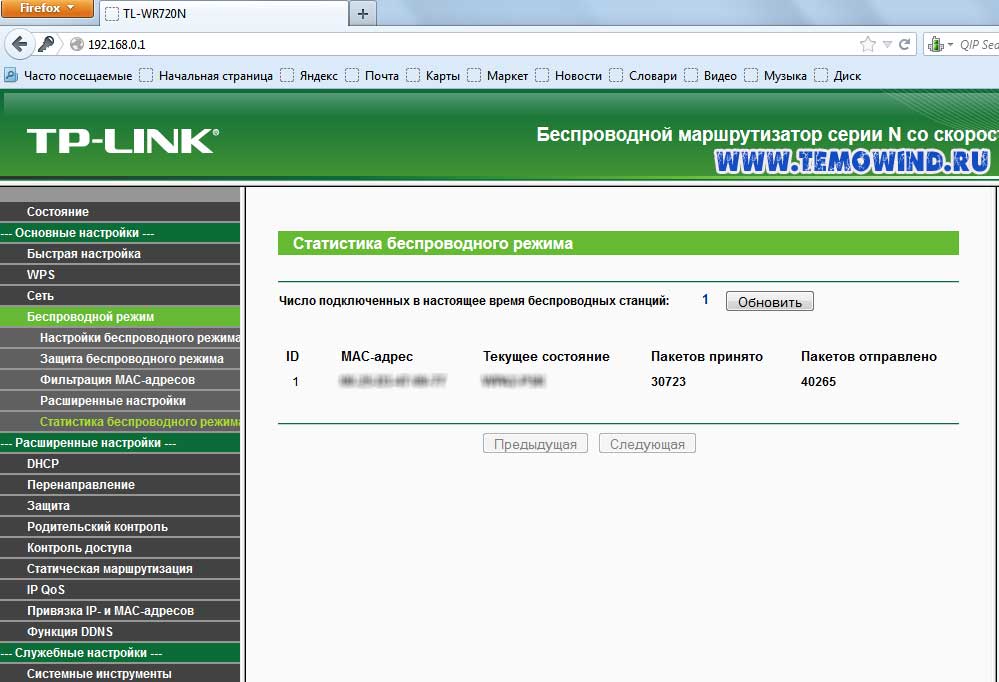
Основные настройки => беспроводной режим => статистика беспроводного режима. В результате в открывшемся окне, то есть справой части мы увидим число подключенных в настоящее время беспроводных станций.
Как видите, в моем случае подключено одно устройство – это планшетный компьютер. Стоит отметить, что в данной статистике Вы можете наглядно увидеть MAC-адрес подключенного устройства, тип шифрования и общее число переданных/принятых пакетов. Более подробно про MAC-адрес компьютера я рассказывал в статье:
Прочитайте обязательно эту статью, и Вы сразу будете в курсе, что эта за адрес, для чего он нужен и что он вообще из себя представляет. Ведь именно MAC-адрес я бы сказал, является ключевым моментом определения чужих компьютеров подключенные к Вашему компьютеру.
Добавлю также, что Вы можете посмотреть, кто подключен к Wi-Fi роутеру по кабелю. Для этого необходимо будет перейти во вкладку «DHCP», а затем в «Список клиентов DHCP».
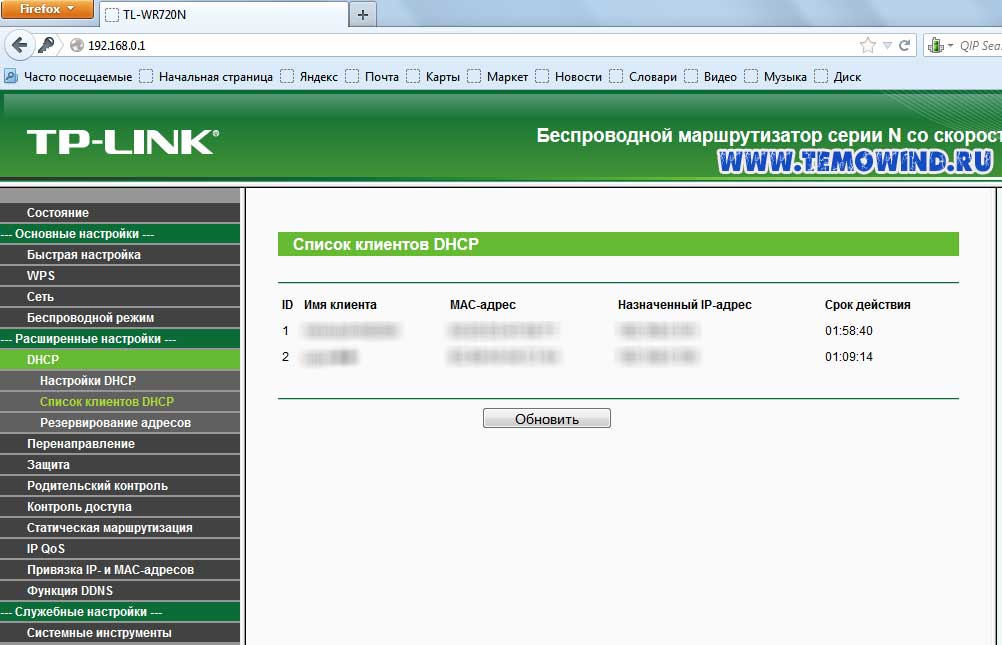
В моем случае присутствуют два устройства. Вторым устройством является ноутбук, который подключен через сетевой кабель. Здесь указывается не только MAC-адрес устройства, но и IP-адрес, который был назначен при подключении.
Итак, как узнать, кто подключен к моему WiFi мы с Вами рассмотрели. А как быть, если при проверке, выяснилось, что присутствуют один или даже несколько совершенно чужих MAC-адресов, а это в свою очередь говорит нам, что нашим Интернетом бесплатно пользуются посторонние люди, а платите только Вы одни. Согласитесь, это не справедливо. В таком случае чужой MAC-адрес можно просто напросто заблокировать.
Как это сделать спросите Вы? Очень просто. Для этого достаточно будет отфильтровать посторонний MAC-адрес. Перейдите во вкладку «Фильтрация MAC-адресов», затем нажмите «Включить». После этого следует установить кнопку на первом параметре, как показано на рисунке ниже.
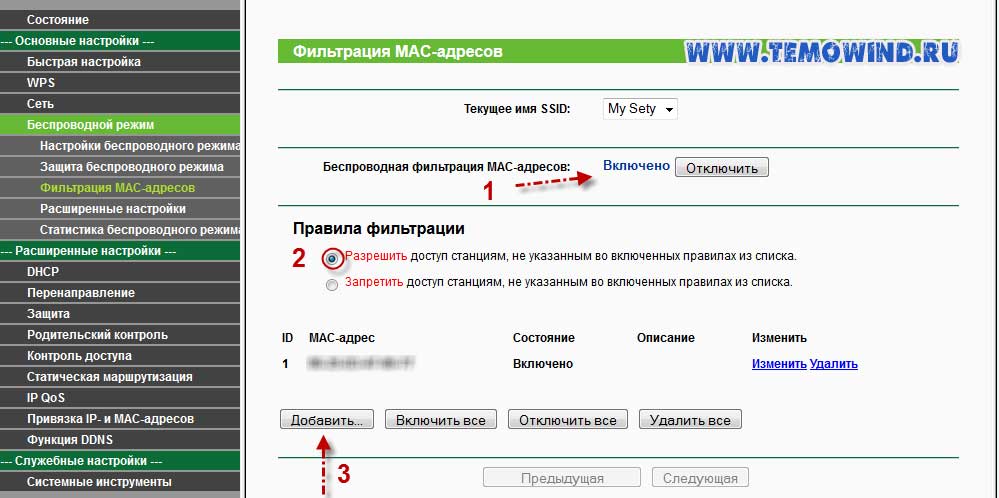
В завершение следует добавить чужой MAC-адрес и сохранить заданные настройки.
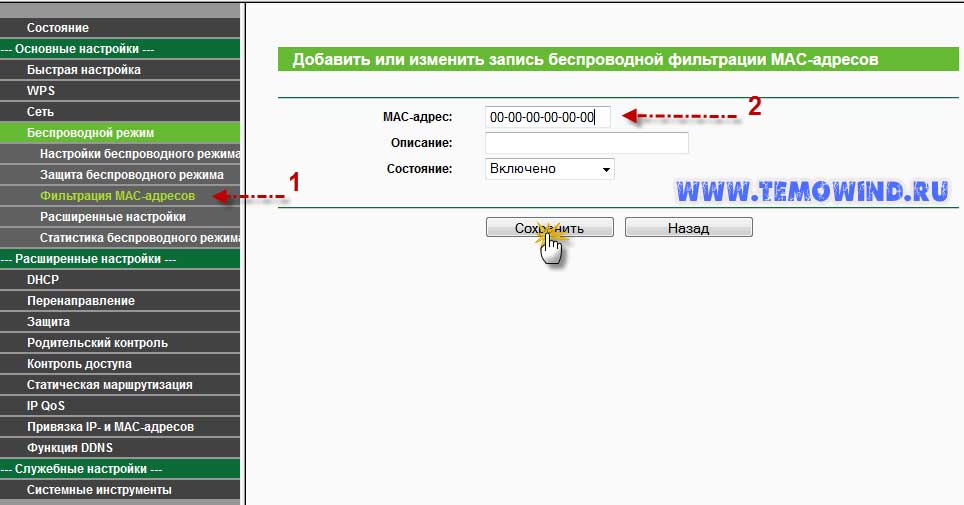
Таким образом, мы с Вами закрыли доступ к сети Интернет для посторонних пользователей. Если на Вашем Wi-Fi роутере изначально установлен пароль для доступа к сети Интернет, то в этом случае нельзя будет так просто подключиться к Вашему Wi-Fi роутеру. Поэтому устанавливая у себя дома Wi-Fi роутер, не забывайте задать пароль. В следующей статье мы с Вами рассмотрим статью. Кстати вот эта статья:
В завершение хотелось бы напомнить Вам, что если Вы желаете всегда получать мою компьютерную помощь на свой электронный ящик, то в этом случае Вам следует подписаться на получения статей. Вот Вам статья, как это правильно сделать.
После обширного распространения Wi-Fi роутеров, у их владельцев появились вопросы по утечке интернет-трафика. Даже если сам пользователь ничего не скачивает из сети, у него все равно имеется большой расход трафика. Это может произойти по следующим причинам:
- самовольное подключение своих устройств посторонними людьми к роутеру владельца;
- скачиваются обновления для программ операционной системы компьютера владельца маршрутизатора (при этом объем скаченных данных не должен быть больше двух гигабайт за один день).
Как по признакам можно узнать о возможных подключениях?
Чтобы это узнать надо обратить внимание на следующие признаки:
- уменьшилась скорость интернета;
- частое моргание лампочек на Wi-Fi устройстве даже при выключенных компьютерах и мобильных девайсах владельца роутера.

Как можно быстро посмотреть, сколько подключено устройств?
Перед тем, как посмотреть, сколько подключено устройств, рекомендуется определить количество собственных девайсов использующих Wi-Fi и выключить их. Необходимо оставить включенным лишь ПК. С его помощью требуется выполнить следующие действия:
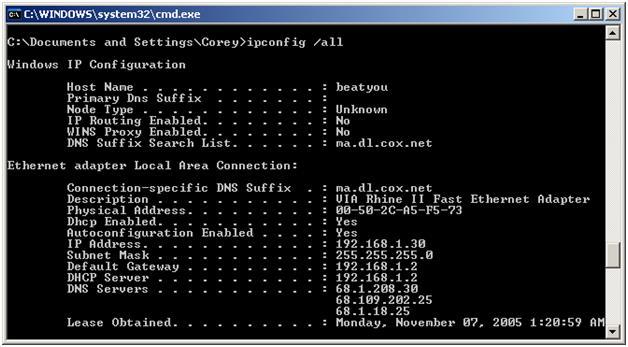
Также особо умудренные опытом пользователи могут проверить, используя кабельное подключение. Требуется в настойках устройства через закладку «DHCP» , войти в «Список клиентов DHCP» . Преимущество этого метода в том, что дополнительно к адресам MAC, здесь можно посмотреть и узнать еще и адреса IP.
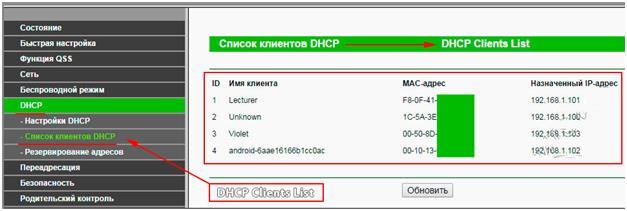 Если кликнуть на «Refrech»(«Обновить»),
содержимое страницы обновится.
Если кликнуть на «Refrech»(«Обновить»),
содержимое страницы обновится.
Блокировка постороннего MAC-адреса
Как точно узнать и определить какие свои, а какие сторонние MAC адреса? Для этого надо войти к примеру с мобильного устройства в настройки и далее в раздел информация о девайсе и посмотреть свой МАС–адрес.
Для блокировки посторонних адресов необходимо войти в «Wireless MAC Filtering» и нажать «Включить» . Потом расположить кнопку на параметре номер один. Сделав это ввести посторонний адрес и установить параметр «Disabled» . Далее требуется сохранить внесенные корректировки.
Как проверить через панель настроек роутера?
Надо ввести в браузере 192.168.1.1 или 192.168.0.1 . Потом ввести имя и код доступа (по умолчанию они оба «admin» ).
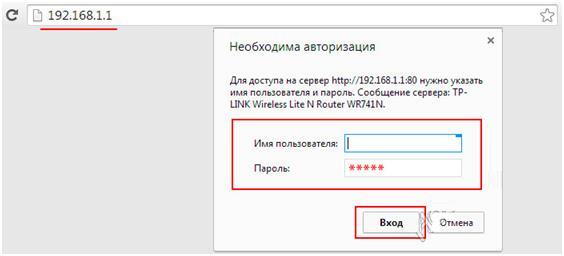 В открывшемся окне войти в закладку «Wireless»
и далее в «Wireless Statistics»
.
В открывшемся окне войти в закладку «Wireless»
и далее в «Wireless Statistics»
.
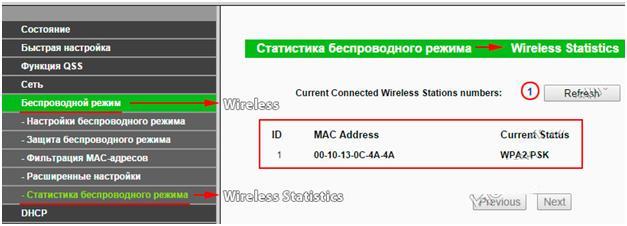 Следует выполнить переключение с базовых на расширенные настройки. С этой целью требуется обратиться к меню, расположенному в нижнем правом углу. Потом войти в раздел «Статус»
и кликнуть на двойную стрелку справа от названия. Отобразится перечень подключенных устройств с MAC-адресами. Потом узнать, какие из них посторонние. Далее их можно заблокировать.
Следует выполнить переключение с базовых на расширенные настройки. С этой целью требуется обратиться к меню, расположенному в нижнем правом углу. Потом войти в раздел «Статус»
и кликнуть на двойную стрелку справа от названия. Отобразится перечень подключенных устройств с MAC-адресами. Потом узнать, какие из них посторонние. Далее их можно заблокировать.
Но еще лучшим вариантом для безопасности Wi-Fi-сети является установка пароля. Рекомендуется придумать сложный пароль с сочетанием различных цифр, букв и знаков.
Как посмотреть, кто подключился с помощью сканирования локальной сети?
Требуется осуществить ввод IP ПК и выбрать самый близкий диапазон. По завершении сканирования отобразятся адреса компьютера и роутера. Появление дополнительных адресов, т.е. количество больше двух, будет свидетельствовать о подключении сторонних девайсов.
Использование специальной программы для проверки
Имеется специально для этих целей разработанная программа «Wireless Network Watcher» , которая позволяет определять «халявщиков» Wi-Fi и к тому же программа бесплатная и не нуждается в инсталляции.
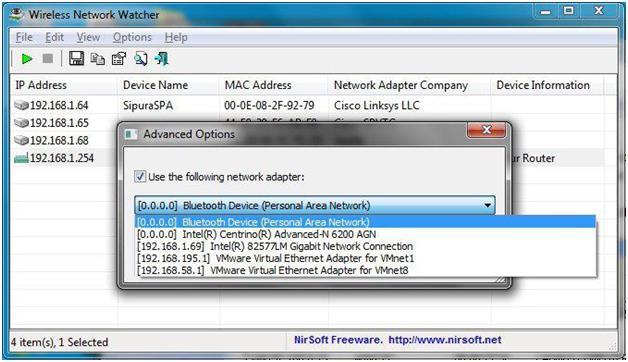 Работать с приложением надо с компьютера, подключенного к маршрутизатору через кабельное соединение «LAN». Утилита «WNW»
позволяет выявить дополнительно к адресам МАС и IP еще и наименования производителей устройств. Перечень устройств можно сконвертировать в любой текстовый редактор.
Работать с приложением надо с компьютера, подключенного к маршрутизатору через кабельное соединение «LAN». Утилита «WNW»
позволяет выявить дополнительно к адресам МАС и IP еще и наименования производителей устройств. Перечень устройств можно сконвертировать в любой текстовый редактор.
Привет всем. Сегодня здесь разберем материал «Как узнать кто подключён к моему WiFi и отключить». Весь этот процесс прост, в этом вы убедитесь ознакомившись с материалом. Достаточно воспользоваться панелью управления роутером и произвести небольшие настройки.
Разумнее всего просто сменить данные для подключения к роутеру WiFi, а не лазить в настройках, качать специальные программы для определения устройств. Но иногда действительно проще отрубить одного, двух или трех пользователей сидящих на вашей волне, нежели вводить на всех устройствах новые данные, тыкая в мелкие кнопочки попадая толстым пальцем не на ту, которая нужна. Удалять, вводить заново, при этом приговаривая плохие слова.
Как узнать кто подключён к моему wifi и отключить
Wireless Network Watcher
Но для начала хотелось бы определить, какие устройства жрут ваш или наш трафик. Имя и фамилию, к сожалению, узнать невозможно, но тип устройства определим. В этом нам поможет софтина Wireless Watcher. Простая и легкая утилита распространяется бесплатно. На офсайте (ссылка ниже) можно скачать версию с установкой и без установки. Обе работают одинаково хорошо.
Качайте, запускайте, смотрите. Все как на ладони. Показаны все устройства принимающие WiFi с роутера.
Watcher способен работать в фоне, оповещая о новых подключениях к сети.
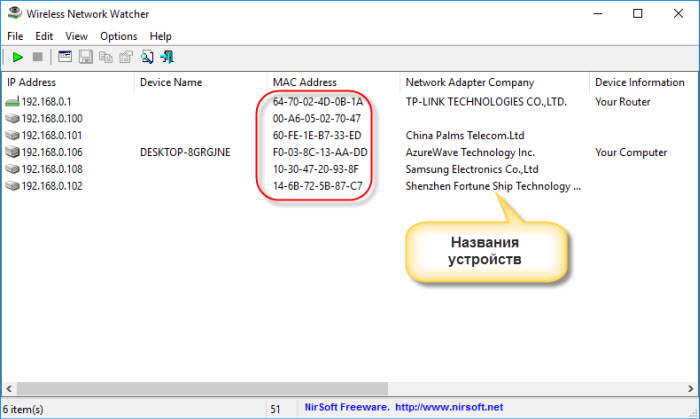
По умолчанию эта функция уже включена, останется только активировать оповещение поставив галочку «Beep New …». После первого сканирования Watcher уйдет в фон и будет продолжать работу, но немного медленнее, чтобы не нагружать систему.
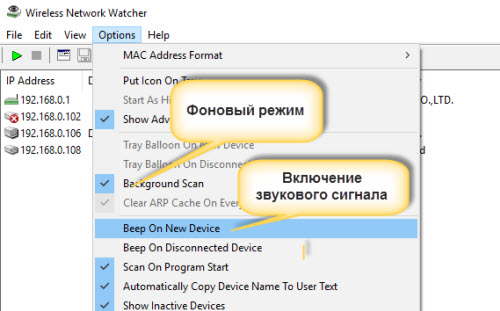
Одним минусом Watcherа является то, что он не русифицирован. Но это поправимо. На официальном сайте рассказывается как это сделать. Мы сделаем проще, в папку с программой закинуть файл (скачать ниже) и перезапустить программу.
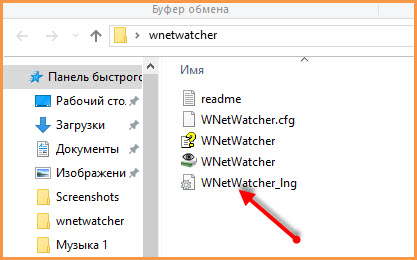
Теперь все на русском языке.
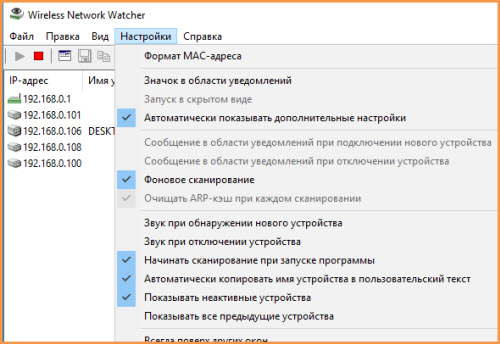
Больше всего нужна колонка с MAC адресами. Каждое устройство, компьютер, планшет, смартфон имеют определенный, уникальный MAC. По ним и будем отключать чужих пользователей.
Смотрим MAC адрес устройств
Чтобы под горячую руку не попали свои устройства, определим их MAC и запомним.
- Компьютер
Здесь можно посмотреть адрес несколькими способами, но быстренько рассмотрим один, через сетевые подключения. Область трея имеет значок сети, клик правой мышки, выбор «Центр управления…».
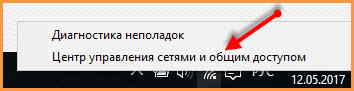
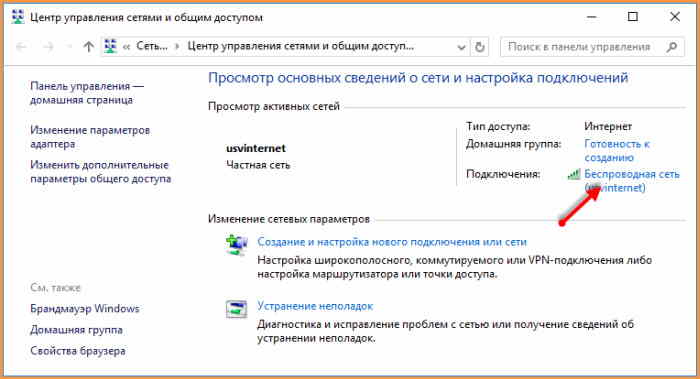
Затем переход по «Беспроводным сетям», «Сведения». Все, запоминаем на листок бумаги адрес компа.
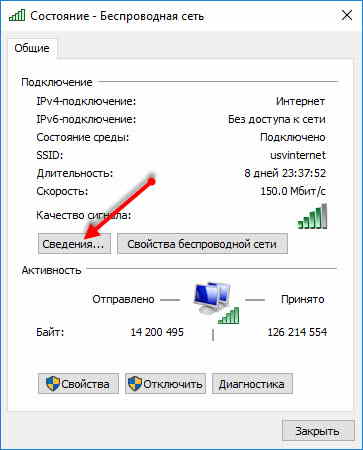
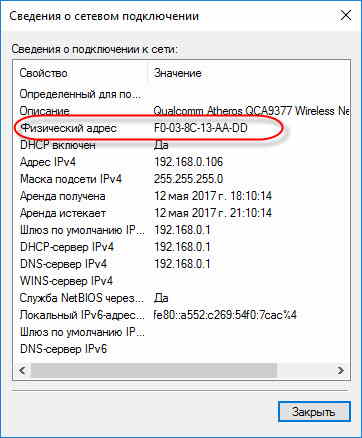
- Смартфон
MAC смартфона или планшета смотрим через настройки, «О телефоне», «Общая информация».
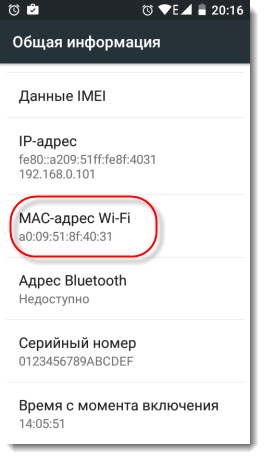
Остальные устройства по аналогии.
Закрыть доступ WiFi чужим
Как говорил выше, закрывать доступ будем через панель настроек нашего роутера. В адресной строке браузера необходимо ввести IP устройства, его можно скопировать с программы.
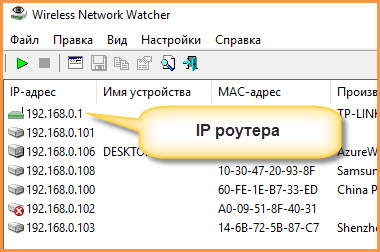
Затем вводим два раза admin, если вы не меняли логин, пароль.
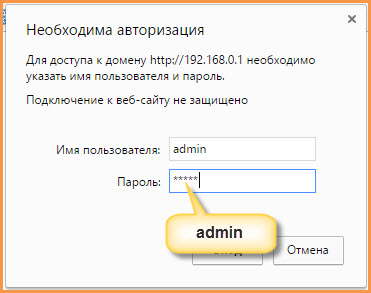
Открывается панель настроек (управления). Дальнейшие действия будут происходить на примере роутера TP-LINK. На других моделях практически все то же самое, отличие только по оформлению интерфейса.
Первым делом можно взглянуть на статистику подключений, где по аналогии с программой будут отображаться все подключенные устройства, только с MAC адресом.
«Беспроводной режим» — «Статистика»
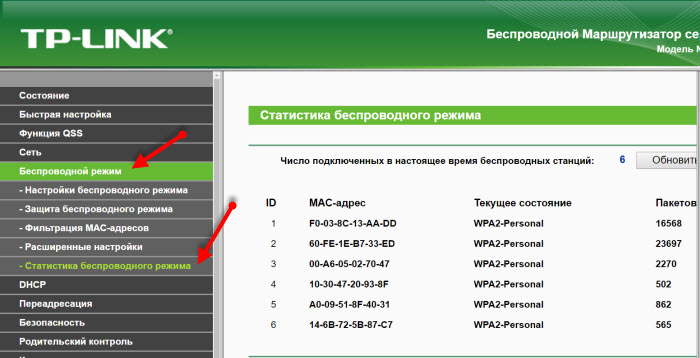
А закрывать доступ будем через фильтр этих самых адресов “Фильтрация MAC …”.
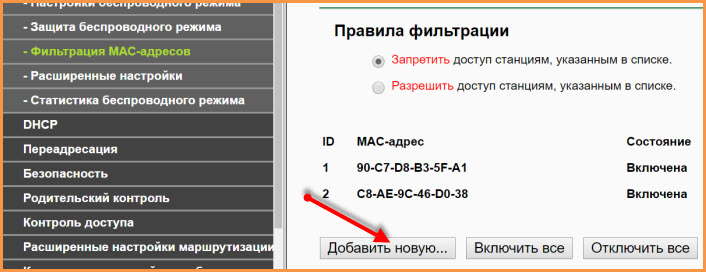
Жмем кнопку «Добавить», вводим данные:
- описание
- статус «включено»
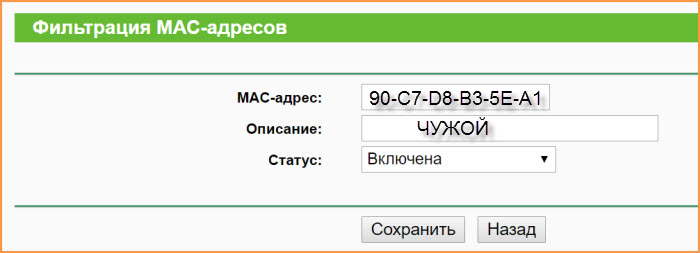
Все это сохраняем, делаем спокойный выдох. Если имеются еще «ЧУЖИЕ», повторяем операцию со следующим адресом.
Теперь ваш WiFi будет работать только для ваших устройств.
Написано много, а на самом деле все делается за пару минут и довольно удобно.
Теперь вы в курсе как узнать кто подключен к моему WiFi и отключить его.
Ссылки
Перейти на сайт программы Wireless Network Watcher .
Файл для русификации программы.
Беспроводная сеть WiFi сейчас есть практически в каждом доме. С ее помощью очень удобно подключать к сети и интернету не только мобильные устройства, но и обычные настольные компьютеры. Но, отказ от проводов влечет за собой снижение уровня безопасности. Если вы используете WiFi, то к вашей домашней сети может подключиться любое устройство, если оно находится в зоне покрытия точки доступа. В связи с этим многие пользователи интересуются, как узнать, кто пользуется моим WiFi. Если вас также волнует этот вопрос, то данная статья должна вам помочь.
Способ № 1. Как узнать, кто пользуется WiFi через веб-интерфейс роутера.
Самый простой и очевидный способ узнать, кто пользуется WiFi, это зайти в веб-интерфейс роутера и посмотреть список подключенных компьютеров. Для этого откройте любой браузер и введите в адресную строку браузера. Если вы не знаете, какой IP адрес у вашего роутера, то попробуйте сначала 192.168.0.1, а потом 192.168.1.1. Как правило, роутеры используют один из этих IP адресов.
После ввода IP адреса на экране должна появиться форма для ввода логина и пароля. Введите в нее логин и пароль от вашего роутера и нажмите клавишу ввода. Если вы не знаете логин/пароль или у вас возникают другие проблемы с входом в веб-интерфейс. То, вы можете ознакомиться с нашей .
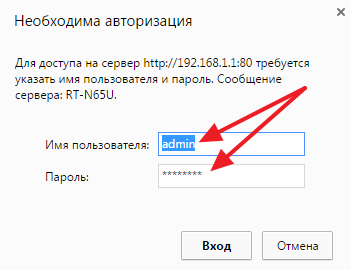
После того как вы вошли в веб-интерфейс, вам нужно найти раздел настроек со списком подключенных компьютеров. В зависимости от модели вашего роутера, этот список может размещаться в различных местах.
Например, на роутерах ASUS список подключенных компьютеров находится в разделе «System Log – Wireless Log». В русскоязычной версии веб-интерфейс данный раздел называется «Системный журнал – Беспроводная связь».
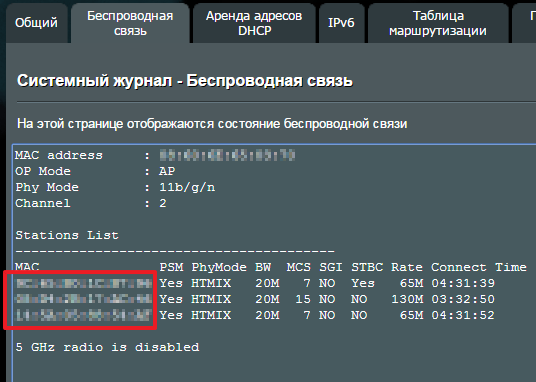
В этом разделе веб-интерфейса можно посмотреть список клиентов, которые пользуются вашим WiFi, а также посмотреть их MAC адреса. Для того чтобы узнать IP адреса нужно перейти на вкладку «DHCP leases» или «Аренда адресов DHCP» в русскоязычном интерфейсе.
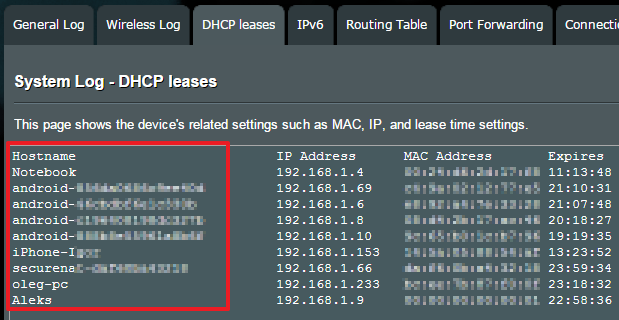
Способ № 1. Как узнать, кто пользуется WiFi с помощью программы Wireless Network Watcher.
Также вы можете посмотреть список компьютеров подключенных к сети с помощью программы Wireless Network Watcher. Данная программа является полностью бесплатной, и вы можете . Принцип работы программы Wireless Network Watcher очень прост. Она сканирует локальную сеть и отображает все найденные компьютеры в виде списка. Нужно отметить, что, не смотря на свое название, программа отображает все компьютеры, подключенные к сети, а не только те, которые подключаются через WiFi. Тем не менее она отлично подходит для того чтоб
Для того чтобы воспользоваться программой ее нужно просто запустить на одном из компьютеров, который подключен к сети по кабелю, и дождаться пока она просканирует сеть.
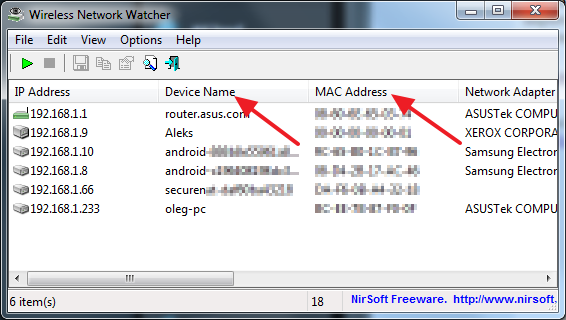
После того как вы получите список компьютеров подключенных к вашей сети вы сможете без проблем узнать, кто пользуется вашим WiFi. Чужие компьютеры и устройства можно определить по MAC адресам или названием устройств (Device Name).
Вопрос о том, как просмотреть, кто подключен к моему Wi-Fi адаптеру с интернетом от Ростелекома, часто может возникнуть по причине утечки трафика. Особенно критично ситуация проявляется при отсутствии защиты беспроводного подключения или при использовании слабого ключа, к примеру шифрование WEP. Для решения этой проблемы в первую очередь нужно ознакомиться со списком устройств, подсоединенных к Wi-Fi сети, а далее запретить доступ неизвестным клиентам или же усилить защиту.
Как проверить, кто подключен к моему Wi-Fi Ростелеком
Перед тем, как проверить, кто подключен к моему Wi-Fi адаптеру с интернетом от Ростелекома, следует ознакомиться с инструкцией по работе в . Сетевое оборудование, также, как и компьютер имеет операционную систему, но управление ею осуществляется несколько другими методами, так как роутеры и Wi-Fi точки доступа не имеют устройств ввода и вывода информации (экран и клавиатура).
Для подключения к системе сетевого оборудования используется компьютер, находящийся в локальной сети. Большинство моделей роутеров и точек доступа для удобства и быстроты управления параметрами поддерживают web-интерфейс. Он позволяет подключиться к сетевому оборудованию при помощи любого браузера, установленного на компьютере.
Подключение к сетевым устройствам с web-интерфейсом
Как узнать кто подключен к моему Wi-Fi на основе интернета от Ростелекома можно при помощи встроенного в роутер или точку доступа программного обеспечения. Для этого нам понадобятся:
- данные для доступа в ПО;
- компьютер, подключенный к локальной сети роутера;
- несколько свободных минут.
Рекомендуем! Желательно иметь инструкцию, которая идет в комплекте к сетевому оборудованию. В ней можно узнать стандартные для вашей модели роутера логин и пароль пользователя, а также сетевой адрес устройства, заданный по умолчанию.
Первое что понадобиться сделать – открыть любой браузер, установленный на вашем компьютере. Это может быть Internet Explorer, Google Chrome, Mozila firefox или Safari, который используется по умолчанию в операционных системах Mac OS от Apple. При желании все описанные далее действия можно выполнить и с мобильных устройств под управлением Android, IOS, Windows Mobile или любой другой системы, поддерживающей выход в интернет по средствам Wi-Fi модуля, установленного в гаджет.
Открыв подходящий браузер, вводим в адресную строку IP сетевого устройства. Этот адрес может отличаться даже для оборудования, выпущенного с логотипом Ростелекома, так как провайдер использует железо сторонних производителей и не занимается изготовление устройств.
![]()
Для того чтобы узнать, кто подключен к моему от Ростелекома следует ознакомиться с вашей моделью роутера. Для устройств, выпущенных компанией D-Link, IP оборудования обычно имеет значение 192.168.0.1. Каждый производитель по умолчанию в своем оборудовании задает стартовый адрес для подключения к устройству, точное значение которого можно найти в прилагаемой инструкции. Если же у вас ее не осталось, можно попробовать использовать IP:
- 168.0.1;
- 168.1.1.
Когда IP роутера будет определен и введен в адресную строку, переход по нему направит нас на страницу авторизации. Здесь нужно будет ввести:
- логин;
- пароль.
Стандартные данные логина и пароля для вашей модели роутера можно найти в инструкции к нему, а также в контракте на оказания интернет-услуг провайдера (в случае, когда установка оборудования выполнялась сотрудником Ростелекома).
Внимание! Обычно эти параметры имеют значение логин — admin, пароль — admin.
После успешной авторизации перед пользователем откроется домашняя страница программного обеспечения. В зависимости от марки на ней могут находиться данные о работе роутера, его модель и версия прошивки. Но главное, что нам понадобится – меню настроек. В нем нужно выбрать вкладку Wi-Fi и перейти на нее. Находясь на странице пункта или из выпадающего меню на прошлом шаге (в зависимости от модели и версии программного обеспечения), выбираем следующий подзаголовок «Список Wi-Fi клиентов».
Внимание! Название пунктов и их расположение может отличаться у различных производителей.
На этой странице можно будет, как посмотреть кто подключен к Wi-Fi роутеру от Ростелекома, так и ознакомиться с дополнительными сведениями о работе клиентов (Mac-адрес устройства, время сессии).
Как удалить нежелательных клиентов
Удалить нежелательных клиентов на этой странице не выйдет. Для редактирования списка будет нужно перейти в меню MAC-фильтра. Здесь есть возможность добавить разрешенные адреса или же запретить некоторых клиентов Wi-Fi. Также избавиться от нежелательных устройств можно, усилив параметры защиты в соответствующей вкладке и изменив ключи.
Для того чтобы просмотреть список пользователей, подключенных к нашей точке Wi-Fi доступа нужно войти в ее web-интерфейс. Также в программном обеспечении сетевого устройства можно будет разрешить или запретить доступ только определенным клиентам.
