Привет читателям блога. Вот решил немного отвлечься от тематики SEO и заработка и написать статью касательно компьютеров. Недавно я написал статью про то, что нужно делать если , а сегодня я Вам покажу, на ноутбуке и обычном пк. Да, именно покажу, потому что статья будет состоять в основном из картинок.
Уверен, что многие из Вас сталкивались с такими компьютерными проблемами и неполадками, что обычные действия оказывались бессильными и требовалась переустановка операционной системы. Если не сталкивались то я очень рад за Вас, но все равно иметь под рукой мануальчик должен каждый, потому как стоимость переустановки системы, как правило, довольно высока. И сегодня я хотел бы предоставить Вам этот мануальчик, который научит Вас переустанавливать windows, не нанося вреда своему компьютеру. Итак, поехали!
Для установки windows 7 нам понадобится:
- Диск с операционкой
- Зайти в биос, и выставить в нем значение cd-room в пункте first boot device
- Установить систему
Как правильно переустановить windows 7: записываем систему на диск
Для того чтобы выполнить переустановку системы, логично иметь диск с этой самой системой. Это может быть либо лицензионный софт, либо пиратская копия. Здесь личное дело каждого человека, одни могут выделить деньги на покупку лицензионной версии, другие же за пять минут найдут в интернете взломанную. Если у Вас уже имеется диск с операционкой, то можете переходить к следующему пункту, если же нет, то вот Вам инструкция как записать windows на диск:
Вам понадобится чистый диск формата DVD-R или DVD-RW, и собственно сама windows 7 (ссылки на скачивание давать не буду, так как в сети и так полно источников, могу сказать лишь одно: для домашнего пользования вполне подойдет версия Home Premium).
Затем вам потребуется программа для записи образов на диск. Рекомендую ImageBurner ([скачать ImageBurner]). Вставьте чистый диск в дисковод и запустите программу. Теперь сделайте следующее:
- Нажмите Browse, выберите образ windows и нажмите открыть
- Скорость записи ставьте минимальной
- После того как образ будет записан на диск, выскочит соответствующее окно, и Ваш дисковод автоматически откроется.
Собственно все, первый этап пройден, как видите ничего сложного. Идем дальше…
Как правильно переустановить windows 7: настраиваем биос
Итак, теперь вы обладаете диском с операционной системой, и Ваша задача сделать так, чтобы при включении Вашего компьютера, выскакивало окно установки windows. Для этой цели нам понадобится войти в биос и произвести в нем некоторые настройки.
Перезагрузите компьютер и в момент запуска жмите клавишу delete (у кого то может быть F1, F2, F3…), при запуске обычно видно какую клавишу следует нажимать.
После всех этих действий Вы должны увидеть синий экран биоса. В моем случае он выглядит таким образом:
Во время того как Вы будете находиться в bios, мышь работать не будет, так что все действия будем выполнять используя стрелочки.
Итак, для того чтобы выставить загрузку с диска, нам понадобится зайти в раздел Advanced Bios Features => First Boot Device и выставить параметр CD-Room. После чего нажмите клавишу F10 чтобы компьютер сохранил все параметры и перезагрузился.
Если у Вас другая версия bios то это ничего не меняет, Вам все равно нужно найти вышеописанные строки и выставить параметр CD-Room.
Если все действия сделаны правильно, то вовремя запуска компьютера, Вы увидите надпись Boot from Cd/DVD. А затем Press any key to boot from Cd…
Теперь нажмите любую клавишу, и если Вы увидите серую полоску загрузки windows, значит все сделано правильно.
Установка windows 7
После того как высветилась полоска загрузки, Вам следует подождать минут 10 пока завершится загрузка. После окончания загрузки появится окно выбора языка. Настраиваете все как нужно Вам и жмете далее:
Жмем установить
Снова ждем приблизительно 10 минут, пока не появится окно лицензии. Ставите галочку, что Вы принимаете условия лицензии, и нажимаете далее.
Как только увидите надпись “Распаковка файлов Windows”, то смело можете пройтись на кухню и выпить чашечку кофе, потому что в следующие 20 минут делать ничего не придется.
Ждем, пока не выскочит окно, где нас попросят ввести имя пользователя. Вводим имя.
Ввод пароля мы пропускаем.
Вводим ключ продукта (если такового нет, жмете далее).
Настраиваем часовой пояс.
Ждем около 3 минут. И… О чудо! Появляется то заветное окно, которое Вы наверняка желали увидеть в процессе установки системы.
Поздравляю Вас дорогие друзья, потому что вы не только узнали, , но и сделали это САМОСТОЯТЕЛЬНО! Не правда ли замечательное чувство? Что же, если Вам понравилась статья, то будьте так любезны, нажать на социальные кнопки, а также подпишитесь на обновления блога, чтобы не пропустить новые статьи!
Каждому пользователю важно знать, что из себя представляет переустановка windows 7 на ноутбуке. Так как в определенный момент времени любому из нас приходиться сталкиваться с «неровной» работой системы. То есть периодически начинают происходить сбои. При этом обычная настройка системы уже не спасает.
Основной причиной этого является засоренность операционной системы ноутбука различными ненужными файлами или «остатками» неправильно удаленных программ. Кроме того, не стоит забывать и о вирусах и их «соплеменниках» в виде программ-шпионов, червей и так далее.
Проблему можно решить, используя специальную программу для чистки реестра, однако, если она не помогла, все же лучшим решением вопроса будет переустановка системы. В нашей статье мы расскажем вам, что из себя представляет пошаговая переустановка windows 7 на ноутбуке или компьютере, и опишем вкратце ее основные этапы.
Не стоит удивляться, если придется искать и устанавливать все необходимые драйверы после того, как вы решили переустановить виндовс 7 на своем ноутбуке. Ведь их скорее всего не будет на установочном диске. Поэтому, для того, чтобы ваш ноутбук ACER или Asus, или любой другой полноценно функционировал, придется вручную устанавливать недостающие драйвера (к звуковой карте, графическому редактору, материнской плате и т.д.).
А если вы решили впервые установить на свой ноут "семерку", будьте готовы к тому, что эта версия виндовс потребляет гораздо больше ресурсов, чем, например, XP. То есть, если ранее ноутбук работал под xp, то перед установкой семерки следует сопоставить системные требования данной версии операционной системы и те ресурсы, которыми обладает ваш ноутбук.
Запускаем переустановку windows 7 из-под операционной системы ноутбука
Теперь поговорим конкретно о самом процессе переустановки.
Как пошагово переустановить windows 7 на ноутбуке? Так, если вы - счастливый обладатель лицензионной "семерки", то от вас требуется просто вставить диск в CD-DVD привод и запустить программу установки с него. Когда в процессе потребуется лицензионный ключ, находим его на коробке от CD или DVD с операционной системой и вводим его. И вот мы имеем лицензионную версию ОС.

Но что мы будем делать, в случае, когда установочного диска мы не имеем? Пользоваться старой и захламленной различным «мусором», ненужными файлами и вирусами виндой дальше? Естественно нет!
Есть выход из этого положения. вам просто следует найти и скачать из интернета необходимую версию операционки. Она должна представлять собой образ загрузочного диска. Его в свою очередь следует запустить с помощью программы-эмулятора CD/DVD-дисководов. Её совсем несложно найти в интернете.
После этого вставляем чистый диск в оптический привод. С помощью программы-эмулятора записываем добытый в интернете образ на диск. Когда запись будет завершена, у вас появится собственный установочный диск для переустановки виндовс 7 не только на ноутбуке, но и на компьютере.
Все это возможно осуществить только в том случае, если ваш ноутбук исправен и его еще не окончательно «убили» вирусные атаки. Если же не удается скачать образ диска или винда вообще не загружается, то есть еще один вариант решения проблемы – переустановка через BIOS.
Как переустановить windows 7 на ноутбуке при помощи BIOS
Как переустанавливается windows 7 на ноутбуке в данном случае? Тут уже следует выполнить некоторые настройки БИОС для загрузки с установочного диска. Далее – все по инструкции.
Нажимаем кнопку включения ноутбука, вставляем диск в привод. При этом несколько раз подряд нажимаем кнопку DELETE или F2. Если все правильно сделаете, перед вами должно появиться синее окно Bios.
Там находим надпись Advanced Bios Features, заходим в это меню. Далее напротив First Boot Device ставим CD-ROM. Тем самым мы выбираем то устройство в системе, которое при включении компьютера будет загружаться первым.
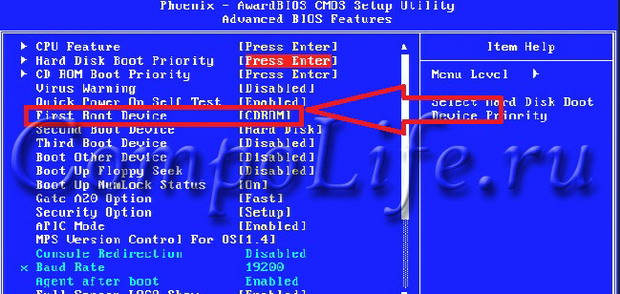
То есть теперь вместо жесткого диска компьютера в первую очередь будет загружаться CD-ROM, а точнее наш загрузочный диск, находящийся в нем. Сохраняем настройки и нажимаем кнопку выхода. Далее после нажатия любой клавиши начнется процесс загрузки системы с CD-DVD-привода. Это и будет началом переустановки windows 7 на ноутбуке.
Спустя некоторое время программа предложит вам выбрать язык. Выбираем, нажимаем «Далее» и «Установить». В появившемся окошке соглашаемся с условиями лицензии, а также выбираем тип установки.
Тут следует быть предельно внимательными. Если вам необходимо сделать на ноутбуке полную переустановку windows 7 , то выбираем соответствующий пункт в меню установки. Однако важно помнить, что в этом случае тот локальный диск, куда будет устанавливаться виндовс, будет отформатирован. Т.е. вся информация на нем будет удалена.
После окончания процесса переустановки, не забудьте о необходимых драйверах и программном обеспечении, чтобы ноутбук нормально работал.
Восстановление системы ноутбука из под windows 7 без переустановки
Если же Вы не хотите потерять данные, то есть альтернативный способ - без потери сохраненной на диске информации. Тут вам следует выбрать пункт «Обновление». При этом очистится и обновится реестр и данные windows. Личная информация и установленные программы останутся нетронутыми. Таким образом, произойдет восстановление системы windows 7 на ноутбуке, а не переустановка.
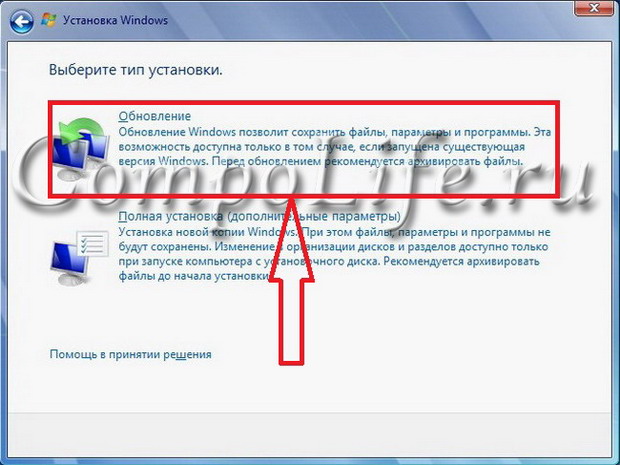
Обновление Windows 7 на ноутбуке без переустановки
После выбора любого из типов установки сам процесс будет проходить самостоятельно. В это время ноутбук несколько раз перезагрузится, а сам процесс займет около 45 минут. Свидетельством того, что переустановка завершена, станет загрузка рабочего стола.
Как без диска? Эта тема является актуальной на сегодняшний день. Тем более что касается она появившихся не так давно новых разработок ОС. А теперь поподробнее! Windows 7, или просто «семерка», - это одна из последних ОС от компании Microsoft, а наряду с тем и наиболее удачная из них. По крайней мере, так считают многие эксперты.
Что подразумевает под собой установка с загрузочного накопителя?
7 без диска? установки любой операционной системы происходит с жесткого носителя. И кроме диска в качестве него может использоваться накопитель. Вариант с установкой с флешки достаточно надежен. Как и в случае с диском, ведущая система устанавливается на более низком уровне иерархии программного обеспечения компьютера. Другими словами, "из-под старой системы". Кроме того, такой метод загрузки новой «операционки» позволяет форматировать жесткий диск, на котором была размещена прежняя система. Это защитит ОС от старых программ, которые могут быть вредоносными, а также от «недоудаленных» частей файлов, невидимых на первый взгляд, но остающихся в системе и мешающих нормальной ее работе. Такие «обрывки» ненужных документов затрудняют быстродействие системы. Возможно появление сбоев в работе. Следует рассмотреть вопрос о том, как переустановить Windows 7 без диска и без флешки.
Если нет ни флешки, ни диска
Стандартный метод установки не всегда представляется возможным. Например, если нет диска, но есть файл ОС на самом компьютере или ноутбуке. Что же делать в такой ситуации? Как переустановить Windows 7 без диска и флешки на компьютер? Файл системы может быть представлен в виде образа, архива или просто установщика. Чтобы инсталлировать систему с образа, следует запустить специальную программу. Она необходима для чтения/записи именно подобного рода форматов. К примеру, Daemon Tools. Запустив образ в программе, смонтировав его, следует выбрать файл установки. Если ОС имеется в виде архива, то распаковывать его не нужно. Как переустановить Windows 7 без диска и флешки на компьютер в такой ситуации? Нажимаем на архив и выбираем файл установщика в Он имеет разрешение «.exe». Располагается этот файл в основном ближе к концу списка содержимого архива. Ничем не будет отличаться запуск установщика и в том случае, если операционная система просто лежит в какой-либо папке.
О чем необходимо помнить?
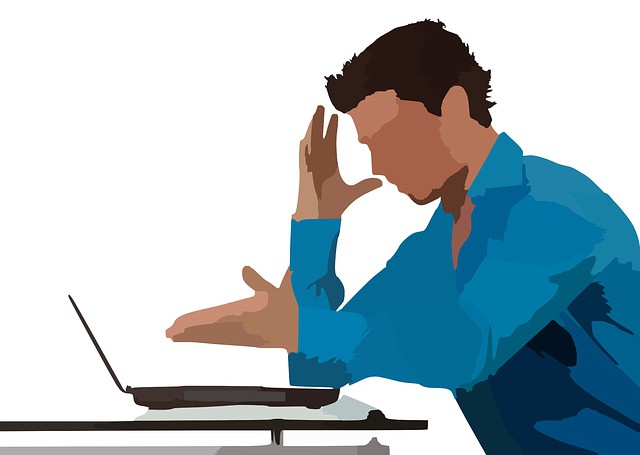
Если установка рабочей системы производится впервые, следует учитывать некоторые правила. Их необходимо знать, если надо ответить на вопрос о том, как переустановить Windows 7. Без диска это будет сделано или с ним - не играет важной роли.
Во-первых, установка новой ОС может происходить по причине заражения компьютера вирусами. Это бесполезный процесс, если он не будет сопровождаться форматированием. Дело в том, что зараженные файлы при таком типе инсталляции основной рабочей среды никуда не исчезают. Они сохраняются в ранее установленной системе. Впоследствии они просто перейдут на новую оболочку.
Во-вторых, наилучшим, а главное, наиболее безопасным способом установки все же будет использование жесткого носителя. Переустановить Windows 7 без диска в такой ситуации несложно. Достаточно иметь загрузочную флешку. Если ее нет, то создается она с помощью простых действий. Специально для этого имеется программа, записывающая образы на носитель. К примеру, Ultra ISO. Соответственно, если файлы находятся не в формате образа диска, это его следует создать. Обычно для этого используют тот же Daemon Tools.
Как переустановить Windows 7 без диска на ноутбуке или компьютере? Следует помнить, что при установке новой системы всегда надо использовать только проверенные файлы. Дело в том, что при современном прогрессе кустарные сборки встречаются повсеместно. Скачивая Windows 7 из интернета, никто не сможет с уверенностью сказать, что в нее не «зашито» вредоносное программное обеспечение.
Первые действия
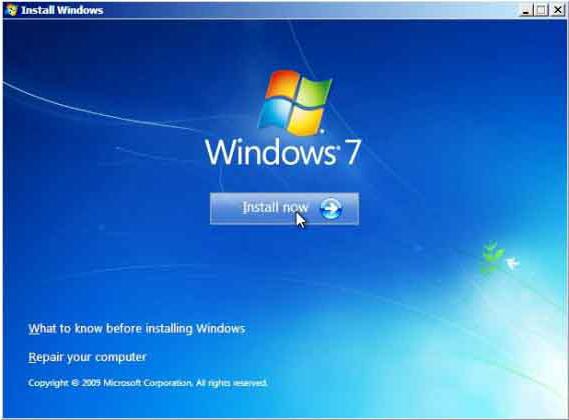
Как переустановить Windows 7 без диска на ноутбуке или компьютере? Рассмотрим как это сделать самым простым способом. Находим папку с операционной системой, запускаем установочный файл. После этого будет открыто окно инсталляции. В нем будет отображаться возможность настройки следующих параметров:
- выбор языка системы (это язык отображаемых названий папок, файлов, дисков и так далее);
- раскладка клавиатуры (язык ввода);
- формат времени (страна, часовой пояс).
Для нашей страны, естественно, везде следует выбирать вариант с русским языком.
После нажатия кнопки "Далее" открывается окно с клавишей "Установить". Нажав на установку, переходим к Принимаем его, поставив галочку рядом с соответствующей надписью.
Наиболее популярные виды систем
Установщик может содержать несколько вариантов систем. Наиболее часто используются:
- домашняя - для неопытного пользователя;
- стандартная - для тех, кто уверенно работает с компьютером;
- профессиональная - для опытного человека; она предлагает широкие возможности, необходимые модули и большой доступ к файлам;
- максимальная - обеспечивает полный доступ ко всему функционалу операционной системы.
Если вы задались вопросом о том, как переустановить Windows 7 без диска и флешки на ноутбук или компьютер, то следует понимать, что это неполный список возможных систем.
Не стоит забывать про разрядность
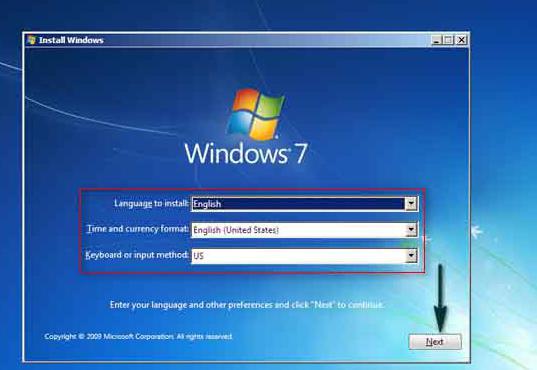
Все программы этого типа отличаются своей разрядностью, то есть 32-битные (X86) и 64-битные (X64). Указывается этот параметр после названия системы. К примеру, Windows 7 Максимальная Х86.
Выбор разряда устанавливаемой системы следует делать, руководствуясь мощностью ресурсов компьютера. Если ноутбук или ПК сравнительно слабый, рекомендуется устанавливать ОС Х86 (32-битная версия). Устанавливать Windows 7 X64 лучше всего в том случае, если размер оперативной памяти превышает 4Гб. Все дело в том, что 32-битная версия просто неспособна "увидеть" такой объем.
Что делать, когда необходимо форматирование?
Вернемся к тому, как переустановить Windows 7 без диска. Следующее окно установщика ОС предложит вариант полной на ваш компьютер и обновление. Необходимо сделать выбор в пользу полной установки. В противном случае произойдет только обновление существовавшей ранее операционной системы.
После выбора предварительных параметров появляется окно с возможностью выбора жесткого диска. При таком способе не удастся его отформатировать. Это связано с тем, что запуск установщика произвелся с работающей системы. Если же форматировать диск необходимо, что желательно при установке ОС, то этот момент можно обойти. Происходит это следующим образом. До момента установки новой «семерки» берете любой другой раздел диска и очищаете его от файлов (перемещаете, если они нужны, и просто не трогаете их, если не нужны). После этого форматируете раздел. Менять букву диска в данной ситуации не следует. Отвечая на вопрос, как переустановить Windows 7 без диска и флешки на ноутбук или компьютер, следует учитывать, что при загрузке новой системы буквы дисков изменятся автоматически. Отформатированный раздел следует выбрать для установки системы.
Если очистка не нужна

Если в форматировании нет необходимости, вы можете просто выбрать диск для установки новой системы и продолжить. В такой ситуации старая система останется в папке "Windows old". Располагаться она будет на диске "С". С нее также можно будет запустится и работать. Но делать этого не рекомендуется, так как две одинаковые операционные системы на одном диске могут «конфликтовать». Это, в свою очередь, повлечет за собой сбой в работе. Старую ОС можно удалить или переместить на другой носитель. Здесь есть еще один очень значимый момент, о котором следует помнить, отвечая на вопрос о том, как переустановить Windows 7 без диска на ноутбуке Asus, Lenovo, HP и др.
Если в разделе, на который устанавливается новая ОС, недостаточно места для двух операционных систем, процесс установки запустить не получится. Это происходит ввиду того, что старая оболочка не удаляется и продолжает занимать пространство. Важно помнить, что частая переустановка «операционки» ведет к разрушению диска. Этого можно избежать, используя различного типа дефрагментаторы. К примеру, программу Victoria.
Данная проблема не так страшна для компьютеров. Нет ничего проще, чем купить новый жесткий диск и установить его. Это легко выполнить самостоятельно. Однако если винчестер сломался на ноутбуке, то, кроме стоимости самого диска, придется оплатить и услуги по ремонту. Об этом следует знать, если заинтересовал вопрос о том, как переустановить Windows 7 без диска с флешки.
Что потребуется ввести после установки?
Выбрав диск (раздел) для установки, нажимаем «Далее», что приведет к распаковке и последующей установке новой Windows 7. Этот процесс полностью автоматизирован. Продлится он в течение 25-30 минут, в зависимости от мощности компьютера (ноутбука). Завершив установку нужно ввести следующие параметры:
- Имя пользователя (ваше собственное имя или желаемый псевдоним).
- Имя компьютера (любое название латинскими или русскими буквами).
Если ввод будет некорректен, система скажет об этом и попросит исправить символы, обозначив ошибку.
Ввод пароля и ключа

Во время установки будет предложено назначить пароль и подсказку, на случай его утери. После этого выпадает окно, в котором следует ввести ключ к активации операционной системы. В случае его отсутствия просто нажмите "Далее", предварительно сняв галочку около надписи «Активация при подключении к Интернету». Потом будет возможность активировать систему любым удобным способом. Делается это следующим образом:
- Надо найти папку "Мой компьютер".
- Необходимо открыть нажав на правую кнопку мыши.
- Требуется нажать на вкладку "Свойства".
- Следует выбрать пункт «Изменить ключ продукта».
Необходимо защитить компьютер от внешних угроз
Вернемся к вопросу о том, как переустановить Windows 7 без диска на компьютере или ноутбуке. Следующий шаг - это параметры защиты. Можно использовать рекомендуемый сервис, а можно отложить решение и настроить позже. Защита компьютера - один из важнейших моментов в установке операционной системы. Дело в том, что от того, насколько хорошо вы ограничите параметры доступа с чужих устройств, будет зависеть безопасность оборудования. Данное меню - не что иное, как предложение варианта выбора набора защиты данных, сформированного специалистами компании Microsoft. Следует понимать, что в них уже предусмотрены и установлены рекомендуемые параметры. Пропуская этот пункт, многие забывают в дальнейшем выполнить настройку вручную, подвергая свои файлы опасности.
Итак, определившись с безопасностью, нажимаем "Далее" и настраиваем в новом окне время и дату (часовой пояс и тому подобное).
Следом установщик выводит окно параметров сети. Она может быть либо домашней, либо общественной. За счет этого меняются параметры в свойствах обозревателя. Что касается общего понимания, то домашняя сеть выглядит более консервативно относительно конфигурации. Общественная сеть, напротив, предоставляет больший доступ к ресурсам ноутбука или компьютера.
Что можно поменять после установки?

Это был последний шаг, после которого вы получите практически пустой рабочий стол вновь установленной операционной системы Windows 7. Основные настройки (например, добавить на рабочий стол папку "Мой компьютер" или файлы пользователя) можно осуществить, нажав левой кнопкой мыши на пространство рабочего стола и выбрав вкладку "Персонализация".
Там же можно поставить другой фоновый рисунок, изменить установленную по умолчанию тему (обычно это Windows 7 Aero), поменять разрешение экрана и многое другое.
Стандартная лицензионная Windows 7 идет без дополнительных программ. Однако среди многочисленных сборок можно встретить варианты, в которые включены многие дополнительные элементы, программное обеспечение и так далее.
Заключение
В данной статье было описано, как переустановить Windows 7 без диска и флешки. На нетбук, ноутбук, компьютер вы ее будете устанавливать - не играет большой роли. Принцип процесса инсталляции новой системы одинаков.
17.02.2017
Операционная система Windows 7 была и остаётся лидером среди устанавливаемых ОС по всему миру, несмотря на растущую популярность новой «Десятки». Охват всеми полюбившейся операционной системы составляет более 55% всех компьютеров на планете. И пользователи часто задаются вопросом, как научиться устанавливать «Семёрку» самостоятельно.
Сама ОС - это не что иное, как просто программа, сложная, но это программа, которая может быть подвержена различного рода взломам и хакерским атакам. Компьютерное железо тоже не вечно и при апгрейде или замене неисправного оборудования требуется часто и переустановка операционной системы.
В период с лета 2015 г. – в течение года было обновление до «десятки», и под конец периода это обновление уже было принудительным. Пользователи не могли от него отказаться. И многие вынужденные обладатели нового продукта хотят вернуть их полюбившуюся, стабильную Windows 7, но, к сожалению, не знают, как это сделать.
Особенности переустановки «Виндовс»
Данная статья посвящена переустановке Windows 7 на компьютеры и ноутбуки, для всех кто не знает как это сделать, или боится впервые самостоятельно переустановить «Виндовс» 7.
В статье вас ждёт:
- Подробное описание самой установки – пошаговая инструкция;
- Изображения хода установки и последующих настроек;
- Советы и рекомендации по ходу установки.
Подготовка к переустановке «Виндовс»
Приступим:
В первую очередь необходимо позаботиться о сохранности важных данных: скопируйте все фотографии, видео и документы в надёжное хранилище, это может быть съёмный носитель или облако. А если, ваша ОС не загружается, можно попробовать загрузиться с Live CD, чтобы скопировать данные. Или подключить внешний жесткий диск и изъять необходимые файлы с вашего диска.
Переустановить Windows, в данном случае будем говорить о «Семёрке», очень просто.
Вам понадобится образ «Виндовс» 7. Его можно скачать в сети или приобрести коробочную версию. Кто не знает - это версия ОС на диске или флешке, которую можно купить в магазине.
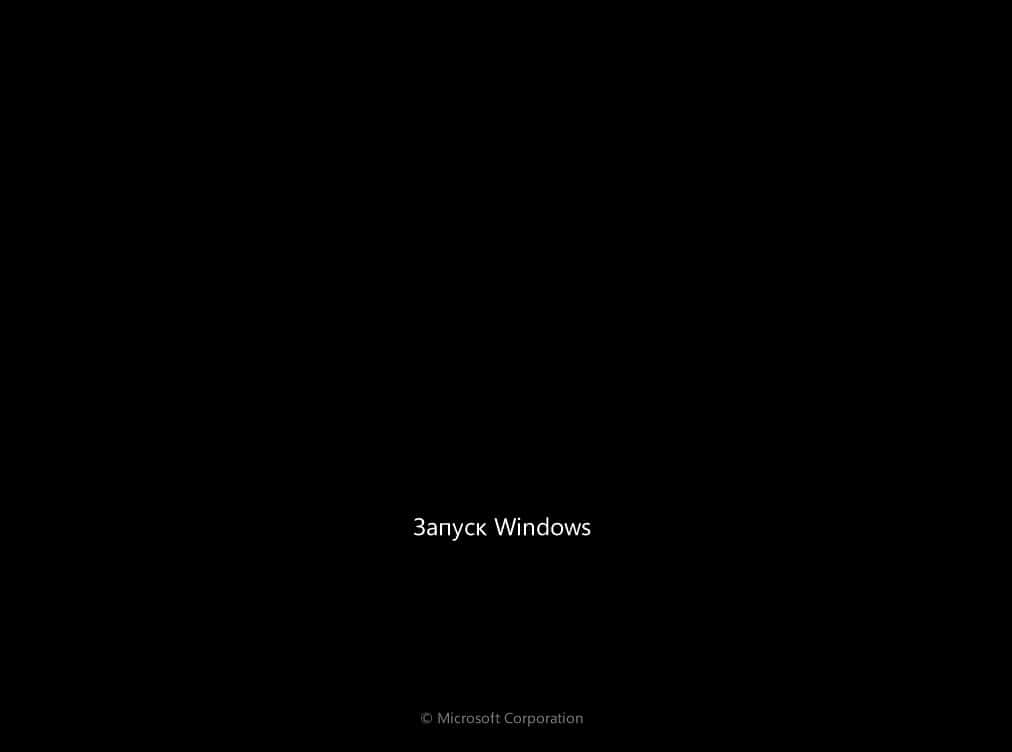
Если с коробочными версиями всё ясно: платишь деньги – получаешь готовый образ, то в случае с покупкой в сети, предварительно этот скачанный образ нужно подготовить, то есть, записать его на USB-флеш накопитель или диск.
Самая распространённая программа для записи образов - это UltraISO . Утилита бесплатная и легкая в использовании, а также в сети полно информации о том, как в ней подготовить загрузочный носитель для установки на компьютеры.
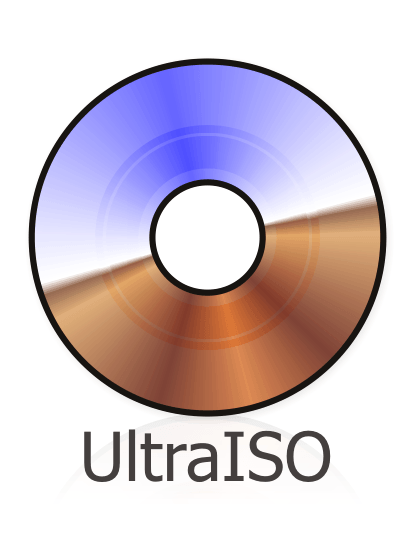
Устанавливаем приоритет загрузки в БИОСе
Условно – образ мы подготовили, теперь его нужно установить на компьютер.
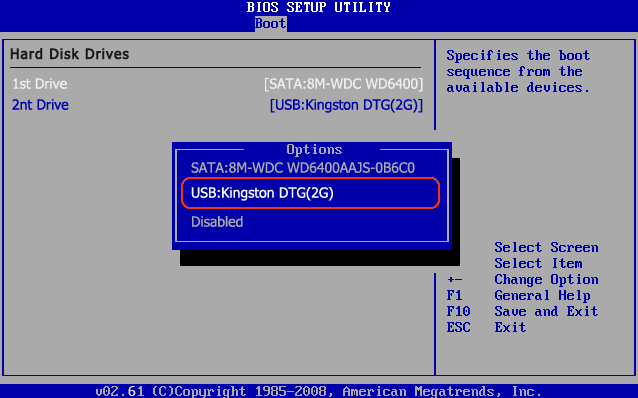
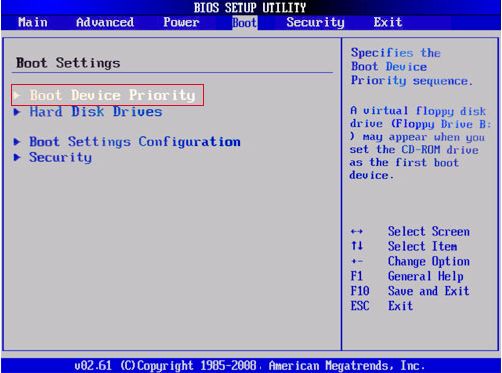
В более современных материнских платах интерфейс, как правило, графический, но разобраться в нём несложно. Просто ищите разделы (приоритет загрузки).
Загрузка Флешки или диска с образом через Boot-меню
Эта манипуляция нужна всего для одного раза, и после установки «Виндовс», необходимо будет всё вернуть на место. Вместо этого, можно просто при перезагрузке, в момент, когда на экране появится информация об установленной памяти нажать клавишу входа в Boot меню. Обычно это клавиши «F11» , «F12» или «Esc» , но не всегда. Опять же, на стартовом экране загрузки есть подсказка. В окне «Boot меню» выбираем ваш носитель диск это или флешка и кликаем «Enter» .
Начало установки «Виндовс» 7
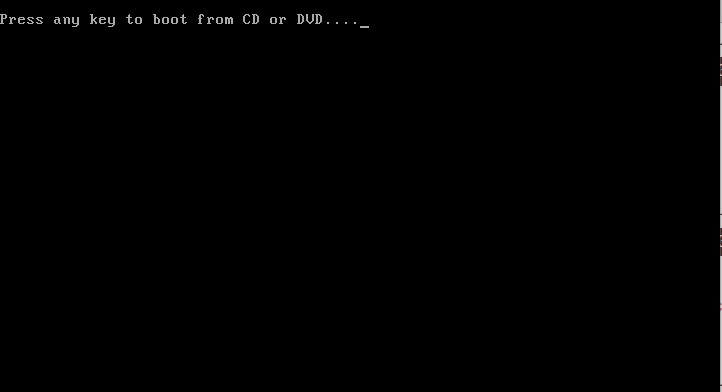
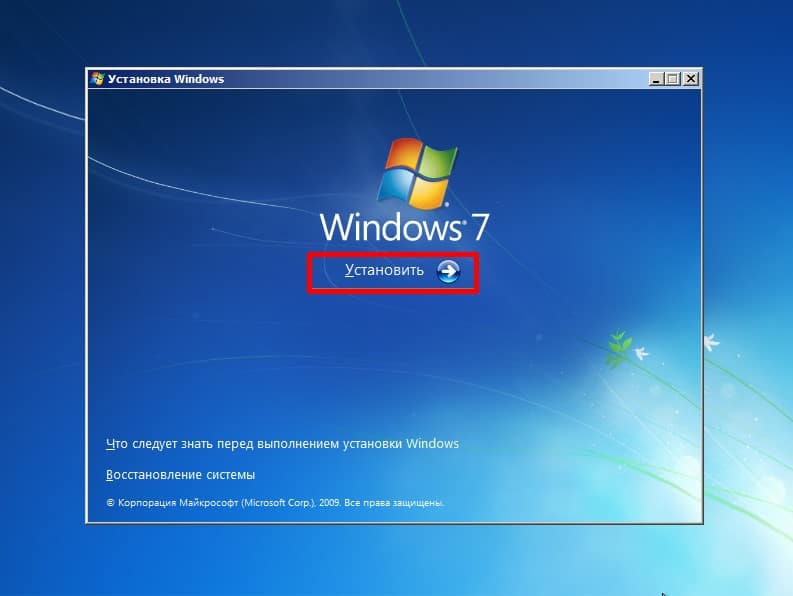
Желательно почитать более подробную информацию о ходе установки и требованиях к «железу» - нажать на ссылку с описанием более подробной информацией внизу окна. Кнопка для восстановления системы нужна для конкретных случаев при необходимости восстановить повреждённые файлы. Сейчас нам туда не надо, поэтому просто жмём «Установить».
Какую разрядность ОС выбрать 64 или 86
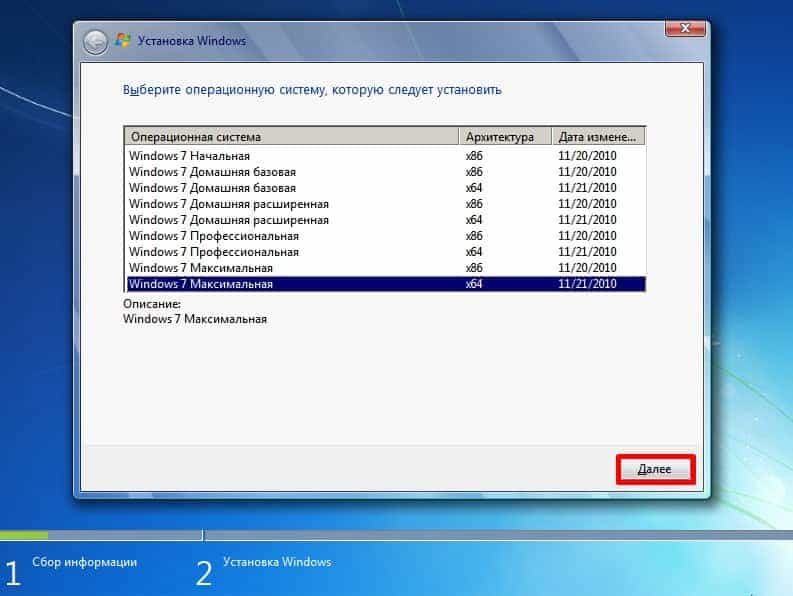
Совет: если у вас на компьютере оперативной памяти установлено до 3 Гб, то стоит выбрать 32-битную (x86) версию, если от 3 и выше то 64. От этого выбора зависит как стабильно и быстро будет работать «Виндовс». С оперативной памятью в 1 Гб — Максимальная 64-бит, операционная система конечно, установится, но работать на ней будет просто мучительно. Она будет жутко тормозить и виснуть.
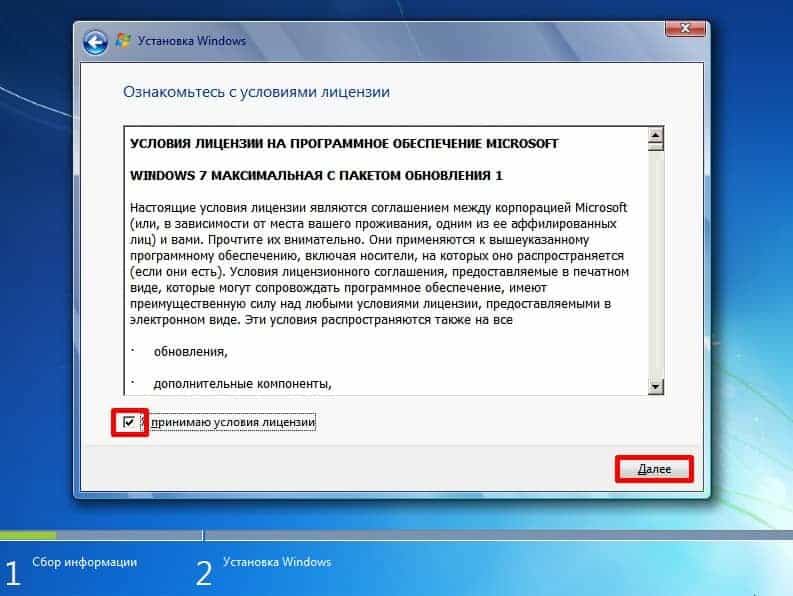
Откройте меню Start операционной системы, в строке поиска введите Recovery и нажмите Enter. В результате откроется окно восстановления системы. Перейдите по ссылке Advanced Recovery methods. В следующем окне вам будет предложено два варианта действий:
Use a system image you created earlier to recover your computer - этот вариант позволяет восстановить систему из ранее созданного образа. При этом все ваши данные и установленные на компьютере программы будут восстановлены из этого образа.
- Reinstall Windows (requires Windows installation disc) - этот вариант предусматривает полную переустановку всей операционной системы. При этом имеющуюся на компьютере информацию необходимо будет восстанавливать из резервных копий, а программы – переустанавливать заново.
Для запуска процедуры переустановки выберите второй вариант. Вам будет предложено создать резервную копию данных имеющихся на компьютере. Нажмите кнопку Buck up now и выберите носитель, на который будет записана информация. В следующем окне нажмите кнопку Restart для перезагрузки компьютера.
В окне System Recovery Options выберите способ ввода с клавиатуры и нажмите Next, затем подтвердите начало восстановления нажатием кнопки Yes. Вставьте в дисковод установочный диск Windows 7 и нажмите кнопку Yes, процесс установки займет несколько минут. Если вы хотите защитить свою учетную запись, введите пароль в соответствующем окне и нажмите кнопку Next. В следующем окне выберите пункт Use recommend settings, затем установите свой часовой пояс и снова нажмите кнопку Next. В конце установки выберите тип сети, которой вы будете пользоваться (Home network, Work network или Public network).
На этом переустановка операционной системы завершена. По ее окончании вам будет предложено восстановить данные из ранее созданной резервной копии. Если вы хотите провести данную процедуру, нажмите кнопку Restore my files.
При переустановке операционной системы подобным способом, существовавшая ранее папка Windows будут перемещена в папку Windows.old. Эта папка может быть полезна, если вы захотите вернуть систему к предыдущему ее состоянию (до переустановки). Кроме того, она содержит данные (например, документы или фотографии), которые хранились в предыдущей версии системы. Если вам эта папка больше не нужна, вы можете удалить ее и освободить, таким образом, место на жестком диске.
Для удаления папки Windows.old можно воспользоваться сервисом Disk Cleanup, в окне которого необходимо установить галочку Previous Windows Installations. Для запуска Disk Cleanup откройте свойства диска C (или диска, на котором установлен Windows 7), перейдите во вкладку General и нажмите кнопку Disk Cleanup.
