Восстановление заводских настроек на ноутбуке может потребоваться в самых разных случаях. Например, ваш компьютер сильно засорен различными программами, или часто возникают ошибки, компьютер сильно тормозит и ничего не помогает. Также, с помощью сброса можно избавиться от проблемы заблокированного Windows.
Все эти проблемы можно решить сбросом ноутбука к заводским настройкам. Приступим.
Кстати, хочется сказать, что бывают случаи, когда к заводским настройкам прийти не получается. Дело в том, что некоторые пользователи, купившие ноутбук, сразу, или через какое то время, которая шла в комплекте с ноутбуком. И удаляют , позволяющий провести . Бывает и так, что вызвав мастера по компьютерам, он переустанавливает windows, тогда, чаще всего происходит то же самое – раздел восстановления удален. Так что, лучше самим этим всем заниматься.
Если это произошло, скорее всего, придется искать диск восстановления данных, можно попробовать скачать образ в сети. Лучшим вариантом конечно будет, заново переустановить windows.
Мы перейдем к тем случаям, когда привести ноутбук к заводскому состоянию возможно.
Но при этом будут удалены все данные с диска С, Windows будет переустановлена и ключ вводить не потребуется. После переустановки и запуска системы, начнется и прочих компонентов.
Восстановление заводских настроек на ноутбуке Asus
- Сначала нужно отключить встроенную функцию быстрой загрузки Boot Booster, которая ускоряет загрузку ноутбука. Делается это в . Для этого включаем устройство, при начале загрузки нажимаем F2 , попав в Bios, нужно найти, где отключается эта функция. Переходим во вкладку Boot и там ищем пункт Boot Booster , нажимаем на нем Enter и выбираем Disabled . На последней вкладке выберите Save changes and exit . Ноутбук сохранит настройки и перезагрузится. После загрузки, снова выключите ноутбук.
- Включите ваше устройство и после нажмите клавишу F9. Появиться экран загрузки.
- Программа заводских настроек подготовит данные для восстановления, после появиться сообщение о том, действительно ли вы хотите восстановить данные. Не забывайте, что все с диска будет удалено!
- Далее, ничего не трогайте, процесс восстановления автоматический. Во время восстановления компьютер несколько раз перезагрузится.
Восстановление заводских настроек на ноутбуке HP

Итак, чтобы провести эту операцию на ноутбуке HP, нужно:
- Включить ноутбук и нажать клавишу F11 , появиться программа восстановления Recovery Manager .
- Выбираем пункт System Recovery (Восстановление системы) .
- Если предложат сохранить нужные данные, сохраняем.
- Начнется процесс восстановления данных, также ничего не трогайте, процесс автоматический и компьютер. Компьютер может перезагрузиться несколько раз.
Восстановление заводских настроек на ноутбуке Acer

Чтобы сделать это на ноутбуке Acer, нужно сделать следующее:
- Включите ноутбук и, удерживая Alt , нажимайте несколько раз F10 , система должна запросить пароль.
- Если вы ранее ничего не восстанавливали, то стандартный пароль – шесть нулей (000000) .
- В появившемся окне выберите Factory reset (сброс к заводским настройкам) .
Кстати, возврат к заводским настройкам можно проделать и в самой операционной системе Windows. Для этого нужно на компьютере найти утилиту eRecovery Management там переходим на вкладку Восстановление и сбрасываем настройки .
Восстановление заводских настроек на ноутбуке Samsung

Для того, чтобы восстановить данный ноутбук к заводскому состоянию, нужно воспользоваться утилитой Recovery Solution которая находится в самой Windows. Если же этой утилиты нет, то перезагрузите компьютер и нажмите F4 , запуститься утилита восстановления.
- Выбираем пункт Restore (Восстановление)
.
- Далее, пункт Complete Restore (Полное восстановление)
- Выбираем точку восстановления Computer Initial Status .
- Появится сообщение о перезагрузке, нажимаете «Да»
- Следуйте указаниям системы.
После завершения работы, нужно будет еще раз перезагрузить ноутбук, чтобы активировать сделанное программой восстановление.
Восстановление заводских настроек на ноутбуке Toshiba

Чтобы восстановить ноутбук, придется провести насколько манипуляций:
- Нажимаем на клавише 0 на клавиатуре и ДЕРЖИМ .
- Включаем ноутбук.
- Отпускаем клавишу 0, когда компьютер начнет пикать.
Второй вариант входа на данном ноутбуке, если с первым не вышло:
- Выключаете ноутбук, потом нажимаете F12.
- Не отпуская палец с клавиши F12, включаем ноутбук.
- Ждете, когда появится соответствующее окно.
Запуститься утилита восстановления, просто следуйте ее указаниям, там не так сложно.
Надеюсь данная статья Вам помогла в решении ваших проблем, в случае возникновения вопросов задавайте и в комментариях.
Это интересно:
http://сайт/wp-content/uploads/2015/07/zavodskie_nastroyiki.jpg http://сайт/wp-content/uploads/2015/07/zavodskie_nastroyiki-150x150.jpg 2015-07-04T12:13:24+00:00 EvilSin225 Ноутбуки вернуть ноутбук,восстановление ноутбука,заводские настройки acer,заводские настройки asus,настройка ноутбука Восстановление заводских настроек на ноутбуке может потребоваться в самых разных случаях. Например, ваш компьютер сильно засорен различными программами, или часто возникают ошибки, компьютер сильно тормозит и ничего не помогает. Также, с помощью сброса можно избавиться от проблемы заблокированного Windows. Все эти проблемы можно решить сбросом ноутбука к заводским настройкам. Приступим. Кстати,... EvilSin225 Андрей Терехов [email protected] Administrator Компьютерные технологии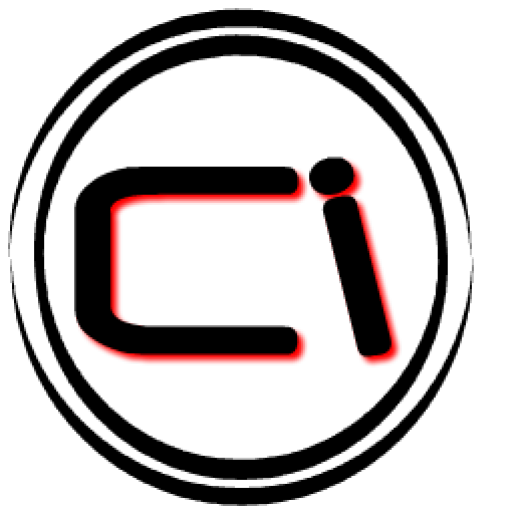
Современному пользователю полезно узнать, как сделать сброс БИОСа на ноутбуке. Простыми словами, BIOS - это базовая система ввода и вывода. Она представляет собой набор программ, которые необходимы для работы с аппаратурой лэптопа. Эта система является программным обеспечением.
Что это
Сброс настроек БИОСа на ноутбуке - важный этап, который позволяет изменить отдельные параметры работы устройства. BIOS представляет собой комплекс микросхем. С их помощью можно настроить отдельные части системного блока. Расположен БИОС в материнской плате и является частью программного обеспечения. Именно ПО отвечает за работу всех комплектующих лэптопа. БИОС подготавливает систему к включению, настраивает оборудование. Это ПО еще называют Setup. Производители записывают его в микросхему и устанавливают в плату.
Изначально BIOS нужен был для обслуживания дисковых накопителей, монитора, компьютера. Сегодня он выполняет гораздо больше задач, в число которых входит поиск нужного раздела и сектора на накопителе, настройка системного загрузчика. В современных моделях ноутбуков производители все чаще используют вместо BIOS новый интерфейс EFI. Его схема обладает большими возможностями. Например, подпрограммы теперь встраиваются между операционной системой и накопителем.
Функции
Сброс БИОСа на ноутбуке часто становится необходимостью. Но прежде чем его делать, важно разобраться, какие функции выполняет ПО.

- БИОС запускает ноутбук и тестирует его работу. После того как пользователь включит устройство, сначала загружается встроенное программное обеспечение. Оно проверяет и настраивает оборудование. Если BIOS находит проблемы, он оповещает об этом пользователя.
- Настраивает параметры запуска. После включения ноутбука BIOS налаживает параметры, которые влияют на работу всей системы.
- Хранит данные о настройках и других характеристиках ноутбука.
- Обеспечивает доступ к разным устройствам.
- Устанавливает системное время.
- Включает и отключает устройства.
- Подготавливает ноутбук к загрузке операционной системы.
Как работать
Для того чтобы сделать сброс БИОСа на ноутбуке, необходимо понять, как с ним работать. Если хотите попасть в его настройки, одновременно зажмите на клавиатуре клавиши F11 и Delete. Вызов настроек зависит от материнской платы. Управляется программное обеспечение кнопками ESC (выход), Enter (вход в настройки или раздел). Перемещаться помогают стрелки на клавиатуре, с их помощью легко выбирать нужные параметры. Если хотите установить заводские настройки, нажмите F9. Клавиша F10 поможет сохранить изменения и выйти из меню.

Сброс
Как сделать сброс БИОСа до заводских настроек на ноутбуке? Это достаточно просто осуществить, особенно продвинутым пользователям. Рекомендуется совершать его только в том случае, если ноутбук плохо работает. Особенность в том, что у многих брендов, которые производят портативные компьютеры, он осуществляется по-разному. Изменяя настройки, учитывайте модель и производителя. Сброс обязательно нужно осуществлять после того, как ноутбук полностью выключится. В этот момент от лэптопа должны быть отключены все устройства, в том числе и блок питания. Существует несколько способов сбросить BIOS.

- Перемычка. Найдите перемычку между двумя контактами на плате, вытащите ее, поставьте ее между вторым и третьим контактом на пятнадцать секунд, затем верните на место. Способ подойдет пользователям, которые знают устройство платы.
- Контакты. Сброс БИОСа на ноутбуке можно сделать, если замкнуть несколько контактов чем-нибудь металлическим, удалив предварительно перемычку. Проделывать это можно только с некоторыми моделями. Выключите устройство, возьмите небольшую отвертку, замкните два контакта на несколько секунд, после чего включите ноутбук.
- Батарейка. Найдите батарейку, которая питает материнскую плату. Выключите лэптоп и извлеките питание на пятнадцать минут. Затем поставьте батарейку на место и запустите устройство.
- Кнопка. На многих материнских платах присутствует кнопка сброса настроек. Владельцу требуется лишь нажать на нее.
Для чего нужно
Сброс пароля БИОС на ноутбуке часто требуется, если пользователь забыл старый пароль входа. Также эта процедура необходима в следующих случаях:
- Заданы максимальные параметры частоты.
- Если ноутбук не загружается, и причины этого неизвестны.
- Некорректная настройка. Указаны неверные параметры.
Сброс потребуется, если ноутбук постоянно "виснет", не включается или отключается самостоятельно. Однако причин такому поведению лэптопа может быть много, среди них - перегрев из-за скопившегося мусора и необходимость переустановить операционную систему.

Настройки
Настраивать БИОС не сложнее, чем сбрасывать. Для начала пользователю нужно открыть окно настроек. Сделать это легко с помощью "горячих" клавиш. Однако помните, если ноутбук работает отлаженно, нормально загружается, не выключается самостоятельно, открывать BIOS и менять параметры не рекомендуется. После того как главное меню открыто, с помощью стрелок на клавиатуре измените системное время (число, месяц, год). Важно, чтобы оно было правильно установлено. Сброс БИОСа на ноутбуке Asus, скажем, практически ничем не отличается от таковой процедуры на моделях других производителей, так что в любом случае у пользователя не должно возникнуть проблем. Итак, основные настройки:
- Вкладка Advanced. Чаще всего там не нужно ничего менять.
- Раздел Security позволяет настроить систему безопасности устройства. Если ноутбук предназначен для домашнего использования, он не требует измений. Актуально для офисных ПК.
- Раздел Boot помогает изменить настройки загрузки ОС. Если в качестве загрузочного устройства установлен диск CD-ROM, перед запуском БИОС он проверит именно этот диск. Если ничего не обнаружит, старт произойдет с винчестера. Специалисты советуют изменить параметры Boot. Настройки зависят от материнской платы. Поставьте курсор напротив параметра First Boot Device, нажмите Enter. Когда появится новое окно найдите пункт Hard подтвертите, нажав Enter. Далее следует выбрать строку Second Boot Device и изменить настройки на CDROM. Затем найдите Third Boot Device и поставьте Disabled.
- Для сохранения измененных параметров, пользователю необходимо нажать на раздел Exit (выход из окна) и сохранить, нажав Enter.
В БИОСе есть и другие опции, которые могут потребовать дополнительных настроек. Например, раздел "Информация" содержит сведения о текущем состоянии лэптопа. Здесь же проводят некоторые другие настройки. Раздел Main содержит элементы управления. Прежде чем производить какие-либо изменения, проверьте заводские параметры. Если не уверены в своих силах, обратитесь к специалистам. Лучше воспользоваться помощью со стороны для надежности.

Для того чтобы сделать сброс БИОСа на ноутбуке Acer или другой современной модели, рекомендовано перепрошить программное обеспечение. У BIOS есть своя прошивка, которую иногда нужно обновлять. Действие помогает устранить многие проблемы, связанные с ПО, а также предупредить их возникновение. Перепрошивка - процедура для продвинутых пользователей. Она осуществляется через утилиту, которая обычно есть на диске с драйверами (поставляется с материнской платой).
Практически каждый ноутбук, который можно купить в магазине компьютерной техники, поставляется в комплекте с операционной системой. В этом есть свои плюсы: не надо тратиться на покупку операционной системы, а также нет нужды тратить время на установку операционной системы. Наличие ОС на жёстком диске ноутбука говорит о том, что HDD содержит скрытый раздел, который используется для восстановления к заводским настройкам. Некоторые пользователи специально его затирают, чтобы увеличить дисковое пространство, некоторые даже не подозревают о нём.
Сегодня разговор пойдёт о восстановлении ОС на ноутбуках Dell. Система восстановления ноутбуков Dell к заводским настройкам из раздела восстановления оснащена функцией резервного копирования. Тем не менее я предпочитаю делать подобные вещи иными методами, в связи с чем в рамках этой статьи указанную опцию рассматривать не буду. Тем более, что у нас речь идет о восстановлении именно к заводскому состоянию , когда никаких посторонних данных на компьютере ещё нет.
Восстановить Dell к заводским настройкам на Windows Vista и Windows 7.
Шаг 1. Сразу после включения ноутбука, когда появляется логотип Dell, нажмите и удерживайте кнопку F8 .

Рис. 1. Логотип Dell. Начало загрузки ноутбука. Нажмите кнопку F8
Шаг 2. Удерживать F8 нужно до тех пор, пока не появится окно "Дополнительные варианты загрузки" или "Advanced Boot Options". Здесь выберите при помощи стрелок на клавиатуре пункт "Устранение неполадок компьютера" или "Repair Your Computer".

Рис. 2. Окно дополнительных вариантов загрузки
Шаг 3. Нажмите "Enter". Появится окно "Параметры восстановления системы". Здесь выберите язык интерфейса и раскладку клавиатуры и нажмите "Далее".
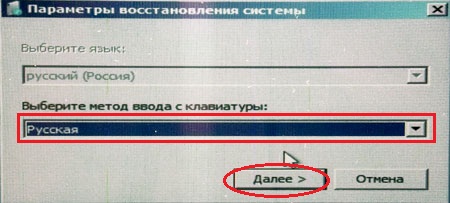
Рис. 3. Окно параметров восстановления системы. выберите язык интерфейса и раскладки клавиатуры
Шаг 4. Появится другое окно "Параметры восстановления системы", где нужно выбрать пользователя, от имени которого будет выполнен вход в систему и ввести пароль, если он установлен. После этого нажимаем "ОК".

Рис. 4. Второе окно параметров восстановления системы. выберите пользователя и введите пароль
Шаг 5. Третье окно "Параметры восстановления системы". Оно является определяющим и, наверное, самым главным. Не только из-за того, что здесь вы можете выбрать варианты и методы восстановления работоспособности ноутбука, а даже потому, что именно тут вы поймёте для себя: удалили ли вы раздел восстановления от Dell. Проверьте наличие строки "Dell DataSafe Restore и Emergency Backup".
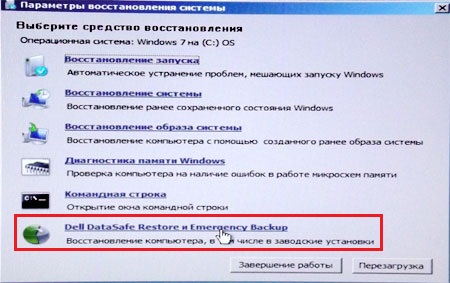
Рис. 5. Третье окно параметров восстановления системы. Найдите строку "Dell DataSafe Restore и Emergency Backup"
Если такой строки нет, то смотрим статью, где расписан ноутбука. Если эта строка есть, то выберите её.
Шаг 6. Здесь нам предложат выбрать вариант восстановления к заводским настройкам. Как я уже говорил, мы будем рассматривать способ, который позволит вернуть ноутбук Dell к тому состоянию, в котором он был приобретен в магазине. Поэтому выбираем пункт "Выбрать другую резервную копию системы и дополнительные опции" и жмём "Далее". Кстати, если HDD был разделён на 2 части, но раздел изменения без ОС не будут затронуты.

Рис. 6. Выберите пункт с другой резервной копией системы
Шаг 7. В следующем окне выбираем "Восстановить мой компьютер" и жмём "Далее".
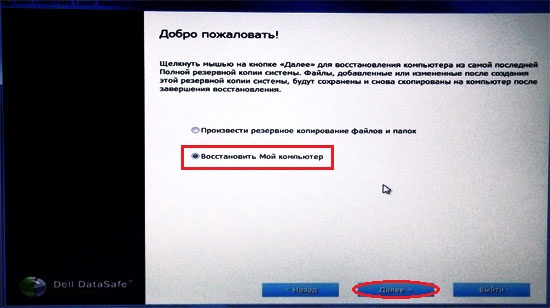
Рис. 7. Выберите пункт "Восстановить мой компьютер"
Шаг 8. На экране появится список доступных точек восстановления. В моём случае есть только один образ, созданный при первом запуске системы. Но если вы ранее использовали функцию резервного копирования, вариантов будет несколько.
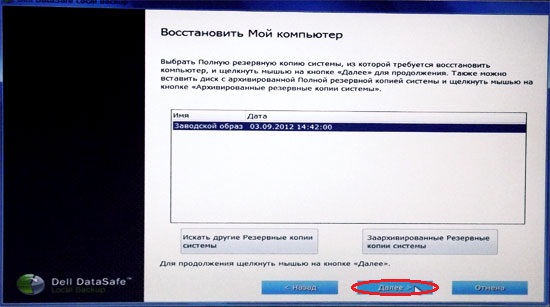
Рис. 8. Выберите нужную копию восстановления системы
Шаг 9. Выбираем "Восстановить без сохранения новых или измененных файлов" и жмём "Далее".

Рис. 9. Выберите нужный тип восстановления системы
Шаг 10. Последний запрос системы. Выберите "Да, продолжить".
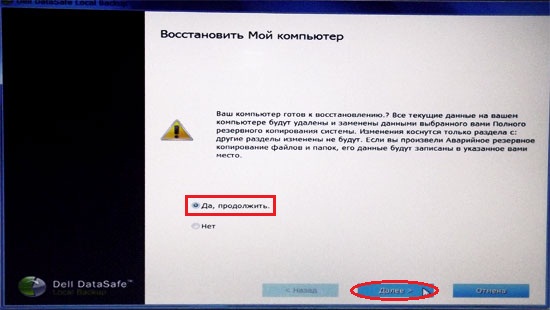
Рис. 10. Соглашаемся перед началом запуска процедуры восстановления ноутбука к заводским настройкам
Шаг 11. После этого начнётся процедура восстановления ноутбука Dell к заводским настройкам.

Рис. 11. Прогресс восстановления ноутбука к заводским настройкам
Шаг 12. Процесс восстановления занимает что-то около двадцати минут, так что пока что можно заняться другими делами. Когда нам сообщат, что восстановление завершено, нажимаем кнопку "Перезапустить".

Рис. 12. Нажмите кнопку "Перезагрузить" после успешного восстановления
Шаг 13. После перезагрузки начнётся подготовка к первому запуску операционной системы.

Рис. 13. Подготовка к первому запуску ОС после восстановления к заводским настройкам

Рис. 14. Продолжите дальнейшую настройку Windows как при покупке ноутбука
Восстановить ноутбук Dell к заводским настройкам на Windows XP.
Отличие заключается лишь в том, что вызывать меню для восстановления нужно другой комбинацией клавиш. Используйте Ctrl+ F11 .
- Необходимо в момент появления логотипа Dell одновременно нажать эту комбинация и отпустить.
- Дальше дождитесь окна "Dell PC Restore by Symantec".
- Нажмите кнопку "Restore" или "Восстановление".
- После появится окно, предупреждающее о потере всей информации на компьютере, что хранится на жёстких дисках, при выполнении данной процедуры.
- Нажмите кнопку "Подтверждение", "Согласен" или "Confirm".
- После начнётся процедура восстановления, которая займёт порядка 8-10 минут. Весь прогресс восстановления будет отображаться в появившемся окне.
- Когда процедура будет завершена, появится сообщение “The system recovery process was successful” или “Восстановление системы было успешно завершено”.
- Нажмите кнопку "Закрыть", "ОК" или "Finish".
- Ноутбук перезагрузится.
- Наслаждаемся проделанной работой.
На заметку: Качественный ремонт аудиооборудования по самым низким ценам вам помогут осуществить специалисты из компании http://remontradio.ru/. Рекомендуем вам к сотрудничеству данную компанию!
На этом всё! Благодарю за внимание и до новых встреч на страницах сайта сайт
Как вернуть ноутбук к заводским настройкам и зачем это нужно? Такие действия могут потребоваться в нескольких ситуациях, например, если возникли какие-либо сбои, мешающие в работе операционной системы, а также если Windows "засорена" лишними программами, старыми драйверами и различными компонентами. Подобные причины могут привести к тому, что компьютер будет работать гораздо медленнее, а иногда сбросом БИОС решается проблема блокировки Windows.
Когда восстановить нельзя
Как вернуть ноутбук к заводским настройкам, если переустанавливалась операционная система? К сожалению, в таком случае это можно сделать не всегда. Многие после покупки устройств переустанавливают операционную систему, идущую в комплекте, вместе с этим удаляя с жесткого диска файлы, нужные для восстановления. Если скрытый раздел с восстановления удален, то и сбросить ноутбук на заводские настройки не получится.
Однако и в такой ситуации есть выход: например, все нужное может быть на дисках, поставляющихся в комплекте с устройством. Можно поискать образы разделов восстановления в интернете, в частности на торрентах. К тому же на официальных сайтах производителей бывает в продаже диск восстановления.
Результат
Перед тем как восстановить заводские настройки на ноутбуке, нужно знать, к чему это приведет. Во-первых, все пользовательские файлы удаляются, хотя в некоторых случаях очищается только системный диск, тем не менее необходимо сделать резервную копию всех важных данных. Во-вторых, системный раздел форматируется, а операционная система автоматически переустанавливается (программы и пользовательские драйверы удаляются), при этом не нужно вводить ключ.
Предустановленные производителем устройства драйвера и программы автоматически устанавливаются после первого запуска операционной системы. Если весь процесс закончен, то пользователь получит ноутбук в изначальном программном состоянии, в таком, каком он был куплен в магазине. Это не может решить только некоторые проблемы. Например, если устройство выключалось от перегрева, то, скорее всего, после восстановления заводского состояния БИОС это продолжится.

Acer
У каждого производителя своя схема восстановления БИОС. Как вернуть ноутбук Асер к заводским настройкам? На самом деле все гораздо проще, чем на компьютерах других фирм, на все уйдет буквально несколько минут. Сначала необходимо выключить компьютер, после чего включить, удерживая клавишу Alt. Одновременно с этим следует нажимать F10 с периодичностью два клика в секунду, после чего система запросит у пользователя пароль. В случае если на этом устройстве в прошлом никогда не производилось восстановление заводских настроек, то пароль стандартный: шесть нулей (000000). Далее появится меню, в котором и будет вариант сброса настроек на заводские (в английском варианте Factory reset).
Однако существует еще один способ того, как вернуть ноутбук к заводским настройкам. Windows (7, Vista или выше) поставляющаяся в комплекте с устройствами Acer, имеет специальную утилиту, которая называется eRecovery Management. Ее следует искать в программах, предустановленных производителем. После запуска необходимо воспользоваться вкладкой "Восстановление".

Lenovo
Вот еще одна фирма, поставляющая вместе с операционной системой кучу ненужных программ, тормозящих и захламляющих операционную систему, однако среди них есть утилита, подобная описанной выше у Acer, она называется OneKey Rescue System. Но если не удается войти в систему, то как вернуть ноутбук к заводским настройкам? Lenovo оснастили свои устройства специальными кнопками входа в среду БИОС, кстати, это особенность всех ноутбуков этой фирмы: БИОС загружается только после нажатия на кнопку, никаких сочетаний клавиш на клавиатуре.
Так называемая Novo Button - довольно характерная маленькая круглая кнопка со значком круглой стрелки, повернутой влево. Располагается, как правило, рядом с кнопкой включения, однако может быть у входа питания, а в семействе ноутбуков Yoga она находится с левой стороны, между разъемом для наушников и регулятором громкости.
Инструкция
Итак, когда кнопка найдена, необходимо сначала выключить ноутбук, а затем вместо кнопки включения нажать Novo Button. На экране появится меню, в котором будет пункт System Recovery.
Эта программа станет полезна, если пользователь интересуется тем, как вернуть ноутбук к заводским настройкам. Windows 7 и выше к тому же смогут создать через утилиту от "Леново" резервные копии. Если таковая имеется, можно откатить систему до нее, выбрав соответствующий пункт в следующем меню. Если же точки восстановления нет, то нажать следует "Восстановление с исходной резервной копии".
Программа обладает очень удобным интерфейсом, интуитивно понятным даже начинающему пользователю. После завершения восстановления нужно будет вновь ввести все данные пользователя, как после покупки.
Затем, установив все нужные драйверы и программы, можно сделать точку восстановления и в следующий раз восстановить систему до нее.

Dell
Практически все современные устройства, будь то планшеты, телефоны или ноутбуки, оснащены скрытым интерфейсом для сброса настроек, и этот производитель не является исключением. Как вернуть ноутбук Dell к заводским настройкам?
У них нет "волшебной кнопки", как у "Леново", однако все не так сложно, справится даже новичок. Для начала следует выключить компьютер, а после включения, когда появится логотип Dell на экране, нужно зажать клавишу F8, если операционная система Windows 7 и старше, или комбинацию Ctrl+F11, если это ХР. Должно появиться окно с расширенными вариантами загрузки ОС. Далее с помощью клавиш необходимо выбрать язык интерфейса, после чего нажать "Далее".
Утилита предложит ввести логин и пароль - те же данные, которые пользователь использует для входа в систему. Далее нужно выбрать пункт с восстановлением заводского образа (Dell DataSafe Restore и Emergency Backup) и вновь "Далее". Следующее окно предлагает вариант "Восстановить компьютер", его и следует нажать, после чего снова "Далее".
Если есть точка восстановления, можно попробовать загрузиться с нее, если же нет, в новом меню утилита предложит только одну копию операционной системы - заводскую. Нужно выбрать пункт восстановления без сохранения файлов и нажать "Далее".
Последним запросом программы станет подтверждение действия, необходимо также с помощью клавиатуры выбрать "Да, продолжить". Это инициализирует процедуру восстановления к заводским настройкам. Обычно процесс занимает до двадцати минут. По окончании ноутбук автоматически перезагрузится и пользователю будет предложено настроить операционную систему.

Toshiba
Как вернуть ноутбук "Тошиба" к заводским настройкам? Инструкцию по откату можно тоже считать одной из самых простых. Сначала необходимо выключить ноутбук, после чего нажать и удерживать на клавиатуре кнопку "0". Здесь следует отметить, что клавиша с цифрового блока, находящегося в правой части клавиатуры, не сработает.
С зажатой клавишей "ноль" включить компьютер. Когда послышится характерное пищание, кнопку можно отпускать: запуск утилиты восстановления инициирован, можно просто следовать ее указаниям.

НР
Чтобы восстановить заводские настройки на компьютерах марки HP, необходимо сначала выключить ноутбук, а так же извлечь все карты памяти, съемные жесткие диски и прочие устройства. Затем включить компьютер и нажимать на клавиатуре клавишу F11 до тех пор, пока на экране не загрузится среда восстановления - системная утилита от HP под названием Recovery Manager (ее можно запустить и непосредственно из операционной системы, кликнув по ярлыку в списке программ).
После загрузки утилиты необходимо выбрать пункт System Recovery - Восстановление системы, после чего пользователю будет предложено сохранить какие-либо данные. Если причиной для сброса настроек стало заражение компьютера вирусами, то лучше будет не сохранять никаких данных, дабы предотвратить возобновление проблемы в будущем.
Процесс восстановления запускается в автоматическом режиме и не требует участия пользователя. При этом компьютер может несколько раз перезагружаться.
После завершения процесса ноутбук придет в заводское состояние, на нем будут установлены фирменные драйвера и программы HP, которые вы можете оставить или удалить.

О ремонте компьютеров
Довольно часто люди вызывают компьютерных мастеров, которые переустанавливают операционную систему. В результате этого с компьютера будет удален раздел восстановления, и в следующий раз пользователю вновь придется звонить в сервис и платить деньги за то, что он смог бы сделать силами утилиты по восстановлению. Программа сама установит операционную систему, которая также будет лицензионной, со всеми заводскими драйверами и программами.
Поэтому, прежде чем обращаться в сервис, следует попробовать воспользоваться встроенным разделом восстановления, это порой экономит не только деньги, но и время. Каждому нужно знать, как восстановить заводские настройки на ноутбуке, ведь после освоения несложных инструкций владелец устройства сможет в любой момент вернуть его к чистому состоянию.
Иногда владелец компьютера сталкивается с необходимостью почистить систему от различных багов, которые мешают нормальной работе. Это можно сделать, переустановив операционную систему, или используя специальные утилиты. Но существует способ, который имеет перед ними несколько неоспоримых преимуществ.
Откат настроек к заводским значениям поможет восстановить работоспособность устройства в большинстве случаев, даже если вы не можете запустить ОС. Особенно актуален этот способ для тех, кто не хочет тратить время на переустановку ОС.
При восстановлении заводских настроек ОС будет переустановлена автоматически. Повторный код активации ОС вводить не потребуется. Будет восстановлена та версия Windows, которая шла с ноутбуком при покупке.
Откатив BIOS, вы устраните перечисленные проблемы. В данной статье мы рассмотрим, как вернуть ноутбук к заводским настройкам и восстановить его работоспособность. Существует несколько способов, которые мы и рассмотрим поближе.

Опция обнуления настроек может понадобиться в случае, если:
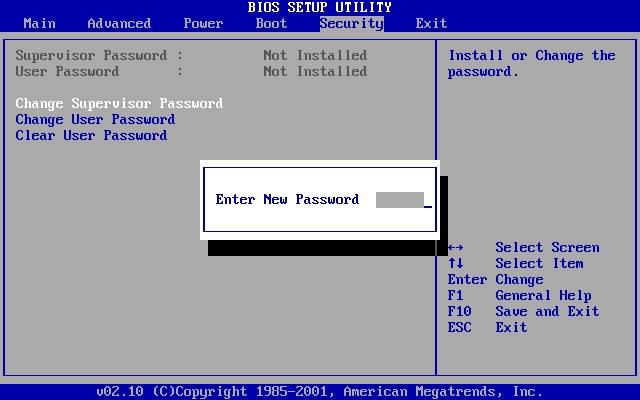
Что такое заводские параметры?
Заводские параметры задаются производителем для конкретной модели компьютера или ноутбука. Они хранят в себе настройки BIOS и параметры конфигурации компьютера. Располагается такая информация в динамической памяти устройства, которая называется CMOS.
Все заводские параметры занимают совсем немного места, и имеют отдельное питание – от небольшой батарейки, расположенной на материнской плате.
Можно провести обнуление параметров ноутбука без доступа к БИОС. Для этого достаточно просто вынуть батарейку, выждать 30-40 секунд, и вставить ее снова.

После того, как будет завершен процесс обнуления настроек BIOS и выполнена переустановка ОС, вы получите ноутбук в том состоянии, в котором купили его в магазине.
Стоит отметить, что для успешного возвращения устройства к заводским параметрам, кроме CMOS необходим раздел Recoverу, в котором хранятся установочные файлы и другая необходимая системная информация.
Видео: Заводские настройки ноутбука
Где находится Recovery и ее активация
Скрытый раздел на жестком диске, который хранит в себе все файлы, необходимые для восстановления системы, называется Recovery. Он создается по умолчанию на всех ноутбуках, и удаляется или повреждается в большинстве случаев в результате некорректных действий пользователя.
Посмотреть, где находится скрытый раздел, можно:
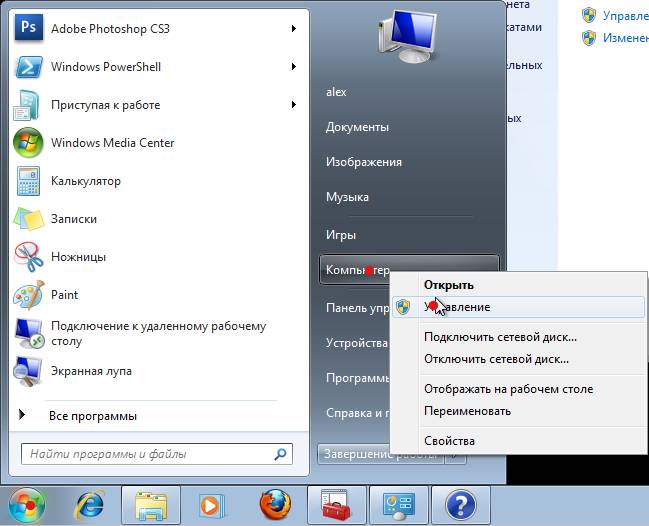
Там можно посмотреть и размер, который занимает Recovery на HDD. Обычно это 20-25 Гб системной информации и установочных файлов.
Если у вас ноутбук Toshiba, то вы уже наверняка заметили, что на диске D есть системная папка, называющаяся HDD Recovery. В ней также хранится необходимая для обнуления системы информация, поэтому удалять ее нельзя.
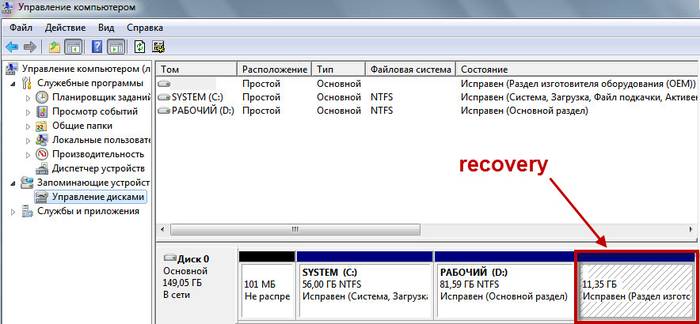
Активация Recovery запускает процесс обнуления пользовательских изменений BIOS, восстановления заводских параметров, и переустановку ОС и системных программ и драйверов.
Для того чтобы активировать Recovery, нажмите определенную комбинацию горячих клавиш. Это позволит вам войти в системное меню, где можно выбрать несколько вариантов восстановления системы. Следует помнить, что у каждого производителя идет свое сочетание горячих клавиш, ниже мы рассмотрим самые популярные.
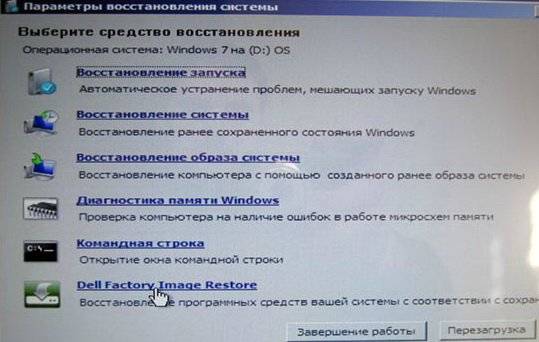
Восстанавливаем настройки горячими клавишами
Для того чтобы вернуть ноутбук к заводским настройкам, вам стоит запомнить несколько комбинаций горячих клавиш. При загрузке системы, следует нажать hot keys для доступа в меню BIOS Setup, откуда можно запустить процесс восстановления параметров.
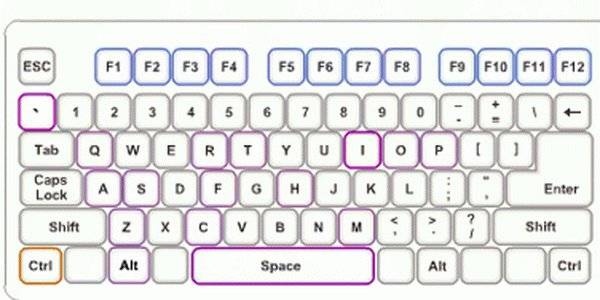
В зависимости от производителя компьютерной техники, отличаются hot keys и их комбинации:
- Toshiba – в зависимости от модели F8, или 0, или Fn+0;
- Sony – F10;
- Acer – Alt и одновременно F10;
- HP, LG и Lenovo – F11;
- Samsung – F4;
- Fujitsu – F8;
- ASUS – F9;
- Dell – одновременно Ctrl и F11, но в некоторых моделях F8;
- Packard Bell – F10. Если установлена ОС Windows 8, вы можете воспользоваться кнопкой управления питанием при входе в систему. Следует зажать Shift и одновременно выбрать пункт меню «Перезагрузка»;
- MSI – F3, а на некоторых моделях F11.
Как вернуть ноутбук к заводским настройкам через биос
Воспользовавшись hot keys, вы сможете выполнить откат пользовательских изменений системы и вернуть BIOS к заводским значениям.
На появившемся черном экране последовательно выбирайте:
- опцию «Запуск центра восстановления» для Sony, или «Устранение неполадок компьютера» для Toshiba, или «System Recovery» для HP;
- пункт меню «Load Defaults BIOS» .
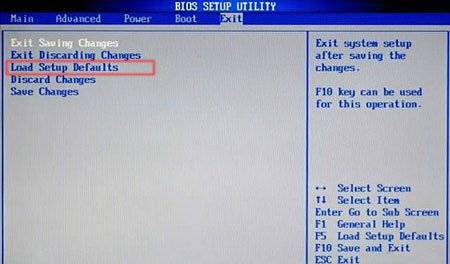
В зависимости от производителя название опции может варьироваться: «Load BIOS Setup Defaults» , «Load Safe-Fail Defaults », но слова «Load» и «Default» будут присутствовать обязательно.
Подготовка
Осуществите подготовку к сбросу настроек:

После того, как вы запустите процесс обнуления настроек, начнется процесс сбора информации и подготовки системных файлов. Это может занять некоторое время, так что не переживайте.
Процесс восстановления
После того, как вы запустите процесс восстановления, все действия будут выполняться автоматически, без вашего участия. Компьютер может перезагрузиться, если того требует устанавливаемое ПО. В процессе обнуления настроек, будут восстановлены драйвера для устройств и установлены стандартные системные программы.

Стоит упомянуть, что не всегда удается успешно обнулить настройки на ноутбуке. Такое возможно в случае, если:

Что можно сделать, если вы удалили скрытый раздел Recovery с жесткого? Вам придется поискать загрузочный диск с настройками или образ скрытого раздела для вашего ноутбука. Их можно найти в сети, а иногда производители предлагают купить такие диски для восстановления системы на официальных сайтах.
Если готовых образов для вашего ноутбука нет, можно на компьютерных форумах попросить владельцев аналогичной модели создать вам такой образ.
А чтобы избежать такой ситуации, вы можете сами создать загрузочную флешку или DVD-диск для вашего ноутбука, который можно будет держать под рукой и использовать при необходимости.
