Все уже давно догадались, что разработчики компьютерных игр и программного обеспечения так и пытаются заставить нас покупать новое железо. Быстрее, круче, дороже – требуют они. И рано или поздно перед потребителем, если он не совсем уж Рокфеллер, встает вопрос – как разогнать компьютер?
Для начала разберемся, что же это значит. Разгон компьютера или оверклокинг — это повышение тактовой частоты его составляющих (процессора, оперативной памяти, видеокарты) с целью увеличения производительности. То есть вы улучшаете технические характеристики вашего ПК, не тратясь на апгрейд. Но делать это нужно с умом (ошибки могут обойтись недешево) и представлять последствия.
Даже если вы все сделаете правильно, существует вероятность более быстрого выхода из строя комплектующих. К тому же после разгона они не подлежат гарантии. Постарайтесь изучить как можно больше информации о повышении производительности именно вашей модели процессора или видеоадаптера. Нередко бывает, что недорогие модели легко можно разогнать до топовых той же линейки. Выгода налицо!
ВНИМАНИЕ!!! Разгон — не единственный способ заставить компьютер работать быстрее. Перед разгоном прочитайте статью про , в которой описаны безопасные шаги по ускорению ПК. Только после прочтения этой статьи, приступайте к разгону. Кроме того, обращаем Ваше внимание, что в результате разгона, в том числе описанного в этой статье, компоненты ПК могут выйти из строя. В статье описано, как сделать разгон, но мы не рекомендуем его делать новичкам.
Температурный режим
При повышении производительности компонентов компьютера они начинают сильнее греться и в большинстве случаев потребуется доработка системы охлаждения. Замените термопасту, поставьте в корпус дополнительные кулеры или купите более эффективные. Порой может потребоваться даже система водяного охлаждения, хотя и обойдется она недешево.
Также один из хороших проверенных способов — снимите одну из стенок системного блока. Так вентиляторы, установленные на греющиеся элементы, получат воздух напрямую из комнаты, а не из замкнутого нагретого пространства системного блока. Хотя кулеры, установленные на корпус, прогоняют сквозь него воздух, но температура внутри всё равно выше, чем снаружи.
Процессор и память
Разгон процессора
Текст по разгону процессора получился слишком длинным, чтобы уместиться в этой статье, поэтому пришлось его выделить в отдельную . В примере приведён разгон процессора Intel с картинками. В случае в AMD, действия происходят в том же порядке и также. Различаться будут лишь названия, частоты и множители.
Перед разгоном не забудьте заменить термопасту. Продаётся она в большинстве компьютерных магазинов и наносится на крышку процессора, к которой прилегает кулер.
Разобравшись с охлаждением, перейдем к самому процессору. Повысить его частоту можно двумя способами:
- увеличить множитель частоты шины;
- увеличить частоту шины.
Проще всего изменить множитель частоты шины. Если, конечно, производитель оставил такую возможность, что случается всё реже. В большинстве современных процессоров Intel, например, повысить множитель невозможно. Значит, придется повышать частоту шины. Произведение частоты шины на множитель как раз и есть частота работы процессора. Делается это в BIOS.
Обратная сторона медали разгона процессора по частоте – частота шины завязана на частоту работы оперативной памяти, и повышаются они одновременно. То есть разгон процессора ограничен возможностями оперативной памяти, примите это во внимание. Чтобы увеличение частоты работы памяти начиналось с минимума и оставляло больше пространства для разгона процессора, нужно в BIOS найти опцию, отвечающую за оперативную память, и выставить минимальную частоту из имеющихся режимов. Обычно чипсет фиксирует их на стандартных значениях, но не будет лишним убедиться в этом самому.
После всех этих манипуляций можно разгонять процессор – допустим, для начала на 10 МГц. Убедившись, что все работает стабильно и процессор действительно разогнался (вам поможет специальная утилита), потихоньку поднимайте мегагерцы – до тех пор, пока система будет работать стабильно. И не забудьте про оперативную память, показатели работы которой выставлены на минимум. Их тоже нужно поднять, подбирая оптимальные путем тестирования.
Разгон оперативной памяти
Итак, на предыдущем шаге, разгоняя процессор, мы понизили частоты оперативной памяти до минимальных. На этих частотах нужно провести стресс-тест процессора, например, программой OCCT. Если во время тестирования не произошло сбоев, то можно приступать к разгону оперативной памяти.
В технических характеристиках вашей материнской платы указаны режимы работы с оперативной памятью. Например, так:
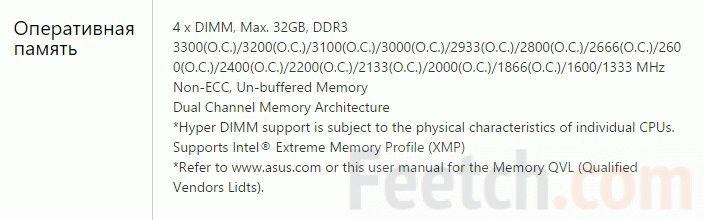
Предположим, память у нас установлена с частотой 1333 МГц, можно попробовать запустить её в режиме 1600 МГц или 1866 МГц. Также частота может отличаться от стандартной из-за того, что при разгоне процессора мы поменяли стандартную частоту.
Итак, заходим в BIOS на вкладку расширенных настроек процессора и памяти. В каждой материнской плате вкладка может называться по-разному. Поищите варианты: Advanced Settings, Overclocking, CPU Settigs. Нам необходимо найти строку Memory Clock, как указано на скриншоте:
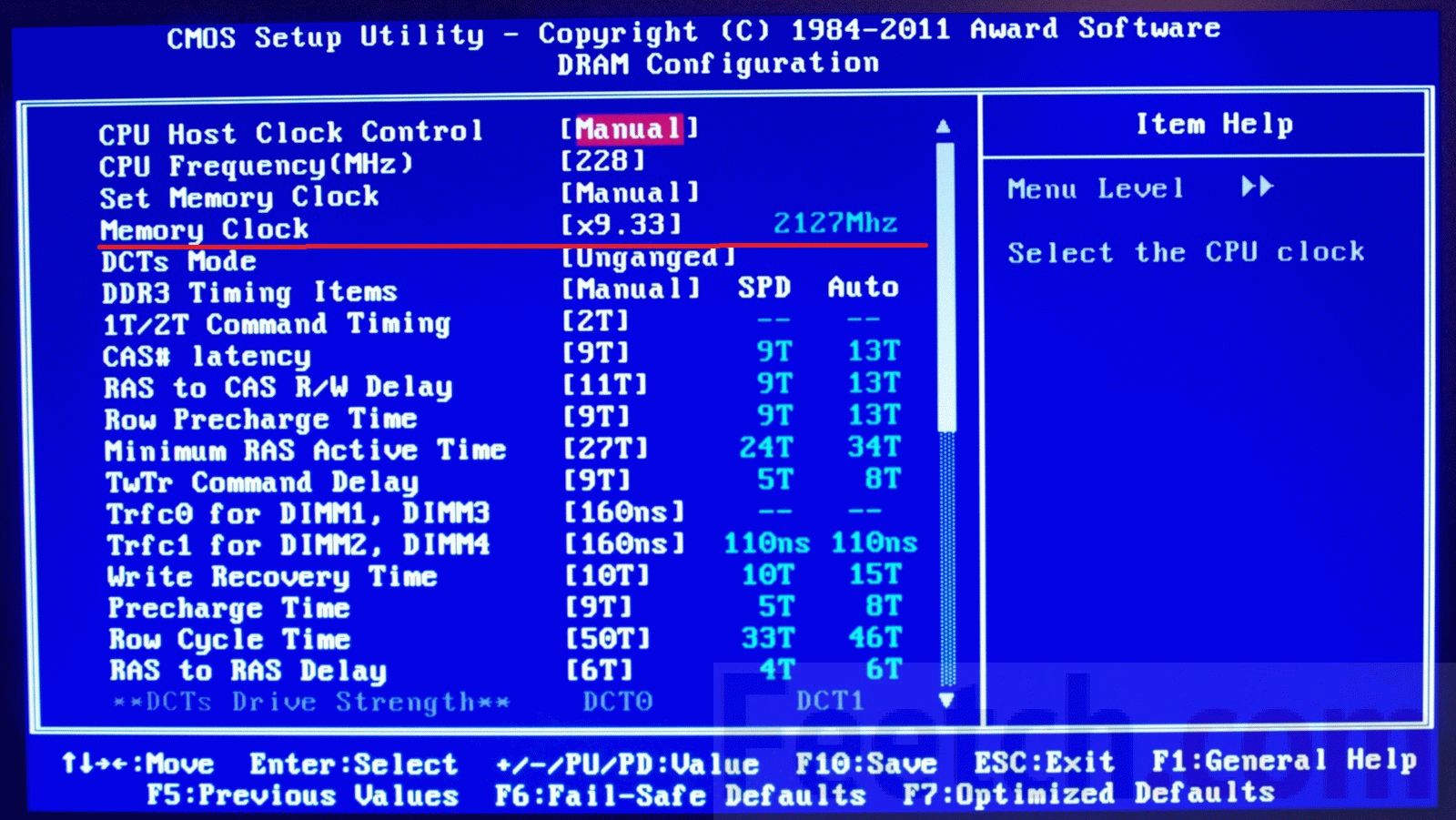
Далее выбираем необходимый множитель и сохраняем изменения. После перезапуска компьютера память начнёт работать на новой частоте. Или не начнёт… Зависит от частоты, которую Вы выбрали и от самой памяти. Было время, когда компания Samsung поставляла такую удачную память частотой 1333 МГц, которая без проблем запускалась на 1866 МГц. Но бывают и случаи, когда не удаётся преодолеть и 1600 МГц.
Если вдруг компьютер не смог запуститься после ваших попыток его разогнать, то необходимо найти на материнской плате батарейку. Выключив и обесточив компьютер, необходимо на некоторое время изъять эту батарейку из его гнезда. Все настройки BIOS сбросятся на стандартные и Вы можете начать разгон заново. Чтобы не повторять эту процедуру многократно, начинайте с небольшого разгона. Не нужно сразу пытаться разогнать компьютер больше, чем на 30%. Если Вам удастся это сделать, значит Вам очень повезло. В большинстве случаев при разгоне более 30% во время последующей эксплуатации могут наблюдаться ошибки. Например, во время интенсивной работы компьютер самопроизвольно перезагрузится. Перед окончательным сохранением настроек не забудьте снова провести стресс-тест.
Видеокарта
Следующий важный пункт ответа на вопрос, как разогнать компьютер — разгон видеокарты. Желательно, чтобы это происходило синхронно с такими же манипуляциями по процессору. Но эффективно разогнать можно только внешнюю видеокарту, которая использует независимое ОЗУ. Встроенные видеоадаптеры в бюджетных машинах используют память компьютера и непригодны к большому повышению производительности.
Стоит отметить, что видеокарту стоит разгонять только если Вы играете в игры или используете её для расчётов. В иных случаях разгон не требуется.
Поднимают производительность двумя способами:
- из операционной системы с помощью специальных программ;
- путем прошивки BIOS видеокарты вносятся исправления в родной либо ставится сторонний – например, от старшей модели карты.
Утилит для оптимизации достаточно как платных, так и бесплатных, есть и те, что предоставляются производителями видеокарт. Вам нужно скачать и установить одну из них. Теперь проверьте температуру карты под нагрузкой и без неё, если она высокая, увеличьте обороты кулера программно. Как правило, повышают мегагерцы либо медленно, по 10-15, на процессоре карты и ее памяти по очереди, каждый раз проверяя стабильность, или ищут уже подобранные показатели для своей модели и ставят их.
Есть и специальные программы для изменения BIOS карты. Они позволяют менять тайминги (время задержки сигнала в памяти для обработки), частоты памяти и чипа, напряжение, обороты кулера и другие показатели.
Для простого и быстрого разгона видеокарты даже в BIOS заходить не придётся. Есть замечательная программа MSI Afterburner, которую можно скачать на официальном сайте http://gaming.msi.com/features/afterburner .
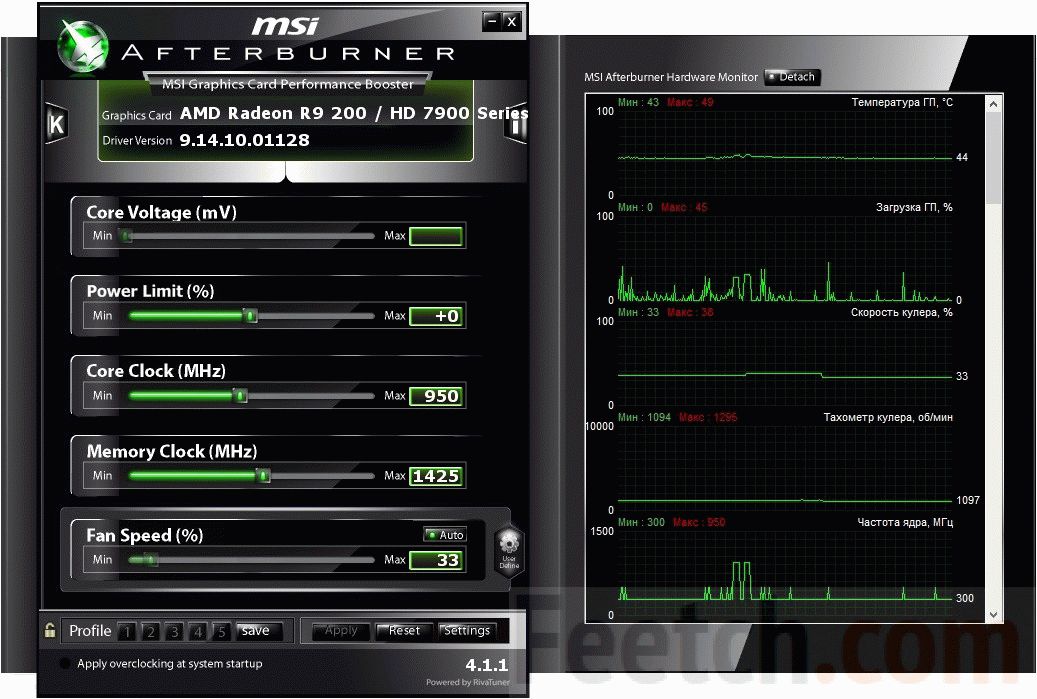
Можно разогнать частоту чипа и частоту памяти. Это ползунки Core Clock и Memory Clock. Какую выставить частоту — решать Вам. Можете поискать отзывы о конкретной модели, кому какую частоту удалось выставить. Но не рекомендуем добавлять более 20%. Предположим, Вы добавили 10%. После этого нужно нажать кнопку «Apply», которая применяет изменения. Далее можно сохранить профиль и поставить галочку «Apply overclocking at system startup» — это значит, что изменения будут применяться при каждой перезагрузке компьютера. Для проверки стабильности можно нажать на букву «K», которая расположена вверху слева. Запустится стресс-тест Kombuster. Текущая версия программы запускает фигуру «Пушистый бублик»:
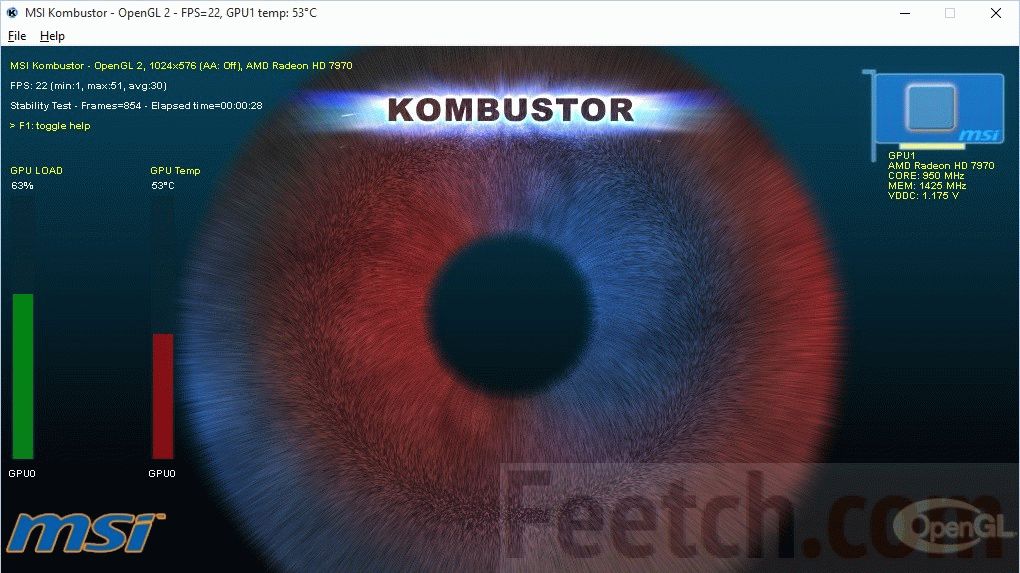
Обычно производительности видеокарте прибавляется 15-20%, но и это неплохо, учитывая, что разницу между топовыми и средними адаптерами вы получите бесплатно. Зато теперь ПК будет потреблять больше энергии и выделять больше тепла. Так что следует еще раз акцентировать внимание на охлаждении. Следите за температурой видеокарты. При превышении температуры в 90 градусов начинают наблюдаться артефакты и различные проблемы, вплоть до самопроизвольной перезагрузки.
Производители нередко предупреждают, что оптимизация видеокарт лишает гарантии. Однако доказать это практически невозможно, за исключением тех случаев, когда было вмешательство в электронику. Замена охлаждения тоже ведёт к потере гарантии, так что если возникнет необходимость сдать карту, придется очень аккуратно восстановить родную систему охлаждения.
(Пока оценок нет)
Разгон компьютера позволяет радикально ускорить производительность системы без обновления её компонентов и практически без каких-либо финансовых вложений.
Https://www.windxp.com.ru/overclocking.htm http://sonikelf.ru/razgon/
Вы когда-нибудь жалели о том, что Ваш компьютер недостаточно мощный? Например, на нём Вы не можете запустить последний игровой хит или он тормозит при работе с 3D-редакторами... Самым радикальным способом решить проблему является замена всего ПК или его самых критичных компонентов (процессор, видеокарта, оперативная память и т.п.). Однако, стоить это всё будет немалых денег, которых обычно нет.
Если Вы серьёзно надумали улучшить свой старенький ПК, но тратить большие суммы на это не намерены, можете воспользоваться альтернативным способом повышения производительности - разгоном. О его наиболее безопасных методах и пойдёт сегодня речь.
Теория разгона
Прежде чем приступить к теоретическим и практическим вопросам разгона, Вы должны чётко осознать, нужен ли он Вам и каковы могут быть его последствия. Это не запугивания, а просто реальная прагматическая оценка всех "за" и "против". Фактически, единственным плюсом оверклокинга является ускорение работы определённого компонента компьютера (для этого всё и затевается). Тогда как минусов намного больше:
- повышение энергопотребления;
- повышение тепловыделения;
- увеличение шума;
- уменьшение срока службы разгоняемых компонентов и утрата гарантии;
- возможный выход разгоняемых компонентов из строя.
Одной из основных опасностей при разгоне является температура. При повышении частот или напряжения она тоже растёт и Вы рискуете просто в буквальном смысле спалить разгоняемый компонент, а в особо запущенных случаях даже всю материнскую плату. Поэтому, в деле оверклокинга всегда важно знать меру и уметь вовремя остановиться!
С другой стороны, правильный разгон часто позволяет "дотянуть" производительность даже самого слабого процессора или видеокарты определённого модельного ряда до показателей его топовых версий. То есть, реально сэкономить неплохие деньги, потратившись лишь на более мощный кулер (и то не всегда) вместо покупки дорогого оборудования!
По статистике 80-90% компонентов ПК (процессоры, видеокарты и пр.) работают на заниженных частотах. При производстве все комплектующие тестируются на максимальных нагрузках и, если они этих нагрузок не выдерживают, то производители ограничивают их параметры более низкими для стабильной работы. Однако, чаще всего, характеристики можно повысить без особого ущерба. Это и есть суть разгона.
Как уже было сказано, оверклокинг может быть программным и аппаратным. Поскольку аппаратный требует от пользователя навыков владения паяльником и понимания основ радиоэлектроники, он является более сложным. Поэтому рассматривать мы будем всё в контексте программных настроек.
Программный же разгон может осуществляться средствами BIOS компьютера или специальных утилит и реализуется в основном одним из следующих путей:
- увеличение тактовой частоты (справедливо, в первую очередь, для процессора и видеокарты);
- увеличение таймингов (для оперативной памяти);
- увеличение подаваемого на компонент напряжения (иногда недоступен на программном уровне).
Перед тем как рассмотреть конкретные примеры разгона каждого из компонентов следует сказать, что не все материнские платы дают возможность оверклокинга. Например, на ноутбуках часто прошивают урезанные версии BIOS, в которых нет разделов для управления процессором, оперативной памятью и других устройств. В этом случае Вы можете попытаться осуществить разгон только при помощи специальных утилит из-под своей операционной системы.
Также перед началом экспериментов нужно провести полную профилактику компьютера. Сюда входит очистка от пыли и замена термопасты на процессоре, видеокарте и северном мосту материнской платы (если там есть радиатор или кулер). Не лишней будет и установка пары дополнительных корпусных кулеров (один на выдув и один на вдув воздуха в системный блок).
Кроме того, возможно, потребуется установить более мощный блок питания, поскольку дополнительное охлаждение и повышенные частоты компонентов будут расходовать больше электроэнергии.
Главной проблемой оверклокинга является то, что в этом деле не существует каких-либо стандартов и универсальных советов. Одна и та же модель процессора, например, на одном ПК может разогнаться вдвое, а на другом вообще не работать на внештатных настройках. Поэтому тут всё познаётся только эмпирическим путём и главное правило - не перестараться!
Разгон процессора
Для разгона процессора обычно пользуются настройками BIOS, среди которых основными являются увеличение частоты системной шины (FSB) и её множителя. Последний вариант, правда, часто недоступен, поскольку во многих современных процессорах (особенно производства AMD) множитель заблокирован или настраивается только на понижение.
Однако, первым делом проверить доступность настроек множителя всё же следует, поскольку из всех параметров этот является самым безопасным. Зайдите в BIOS, перейдите в расширенные параметры CPU (в разных BIOS может называться по-разному: "Advanced CPU Core Features" или "Advanced Frequency Settings") и поищите пункт "CPU System Frequency Multiple", "CPU Clock Ratio" или "CPU Frequency" с обозначением, вроде "x4", "x8" и более. Если Вы можете менять цифры здесь, значит, Вам повезло с материнской платой и она позволяет увеличить множитель напрямую:
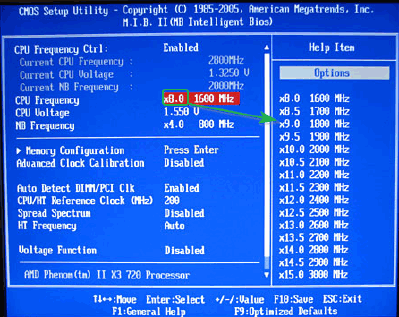
Если подобных пунктов нет, можно попробовать настроить частоту системной шины (снова пункт с упоминанием слова "Frequency" (но без указания множителя), "CPU Clock" или "FSB"). Данный метод разгона имеет свои недостатки, поскольку одновременно повышает частоту не только процессора, но и оперативной памяти, а также шин AGP и PCI. Поэтому увеличивать частоту нужно осторожно и при появлении сбоев в загрузке системы сразу же откатывать её значение до предыдущего.
Знающие оверклокеры рекомендуют увеличивать частоту с шагом в 10%. Например, если базовая частота шины у Вас стоит 200 MHz, а множитель, пускай, x10, то частота ядра процессора будет равняться 200х10=2000 MHz. 10% от базовой частоты составляет 20 MHz. С учётом множителя мы уже получим частоту ядра 220х10=2200 MHz. Немного, но уже прирост. И далее по аналогии повышаем с каждым шагом частоту на 20 MHz.
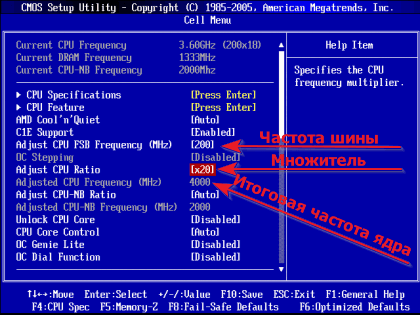
Чтобы не перестараться с увеличением после каждого цикла желательно не просто загружать компьютер, но и проводить тестирование стабильности его работы. Для этого используются специальные программы, одной из лучших среди которых является :
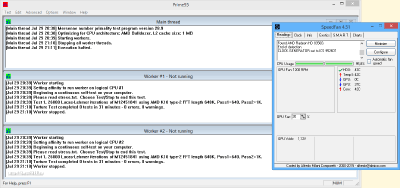
По умолчанию стресс-тест в Prime95 длится примерно 20 минут. В это время компьютер будет полностью загружен, поэтому может вести себя как зависший (не движется даже курсор). Результатом теста является проверка стабильности работы процессора на максимальных нагрузках. Если ошибок в результате не обнаружено, значит, можно продолжать разгон.
Нелишним будет также в процессе всех проверок следить за температурой процессора. На максимальных нагрузках она не должна превышать 70-75 градусов. Проводить такой мониторинг в реальном времени удобно при помощи программы SpeedFan или популярной утилиты CPU-Z :

Кроме того, SpeedFan может пригодиться для ускорения вращения некоторых моделей кулеров, что даст лучшее охлаждение на повышенных частотах. А CPU-Z, кроме отображения данных о различных параметрах системы, имеет также вкладку с двумя тестами: сравнительным и стрессовым (правда, стресс-тест попроще, чем в Prime95, но и происходит быстрее).
Кроме частоты шины и множителя в BIOS Вы также можете попробовать увеличить напряжение, подаваемое на процессор. Это, однако, довольно рискованное занятие, поскольку при завышенных настройках Вы вполне можете спалить компонент (рекомендуется не превышать порог в 15% от номинального). Опции, отвечающие за напряжение, могут иметь в своих названиях слова "CPU Voltage", а также число с обозначением вольтажа, например, 1.40V.
Как уже было сказано, не все BIOS позволяют пользователю менять какие-либо параметры компьютера, связанные с производительностью. Однако, осуществить разгон процессора можно и при помощи специальных утилит.
В первую очередь стоит обратить внимание на программы крупнейших производителей процессоров Intel (Intel Extreme Tuning Utility) и AMD (AMD OverDrive):
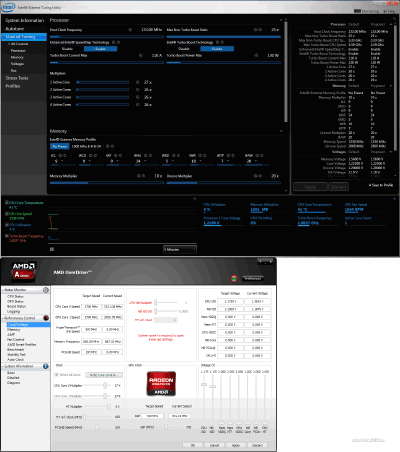
Эти утилиты позволяют менять все те же характеристики, что и в BIOS, но в более удобном виде (различные полозки и поля ввода). Кроме того, они снабжены функциями автоматического подбора параметров и инструментами мониторинга работы процессора в режиме реального времени. В общем, если в BIOS изменить ничего не получается, можете смело качать эти программы (в зависимости от модели Вашего процессора).
Кроме того, существует ещё ряд дополнительных утилиток от сторонних производителей. Однако, ими пользоваться я бы не советовал. Во-первых, они, в основном, узкоспециализированные (например, настройка FSB), а, во-вторых, могут некорректно работать с новыми процессорами (большинство писалось ещё для Windows 98/XP).
Разгон видеокарты
Современная видеокарта (если она не является интегрированной) - это сложная микросхема, имеющая свой собственный процессор, память и даже BIOS! Однако, принципы разгона для видеокарт практически те же, что и для CPU. Разница только в том, что прямого доступа к настройкам BIOS у нас нет, поэтому нужно будет использовать специальные программы.
Ещё один нюанс оверклокинга видеокарт состоит в том, что некоторые из них (особенно бюджетные, выпущенные после 2013 года) имеют блокировку изменения частот на уровне системы ввода-вывода. Эти видеокарты не подлежат разгону без перепрошивки BIOS, который, в свою очередь, сопряжён с дополнительными рисками и потерей гарантии...
В любом случае, если Вы решились на разгон, проверить потенциал своей видеокарты Вы просто обязаны. Тем более, что для этого не так много нужно - всего лишь скачать и установить пару программ. Для мониторинга изменений рекомендую использовать уже упомянутую утилиту CPU-Z или более специализированную GPU-Z , а, собственно, для разгона средства драйвера видеокарты или универсальную программу , которая подходит как для плат nVidia, так и ATI/AMD:
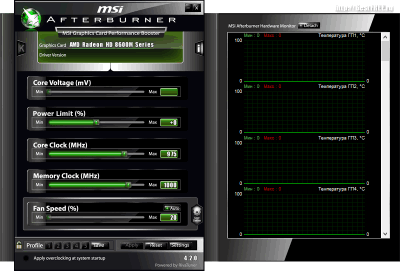
В MSI Afterburner сконцентрированы все возможные параметры, которые могут привести к повышению производительности видеокарты. Некоторые из них могут быть недоступны в Вашем случае, но основные, вроде управления частотами и максимальным уровнем нагрузки обычно настраиваются. Также здесь есть возможность задавать напряжение, подаваемое на ядро и скорость вращения кулера.
Что же касается правил повышения частот и иных характеристик, то здесь, как и в случае с процессором, лучше придерживаться постепенности с шагом повышения 10-15%. После каждого повышения не забываем следить за температурой (для видеопроцессора она не должна превышать 90 градусов в пике), а также производим стресс-тесты. Для этой цели существует хорошая программа FurMark :
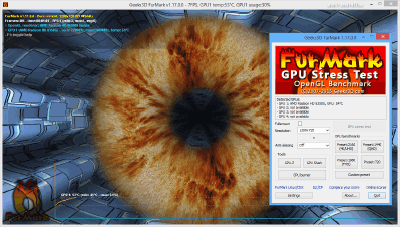
Данная программа позволяет максимально нагружать видеокарту в течение заданного Вами промежутка времени (по умолчанию, минута). Во время тестирования на экране отрисовывается сложная 3D-сцена и графики производительности, а также показатели температуры и процента нагрузки. Таким образом, Вы всегда можете контролировать нагрузку и видеть, как она растёт.
Как и в случае с процессором, при увеличении частот или напряжения на видеокарте, требуется улучшение охлаждения. Именно по этой причине большинство ноутбучных видеоплат не подлежат значительному разгону (там лишний кулер просто физически не поместится). Но вполне может статься, что дополнительные 10-20% оверклокинга не повлекут особого перегрева - всё познаётся на практике.
Разгон оперативной памяти
Последним из компонентов ПК, который целесообразно "гнать", является оперативная память. И, что характерно, разгон модуля памяти является одним из самых безопасных видов оверклокинга. Если даже Вы поставите слишком высокую частоту, то максимум, что случится - модуль просто не запустится, пока частота не будет понижена.
Как и в случае с процессором, доступ к настройкам работы оперативной памяти имеется в BIOS. Первое, что можно разогнать - частота, которую можно найти по комбинации слов "Frequency", "RAM" ("DRAM") и обозначению числа в мегагерцах. Однако, есть у оперативной памяти и дополнительный параметр (точнее их группа), который влияет на производительность - "тайминги", а по-научному "латентность" (CAS Latency):
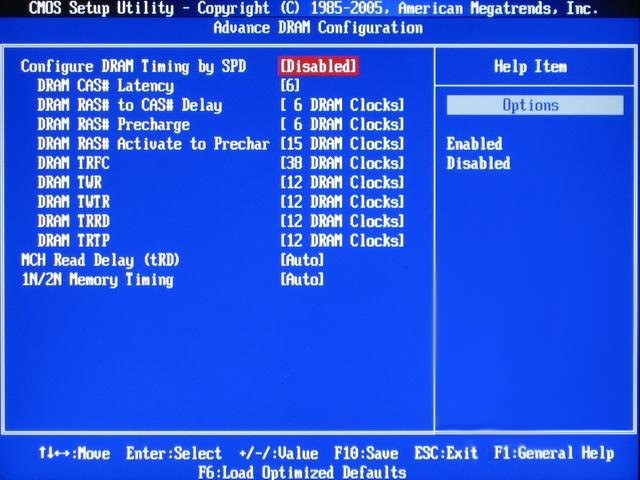
Тайминги обозначаются рядом чисел, каждое из которых обозначает количество тактов, требуемое на обработку сигнала. Обычно используется запись из четырёх значений (например, 4-4-4-16):
- Cas Latency (CL) - задержка между генерацией команды чтения данных и началом её выполнения.
- RAS to CAS delay (Trcd) - задержка на активизацию ячейки с данными.
- Active to Precharge (Tras) - задержка между командой активизации ячейки и командой окончания заряда.
- Row Precharge (Trp) - задержка на деактивизацию ячейки с данными.
Чтобы понять вышеприведённое нужно понимать принцип работы модуля памяти. Проще всего представить его в виде таблицы, в ячейках которых может быть заряд (битовая единица) или пустота (ноль).
Алгоритм работы в упрощённом виде тогда выглядит так: создаётся команда на чтение состояния нужной ячейки - ячейка ищется, после чего активизируется и заряжается или разряжается - формируется аналогичная команда для другой ячейки, а текущая деактивизируется.
Чем меньше тайминги на каждом из этих основных этапов, тем быстрее будут передаваться данные между оперативной памятью и процессором. Однако, заданных значений должно хватать иначе при передаче будут сбои и компьютер не сможет нормально функционировать (придётся сбрасывать BIOS, вытаскивая батарейку CMOS-памяти с материнской платы).
Обычно заводские тайминги указаны на коробке из-под модуля памяти или на нём самом. Эти параметры, как правило вполовину или на треть завышены для гарантии стабильности. Следовательно, для первого раза можно попробовать понизить их на 1/3, а, если после этого всё будет нормально, то можно и вполовину.
Кроме четырёх основных таймингов существует ещё ряд подтаймингов, которые обозначают время выполнения других промежуточных команд и пауз между ними. Полный список всех подтаймингов можно найти, например, . В некоторых BIOS их также можно настраивать для дополнительного разгона.
Выводы
Вопрос разгона компонентов каждый решает сам для себя. Одним проще не заморачиваться и работать на штатных стабильных настройках. Другим же всегда и всего мало и они подвергают свой компьютер всевозможным экспериментам в погоне за парой лишних мегагерц частоты или баллов в бенчмарке.
На мой взгляд, оба варианта являются крайностями. Продвинутый пользователь должен знать и уметь при необходимости как повышать производительность (например, для тех же пресловутых игр), так и понижать для работы в обычном режиме. только с таким разумным подходом и знанием потенциала своего ПК Вы сможете эффективно решать любые задачи оверклокинга.
Остаётся только пожелать всем удачи в разгоне и чувства меры!
P.S. Разрешается свободно копировать и цитировать данную статью при условии указания открытой активной ссылки на источник и сохранения авторства Руслана Тертышного.
Скорость работы которого вас совсем не устраивает, то разгон не кажется таким уж плохим решением. Тут важно найти и воспользоваться всей доступной информацией о разгоне деталей, аналогичных вашим. Важно понимать, что разгон может оказаться и неудачным. Но при увеличении частоты всего на треть все должно быть хорошо. Если вас интересует, как разогнать компьютер, но для вас смысл действий, описываемых в подобных инструкциях, является крайне непонятным, то не стоит этого делать. Давайте разбираться.
Как разогнать компьютер?
Существует два метода разгона: посредством БИОСа и при помощи специальных утилит, работающих под операционной системой. Можно использовать встроенные утилиты от производителя процессора, однако эффективнее и безопаснее использовать БИОС. Дл захода в него необходимо на начальных этапах загрузки компьютера нажать на кнопку Del. Эта клавиша используется чаще всего для такой задачи, но могут быть и иные варианты. Управление в БИОСе осуществляется при помощи стрелок на клавиатуре. Нужно зайти во вкладку под названием AI Tweaker, где выбрать параметры AI Overclock Tuner в положении Manual. Не стоит затрагивать параметры напряжения, поэтому оставьте в автоматическом режиме такие параметры, как играть CPU Voltage и DRAM Voltage. Немного набравшись опыта и знаний о том, как разогнать компьютер, вы сможете эффективно использовать параметры напряжения, однако на начальном этапе не стоит этого делать. Перед тем как приступить к повышению вы должны разобраться с таким важным вопросом, как тайминги. Они представляют собой время задержки. Информация быстрее считывается, если уменьшить задержки, однако это может негативно сказаться на общей работе, так как модуль оперативной памяти будет работать с меньшей частотой. Для достижения высоких частот можно поднять тайминги, но новичкам этого делать не стоит.
Для поднятия частоты памяти стоит выбрать пункт DRAM Frequency, он расположен на начальной странице Advanced. Не стоит ставить значение частоты памяти более чем на 10-15% выше номинала.
Разбираясь в вопросе, как разогнать компьютер, стоит отметить, что принято выделять эффективную частоту работы и реальную. Обычно эффективная частота выше реальной. При указании частотных характеристик ОЗУ указывается именно эффективная частота. Результаты всех измененных настроек будут сохранены после нажатия на F10. Если после всех ваших манипуляций то стоит просто вынуть батарейку из материнской платы на полчаса, а потом вставить ее на место. Этот «ход» позволит вам вернуть все настройки к заводским.
Программы для разгона компьютера
Всем известно, что можно разогнать компьютер, если произвести ряд манипуляций с процессором, видеокартой и оперативной памятью. Они настроены так, чтобы без каких-либо проблем работать с остальными устройствами, однако у них имеется набор параметров, при изменении которых можно добиться большей производительности. Но есть у разгона и отрицательные стороны. Одной из них является повышенное перегревание, тут вам способен помочь новый более мощный кулер.
Теперь можно сказать о том, какие программы могут пригодиться. SiSoftware Sandra Professional предназначена для того, чтобы показать, чего нам не хватает для эффективного разгона. Наиболее частой проблемой является Riva Tuner предназначена для помощи в Программа для разгона компьютера 3d-Analyze помогает «обмануть» ПК в Она позволяет играть в современные игры на слабом компьютере. Инструкции для каждой из них можно легко найти в сети Интернет.
При должной осторожности все будет работать отлично.
Даже обладая мощным компьютером - вы совсем не застрахованы от того, что у вас не будут тормозить игры. Очень часто, чтобы ускорить игру, достаточно провести небольшую оптимизацию ОС - и игры начинают "летать"!
В этой статье хотелось бы остановиться на самых простых и действенных способах ускорения. Стоит заметить, что в статье будет отсутствовать тема "разгона" и покупки новых комплектующих для ПК. Т.к. первое - довольно опасная штука для работоспособности компьютера, а на второе - нужны деньги...
Ну, во-первых, к любой игре указываются системные требования. Многие пользователи считают, что если игра удовлетворяет тому, что они прочитали на коробочке с диском - то все отлично. Между тем, на дисках, чаще всего пишутся минимальные требования. Поэтому стоит заострить внимание на небольшую разновидность требований:
- минимальные - требования игры, необходимые для ее запуска при самых низких настройках производительности;
Так вот, если ваш ПК отвечает лишь минимальным системным требованиям - то ставьте в настройках игры минимальные значения: низкое разрешение, качество графики на минимум и т.д. Заменить производительность железки - программой, практически, невозможно!
2. Удаление программ, нагружающих компьютер
Часто бывает так, что игра тормозит не потому, что не хватает системных требований для ее нормальной работа, а потому, что одновременно с ней работает другая программа, сильно нагружающая вашу систему. Например, идет проверка антивирусной программы жесткого диска (кстати, иногда такая проверка запускается автоматически по расписанию, если вы его настроили). Естественно, что компьютер не справляется с задачами и начинает тормозить.
Если такое случилось во время игры, нажмите на кнопку "Win" (или Cntrl+Tab) - в общем сверните игру и попадите на рабочий стол. Затем запустите диспетчер задач (Cntrl+Alt+Del или Cntrl+Shift+Esc) и посмотрите какой процесс или программу нагружает ваш ПК.
Если есть посторонняя программа (помимо запущенной игры) - то отключите и закройте ее. Если она вам вообще постольку-поскольку - лучше ее вообще удалить.
То же самое относится к жесткому диску, на котором может скопиться большое количество временных файлов. Рекомендуется почистить жестки диск: .
Кстати, многим пригодится еще вот эта запись про ускорение Windows: .
4. Дефрагментация жесткого диска
Все файлы, которые вы копируете на жесткий диск, записываются "кусками" в разброс* (понятие упрощено). Так вот, со временем таких кусочков разбросанных становится все больше и для того, чтобы собрать их воедино - компьютеру требуется больше времени. Из-за чего вы можете наблюдать снижение производительности.
Самый простой способ: воспользоваться стандартной возможностью Windows. Заходите в "мой компьютер", щелкаете правой кнопкой мышки по нужному диску, и выбирайте пункт "свойства".
 Далее в "сервисе" есть кнопка оптимизации и дефрагментации. Нажимаете ее и следуете рекомендациям мастера.
Далее в "сервисе" есть кнопка оптимизации и дефрагментации. Нажимаете ее и следуете рекомендациям мастера.
5. Оптимизация Winows, настройка файла подкачки
Оптимизация ОС, во-первых, заключается в отключении всех установленных расширений: курсоров, иконок, гаджетов и т.д. Вся эта "мелочевка" существенно снижает скорость работы.
Во-вторых, если на компьютере не хватает оперативной памяти, он начинает использовать файл подкачки (). Из-за этого создается повышенная нагрузка на жесткий диск. Поэтому мы ранее уже упоминали о том, что его необходимо очистить от "мусорных" файлов и дефрагментировать. Так же настройте файл подкачки, желательно его разместить не на системном диске (). Кстати, для каждой ОС свой твикер!
6. Настройка видеокарты
В этом разделе статьи мы изменим настройки видеокарты, заставив ее работать на максимальную производительность. Действовать будем в "родных" драйверах без всяких дополнительных утилит.
Как известно, настройки по умолчанию - не всегда позволяют обеспечить оптимальные настройки для каждого пользователя. Естественно, если у вас новый мощный ПК - то вам нет смысла что-то менять, т.к. игры и так у вас будут "летать". А вот остальным, стоит посмотреть, что же предлагают нам поменять разработчики драйверов для видеокарт...
6.1 Ati Radeon
Почему-то считается, что эти карты лучше подходят для видео, для документов, но не для игр. Возможно это было ранее, на сегодняшний день они и с играми работают весьма не плохо, причем в них нет такого, что некоторые старые игры перестают поддерживаться (подобный эффект наблюдался на некоторых моделях карт Nvidia).
Заходим в настройки (лучше всего открыть их, воспользовавшись меню "пуск").
Далее переходим во вкладку 3D (в разных версиях название может несколько отличаться). Здесь нужно выставить производительность Direct 3D и OpenLG на максимум (просто сдвиньте ползунок в сторону скорости)!
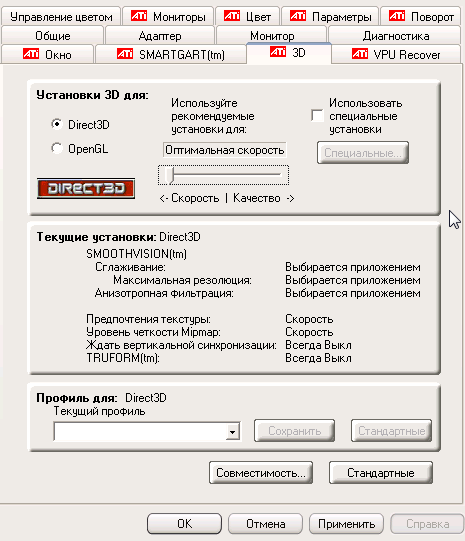
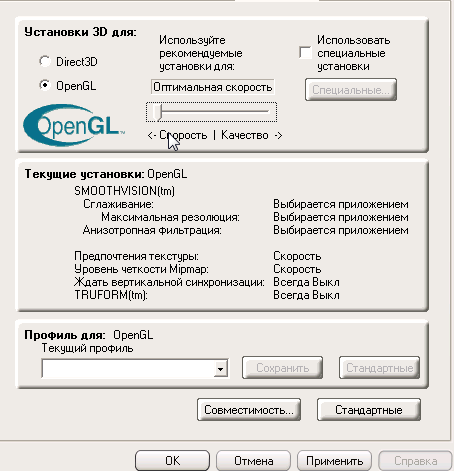
Не лишним будет заглянуть в "специальные установки".

 Все доступные ползунки сдвигайте в сторону скорости работы. После сохраняйте и выходите. Экран компьютера может пару раз "мигнуть"...
Все доступные ползунки сдвигайте в сторону скорости работы. После сохраняйте и выходите. Экран компьютера может пару раз "мигнуть"...
После этого попробуйте запустить игру. Таким способом удается ускорить игру за счет качества графики: она станет немного хуже, зато игра будет работать быстрее. Можно путем настроек добиться оптимального качества.
6.2 Nvidia
В картах от Nvidia нужно перейти в настройки "управления параметрами 3D".
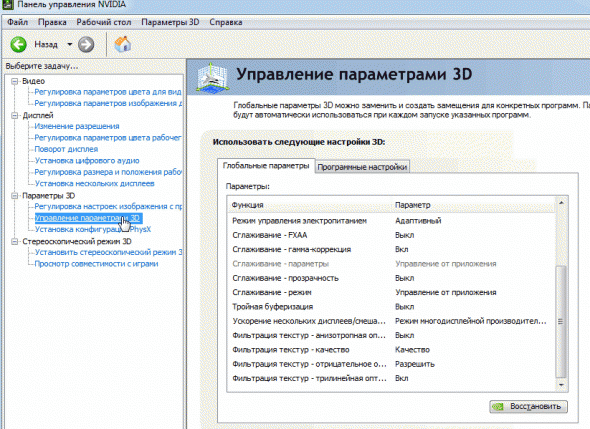

Данная функция позволит настроить множество параметров видео-платы Nvidia на максимальную скорость работы. Качество картинки, конечно, снизится, зато игры будут тормозить меньше, а то и вовсе перестанут. Для многих динамических игр - количество кадров (FPS) более важно, чем сама отчетливость картинки, на которую у большинства игроков не будет даже времени обратить свое внимание...
К слову, утилита поддерживает все современные ОС Windows: 2000, XP, 2003, Vista, 7, 8.
Заключение
В статье мы рассмотрели самые простые и быстрые способы оптимизации компьютера для ускорения игр. Безусловно, что никакие настройки и программы не смогут заменить новое "железо". Если у вас есть возможность, то стоит, разумеется, обновить комплектующие компьютера.
Если вы знаете еще способы, чтобы ускорить игры, поделитесь в комментариях, буду весьма благодарен.
Социальные кнопки.
Настройки компьютера и операционной системы далеко не всегда направлены на наибольшую производительность аппаратных и программных компонентов. Производители и пользователи часто жертвуют быстродействием для снижения нагрузки на процессор и оперативную память, экономии расхода батареи и повышения стабильности работы. Кроме того, значительная часть ресурсов отвлекается на удобство работы: графический интерфейс, автозагрузку, второстепенные службы. Рассмотрим, с помощью каких действий можно ускорить работу Windows 7.
Почему падает производительность Windows 7
Причин, по которым Windows 7 начинает работать медленнее, чем ожидает пользователь, может быть много, поскольку быстродействие компьютера определяется и аппаратной, и программной составляющими.
Аппаратное ускорение
Графическая система в современном компьютере стала настолько значимой, что для неё выделен отдельный блок: видеокарта, представляющая собой специализированную многопроцессорную систему, и видеопамять, отделённая на физическом уровне от основной оперативной. Предназначение этого компонента заключается в снятии части нагрузки с ЦП при работе с компьютерной графикой и воспроизведении видео. По умолчанию Windows 7 не задействует видеокарту в других целях, однако это можно исправить. Использование видеокарты компьютера или другого специального оборудования для снятия части нагрузки с центрального процессора называется аппаратным ускорением.
Проверяем работу видеокарты
Этот шаг необходим, если видеокарта установлена на компьютер недавно, однако роста производительности не замечено, или есть сомнения в её корректной работе. В любом случае вреда от дополнительной проверки не будет. Windows 7 имеет встроенную систему оценки производительности важнейших компонентов. Логично ожидать, что мощная видеокарта будет иметь высокие показатели. Если это так, то проблем с аппаратным ускорением быть не должно, а иначе нужно будет найти и устранить причину.
Нажимаем сочетание клавиш Win (с фирменным значком Windows, обычно расположена между Ctrl и Alt) и Pause/Break (одна из трёх служебных клавиш, обычно находится рядом с PrintScreen). Открывается окно «Система», в средней части которого выделена числовая оценка производительности Windows.
Оценка производительности заметно выделяется
Рядом с оценкой находится активная надпись «Индекс производительности Windows». Если же индекс в текущей конфигурации компьютера не вычислялся, надпись будет гласить: «Нужно обновить индекс производительности для этого компьютера». В любом случае нажимаем её с помощью мышки и переходим в следующее окно.
Для расчёта сводного индекса производительности Windows 7 проводит испытание каждого компонента на задачах с предельной нагрузкой. В результате определяется пять отдельных оценок, а сводным считается наименьшая по принципу «узкого места».
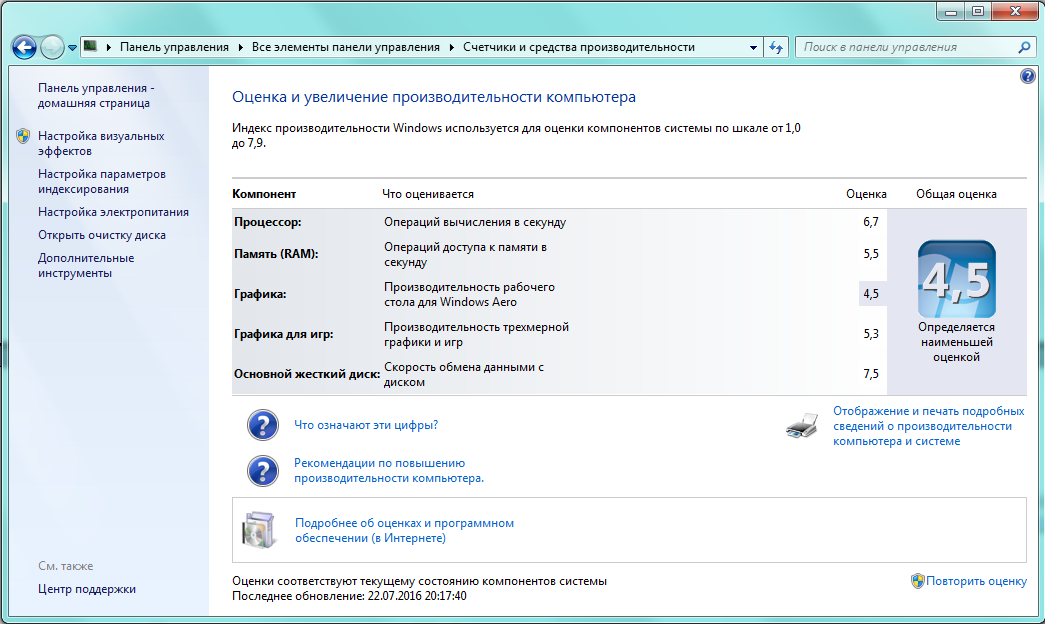
Общая оценка равна наименьшей
Если видеокарта работает некорректно или после установки тест ещё не проводился, система присвоит ей наименьшую оценку из возможных - 1.0 и сообщит о необходимости запустить тестирование.
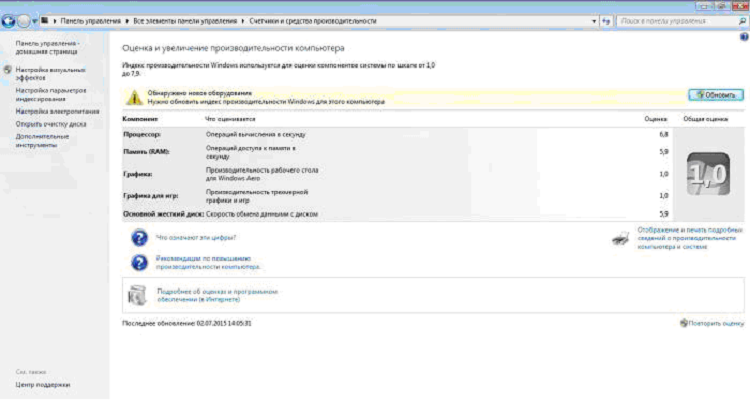
Новому оборудованию ставится минимальная оценка
Если оценка проводилась, но результат остался по-прежнему 1.0, скорее всего, проблема в программном обеспечении видеокарты. Нужно обновить драйверы.
Обновляем драйверы видеокарты
Нажимаем экранную кнопку «Пуск» и в строке поиска набираем «Диспетчер устройств».
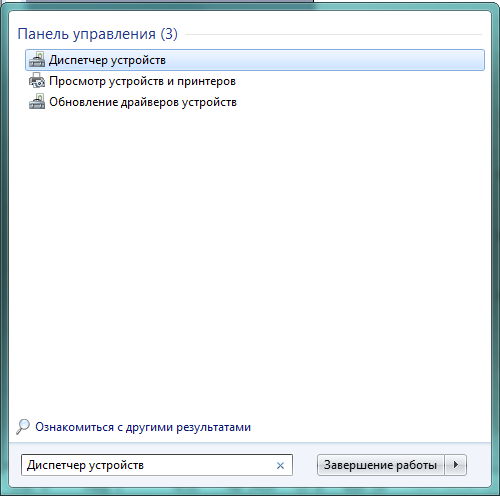
Нужная строка сверху
Windows 7 покажет активную строку «Диспетчер устройств», перейдя по которой мы увидим одноимённое окно со списком всех установленных аппаратных компонентов.
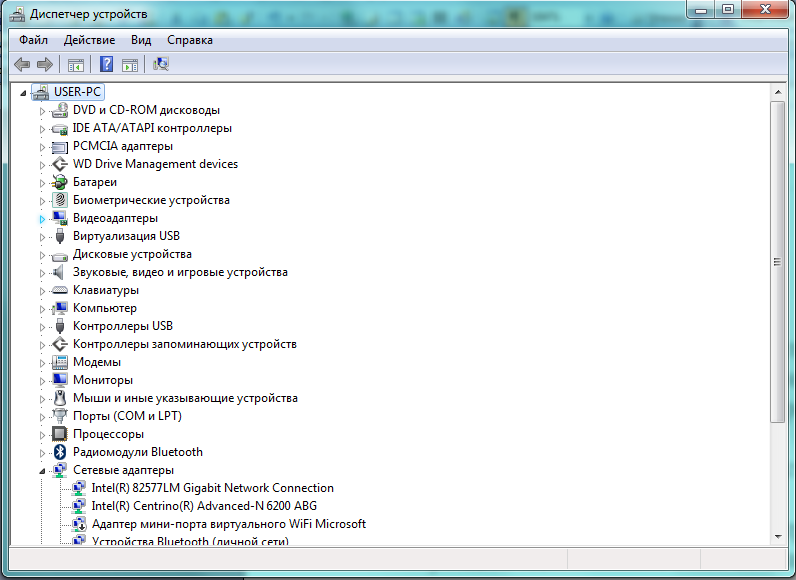
Полный список аппаратных компонентов компьютера
Нас интересуют «Видеоадаптеры». Раскрыв соответствующую вкладку, обнаруживаем установленные видеокарты, включая интересующую нас. Открываем на ней контекстное меню.
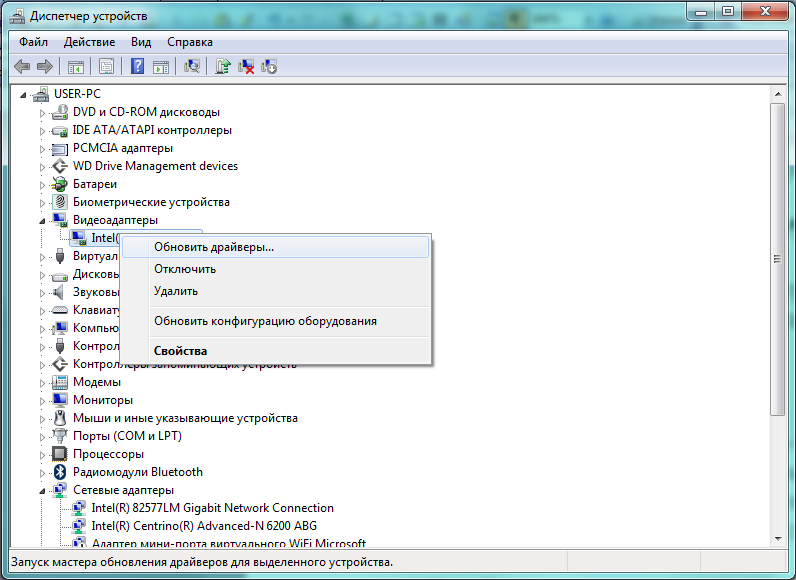
Контекстное меню вызывается правой клавишей мышки
Искомая опция находится сверху, выбираем «Обновить драйверы…»
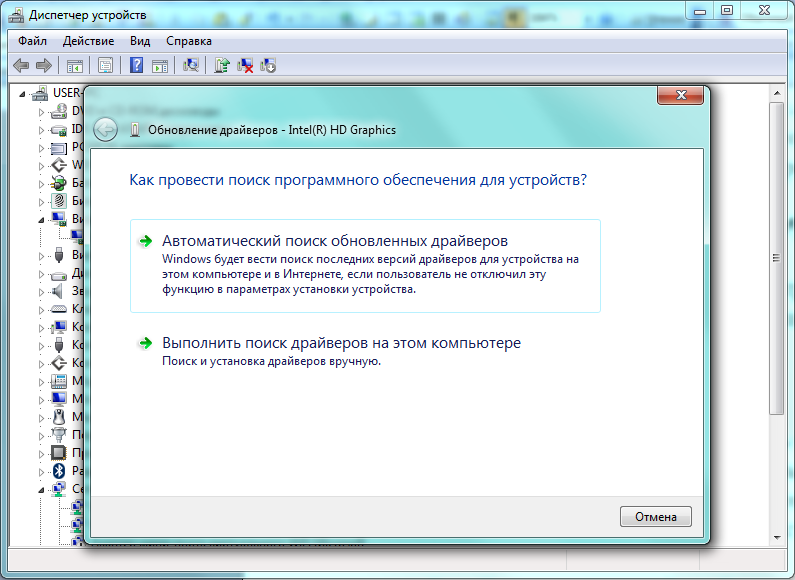
Выбираем автоматический поиск
Из предложенных вариантов выбираем «Автоматический поиск обновлённых драйверов», после чего Windows 7 самостоятельно произведёт поиск и установку актуальных обновлений. Второй вариант будет полезен, если нужные драйверы заранее сохранены на компьютере или имеются на диске.
Обновление драйвера также будет решением проблемы, если вместо видеокарты будет показан значок с надписью «Стандартный VGA графический адаптер». Это значит, что было установлено программное обеспечение, поддерживающее минимальную производительность. Если же установленной видеокарты вообще нет во вкладке «Видеоадаптеры», то, скорее всего, она находится во вкладке «Прочие устройства», обозначенная как «Неопознанное 3D устройство». Обновление драйвера поможет системе распознать устройство и задействовать его ресурсы мощности.
Включаем ускорение
Нажимаем экранную кнопку «Пуск» и в строке поиска набираем «Настройки экрана». В результатах поиска переходим на одноимённую закладку.
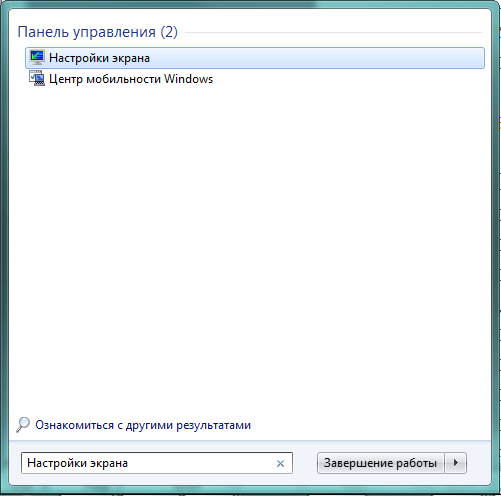
Выбираем «Настройки экрана»
Во всплывшем окне с регулировками параметров монитора находим опцию «Дополнительные параметры» и переходим по ней.
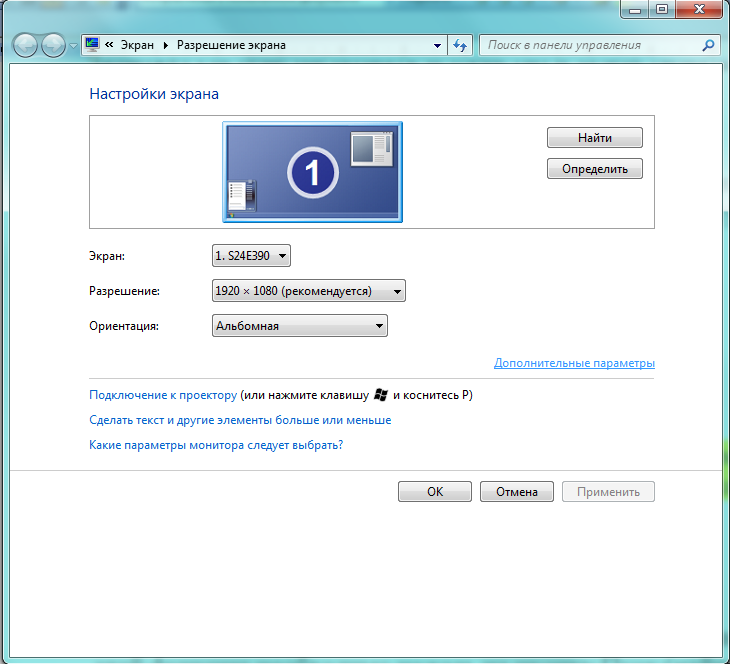
Нам нужна единственная активная строка справа
Окошко свойств монитора организовано в виде нескольких вкладок. Переходим на одну из них с именем «Диагностика». В основной части вкладки находится всего одна кнопка «Изменить параметры». Если она не подсвечена, то, скорее всего, видеокарта не обладает достаточной мощностью для аппаратного ускорения.
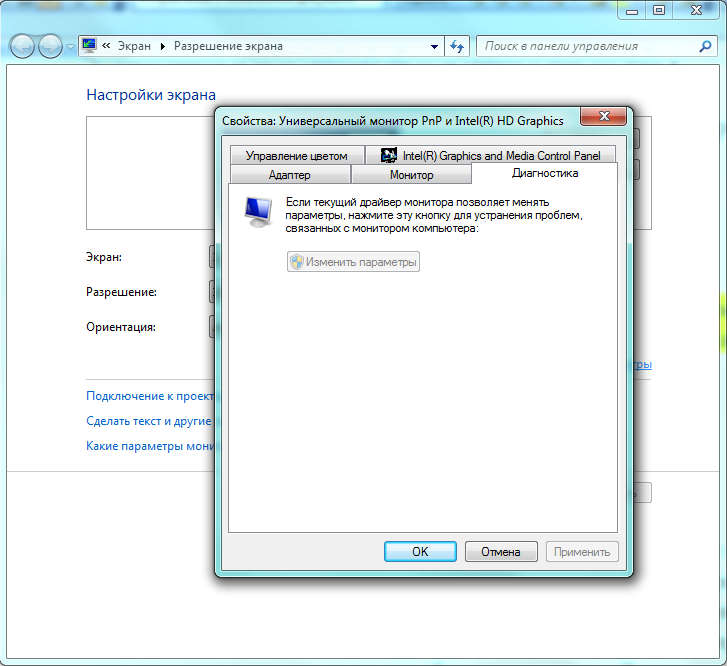
На этом компьютере видеокарта слишком слабая
Если же видеокарта обладает достаточной производительностью, и драйверы были успешно обновлены, то кнопка будет активной. Нажав её, переходим в окно с изображённым «движком». Ползунок следует переместить в крайнее правое положение, после чего нажать «ОК». Изменения вступят в силу после перезагрузки.
Аппаратное ускорение, как правило, не будет доступным, если на компьютере установлена интегрированная или слабая видеокарта.
Разгон работы операционной системы
Операционная система может показать гораздо лучшую производительность, если очистить компьютер от лишних программ и файлов, а имеющиеся мощности задействовать в полном объёме.
Удаление неиспользуемых программ
Компьютер засоряется различными путями. На новое устройство производитель устанавливает свои приложения, в том числе и очень навязчивые. По договору с рекламодателями тем же путём попадает множество «пробных», «лимитированных» и «ограниченных» версий коммерческих продуктов, единственным предназначением которых является привлечь внимание пользователя к платной версии. Бесплатные полезные утилиты часто незаметно навязывают «браузеры по умолчанию» и прочие неприятные дополнения. Пользователь для решения сиюминутной задачи может инсталлировать программу, которая ему не понадобится ещё очень долго. Постепенно большое количество лишних программ становится проблемой, нерациональным расходованием дискового пространства и дополнительной нагрузкой на ОЗУ.
Чтобы избавиться от лишних программ, используем собственные инструменты Windows 7. В строке поиска набираем «программы и компоненты», нажимаем на одноимённую активную строку в результатах.
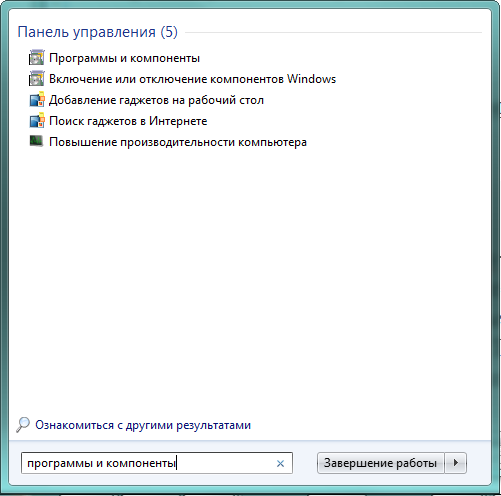
Опять переходим по верхней строке
В основной части открывшегося большого окна содержится полный список установленных приложений, который следует тщательно изучить и составить перечень для удаления. При этом следует соблюдать основное правило: не нужно удалять неизвестные программы, пока не разобрались с их предназначением. Кроме того, для минимизации рисков стоит сохранить пользовательские данные.
Для удаления нужно выделить программу мышью в списке. Сразу же после этого на экране появляется несколько кнопок, включая «Удалить». Кликаем по ней мышкой.
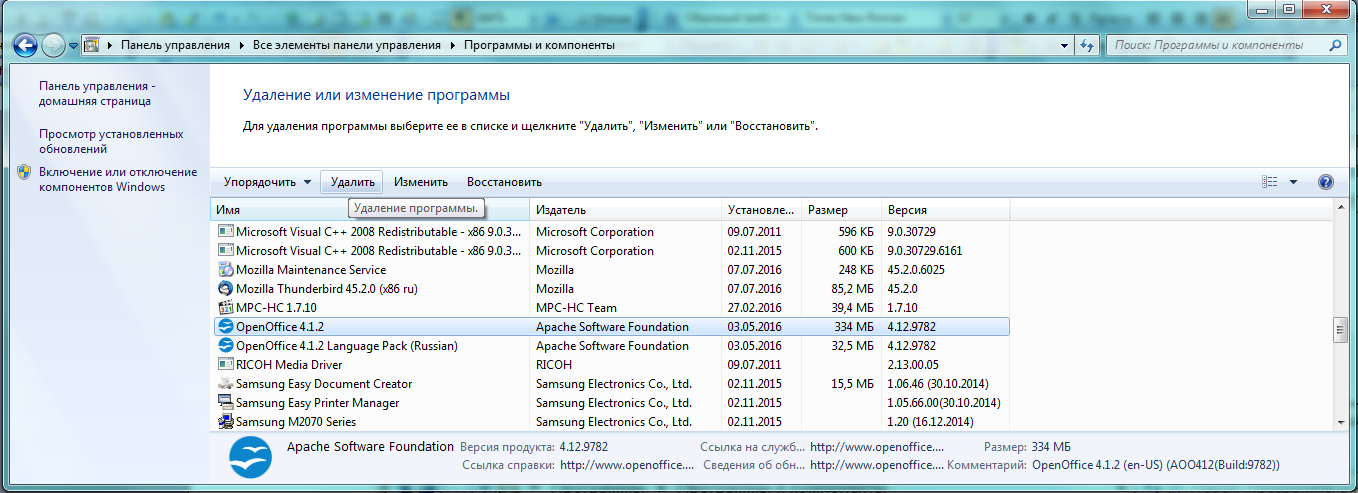
Нажимаем правую кнопку мыши
Система просит подтвердить наше намерение. Непреклонно выбираем «Да».
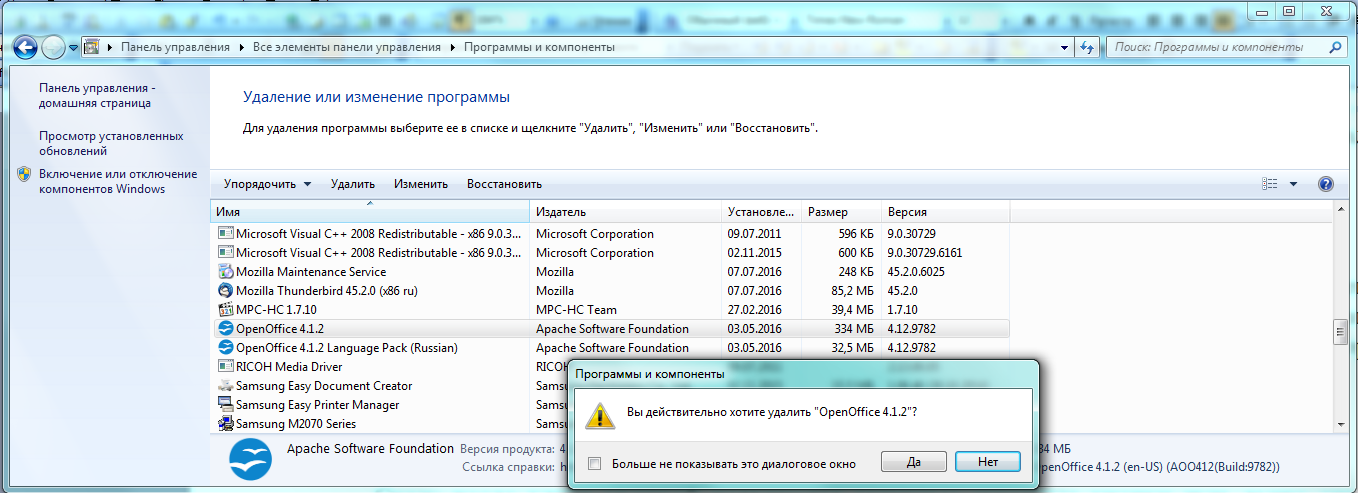
Последний шанс передумать
Последовательно проходя по составленному ранее списку, удаляем лишние программы тем же способом. Если наша «зачистка» была масштабной, то лучше перезагрузить компьютер, а потом провести дефрагментацию жёсткого диска.
Отключение лишних служб Windows 7
Windows 7 является большим и универсальным пакетом программ и утилит различного назначения. Многие из них бесполезны для домашнего компьютера, но при этом они занимают часть памяти и дополнительно нагружают компьютер. Отключим некоторые из них.
Список системных служб, которые можно отключить (таблица)
| Служба | Почему можно убрать |
| KtmRm для координатора распределенных транзакций | |
| Автономные файлы | |
| Агент политики IPSec | |
| Адаптивная регулировка яркости | Полезна для экономии батареи только при наличии датчика света. |
| Брандмауэр Windows | |
| Браузер компьютеров | Сетевая служба, не нужна в отсутствие сети. |
| Вспомогательная служба IP | На домашнем компьютере бесполезна. |
| Вторичный вход в систему | Необходимо отключить из соображений безопасности. |
| Диспетчер печати | Служба нужна только при наличии принтера. |
| Доступ к HID-устройствам | Служба нужна только при наличии подключённых через USB-порты устройств. |
| Защитник Windows | Можно убрать, если установлен антивирус. |
| Клиент отслеживания изменившихся связей | |
| Модули ключей IPsec для обмена ключами в Интернете и протокола IP с проверкой подлинности | Служба не нужна обычному пользователю. |
| Модуль поддержки NetBIOS | Сетевая служба, не нужна в отсутствие сети. |
| Обнаружение SSDP | Служба нужна только при наличии подключённых по протоколу SSDP устройств. Лучше отключить из соображений безопасности. |
| Основные службы доверенного платформенного модуля | Служба нужна только при наличии устройств контроля на основе чипов TMP или BitLocker. |
| Поиск Windows (Windows Search) | Нужна лишь при очень активном поиске на компьютере. |
| Родительский контроль (Parental Control) | Бесполезная служба. |
| Сервер | Сетевая служба, не нужна в отсутствие сети. |
| Служба ввода планшетного ПК | Служба нужна только при наличии устройств рукописного ввода. |
| Служба загрузки изображений Windows (WIA) | Служба нужна только при использовании цифровых фотоаппаратов и сканеров. |
| Служба поддержки Bluetooth | Служба нужна только при подключении устройств по Bluetooth. |
| Служба регистрации ошибок «Windows» | Служба не нужна обычному пользователю. |
| Смарт-карта | Служба нужна только при наличии устройств контроля на основе смарт-карты. |
| Удалённый реестр | Служба не нужна обычному пользователю. Лучше удалить из соображений безопасности. |
| Факс | Служба нужна только при использовании компьютера в качестве факса. |
Нажимаем сочетание кнопок Win+R, набираем команду msconfig, затем «ОК».
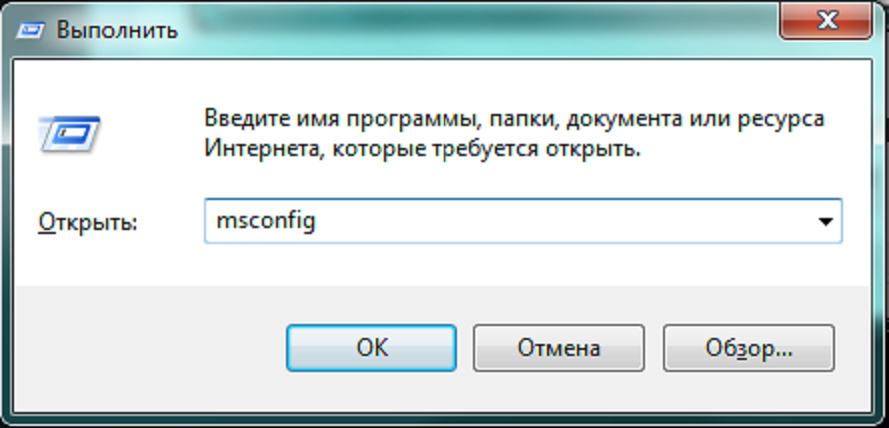
Вызываем «Конфигурацию системы»
В вызванном окне «Конфигурация системы» выбираем закладку «Службы» со списком системных служб.
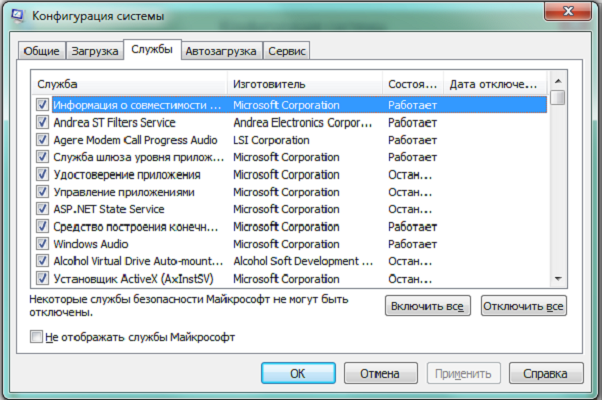
Список служб внушает уважение
Для нашей цели нужно убрать метку возле названия службы. Зачищаем список.
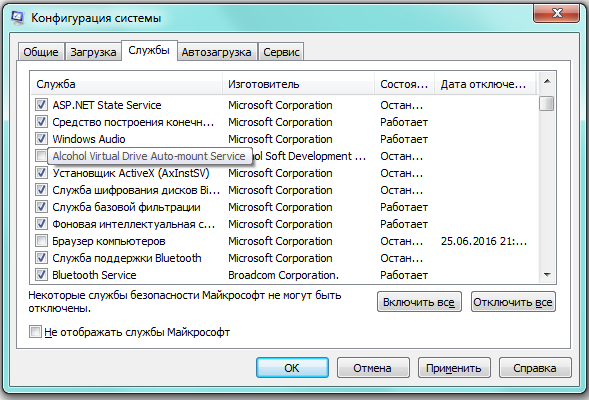
Снимаем пометку и сохраняем изменения
Остаётся выбрать кнопку «ОК». Поскольку изменения вступят в силу только после перезагрузки, закрываем все активные окна и перезагружаем компьютер.
Удаление программ, автоматически запускающихся при загрузке
Некоторыми программами мы пользуемся редко, однако они настойчиво загружаются без нашего участия при каждом запуске системы. Скорее всего, они находятся в списке автозагрузки, поэтому Windows 7 загружает их в оперативную память в начале своей работы. Антивирусы, почтовые агенты, часто используемые приложения и должны быть загружаемы автоматически, это экономит время. А большую часть остальных программ, не считая системных, убираем.
Для редактирования списка автозагрузки воспользуемся уже знакомой нам Конфигурацией компьютера. Нажимаем Win+R, набираем команду msconfig, но на этот раз переходим на вкладку «Автозагрузка».
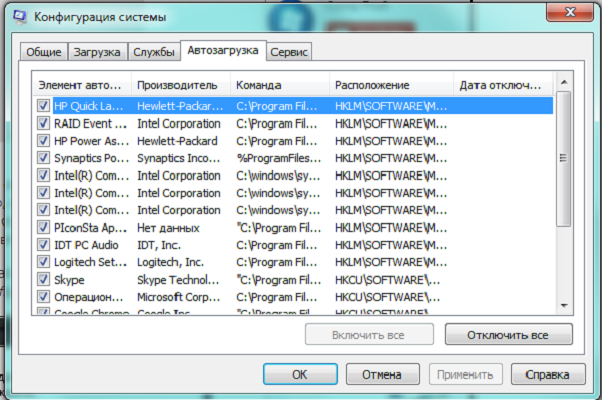
Лишнее удаляем, убирая пометки
Внимательно изучаем список загружаемых при старте системы программ. Не трогаем те, авторами которых являются Microsoft, Intel и производители компьютера, а остальных оцениваем на предмет необходимости их постоянного нахождения в памяти. Чтобы убрать программу, достаточно снять пометку слева от её названия. Эта процедура не затрагивает само приложение, а лишь запрещает Windows 7 запускать его самостоятельно, без команды пользователя. Изменения вступят в силу после перезагрузки системы.
Ограничение числа одновременно работающих программ
Многозадачность - одно из самых больших преимуществ Windows 7. Однако пользоваться этой возможностью нужно с умеренностью. Каждая работающая программа или вкладка в браузере отнимает дополнительный объём оперативной памяти. Даже «свёрнутое», но не закрытое приложение нагружает компьютер.
Иногда система начинает работать значительно быстрее после простого действия - закрытия лишних окон и завершения работы уже ненужных программ.
Выключение визуальных эффектов
Значительного увеличения производительности можно достичь за счёт снижения удобства Windows 7. Визуальные эффекты и интерфейс Aero отнимают немалую долю мощности процессора и видеокарты.
Теперь в строке поиска набираем «Система». Переходим на одноимённую активную строку.

Нам нужна только верхняя строка
В левой части открывшегося (уже знакомого нам) окна находится искомая строка «Дополнительные параметры системы». Переходим по ней.
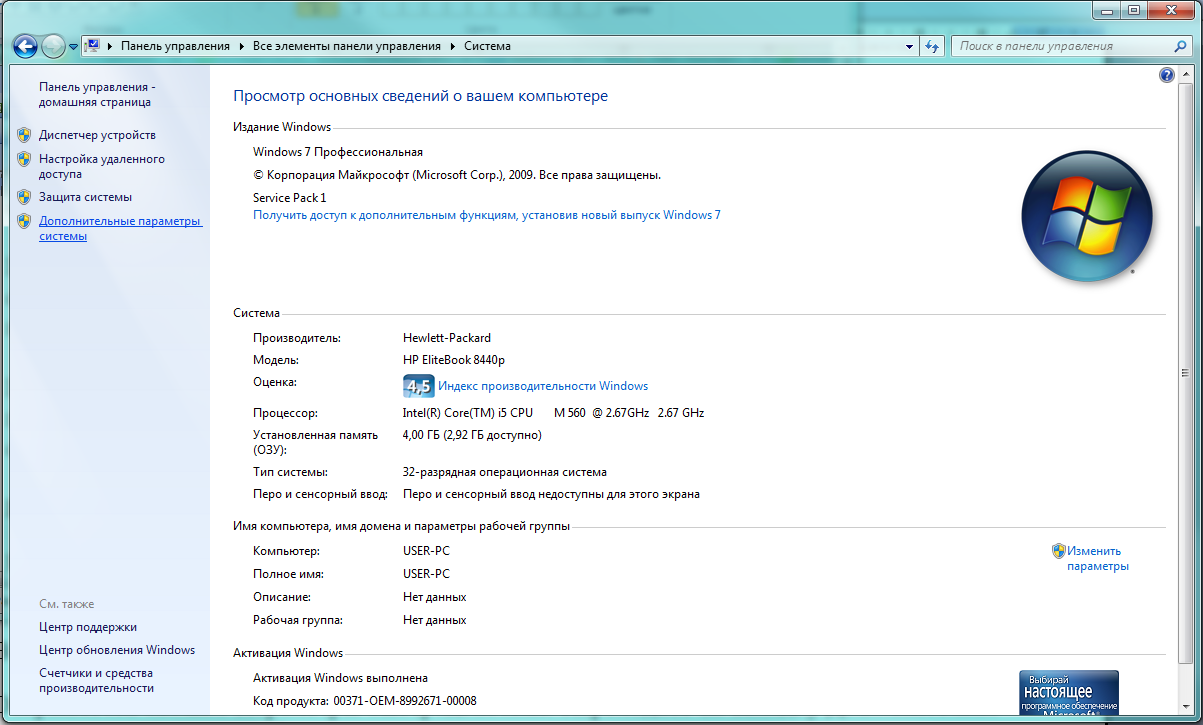
Дополнительные параметры слева
В «Свойства системы» выбираем закладку «Дополнительно» и кликаем на верхнюю кнопку «Параметры», относящуюся к характеристике «Быстродействие».

Выбираем верхнюю кнопку
Небольшое окно «Параметры быстродействия» тоже построено в виде нескольких вкладок. Переходим на «Визуальные эффекты».
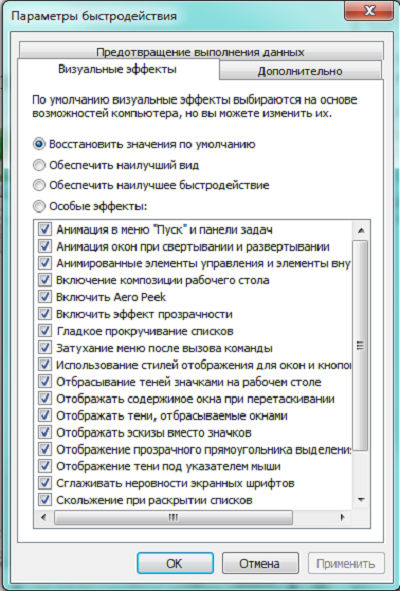
Удаляем то, без чего можем обойтись
Список визуальных эффектов занимает основную часть вкладки. Описание интуитивно понятное, так что остаётся только выбрать, от каких эффектов отказаться, и снять метку слева от их названия. Затем нажимаем «Применить» и «ОК». Интерфейс станет несколько более аскетичным, но нагрузка на процессор уменьшится.
Ещё один способ высвободить дополнительные ресурсы за счёт красоты - отказаться от фирменного интерфейса Windows Aero Theme, заменив его полупрозрачные окна на классические из более ранних версий Windows. На этот раз в строке поиска, появившейся после нажатия на кнопку «Пуск», набираем «Персонализация» и переходим на соответствующую активную строку.
Выбор экономного интерфейса высвободит ресурсы
Windows 7 сразу переходит на новую тему, даже не требуя подтверждения. Интерфейс упростился, но программы будут работать быстрее.
Настройка системных звуков
Некоторую экономию производительности можно получить за счёт отключения системных звуков, то есть различных звуковых извещений, сопровождающих системные события. Для этого снова вызываем окно «Выполнить» с помощью сочетания Win+R, а в строке ввода набираем команду mmsys.cpl, после чего нажимаем «ОК».
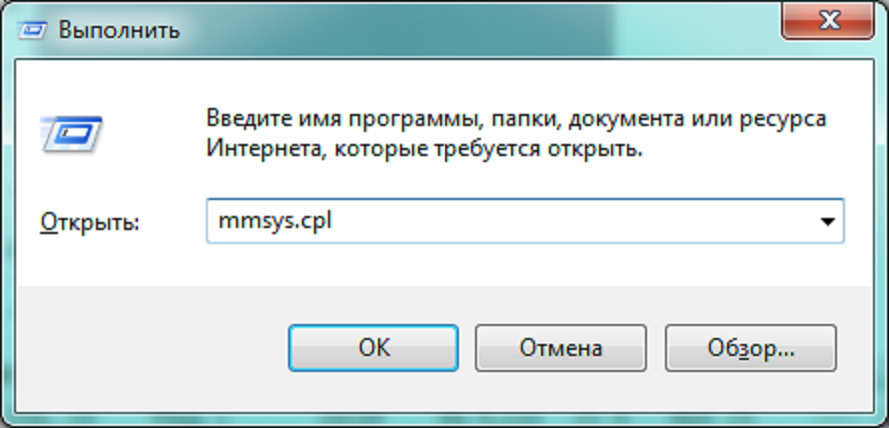
Вызываем редактор системных звуков
В открывшемся небольшом окне «Звук» переходим на вкладку с не очень оригинальным названием «Звуки». Она предназначена для выбора одной из существующих звуковых схем или создания новой для системных событий. Нас интересует схема, в которой всё происходит беззвучно, поэтому в выпадающем списке «Звуковая схема» выбираем «Без звука».

Выбираем беззвучный режим
Осталось нажать «Применить» и «ОК».
Оптимизация работы жёсткого диска
Ускорение копирования и перемещения файлов
Для минимизации объёма передаваемой информации разработчики Windows 7 внедрили в систему технологию «удалённое разностное сжатие». Прежде чем пересылать при копировании файл, система определяет различия между отправляемым и принимаемым объектом, а затем осуществляет операцию. С одной стороны, это экономит трафик, особенно при копировании, например, следующих версий баз данных или документов. А с другой, технология тормозит непосредственную передачу данных.
Если у пользователя нет постоянной потребности передавать значительные массивы данных, имеет смысл запретить Windows 7 применять эту технологию, что даст некоторый прирост быстродействия и ускорит копирование и перемещение отдельных файлов. Для этой задачи уже известным нам способом вызываем окно «Программы и компоненты». В левой части этого окна находится вкладка «Включение или отключение компонентов Windows», переходим по ней на одноимённое окно.
Теперь в списке утилит системы нужно найти строку «Удалённое разностное сжатие».
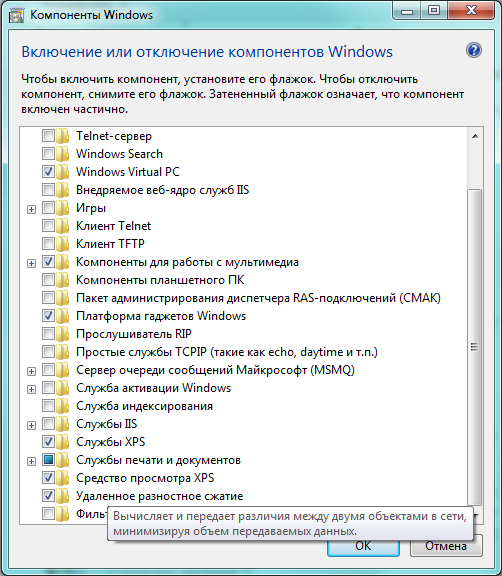
Находим «Удалённое разностное сжатие»
Снимаем пометку слева от названия службы, после чего нажимаем экранную кнопку «ОК».
Дефрагментация жёсткого диска
Данные на жёстком диске размещаются блоками в свободных секторах, которые часто разбросаны по всему дисковому пространству. В результате при чтении больших файлов теряется некоторое время на переход от одного блока к другому, заметное даже невооружённым глазом. Для того чтобы снова собрать файлы в единый массив данных и ускорить работу накопителя, применяется процедура дефрагментации диска.
Нажимаем экранную кнопку «Пуск» и в строке ввода набираем «Дефрагментация диска», после чего переходим по активной строке с аналогичным названием.
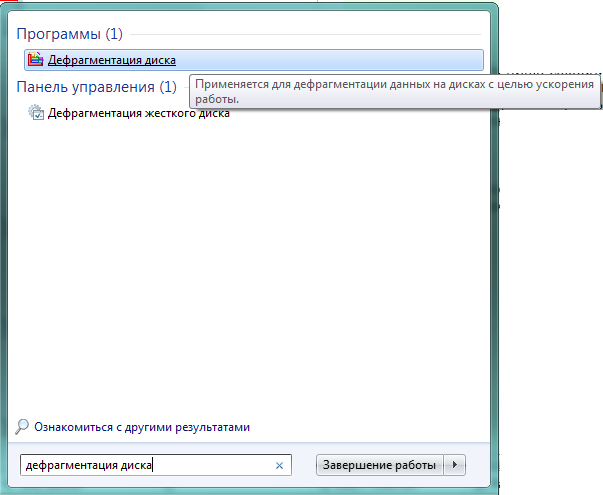
Выбираем «Дефрагментация диска»
В открывшемся окне в средней части можно увидеть список всех логических дисков, а также кнопки управления процессом дефрагментации. Экранная кнопка «Анализировать диск» позволяет уточнить размер проблемы по каждому накопителю а «Дефрагментация диска» немедленно запускает процедуру.
Чем больше объём накопителя и меньше на нём свободного места, тем дольше длится дефрагментация. Поэтому имеет смысл запускать её в свободное время, например, на ночь или в перерыве работы. С помощью кнопки «Настроить расписание» можно задать периодичность и время проведения процедуры, чтобы не забывать о ней надолго.
Чистка жёсткого диска
Скорость работы Windows 7 значительно падает, если на жёстком диске недостаточно места. Система использует накопитель для хранения временных файлов, виртуальной памяти, настроек и в прочих целях. Поэтому удаление лишней информации, очистка корзины и поддержание постоянного рекомендуемого системой свободного пространства даст дополнительный прирост быстродействия.
Добавление памяти
Можно физически увеличить возможности аппаратной части компьютера, что увеличит производительность, хотя и потребует некоторых материальных затрат. К сожалению, производители ноутбуков не дают той свободы покупателю, которую имеют владельцы настольных компьютеров. Как правило, нарастить можно лишь оперативную память и дисковое пространство.
Если на компьютере установлена 32-битная Windows 7, то оптимальным объёмом оперативной памяти будет 3 Гб. Увеличивать больше бесполезно: система не сможет использовать дополнительные гигабайты. Лучше переустановить систему на 64-битную версию, для которой 4 Гб являются минимальным объёмом для полноценной работы. Оперативную память лучше менять в мастерской. Кроме объёма, важно знать и физические характеристики планок, в том числе их скорость.

Такую планку можно заменить на более ёмкую или быструю
Наилучшие результаты в быстродействии жёсткого диска даст замена традиционного «винчестера» на твердотельный SSD-накопитель. Это решение дорогое, поэтому в качестве компромисса можно поставить небольшой твердотельный диск для работы Windows 7, а основную пользовательскую информацию хранить на традиционном, более дешёвом и объёмном магнитном устройстве.
Проверка на вирусы
Вредоносные программы не только замедляют работу системы, используя её ресурсы в своих целях, но и могут привести к потере данных и блокированию работы компьютера. Поэтому обязательно следует установить хорошую антивирусную защиту с актуальными базами сигнатур.
Настройка BIOS для максимальной скорости работы компьютера
BIOS (базовая система ввода-вывода) обеспечивает работу компьютера и запуск программ, в том числе Windows 7. Обычный пользователь видит результаты её работы в короткий период между включением и началом загрузки системы. Опытный пользователь может настроить некоторые параметры BIOS для увеличения производительности.
Войти в настройки BIOS можно, включив питание компьютера и нажав во время появления первых текстовых строк на экране клавиши «Del» или F2. Сразу запомним способ вернуть все настройки, если в результате наших действий компьютер не сможет нормально работать (такое возможно): в настройках BIOS выбираем Load SETUP Defaults и перезагружаемся.
![]()
Интерфейс BIOS не меняется много лет
Некоторые параметры BIOS, которые можно поменять для увеличения производительности:
- CPU Level 1 Cache, CPU Level 2 Cache. Отвечают за использование кэша первого и второго уровня, важные параметры для быстродействия процессора. Должны быть включены.
- Boot Up System Speed. Параметр скорости процессора и частоты системной шины. Должен быть в состоянии High.
- Cache Timing Control. Определяет скорость чтения кэша второго уровня. Должен быть Fast (Turbo).
- DRAM Frequency. Определяет скорость работы планок оперативной памяти, указывается производителем на упаковке. Устанавливаем точное значение, если оно известно, в противном случае Auto.
- SDRAM Cycle Length. Важный для общей производительности параметр. Устанавливаем 2 (если память достаточно быстрая).
- RAS-to-CAS Delay. Также важен для производительности. Устанавливаем значение 2.
- SDRAM RAS Precharge Time. Определяет временной интервал перезарядки ячеек памяти. Устанавливаем 2.
- Optimization Method. Устанавливает скорость обмена данных с ОЗУ. Обычно определяется перебором начиная с наибольшего значения.
- Quick Power on Self Test (или Quick Boot). Позволяет отключить проверку аппаратных компонентов компьютера при загрузке для ускорения начала работы. Включаем его.
- Boot Up Floppy Seek. Отвечает за поиск загрузочной дискеты при начале работы. Бесполезная функция, поэтому отключаем.
Неверная настройка BIOS может привести к отказу работы компьютера, в этом случае необходимо немедленно вернуть настройки по умолчанию. Это можно сделать с помощью Load SETUP Defaults (в меню BIOS) или физически: вынуть батарейку с системной платы на две минуты, после чего вернуть её на место.

Батарейка вынимается легко
Windows ReadyBoost
Windows 7 имеет специальную технологию использования внешней флеш-памяти для увеличения быстродействия системы, которая названа ReadyBoost. Смысл её заключается в резервировании некоторого объёма свободного места на более быстром внешнем носителе, например, USB-флешке, и использовании его для хранения временных файлов. Для включения ReadyBoost нужно вставить флешку в USB-порт, нажать на название флешки правой кнопкой мышки. В открывшемся контекстном меню выбираем «Свойства».
Соглашаемся с предложенным системой объёмом
Функция ReadyBoost не принесёт пользы, если на компьютере установлен быстрый SSD-накопитель.
Периодическая перезагрузка очищает оперативную память от зависших процессов и мусора, активизирует внесённые изменения в автозагрузке, нейтрализует случайные сбои системы. Необходимо осуществлять перезагрузку хотя бы один раз в неделю, а лучше ещё чаще.
Обновление Windows 7
Накопленные ошибки Windows 7 можно устранять, регулярно обновляя систему. Это можно сделать, воспользовавшись точкой восстановления или заново установив Windows 7 из инсталляционного пакета.
Настройка приоритетов процессов
Windows 7 даёт возможность менять приоритет задач, выделяя больше ресурсов компьютера на наиболее важные процессы для пользователя. Это не даёт общего прироста производительности, но может значительно ускорить выполнение одних задач за счёт остальных.
Приоритет у большинства процессов средний
Переставляем переключатель на «Высокий» и подтверждаем свой выбор. Теперь данный процесс станет получать больше ресурсов компьютера. Если в этом же меню нажать пункт «Задать соответствие», то можно задать количество процессоров, задействованных для работы того же процесса. Не всегда понятно, какие именно процессы соответствуют запущенному приложению. Чтобы это выяснить, достаточно в «Диспетчере задач» на вкладке «Приложения» выбрать нужную программу и в контекстном меню, открывающемся правой кнопкой мыши, выбрать последний пункт «Перейти к процессу».
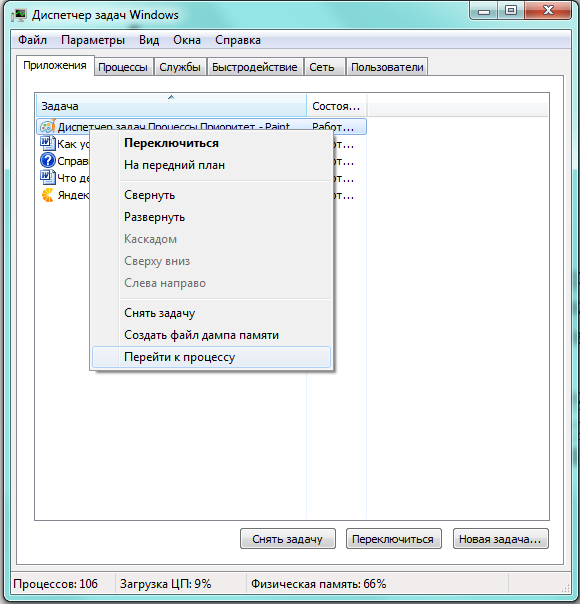
Переходим к процессу одним кликом
Ускорение загрузки с помощью подключения всех процессоров
Загрузку системы можно ускорить, заставив с самого начала использовать все имеющиеся процессоры. Для этого нужно вызвать «Конфигурацию системы» с помощью окна «Выполнить» и команды msconfig. На этот раз переходим на вкладку «Загрузка».
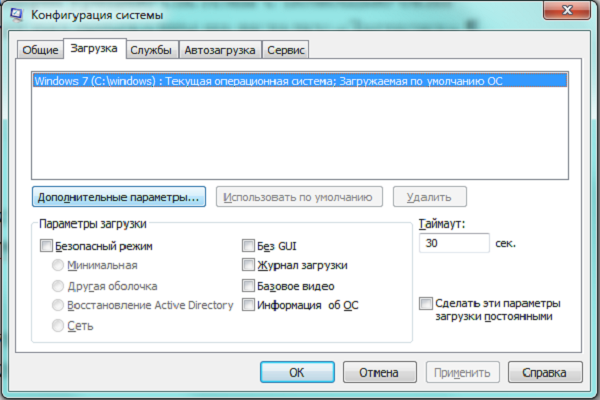
Выбираем «Дополнительные параметры…»
В небольшом окошке «Дополнительные параметры загрузки» ставим метку на «Число процессоров», после чего в раскрывающемся списке выбираем максимальное число. Следующая загрузка системы должна пройти быстрее.

Число процессоров ставим максимальное
Сторонние программы: чистка оперативной памяти, удаление вирусов и прочее
CCleaner
Отличный бесплатный пакет для очистки компьютера от всего лишнего. Удаляет временные файлы, создаваемые системой и основными браузерами, чистит и дефрагментирует диск. Приложение содержит утилиты для редактирования автозагрузки, деинсталляции программ, а также для общего анализа системы на предмет лишних файлов.
Список возможностей Advanced SystemCare впечатляет
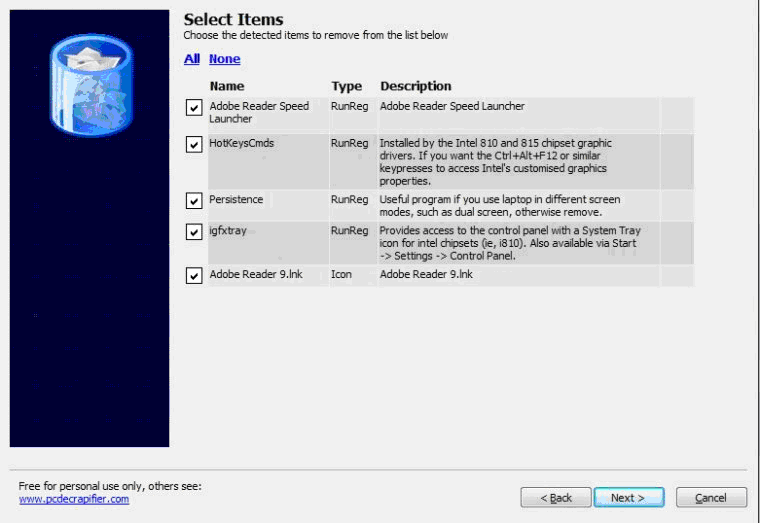
От PC Decrapifier лишние программы не спрячутся
Видео: как разогнать Windows 7 на ноутбуке
Быстродействие Windows 7 определяется сочетанием аппаратной мощности и настройки компьютера. Не всегда лучшим решением становится закупка современных комплектующих: тонкая настройка Windows может принести ощутимую пользу без лишних затрат.
