В этом статье я напишу про то как убрать шум с записи и как обработать запись с микрофона. А в начале я бы хотел рассказать про программу,
которую я использую по сегодняшний день это программа FL Studio 10. С помощью данной программой я убираю шум с моих записей.
Эту программу используют профессиональные музыканты (по моему для создания и обработки музыки). Данную программу можно скачать на официальном сайте разработчика. http://fl-studio.ru/
Как убрать фоновый шум с записи
Для начала скачиваем данную программу и устанавливаем как обычно. Далее запускаем и откроется вот такое окно с куча непонятными и крутыми инструментами.
Нажимаем «continue»
И для того чтобы начать обработку записи нужен сам запись. Рекомендую использовать для записи хорошую программу для записи например Bandicam или.
Ее тоже можно скачать на официальном сайте. Заходим поисковик и пишем Bandicam или можно еще использовать Adobe Audition.
В моем случаи я обрабатываю записи формате.wav и стерео при таком выборе мне кажется, что эффект лучше, чем на моно.
И так у вас запись есть, конечно с шумом и ее необходим очистить от шума. Скачиваем программу FL Studio и устанавливаем обычном режиме.
При первом запуске программа автоматический создает трек т.е. уже существует готовый трек, который можно отредактировать.
Чтобы работать с вашей записью заходим «file» и нажимаем «new». Далее откроется «fruity limiter»
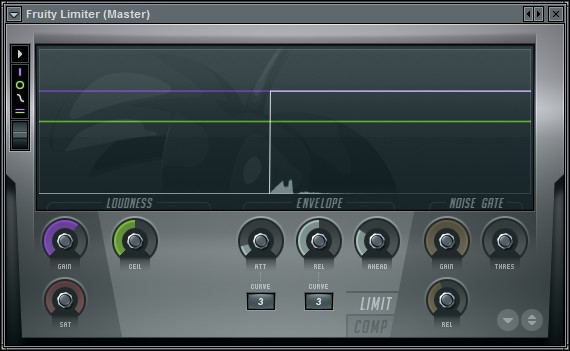
На правом верхнем углу находится стрелка направленный вниз нажимаем ее и выбираем из списка меню «replace». Чтобы убрать шум с записи выбираем инструмент edison
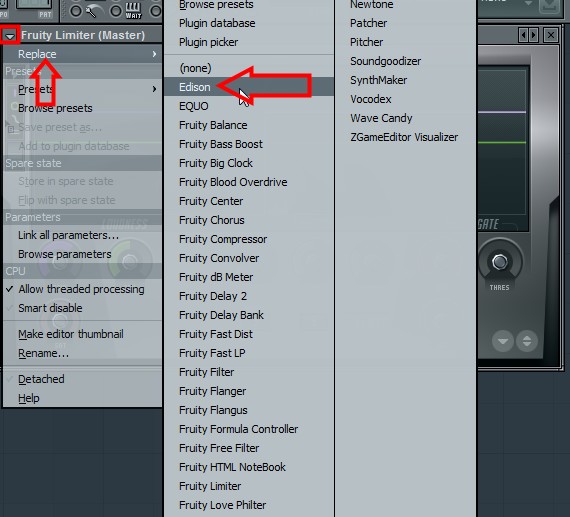
Открывшейся окне наводим курсор мыши на центр окна, нажимаем правое кнопка мыши наводим курсор мыши на «file» и нажимаем «load semple».
Или нажимаем сочетание клавиш «ctrl+o» на клавиатуре.
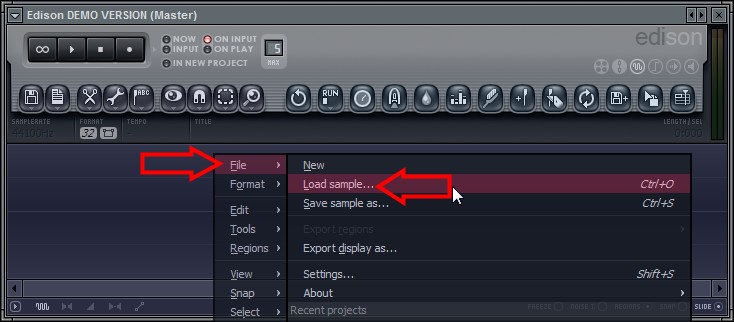
Выбираем обрабатываемый файл и нажимаем «открыт». А сейчас самый важный момент нужно найти на треке участок фонового свободного шума.
Не пугаемся от такого предложения это проще простого.
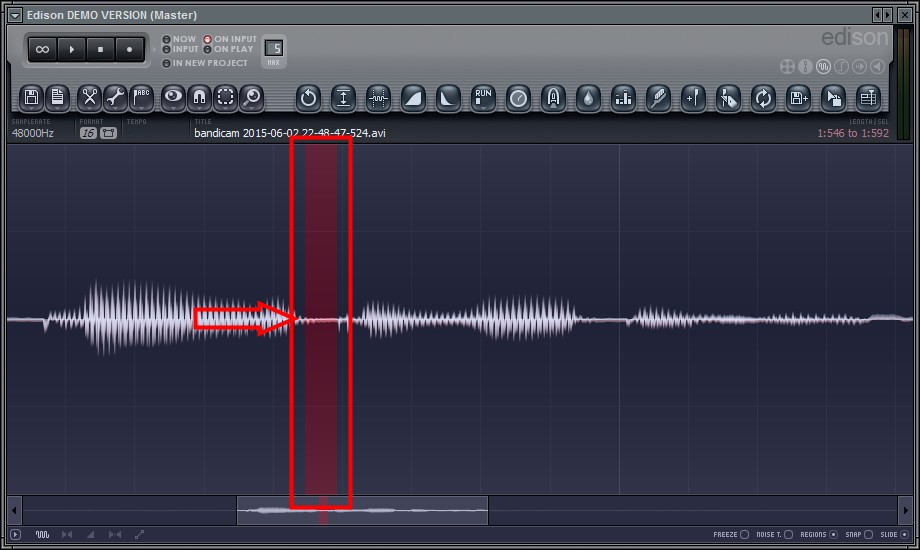
Выделяем участок шума, который нужно убрать с записи и на верхнем панели в инструменте edison нажимаем на пиктограмму виде щетки
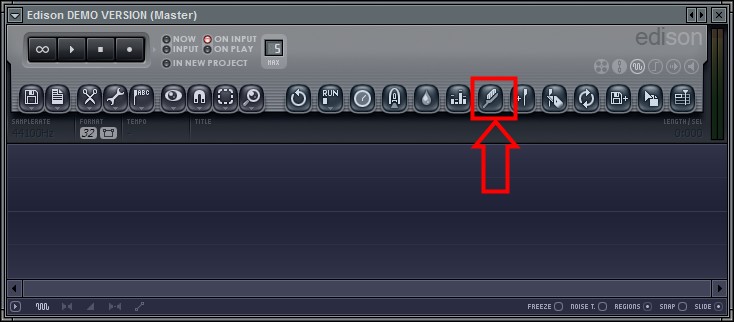
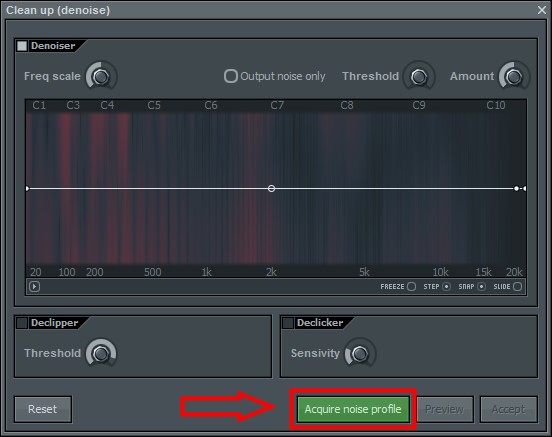
Если вы разбираетесь в этой программе и понимаете какие действии вы выполняете, то тогда можно поиграть в настройках.
Я всегда для того чтобы убрать шум с записи оставляю все настройки по умолчании, так как при изменение каких-нибудь настроек после обработки запись становится искаженной.
По крайне мере с моими результатами получалось так. Но я не люблю такие программы и особо не обращаю на них внимание.
И так выделяем участок шума нажимаем на щетку и открывшийся окне нажимаем «acquire noise profle».
Иногда в инструменте edison по умолчанию включен кладка «output noise only» ее необходимо отключить
После того как снять профиль шума нужно полностью выделить весь трек чтобы убрать шум с всего трека
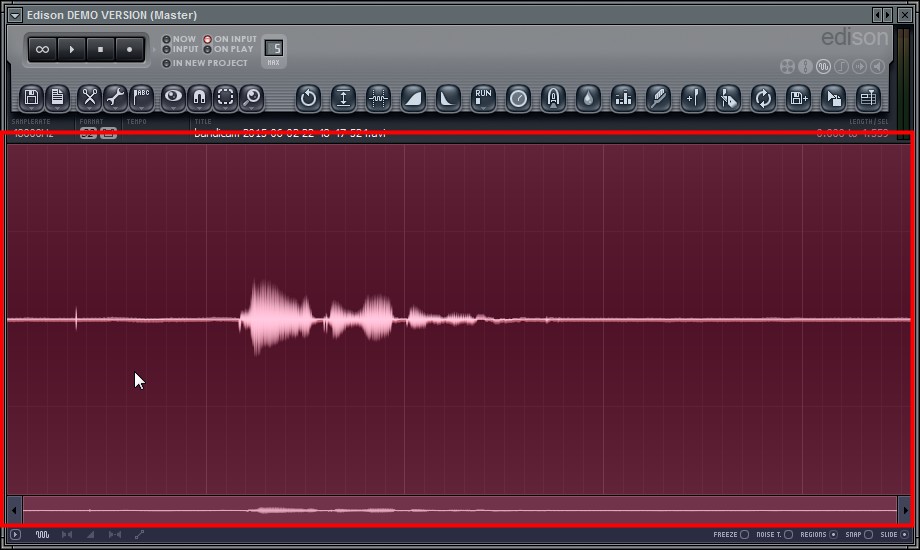
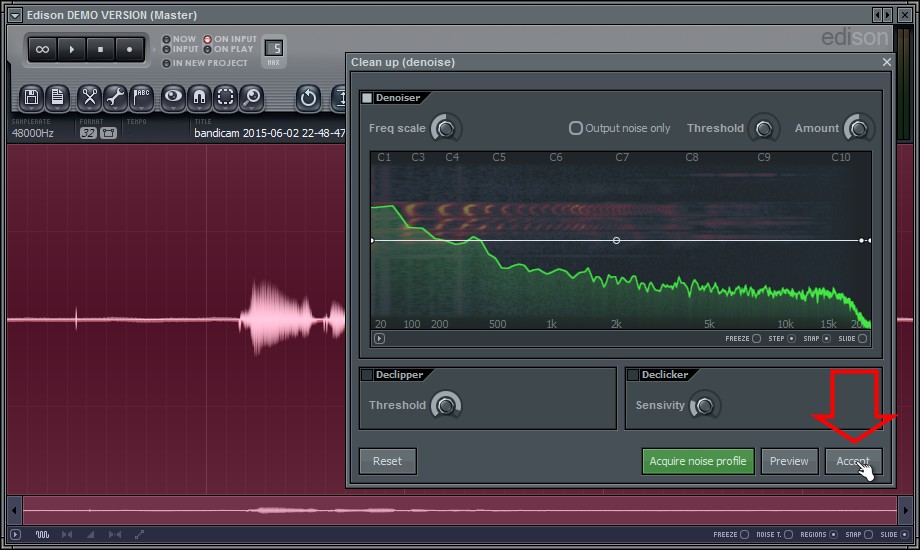
Время обработки записи зависит от длительности и от качество вашего трека. После окончание процесса удаление шума с записи необходимо сохранить трек.
Для этого наводим курсор мыши на трек, нажимаем правое кнопка мыши и выбираем «save semple as». Все мы убрали шум с записи.
От куда возникает шум на записи
Давайте немного поговорим откуда же все таки возникает шум в записи. Источником шума друзья является вентиляторы и электротехника.
В основном виновником шума является вентиляторы и система охлаждении в системном блоке компьютера. Конечно с ними можно бороться.
Можно купить более мощный радиатор охлаждении за солидную цену и мощные вентиляторы.
Но убрать шум с помощью таких комплектующих на 100% не получиться. Есть так же вариант нас троить микрофон .
Самый эффективный способ убрать шум с записи это купить конденсаторный студийный микрофон.
Данный микрофон порадует вас своим качественным и чистым записями. Но данный микрофон постучит вам карман.
И под конец хотелось бы рассказать, что кроме данной программы на просторах интернета есть множество программ как
Adobe Audition, Sound Forge Pro 11.0, audacity, которые помогают бороться с шумом на записи.
Об этих программах я напишу отдельные статьи. В моей практике я воспользовался с этими программа которые можно удалить шум с записи
но есть у всех у них один но. Некоторые программы требует профессиональных навыков чтобы добиться максимального результата.
Другие программы сильно искажают звук что приводит худшему результату. Поэтому эти параметры не подходит особенно для новичков.
А с помощью программой FL Studio можно удалить шум с записи за пару кликов и добиться хорошего результата.
Я по сегодняшний день пользуюсь данной программой FL Studio и доволен его плодами.
Я конечно не говорю, что данная программа самая лучшая и использовать только ее а просто делюсь тем что вдруг вам пригодится.
Но этом я заканчиваю данный пост надеюсь, что информация будет вам полезен. Пишите ваши мнении в комментарии.
|
|
|
|
При использовании микрофона, пользователи нередко сталкиваются с проблемой шума в нем. Писк, гул, шум можно убрать несколькими способами, так как причины разнятся.
Причины шума в микрофоне
Шум в микрофоне может беспокоить как при записи, так и при общении. Не завися от цены прибора, а также встроенный он или подключенный. Основными причинами шума в микрофоне являются:
- недостаточная скорость интернет соединения создает помехи;
- структурная особенность прибора, мембрана ловит окружающие звуки, например, составляющих компьютера, звуки работы бытовой техники;
- некорректная настройка прибора;
- поломка микрофона.
Способы устранения шума в микрофоне
Для начала нужно проверить работоспособность вашего микрофона, для этого необходимо:
- включить ПК;
- в левом нижнем углу нажать кнопку «Пуск»;
- в поисковой строке вписать «звукозапись»;
- открыть найденное приложение звукозаписи.
Это приложение для записывания звука. В открывшемся окне выбираем:
- «начать запись»;
- говорим в микрофон несколько слов;
- нажимаем «Сохранить запись»;
- воспроизводим сохраненную запись.
Если при прослушивании вы слышите на записи ваш голос, то микрофон рабочий. Проведите этот прием еще раз с выключенными приборами в доме. Если этот способ не принес результат, то попробуйте одеть на микрофон паралоновый шарик, для защиты от посторонних звуков. При записи звука говорите находясь близко к микрофону.
Часто проблемой шума в микрофоне при онлайн разговоре является низкая скорость интернет соединения. Для решения этой проблемы необходимо:
- остановить закачку файлов (если она осуществляется);
- прекратить работу программ;
- увеличить скорость интернета;
- заменить провайдера.
Не исключено, что проблема шума в микрофоне связана с настройкой программного обеспечения. Для этого необходимо:
- в правом нижнем углу на панели задач нажимаем на значок громкости левой кнопкой мыши;
- из перечисленного выбираем «Записывающие устройства»;
- во всплывшем окне правой кнопкой мыши нажимаем на микрофон, выбираем «Свойства»;
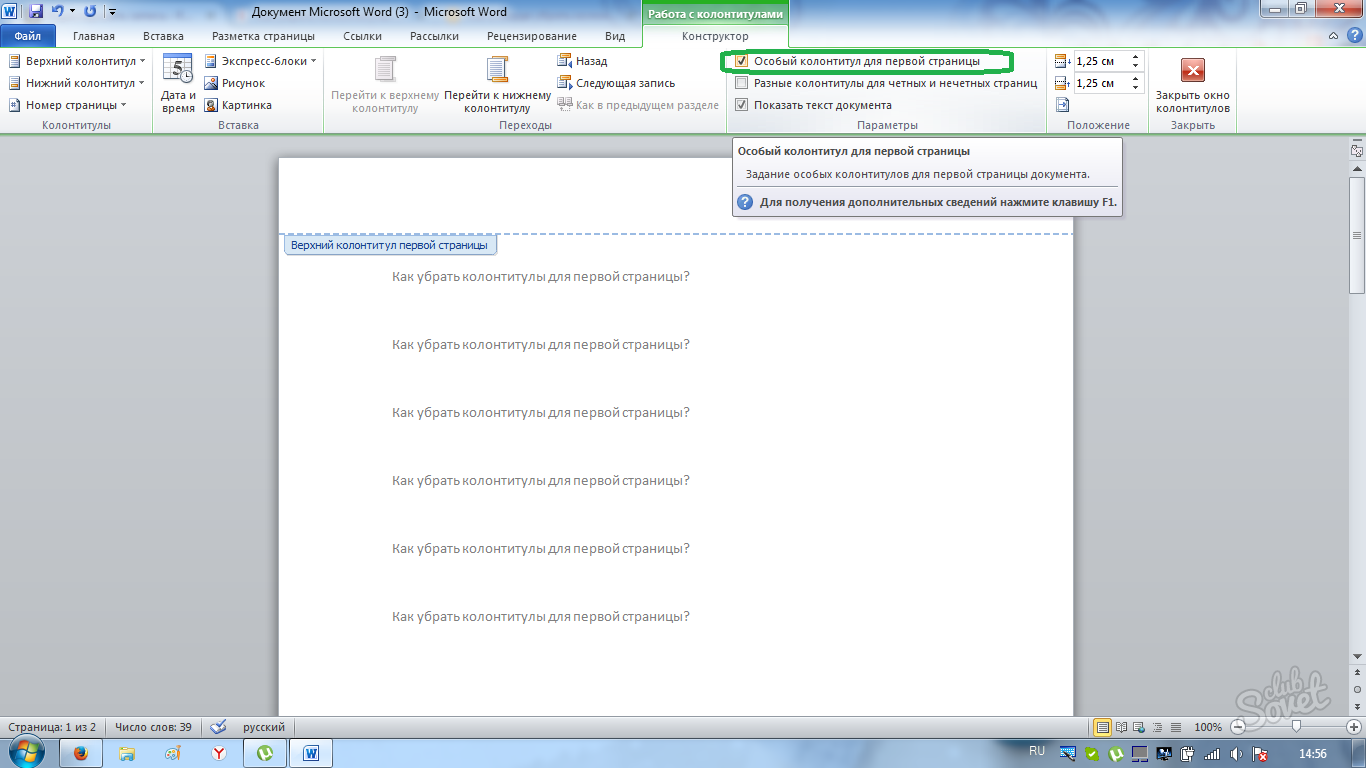
- в закладках выбираем «Прослушать»;
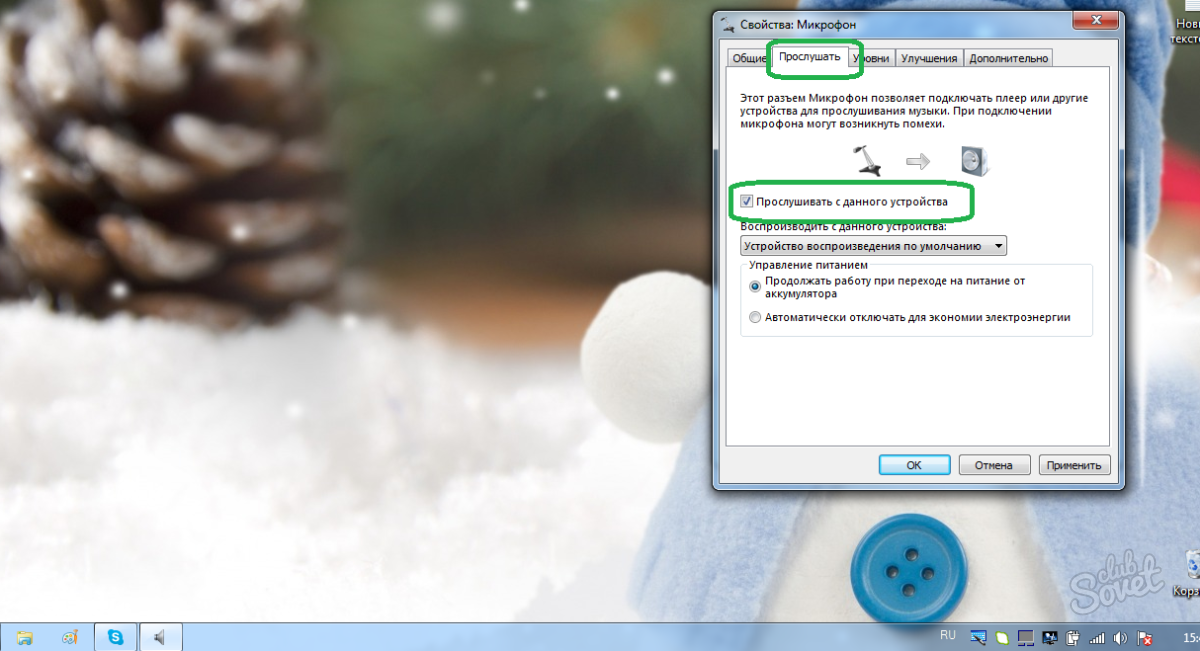
- нажимаем «Применить», затем «ОК»;
- заходим в закладку «Уровни» и корректируем 2 бегунка;
- в закладке «Дополнительно» можно регулировать частоту, добиваясь чистоты звука в микрофоне.

Настройка микрофона в Skype
При наличии шума в микрофоне во время разговора в Skype необходимо:
- запускаем Skype;
- в закладках выбираем «Инструменты» из контекстного меню выбираем «Настройка»;
- во всплывшем окне выбираем «Настройка звука»;
- во всплывающем списке выбираем свой микрофон, динамик;
- сохраняем настройки.
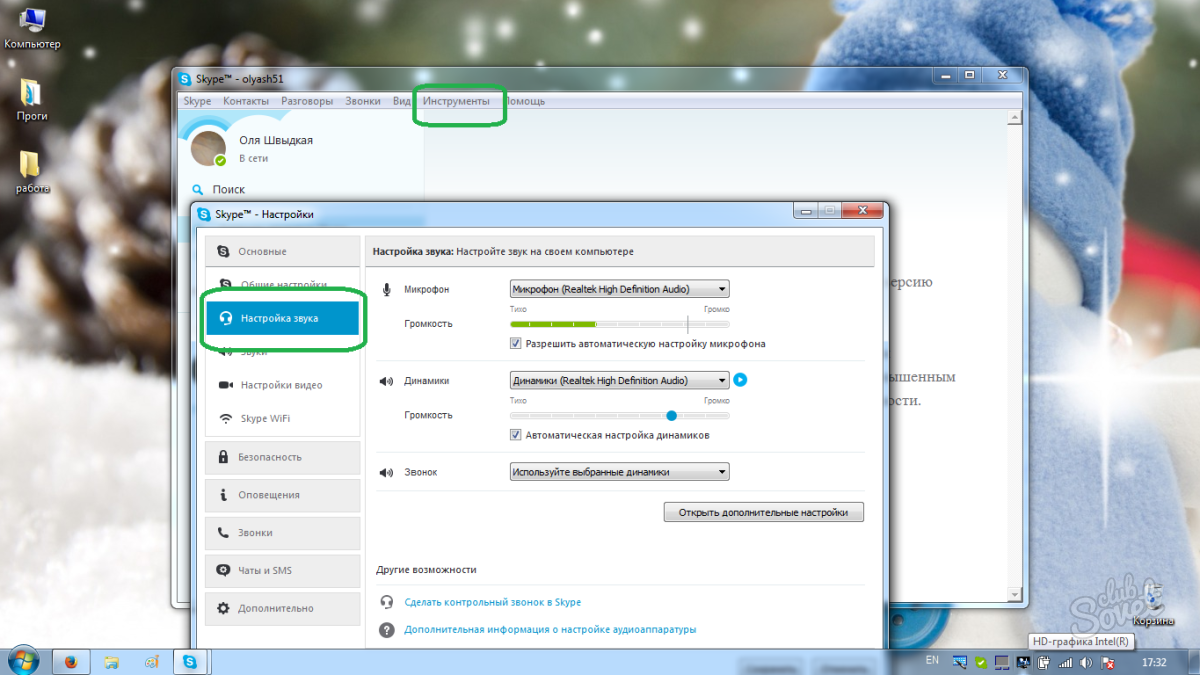
Настройка микрофона в Mail.ru Агент
Для настройки микрофона в агенте необходимо:
- запустить приложение;
- в правом нижнем углу открывшейся программы выбираем «Меню»;
- во всплывшем меню запускаем «Настройки программы», далее «Голос и видео»;
- проводим настройку микрофона.
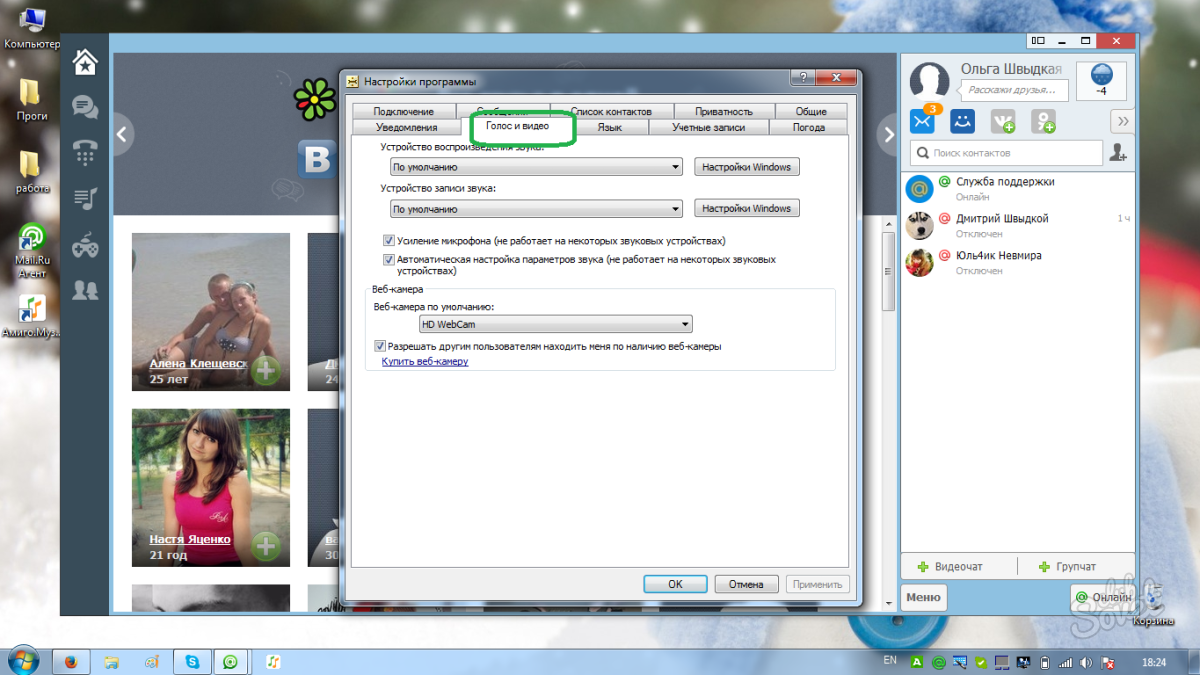
Способов избавления от шума в микрофоне существует достаточно. Если вам не подошел первый способ, не отчаивайтесь и воспользуйтесь последующим. Если микрофон не сломан, то его в любом случае можно настроить.
Во время разговора в программе Skype не редко можно услышать фоновые, и другие посторонние шумы. То есть, вам, или вашему собеседнику, слышен не только разговор, но и любой шум в комнате другого абонента. Если к этому прибавляются ещё и звуковые помехи, то разговор вообще превращается в пытку. Давайте разберемся, как убрать фоновый шум, и другие звуковые помехи в Скайпе.
Прежде всего, чтобы минимизировать негативное влияние посторонних шумов, нужно придерживаться определенных правил разговора. При этом, их должны соблюдать оба собеседника, иначе эффективность действий резко снижается. Придерживайтесь следующих рекомендаций:
- По возможности располагайте микрофон подальше от динамиков;
- Сами находитесь как можно ближе к микрофону;
- Не приближайте микрофон к различным источникам шума;
- Сделайте звук динамиков по возможности тише: не громче, чем нужно для того, чтобы слышать собеседника;
- По возможности устраните все источники шума;
- Если есть возможность, используйте не встроенные наушники и динамики, а специализированную подключаемую гарнитуру.
Регулировка настроек Skype
Вместе с тем, для минимизации влияния фонового шума, можно проделать регулировку настроек самой программы. Последовательно переходим по пунктам меню приложения Skype – «Инструменты» и «Настройки…».

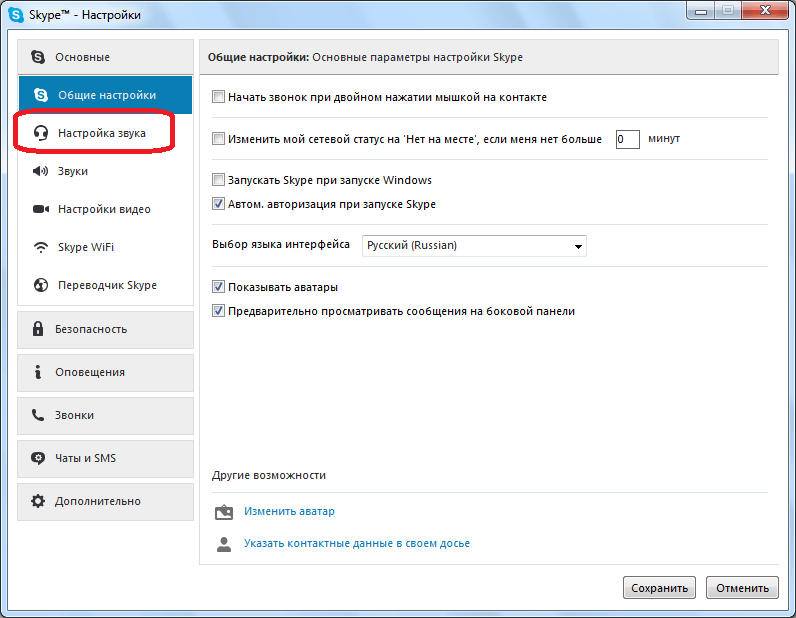
Тут мы будем работать с настройками в блоке «Микрофон». Дело в том, что по умолчанию в Скайпе установлена автоматическая настройка громкости микрофона. Это означает, что когда вы начинаете говорить тише, громкость микрофона увеличивается, когда громче – уменьшается, когда замолкаете – громкость микрофона достигает максимума, и поэтому он начинает улавливать все посторонние шумы, которые наполняют вашу комнату. Поэтому, снимаем галочку с настройки «Разрешить автоматическую настройку микрофона», и переводим регулятор его громкости в нужное для вас положение. Рекомендуется установить его примерно по центру.
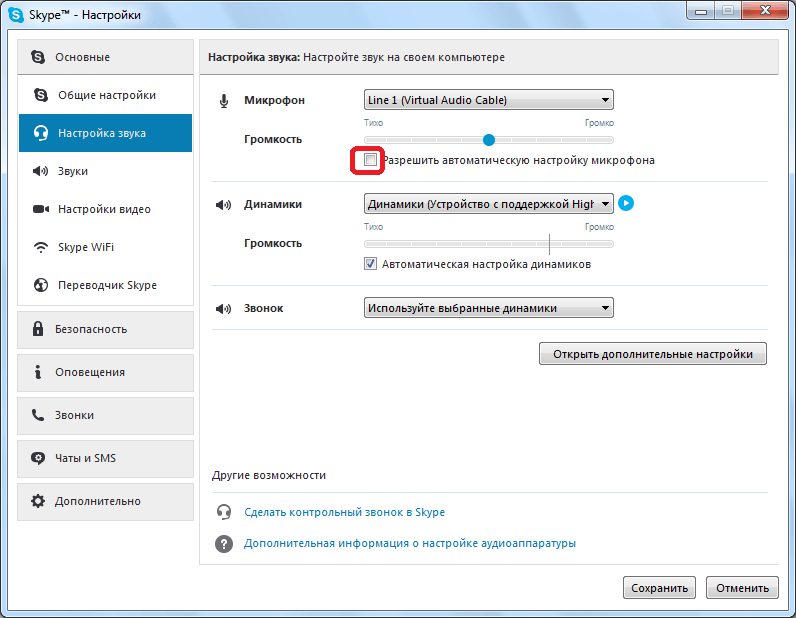
Переустановка драйверов
Если ваши собеседники постоянно жалуются на излишние шумы, то следует попробовать переустановить драйвера записывающего устройства. При этом, нужно устанавливать только драйвера производителя микрофона. Дело в том, что иногда, особенно часто при обновлении системы, драйвера производителя могут подменяться стандартными драйверами Windows, и это довольно негативно сказываться на работе устройств.
Оригинальные драйвера можно установить с установочного диска устройства (если он у вас остался), или скачать с официального сайта производителя.
Если вы будете придерживаться всех выше описанных рекомендаций, то это гарантировано будет способствовать снижению уровня фонового шума. Но, не стоит забывать, что виной искажения звука могут быть и неполадки на стороне другого абонента. В частности, у него могут быть неисправными динамики, или возникнуть проблемы с драйверами звуковой карты компьютера.
Ура! Вы стали обладателем хорошего и, возможно, дорого студийного микрофона. Уже не терпится опробовать его в деле и порадовать зрителей новым звучанием вашего голоса? Эх, если бы все было так легко… Микрофоны такого уровня обычно имеют высокую чувствительность и улавливают практически все звуки в помещении и, вероятнее всего, за его пределами.
В этом руководстве мы расскажем вам о том как убрать низкочастотный шум и сделать ваш голос более интересным для зрителей.
Программное обеспечение
Для реализации нашей задумки потребуется установить 2 программы: Adobe Audition и Virtual Audio Cable (обе программы платные, но… μ). Первая используется для обработки аудио дорожек, вторая для вывода обработанного результата в программу захвата. В нашем случае это будет OBS. Вся цепочка взаимодействий выглядит примерно так:
Начнем с микрофона и создадим значения «по умолчанию» - поставим усредненные параметры, с которыми в последствии можно проводить различные манипуляции и настраивать захват под себя. Наши значения:
- Захват звука: 50%
- Способ захвата: Cardioid*
(Режим кардиоиды может быть и по умолчанию, без каких-либо переключателей. Так на большинстве средне-профессиональных и профессиональных микрофонах. -прим. sleepsomewhile )
Скачиваем и устанавливаем Virtual Audio Cable, после чего отправляемся в настройки аудио (иконка динамика) и там выбираем Записывающие устройства.
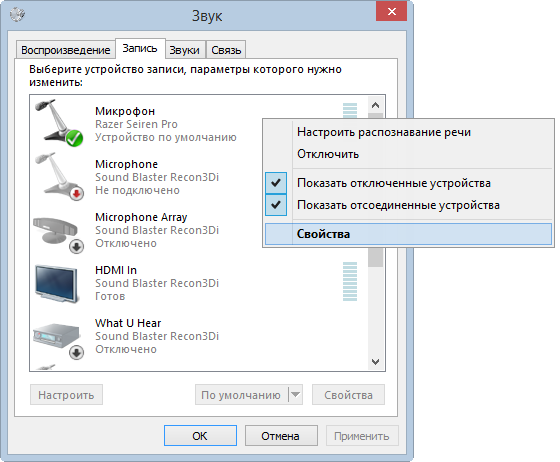
Единство - сила
Для начала нам необходимо настроить микрофон под формат аудио, который используется в OBS. По умолчанию это 44100Hz, для лучшего звука можно использовать 48000Hz.
- Во вкладке Запись щелкаем правой кнопкой на микрофон и выбираем Свойства.

- Возвращаемся назад и во вкладке Запись выбираем Line 1, щелкаем правой кнопкой мыши и выбираем Свойства.
- В открывшемся окне выбираем Уровни и ставим громкость на 50%.
- Во вкладке Дополнительно устанавливаем формат по умолчанию (2 канал, 16 бит, 44100 или 2 канал, 16 бит, 48000).
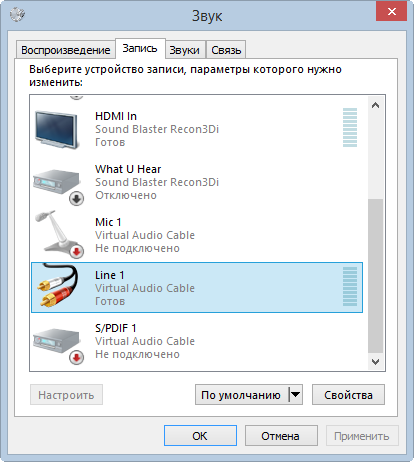
- Возвращаемся назад и во вкладке Воспроизведение выбираем Line 1, щелкаем правой кнопкой мыши и выбираем Свойства.
- В открывшемся окне выбираем Уровни и ставим громкость на 50%.
- Во вкладке Дополнительно устанавливаем формат по умолчанию (2 канал, 16 бит, 44100 или 2 канал, 16 бит, 48000).
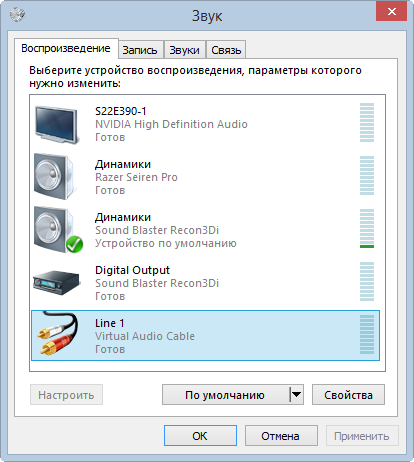
Все эти настройки были произведены для того, чтобы Virtual Audio Cable работал должным образом.
Настройки Adobe Audition
Несмотря на то, что Adobe Audition обладает весьма широким функционалом мы будем использовать лишь некоторую его часть. Запустив программу впервые вы сможете насладиться девственно чистым экраном. Выбираем File -> New -> Multitrack Session. В открывшемся окне оставляем следующие настройки:

Жмем ОК, после чего заходим в Edit и в самом низу Preferences, а там Audio Hardware…
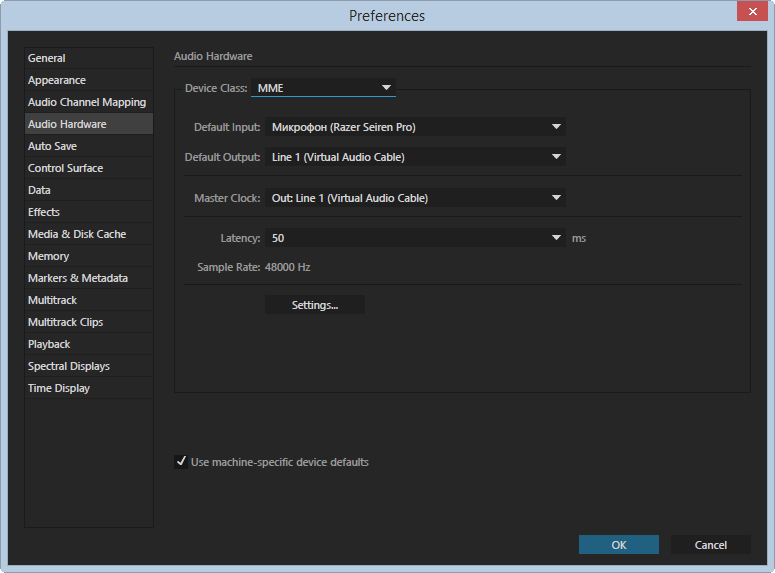
В открывшемся окне выбираем:
- Device Class - MME;
- Default Input - Ваш микрофон;
- Default Output - Line 1;
- Master Clock - Line 1;
- Lattency - 50 ms*.
В основном окне редактора на Track 1 выбираем иконку Input / Output и в поле Input выбираем Stereo -> наш микрофон, в поле Output выбираем Stereo -> Line 1
* Если на трансляции вебкамера и звук не синхронизированы - поставьте смещение микрофона в аудио настройках OBS, например -50 ms.
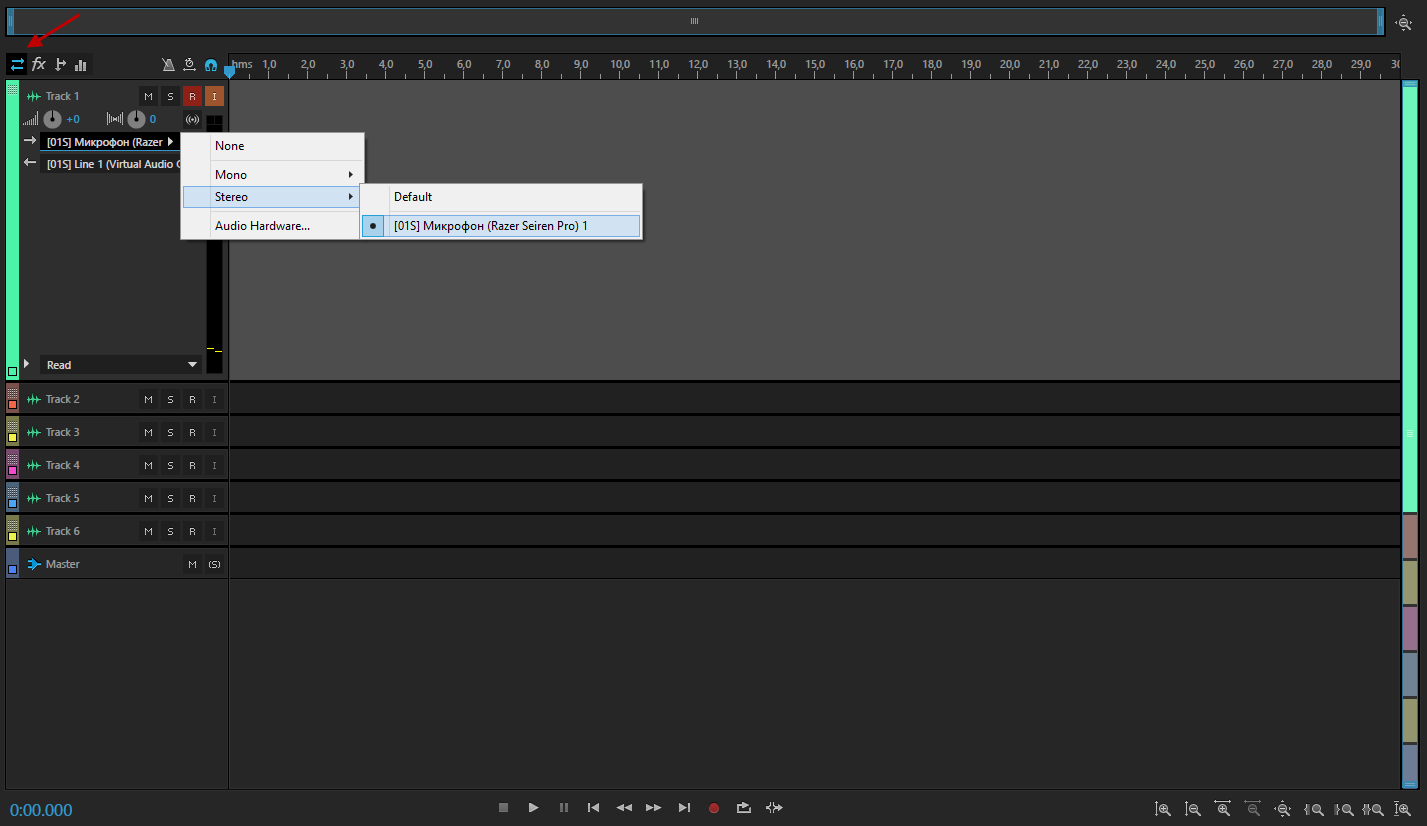
Убираем лишний шум
Пришла пора добавить эффектов, которые помогут избавиться от лишнего шума и сделать наш голос приятнее. Для этого необходимо выбрать иконку Effects, и добавить наш первый эффект - Adaptive Noise Reduction. В большинстве случаев можно оставить значения по умолчанию, добавив только галочку High Quality Mode. Заметили буквы M, S, R, I напротив Track 1? Для работы всех настроек вам необходимо активировать R (Record) и, при желании, I (Monitor Imput), чтобы активировать визуально отображение входящего сигнала в Adobe Audition. Этих настройки достаточно для стрима, но если вы все же хотите добиться лучшего звучания, то нам стоит продолжить.
N.B. Adaptive Noise Reduction убирает шумы, но снижает количество «выраженного» звучания. Происходит это из-за вырезания базовых шумовых частот. Следовательно в голосе остается меньше обертонов, он становится менее выраженным, богатый и так далее. НО, эта штука вырезает шумы. И некоторым этого будет достаточно.
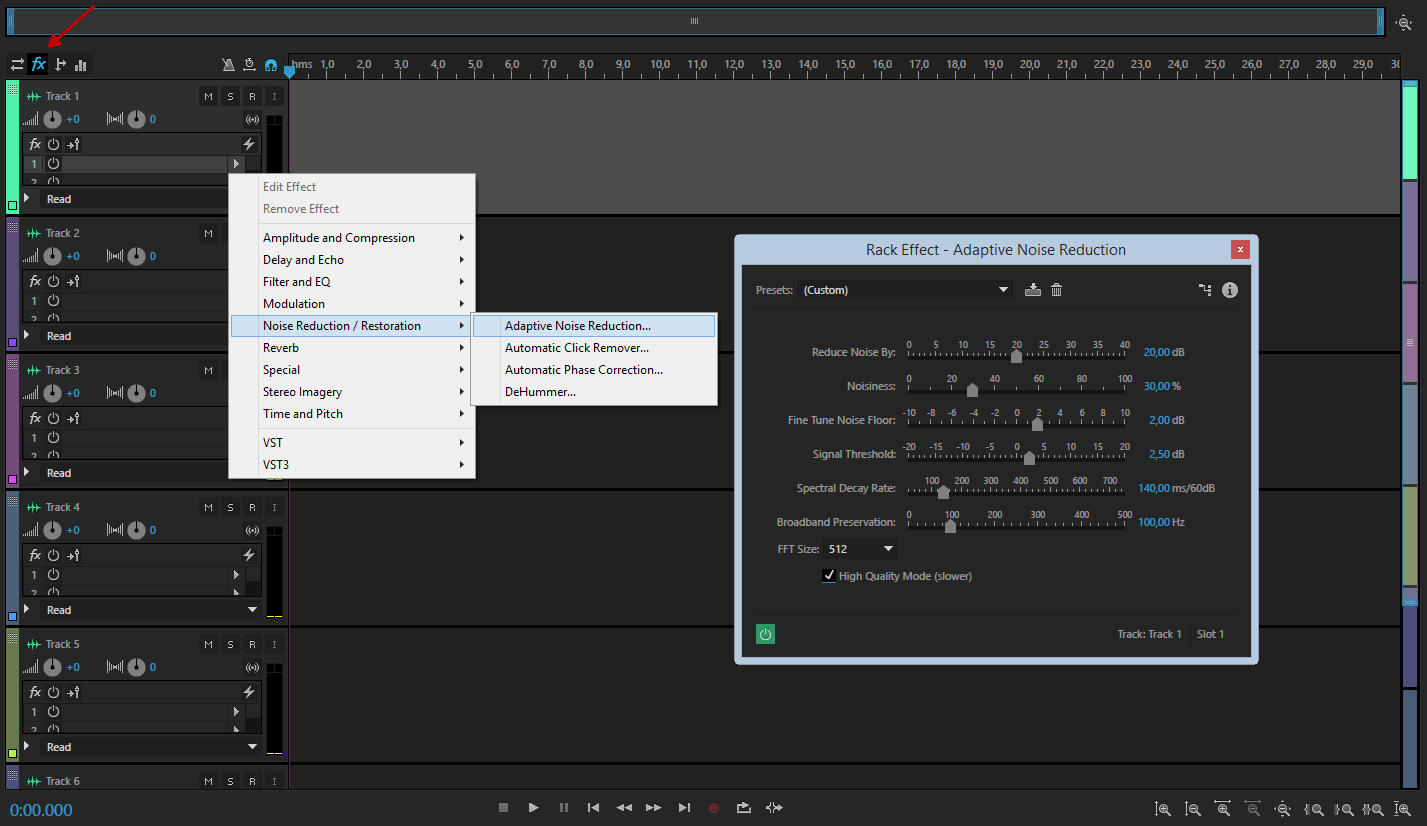
- Adaptive Noise Reduction - подавление шума;
- Hard Limiter - ограничивает громкость звука, подойдет для тех, кто любит кричать во время трансляции, но не хочет чтобы ушки зрителей завяли;
- Parametric Equalizer - добавляет немного басов вашему голосу;
- Multiband Compressor - основной обработчик голоса, я бы рекомендовал здесь ничего не менять, но и поиграться с настройками тоже стоит;
- Dynamics Processing - позволяет более точно настроить подавление шума, к примеру.
Вы можете скачать готовые настройки и самостоятельно поиграться с Adobe Audition.
Если у вас появились какие-либо вопросы, мы будем рады ответить на них в комментариях.

 Как заменить shell32.dll
Как заменить shell32.dll Как правильно наносить термопасту. Лучший метод
Как правильно наносить термопасту. Лучший метод Пакетная обработка фотографий
Пакетная обработка фотографий