Большинство современных интернет пользователей отдают предпочтение беспроводному подключению по Вай Фай протоколу. Это неудивительно, поскольку такой подход позволяет осуществить организацию соединения на компьютере или ноутбуке, без привязки к конкретному рабочему месту. Важно только пребывать в зоне покрытия роутера, чтобы была возможность принимать стойкий сигнал. О том, как настроить WiFi на ПК, работающих с Windows 7, пойдет речь далее.
Расположение
При организации у себя дома или в офисе беспроводной Вай Фай сети, первым делом нужно позаботиться о том, как правильно расположить роутер. Это сетевое оборудование, которое обеспечивает распространение радиосигнала. Естественно, в доме, где он будет устанавливаться, может быть 3 и более комнаты, особенно в двухэтажном. В таком случае возникают естественные помехи для распространения сигнала в виде стен, растений, ковров и т. п.
С точки зрения здравой логики, оптимальным местом для размещения роутера будет середина дома или квартиры. Это точка, которая пребывает на равном удалении от потенциальных пользователей. Напомним, что организация соединения возможна, как на компьютере с Windows 7, который привязан к конкретному месту, так и на ноутбуке, который позволяет подключиться к сети в любой комнате. Также по возможности роутер рекомендуется устанавливать, как можно выше, особенно это касается двухэтажных домов, поскольку обеспечит равномерное покрытие сигналов всех площадок.
Настоятельно рекомендуется расположить роутер вдали от источников радиопомех. Такими могут оказаться бытовые приборы (микроволновка, радиотелефон, духовка и т. п), и сами ПК. Это особенно важно, поскольку часто пользователи обустраивают точку доступа к Вай Фай сети непосредственно на системных блоках, что снижает ее эффективность.
Подключение и настройка
В большинстве случаев, на маршрутизаторах блок портов для подключения кабелей находится на задней стенке. Это общепринятый стандарт, которого придерживается большинство производителей. Чаще всего здесь находятся 4 порта LAN (группа выделена желтым цветом) и 1 WAN. Первые используются для организации WLAN или беспроводной локальной сети. Если, например, на компьютере с Windows 7 нет Вай Фай модуля, то он подключается к LAN порту роутера через патч-корд (сетевой кабель). На любом ноутбуке сегодня есть модуль беспроводного доступа, поэтому для создания с ПК локальной сети ему кабели не нужны.
Настройка WiFi на любом ноутбуке под управлением Windows 7 должна начинаться с установки драйверов на сетевую карту и Вай Фай адаптер. В большинстве случаев это происходит еще на этапе инсталлирования самой операционной системы, поэтому останавливаться лишний раз на этом процессе не имеет смысла. Далее необходимо активировать или включить сам адаптер сети. На ноутбуке для этого используется комбинация клавиш «Fn» и «F5», как на иллюстрации внизу.
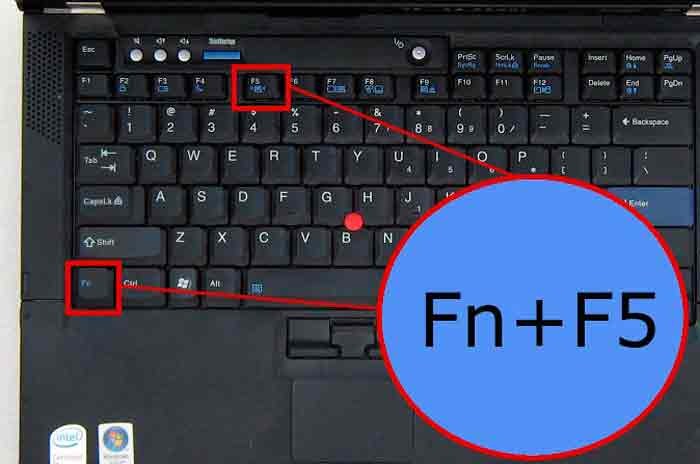
В зависимости от производителя и модели портативного компьютера, в комбинации может меняться вторая составляющая. К примеру, на Samsung RV509 она выглядит, как «Fn»+«F9». Кроме буквенно-цифрового обозначения на клавише также имеется соответствующая пиктограмма, поэтому найти ее не составит большого труда.
Эти же действия можно провести через «Центр управления сетями и общим доступом» в «Панели управления» Windows 7. В левой колонке должна находиться вкладка «Изменение параметров адаптера», выбрав которую пользователь отобразит доступные соединения, в том числе и беспроводное Вай Фай. Если пиктограмма серого цвета, то подключение происходит через контекстное меню (правая кнопка мыши).
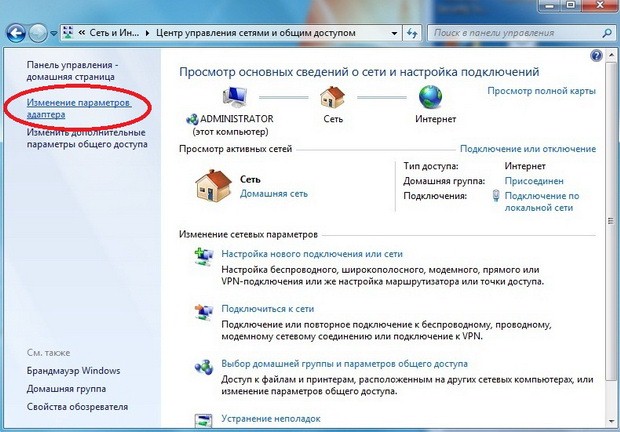
После этого модуль просканирует доступный ему диапазон и в окошке справа выдаст список доступных сетей. Для организации соединения на ноутбуке с Windows 7 достаточно дважды кликнуть по конкретному названию левой кнопкой мыши или использовать контекстное меню. Если сеть обладает открытым доступом, то произойдет автоматическое подключение. В противном случае для Вай Фай придется ввести пароль безопасности.
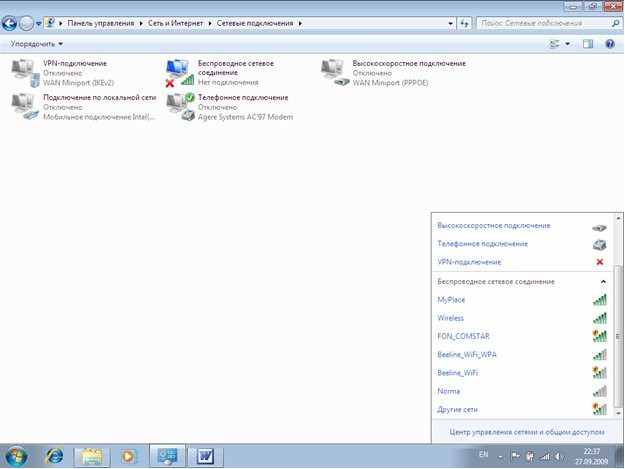
Он задается в процессе подключения и настройки роутера. Более того, часто на маршрутизаторе предусмотрена кнопка автоматического конфигурирования. Изменить его вручную можно отобразив вкладку «Состояние» через контекстное меню (нужно на названии Вай Фай роутера нажать правой кнопкой мыши).
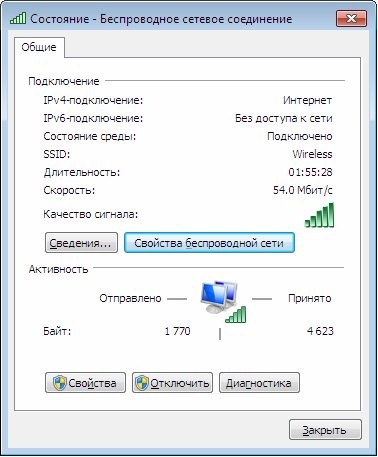
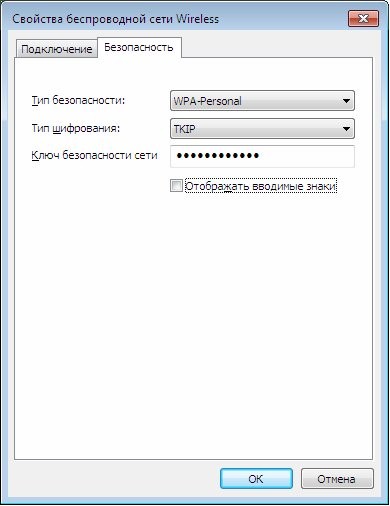
Конфигурирование сетевой карты
В большинстве случаев описанных выше действий оказывается достаточно, для того, чтобы получить доступ к интернету на ноутбуке с Windows 7. Но бывают ситуации, когда может понадобиться ручной ввод параметров сети, в частности, IP-адреса, маски подсети, адреса основного шлюза, DNS-серверов. Для этого нужно через контекстное меню активировать вкладку свойств беспроводного соединения. Из списка нужно выбрать строку «Протокол Интернета версии 4 (TCP/IPv4)» и нажать кнопку «Свойства».
Пошаговая инструкция" data-essbishovercontainer="">Многие современные модели смартфонов и планшетов не требуют дополнительной настройки. Практически все готово к работе, остается лишь синхронизировать данные: номера, музыку, фото и прочее.
Для подключения к интернету, как правило, нужно использовать или мобильное, или Wi-fi соединение.
В последнем случае достаточно просто найти нужный и ввести пароль к нему. Исключением является только открытая сеть. После этого пользователь может в полной мере пользоваться интернетом.
Однако настройки могут сбиваться или же просто не установлены еще по умолчанию. Соответственно, нужно отредактировать свойства, чтобы все заработало.
Предварительные меры

Не всегда нужно списывать все на нерабочий Wi-fi модуль или же просто сбой параметров.
Первым делом проверьте, работает ли Wi-fi, к которому вы хотите подключиться, на других устройствах. Дополнительно попробуйте также присоединиться к другому соединению.
Если смартфон никак не подключается, хотя и на другом девайсе все в порядке, то стоит попробовать настроить вай-фай самостоятельно.
В случае, если неработоспособный именно роутер, нужно проверить конфигурацию через смартфон. Рассмотрим это все подробнее.
Параметры на мобильном устройстве
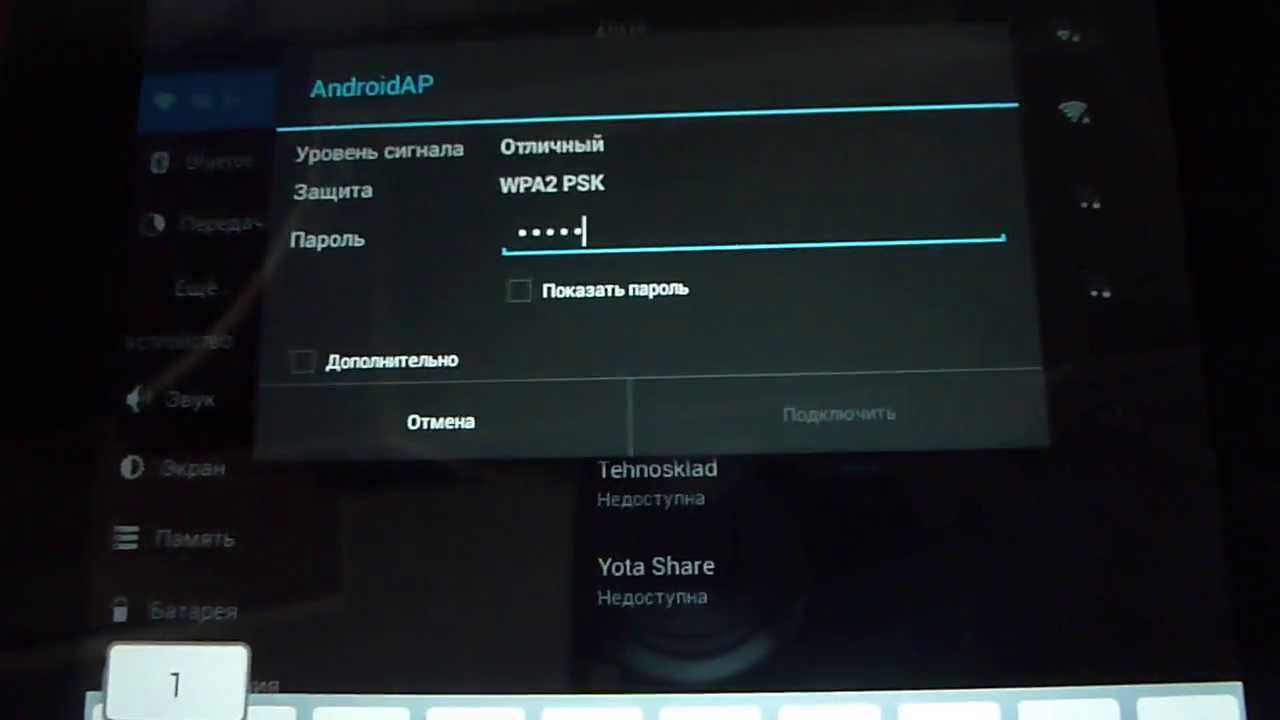
Для начала включите роутер и Wi-fi на смартфоне. Осуществить это можно или через параметры, или панель меню (она появляется, если верх экрана потянуть вниз).
Кликните на изображение в виде четырех волн, сужающиеся к низу. В настройках достаточно провести пальцем в сторону “Включить” .
Дополнительная настройка параметров требуется, когда подключение скрыто в параметрах роутера или отключен DHCP.
Сеть скрыта
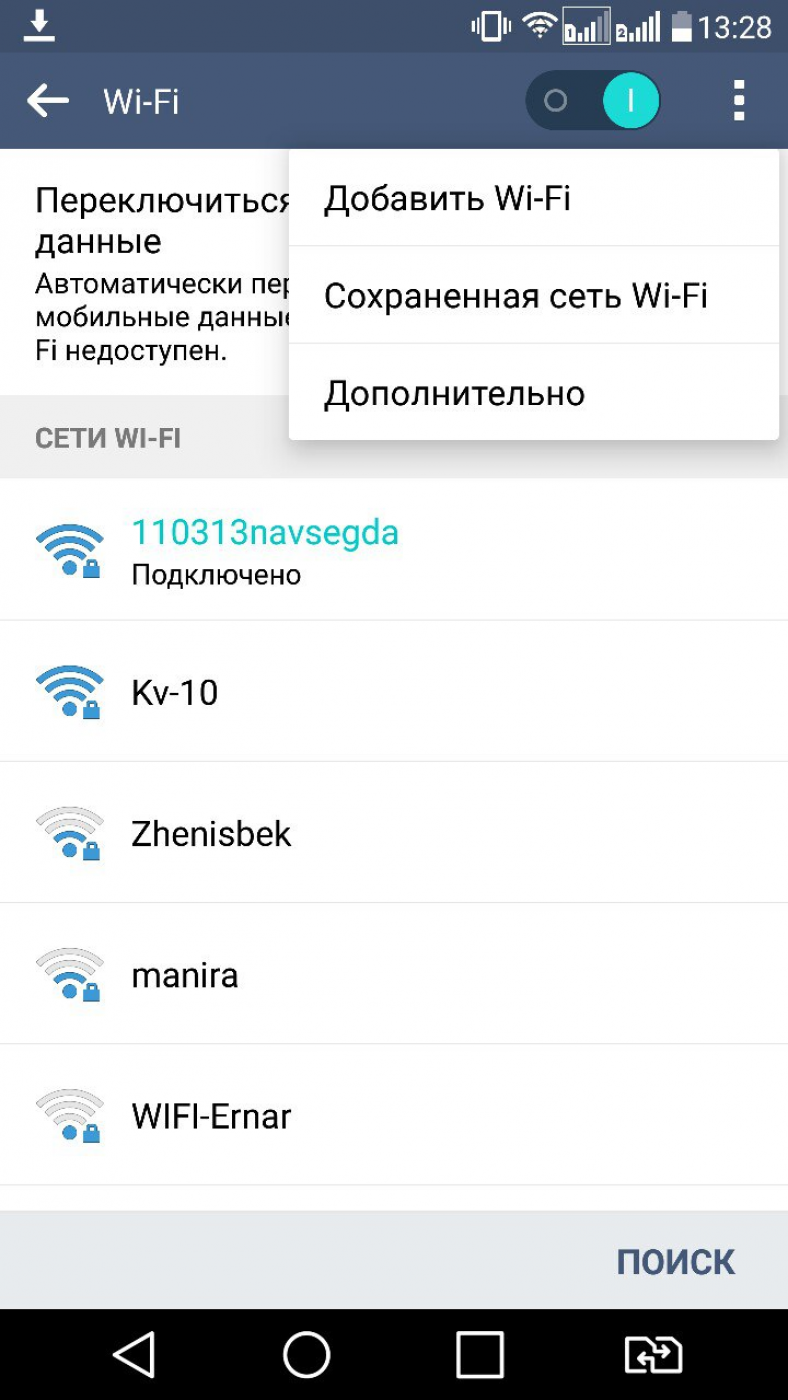
В этом случае нужно зайти в настройки в раздел Wi-fi и пролистнуть весь список доступных для подключения сетей до конца. После кликнете на панель “Добавить сеть”.
Для подсоединения требуется следующее:
- ввести название;
- указать тип безопасности;
- сохраните подключение.
Внимание! Если вы не уверены в типе безопасности, то лучше перепроверьте. В противном случае подключиться будет невозможно. Этот параметр должен совпадать на всех устройствах.
На большинстве современных смартфонов поддерживаются такие типы безопасности, как WEP, WPA/WPA2 PSK, 802.1x EAP, WAPI PSK, WAPI CERT.
DHCP
Это специальный сетевой протокол. Благодаря нему пользователи могут подсоединять сторонние устройства. На них автоматически приходит вся необходимая информация для работы в TCP/IP сети.
Если DHCP отключен, то ваш девайс не может получить данные от сети, соответственно, вы тоже не можете зайти в интернет.
Данный протокол должен быть настроен в самом роутере. Если он отключен, то есть два варианта: или вы его включаете, или работаете без него.
Во втором случае перейдите в Настройки, в раздел Wi-fi и посмотрите расширенные настройки.
В них будут следующие параметры:
- прокси-сервер;
- IP-адрес;
- изменить пароль
- статический IP.
Именно последний параметр нужен для восстановления подключения. Включите его и пропишите данные сети, к которой вы подключаетесь:
- IP-адрес - адрес вашего девайса. Как правило, он находится в диапазоне от 192.168.0.100 до 192.168.0.199. Однако могут быть и другие варианты в зависимости от конфигурации роутера.
- шлюз - главный маршрут для связи с другими шлюзами. Используется в TCP/IP. Шлюз определяет возможность доступа к интернету. В большинстве случаев узнать его можно, посмотрев на информацию на дне роутера или же обратившись к провайдеру;
- маска сети - битовая маска. Также необходима для подключения. Чаще всего идет в формате 255.255.255.0. Точнее можно посмотреть у себя в настройках на компьютере. Открыв информацию о сети, в одном из полей должна быть указана маска.
- DNS 1, DNS 2 - DNS представляет собой специальную службу, которая соединяет вас с определенным ресурсом. То есть вы вводите адрес сайта, а DNS сервер обрабатывает это и распознает, какой именно IP у этого ресурса. Таким образом вы можете переходить с сайта на сайт. Кроме того, бывает первичный и вторичный DNS. При настройке подключения можете воспользоваться публичными серверами от Google: 8.8.8.8. и 8.8.4.4.
Совет! Если вы не знаете необходимую информацию, можете посмотреть ее на компьютере. Для этого нужно зайти в свойства соединения. Также можно позвонить вашему оператору или найти договор с вашим провайдером, на нем могут быть указаны эти параметры.
После введения заполнения полей сохраните изменения и подключитесь заново. В большинстве случаев все начинает работать. В противном случае или проверьте работоспособность Wi-fi модуля или маршрутизатора.
Настроить вай-фай через телефон
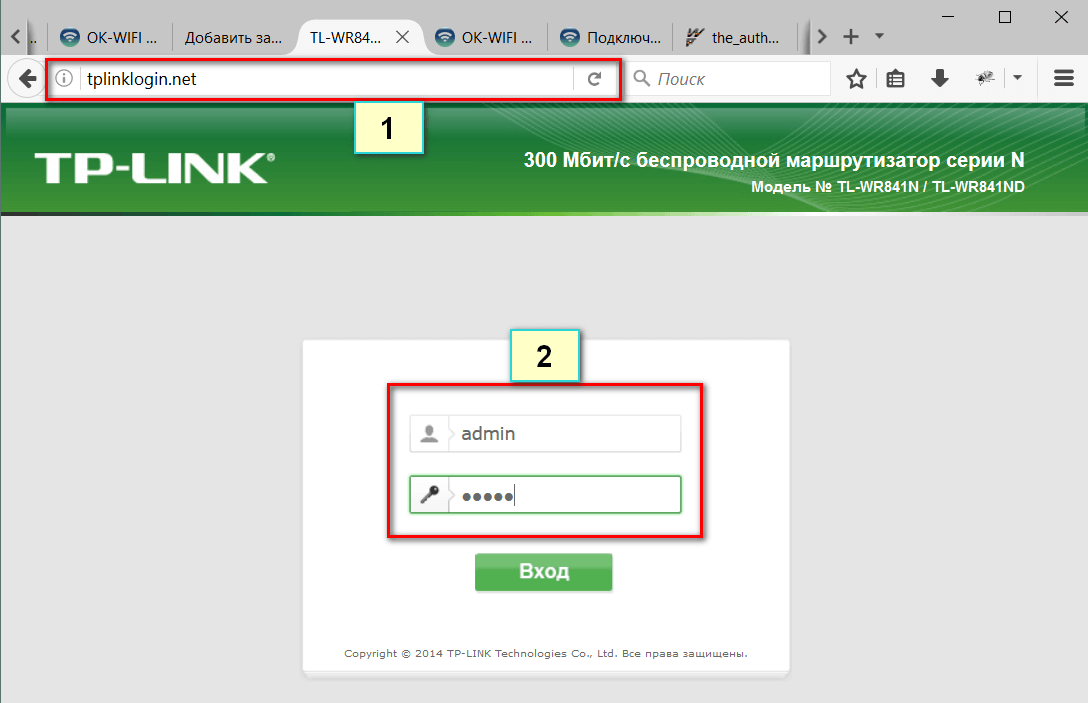
Разобраться с конфигурацией на маршрутизаторе нужно не только при наличии каких-либо неполадок.
Многим пользователям подходит только этот способ настройки роутера ввиду отсутствия ноутбука или обычного компьютера. Для этого достаточно запустить браузер на смартфоне.
Внимание! Не имеет значение, какая марка у вашего телефона. Настроить Wi-fi можно как с iPhone, так и с Android-девайса.
Как правило, в дополнение стоит открыть инструкции к своему роутеру. Если ее у вас нет в наличии, стоит скачать ее через мобильный интернет.
Также перед настройкой удостоверьтесь, что правильно подключили провод, а также включили маршрутизатор в электросеть.
После активируйте сеть Wi-fi на своем устройстве, зайдите в список доступных подключений.
Подключение к маршрутизатору со смартфона
В списке должен быть роутер с названием фирмы производителя и кодового номера продукта. Подключитесь к этому устройству. Как правило, она без пароля, но если сеть его запрашивает, скиньте маршрутизатор к заводским настройкам.
Совет! Сбросить роутер можно нажав кнопку Reset (в некоторых моделях красного цвета) и удержав ее на протяжение 30 секунд. После отключите устройство от сети и включите снова.
После зайдите в браузер на смартфоне и пропишите в строке 192.168.0.1 или 192.168.1.1, введите логин и пароль.
Для ненастроенных маршрутизаторов эти параметры - admin. После настройте WAN подключение. Не забудьте сохранить эти параметры.
Затем проверьте доступ к Интернету. Сразу вводить новое название и придумывать пароль для роутера не стоит. Нужно убедиться, что само устройство работает. Попробуйте зайти на какой-то сайт через Wi-fi.
При работоспособности соединения переходим к настройке безопасности Wi-Fi. Для этого пользователю понадобится:
- придумать имя сети;
- поставить пароль.
Введите это и сохраните изменения.
Внимание! В некоторых роутерах при изменении какой-либо конфигурации маршрутизатор временно подвисает или же связь совсем прерывает. Происходит это по причине того, что сеть начинает работать по другим установкам, и смартфону нужно время переподключиться.
Если телефон не хочет подключаться, то перейдите в Настройки, в раздел Wi-fi. Там же кликнете на название своего подключения и выберите “Забыть”. Потом просто заново осуществите вход при помощи своего пароля.
Изменить пароль
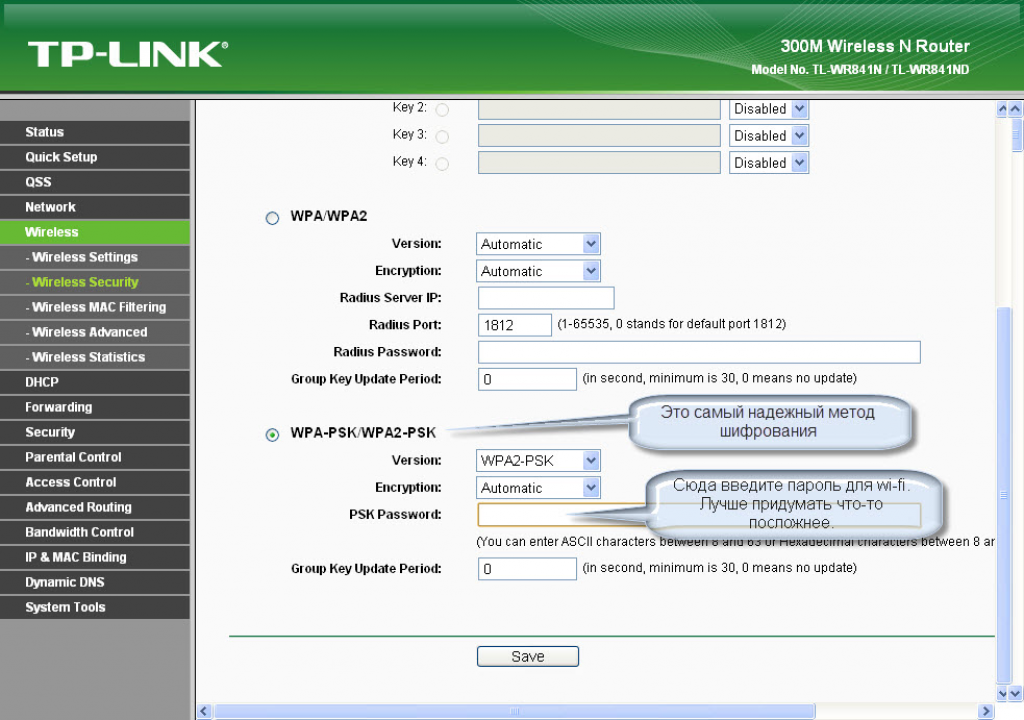
Кроме обычной настройки, через смартфон можно менять пароль уже действующего интернет соединения. Проводится эта процедура также через браузер. Аналогично к предыдущему способу залогиньтесь в конфигурации маршрутизатора, перейдя на страницу авторизации.
Совет! Если admin в качестве логина и пароля вам не подходят, переверните роутер. На обратной стороне должны быть указаны данные для входа.
Далее перейдите в “Режим безопасности” и определитесь с типом безопасности - нужен WPA/WPA2. Потом введите пароль к сетевому ключу. Придумать можно что угодно. Однако, как правило, нужно использовать латиницу.
Внимание! Наиболее безопасные пароли содержат верхний и нижний регистр, а также знаки. Не стоит использовать название улицы и квартиры, а также имя и фамилию, эти данные могут быть доступны вашим знакомым или соседям, они смогут подключиться к вашей сети без вашего разрешения.
Ошибки при подключении
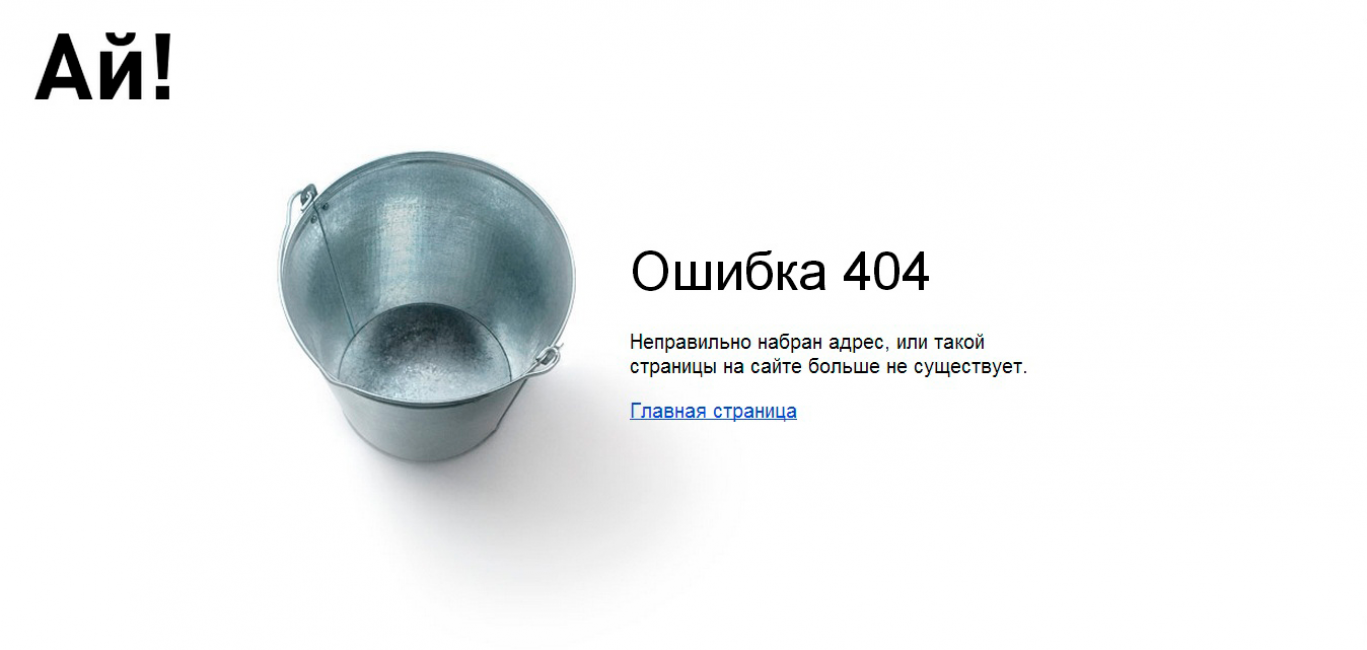
На самом деле подсоединиться к Wi-fi через телефон очень легко. Настройка также не занимает много времени, если знать необходимые параметры.
Однако в некоторых случаях возникают проблемы. Рассмотрим наиболее частые.
1 Сеть пропадает или сигнал слишком слабый. Настраивать сеть не стоит на далеком расстоянии. К примеру, если роутер в кухне, не стоит идти в свою комнату. Сигнал ухудшается, если “в пути” встречается много стен и посторонних предметов.
2 Неправильно введен ключ. Попробуйте зайти в сеть при помощи другого девайса. В крайнем случае сбросьте настройки роутера и установите параметры конфигурации заново.
3 При подключении через WEP шифровании удостоверьтесь, что правильно ввели данные как на смартфоне, так и в конфигурации маршрутизатора. При несовпадении зайти в интернет пользователь не сможет.
4 Может быть временный сбой. Отключите роутер от питания, выключите смартфон. Не трогайте устройства на протяжении минуты. Сначала включите маршрутизатор, а затем и телефон.
5 Также попробуйте зайти на другие ресурсы, не работать может один конкретный сайт.
Проблемы с Wi-fi
Если вы не можете даже попасть на страницу авторизации при настройке маршрутизатора, вполне возможно дело в самом смартфоне.
Совет! На проблемы с подключением иногда влияют параметры наподобие даты и времени. Проверьте, правильно ли они установлены.
Для начала нужно узнать, какая именно причина проблемы. Это можно сделать при помощи дополнительного софта. К примеру, Wi-Fi Fixer. Достаточно загрузить его и запустить.
Программа самостоятельно проведет анализ беспроводного подключения. Потом перезагрузите телефон и попробуйте подключиться снова.
Также в крайнем случае стоит сбросить телефон к заводским настройкам. Особенно актуально это для тех, кто столкнулся с данной проблемой после обновления прошивки.
Обязательно установите на ваш девайс антивирус и проверьте смартфон. Вполне возможно, что сбои появились вследствие действия вредоносного ПО.
При наличии доступа к ноутбуку или ПК попробуйте проверить настройки маршрутизатора. Если телефон не может подключиться только к вашей сети, можете сбросить конфигурацию роутера.
Если смартфон не подключается ни к какому соединению, значит, проблема с Wi-fi-модулем. В таком случае нужно отнести девайс на диагностику в сервисный центр.
Выводы
Настроить вай-фай на телефоне дело требующее и времени, и информации. В частности, пользователь должен собрать нужные данные относительно своего подключения, чтобы настроить роутер.
Смартфон - универсальное устройство. Хотя через него не всегда можно поменять все конфигурации, к маршрутизатору это не относится.
На телефоне можно как проверить работоспособность подключения, так и установить параметры конфигурации с нуля.
В последнем случае нужно зайти на страницу авторизации роутера, залогиниться и выставить нужные параметры в полях.
Придется ввести некоторые данные вручную, но все они доступны для пользователя. Можно обратиться или к провайдеру за ними, или поискать договор о подключении.
Если нужно просто подключиться к интернету по беспроводной сети на телефоне, достаточно в большинстве случаев знать пароль.
При каких-либо проблемах нужно зайти в раздел Wi-fi и проверить информацию о сети. Также может помочь смена IP с динамического на статический.
Если ваша сеть скрыта, нужно зайти в тот же раздел и выбрать “Добавить сеть”. Потом пользователь должен внести данные о подключении. Затем сохраните ее.
В целом, процесс настройки может быть несколько долгим, но чаще всего результат положительный - можно спокойно пользоваться интернетом.
Экономия средств
|При создании интернет-подключений а также для организации локальной сети специалисты все чаще прибегают к использованию беспроводных решений. Wi-Fi сети и адаптеры прочно вошли в нашу жизнь, заметно облегчив ее. Будь то домашние локальные сети или интернет-доступ в общественных местах и офисах – технология беспроводного интернет-соединения является предпочтительной. Как создать локальную сеть, основанную на беспроводном интернет-соединении, будет рассказано ниже. Для этого есть два способа: 1.Создание беспроводного интернет-подключения или локальной сети в инфраструктурном режиме
. Для создания такого подключения, вам потребуется специальное устройство – маршрутизатор (беспроводная точка доступа). 2. Создание подключения в режиме Ad-Hoc
, предполагает наличие одного компьютера, подключенного к интернету и выступающего в качестве посредника - шлюза. Остальные компьютеры обращаются со своими интернет-запросами к нему. Между собой компьютеры обмениваются информацией беспрепятственно. Оптимальным считается инфраструктурный режим объединения компьютеров. Однако если маршрутизатора у вас пока нет, можно настроить локальную wi-fi сеть между ними с помощью встроенных Wi-Fi-модемов. Некоторые моменты процесса создания такого подключения будут изложены ниже. Главным компьютером сети
является тот, который подключен к интернету и является шлюзом для остальных. На нем и создается wi-fi соединение. Другие компьютеры сети
ловят сигнал, посылаемый главным, и с его помощью могут выйти в интернет. Между собой они обмениваются данными без контроля главного компьютера.Как настроить главный компьютер сети? Для начала необходимо включить Wi-Fi адаптер. Для этого в области уведомлений (правый нижний угол экрана) кликните по иконке беспроводного соединения. Обратите внимание: если вы не видите этот значок, то щелкните по стрелочке, чтобы увидеть скрытые значки. Если нужного значка нет и там, нужно зайти в Панель управления и открыть вкладку Сетевые подключения. Двойной щелчок по значку беспроводного соединения Wi-Fi должен включить его. Если и это не помогло, то, скорее всего, не установлен драйвер на Wi-Fi адаптер. Поищите его на установочном диске, который был вручен вам при покупке компьютера или скачайте в интернете. Представим себе, что все в порядке, ваш значек беспроводного сетевого соединения находится в панели уведомлений. Двойной щелчок по нему откроет диалоговое окно «Беспроводное сетевое соединение» Находим вкладку «Изменить порядок предпочтения сетей» и кликаем по ней.
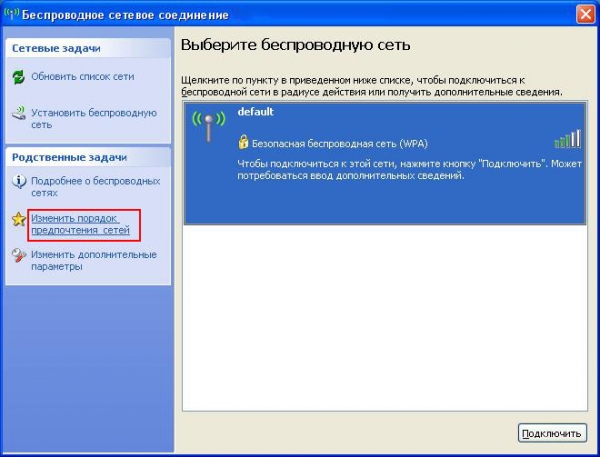 Откроется диалоговое окно «Беспроводное сетевое соединение - свойства» На вкладке Беспроводные сети
нажмите кнопку Добавить...
Откроется диалоговое окно «Беспроводное сетевое соединение - свойства» На вкладке Беспроводные сети
нажмите кнопку Добавить...
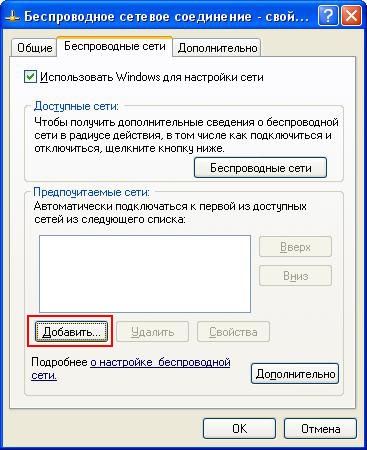 После этого введите в поле Сетевое имя (SSID) имя сети
. Это может быть ваша фамилия или любое другое слово.
Проверку подлинности
нужно выбрать
Открытую
. Тип Шифрования данных - WEP
. Не забудьте ввести Ключ сети
– это пароль от вашей сети.
Оставив поле пустым, вы позволите всем подключаться к ней, красть ваш трафик и скорость. Пароль должен быть не менее
5 и не более 13 символов. Повторите ввод вашего пароля в поле Подтверждение ключа.
А также поставьте галочку напротив пункта Это прямое соединение компьютер-компьютер; точки доступа не используются
. Это значит, что вы не используете маршрутизатор.
После этого введите в поле Сетевое имя (SSID) имя сети
. Это может быть ваша фамилия или любое другое слово.
Проверку подлинности
нужно выбрать
Открытую
. Тип Шифрования данных - WEP
. Не забудьте ввести Ключ сети
– это пароль от вашей сети.
Оставив поле пустым, вы позволите всем подключаться к ней, красть ваш трафик и скорость. Пароль должен быть не менее
5 и не более 13 символов. Повторите ввод вашего пароля в поле Подтверждение ключа.
А также поставьте галочку напротив пункта Это прямое соединение компьютер-компьютер; точки доступа не используются
. Это значит, что вы не используете маршрутизатор.  Теперь нужно перейти на вкладку Подключение
и поставить галочку Подключаться, если сеть находится в радиусе действия
. Это значит, что компьютер будет постоянно подключен к интернету, так как wi-fi модем у него встроенный.
Теперь нужно перейти на вкладку Подключение
и поставить галочку Подключаться, если сеть находится в радиусе действия
. Это значит, что компьютер будет постоянно подключен к интернету, так как wi-fi модем у него встроенный. 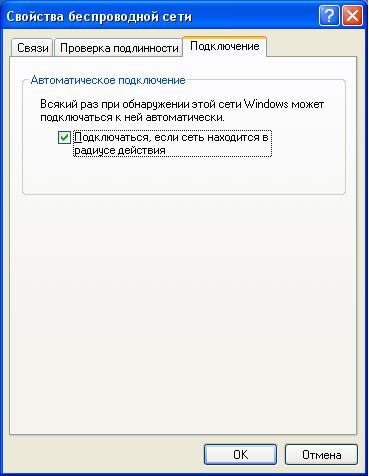 Теперь вы сможете видеть, как выглядит ваша сеть и сколько компьютеров к ней уже подсоединились. Жмите ОК
.
Теперь вы сможете видеть, как выглядит ваша сеть и сколько компьютеров к ней уже подсоединились. Жмите ОК
.  Теперь нужно перейти в меню Пуск - Панель управления
и щелкнуть по иконке Мастер настройки сети
.
Теперь нужно перейти в меню Пуск - Панель управления
и щелкнуть по иконке Мастер настройки сети
.  Откроется диалоговое окно «
Мастер настройки сети»
.
Нажимайте Далее
в этом и следующем окне.
Откроется диалоговое окно «
Мастер настройки сети»
.
Нажимайте Далее
в этом и следующем окне. 
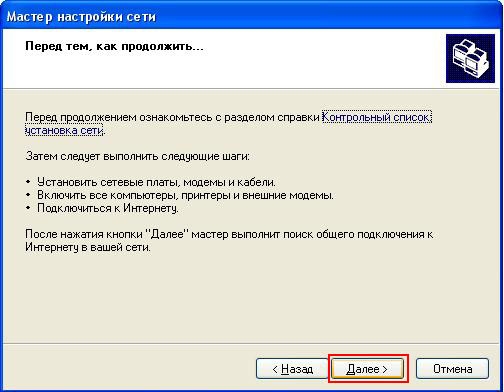 Когда мастер сообщит, что обнаружил сетевое оборудование, поставьте галочку напротив пункта Игнорировать отключенное сетевое оборудование
и нажмите Далее
.
Когда мастер сообщит, что обнаружил сетевое оборудование, поставьте галочку напротив пункта Игнорировать отключенное сетевое оборудование
и нажмите Далее
. 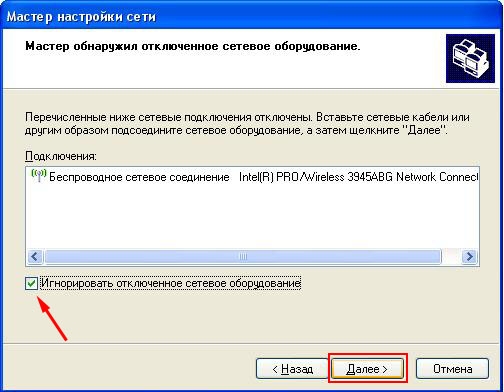 В следующем окне будет предложено выбрать метод подключения. Отметьте пункт Этот компьютер имеет прямое подключение к интернету. Другие компьютеры в сети подключаются к Интернету через этот компьютер
и нажмите Далее
. Это как раз и есть основной признак подключения в режиме Ad-Hoc.
В следующем окне будет предложено выбрать метод подключения. Отметьте пункт Этот компьютер имеет прямое подключение к интернету. Другие компьютеры в сети подключаются к Интернету через этот компьютер
и нажмите Далее
. Это как раз и есть основной признак подключения в режиме Ad-Hoc.
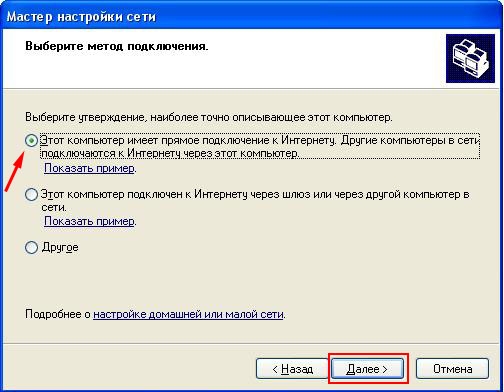 В появившемся списке выберите подключение и нажмите Далее
.
В появившемся списке выберите подключение и нажмите Далее
. 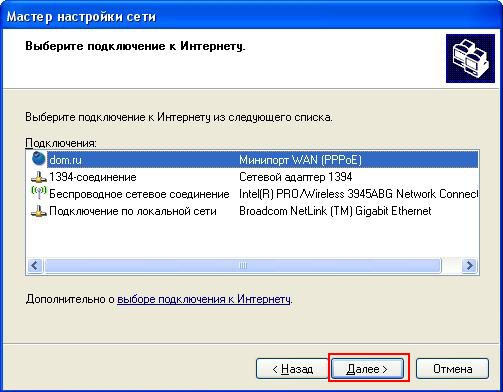 В появившемся окне поставьте галочку напротив пункта «Беспроводное сетевое соединение» и таким образом вы выберите ваш беспроводной адаптер. Теперь нажимайте Далее
.
В появившемся окне поставьте галочку напротив пункта «Беспроводное сетевое соединение» и таким образом вы выберите ваш беспроводной адаптер. Теперь нажимайте Далее
. 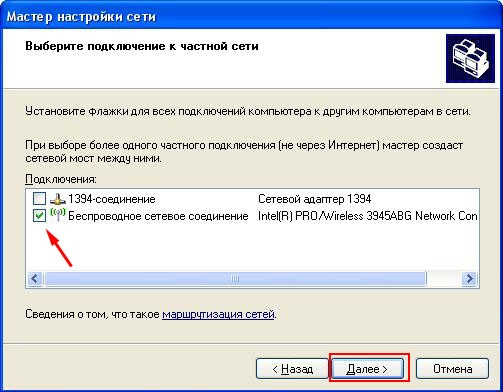 В открывшемся окне нажмите Описание
и
введ
ите имя
компьютера – например, «Вася» (это будет означать, что главный компьютер принадлежит Васе).
Каждое имя компьютера уникально, повторяться они не должны. Нажмите Далее
.
В открывшемся окне нажмите Описание
и
введ
ите имя
компьютера – например, «Вася» (это будет означать, что главный компьютер принадлежит Васе).
Каждое имя компьютера уникально, повторяться они не должны. Нажмите Далее
. 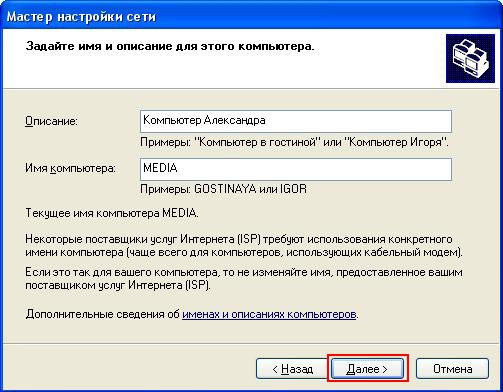 Укажите в поле Рабочая группа
имя вашей рабочей группы. По умолчанию это WORKGROUP
, однако, вы можете указать свое имя.
Укажите в поле Рабочая группа
имя вашей рабочей группы. По умолчанию это WORKGROUP
, однако, вы можете указать свое имя. 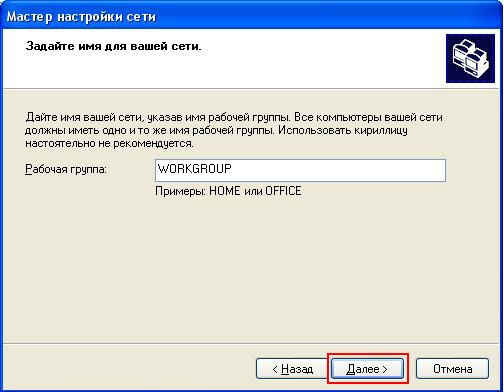 Если всем компьютерам вашей сети будет разрешено залезать в ваши папки и печатать на вашем принтере, а вы сами хотите иметь доступ к папкам других компьютеров, то выберите пунктик Включить общий доступ к файлам и принтерам
. В противном случае выберите второй пункт и запретите доступ компьютеров к папкам друг друга. Нажмите Далее
.
Если всем компьютерам вашей сети будет разрешено залезать в ваши папки и печатать на вашем принтере, а вы сами хотите иметь доступ к папкам других компьютеров, то выберите пунктик Включить общий доступ к файлам и принтерам
. В противном случае выберите второй пункт и запретите доступ компьютеров к папкам друг друга. Нажмите Далее
. 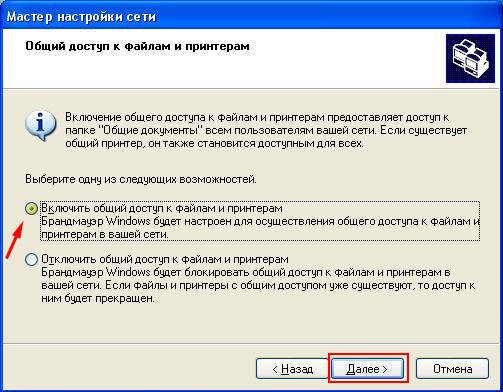 Проверьте еще раз, правильно ли вы настроили вашу сеть и нажмите Далее.
Проверьте еще раз, правильно ли вы настроили вашу сеть и нажмите Далее.
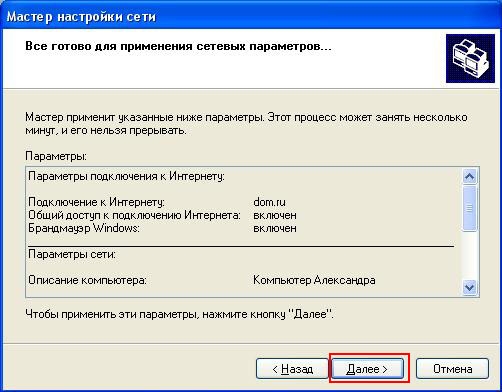 Теперь нужно немного подождать, пока компьютер принимает новые сетевые параметры.
Теперь нужно немного подождать, пока компьютер принимает новые сетевые параметры. 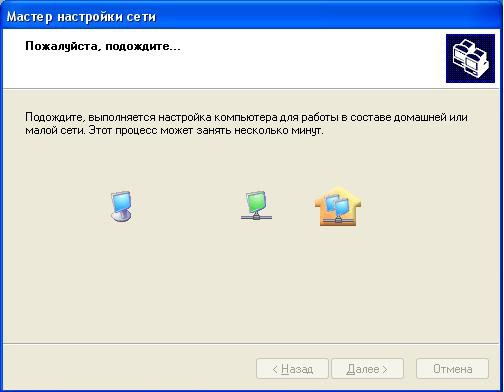 Когда все будет почти готово
, отметьте в диалоговом окне пункт Просто завершить работу мастера, нет нужды запускать его на других компьютерах
и снова нажмите Далее
.
Когда все будет почти готово
, отметьте в диалоговом окне пункт Просто завершить работу мастера, нет нужды запускать его на других компьютерах
и снова нажмите Далее
. 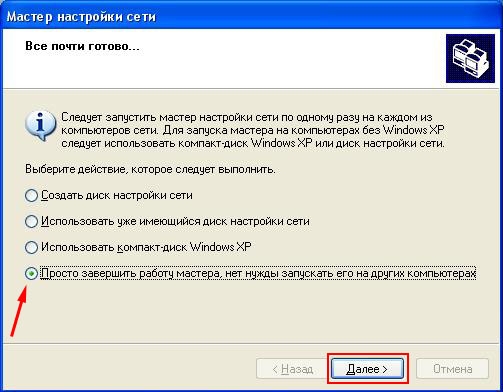 Когда мастер сообщит, что настройка компьютера для работы в сети завершена успешно, нажмите Готово.
Когда мастер сообщит, что настройка компьютера для работы в сети завершена успешно, нажмите Готово.
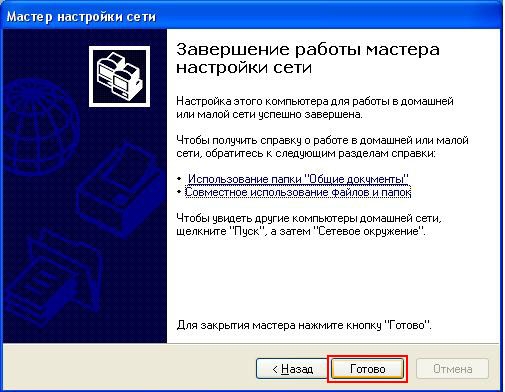 Теперь нужно перезагрузить компьютер, чтобы новые параметры вступили в силу. Нажмите Да
.
Теперь нужно перезагрузить компьютер, чтобы новые параметры вступили в силу. Нажмите Да
.  Вы успешно настроили главный компьютер сети. Теперь очередь других.Как настроить другие компьютеры сети? Для начала включите беспроводной адаптер на настраиваемом компьютере. Теперь войдите в Мой компьютер
и щелкнув правой кнопкой мыши по пустому полю, выберите в выпавшем меню пункт Свойства
. В открывшемся окне перейдите на вкладку Имя компьютера
. Теперь, как вы уже делали это с главным компьютером, введите Описание
компьютера и нажмите Изменить...
Вы успешно настроили главный компьютер сети. Теперь очередь других.Как настроить другие компьютеры сети? Для начала включите беспроводной адаптер на настраиваемом компьютере. Теперь войдите в Мой компьютер
и щелкнув правой кнопкой мыши по пустому полю, выберите в выпавшем меню пункт Свойства
. В открывшемся окне перейдите на вкладку Имя компьютера
. Теперь, как вы уже делали это с главным компьютером, введите Описание
компьютера и нажмите Изменить...
 Введите в поле Имя компьютера
уникальное имя этой машины латинскими буквами.
Укажите имя рабочей группы
, которое вы придумали, когда настраивали главный компьютер, и перезагрузите компьютер.
Введите в поле Имя компьютера
уникальное имя этой машины латинскими буквами.
Укажите имя рабочей группы
, которое вы придумали, когда настраивали главный компьютер, и перезагрузите компьютер. 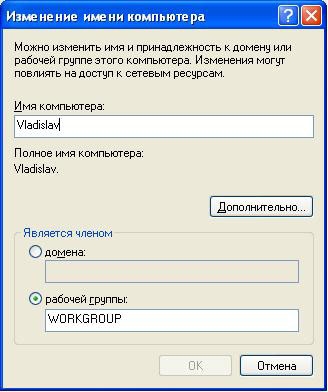 После перезагрузки машины, щелкните в правом нижнем углу экрана значок беспроводного сетевого соединения и в открывшемся диалоговом окне нажмите кнопку Изменить порядок предпочтения сетей
. Обратите внимание: как и в случае с главным компьютером, вы можете не обнаружить значок беспроводного сетевого соединения на рабочем столе. Тогда поищите его в скрытых значках или в меню Пуск - Панель управления - Сетевые подключения.
Если это не поможет, проверьте, есть ли в этом компьютере беспроводной сетевой адаптер, исправен ли он и установлен ли на него драйвер.
После перезагрузки машины, щелкните в правом нижнем углу экрана значок беспроводного сетевого соединения и в открывшемся диалоговом окне нажмите кнопку Изменить порядок предпочтения сетей
. Обратите внимание: как и в случае с главным компьютером, вы можете не обнаружить значок беспроводного сетевого соединения на рабочем столе. Тогда поищите его в скрытых значках или в меню Пуск - Панель управления - Сетевые подключения.
Если это не поможет, проверьте, есть ли в этом компьютере беспроводной сетевой адаптер, исправен ли он и установлен ли на него драйвер. 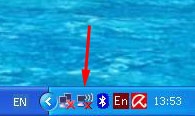
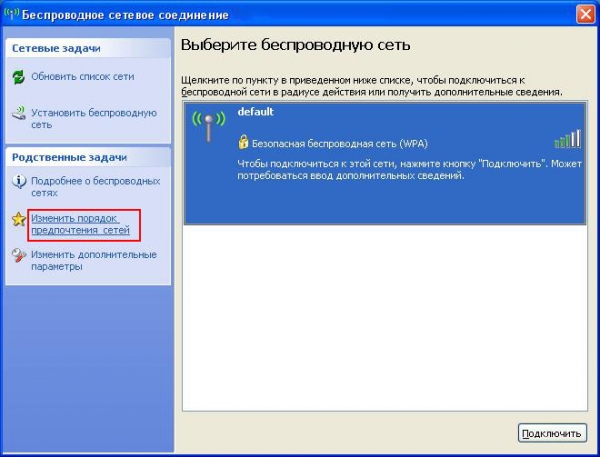 Вернемся к диалоговому окну Беспроводное сетевое соединение – Изменить порядок предпочтения сетей.
В открывшемся окне выберите средикомпонентов, используемых этим соединением Протокол Интернета (TCP/
IP)
. НажмитеСвойства
этого компонента.
Вернемся к диалоговому окну Беспроводное сетевое соединение – Изменить порядок предпочтения сетей.
В открывшемся окне выберите средикомпонентов, используемых этим соединением Протокол Интернета (TCP/
IP)
. НажмитеСвойства
этого компонента.  В открывшемся окне введите IP-адрес
этого компьютера (и, соответственно, его беспроводного адаптера) в вашей сети.
Так как главный компьютер имеет адрес 192.168.0.1
, то другие компьютеры этой сети буду иметь адреса 192.168.0.2
,192.168.0.3
и т.д. В операционной системе Windows 7 беспроводному адаптеру главного компьютера назначается IP адрес 192.168.137.1
. Эт означает, что другие компьютеры этой сети должны иметь IP адреса:192.168.137.2
,192.168.137.3
и т.д. Маска подсети:
в этом поле введите 255.255.255.0
. Основной шлюз:
здесь введите IP-адрес
главного компьютера вашей сети.
Поля Предпочитаемый DNS-сервер
и Альтернативный DNS-
сервер заполните в соответствии с данными, которые вам сообщил провайдер вашего интернет-соединения.
Нажимайте ОК.
В открывшемся окне введите IP-адрес
этого компьютера (и, соответственно, его беспроводного адаптера) в вашей сети.
Так как главный компьютер имеет адрес 192.168.0.1
, то другие компьютеры этой сети буду иметь адреса 192.168.0.2
,192.168.0.3
и т.д. В операционной системе Windows 7 беспроводному адаптеру главного компьютера назначается IP адрес 192.168.137.1
. Эт означает, что другие компьютеры этой сети должны иметь IP адреса:192.168.137.2
,192.168.137.3
и т.д. Маска подсети:
в этом поле введите 255.255.255.0
. Основной шлюз:
здесь введите IP-адрес
главного компьютера вашей сети.
Поля Предпочитаемый DNS-сервер
и Альтернативный DNS-
сервер заполните в соответствии с данными, которые вам сообщил провайдер вашего интернет-соединения.
Нажимайте ОК.

 Теперь щелкните по значку беспроводного соединения на панели уведомлений.
Теперь щелкните по значку беспроводного соединения на панели уведомлений. 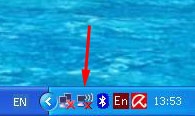 В открывшемся окне – двойной щелчок по вашей беспроводной сети.
В открывшемся окне – двойной щелчок по вашей беспроводной сети. 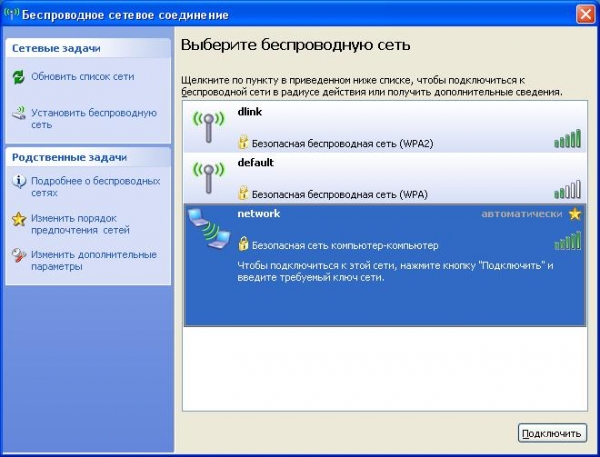 Вводите ключ сети и нажимаете Подключить
.
Вводите ключ сети и нажимаете Подключить
.  Вот и все. Теперь между главным и еще одним компьютером настроена беспроводная сеть Wi-Fi. В операционной системе Windows 7 этот процесс имеет некоторые отличия от вышеописанного, но незначительные.
Вот и все. Теперь между главным и еще одним компьютером настроена беспроводная сеть Wi-Fi. В операционной системе Windows 7 этот процесс имеет некоторые отличия от вышеописанного, но незначительные.
В большинстве случаев,
настройка проходит в автоматическом режиме, от пользователя требуется лишь вводить данные сетевого подключения, предоставляемые провайдером (логин, пароль, тип соединения и т. д.). Также нужно будет задать имя беспроводной WIFI сети
.

После того как настройка будет завершена
, программа настройки выдаст ключ безопасности, запишите его. Конечно, можно просто не задавать ключ безопасности, но в этом случае сеть станет общедоступной и любой желающий в радиусе действия роутера сможет подключиться к вашей сети.
С настройкой роутера закончили, теперь сетевой кабель соединяющий ПК и роутер может быть отключен.
Если вы совсем новичок и не понимаете многие термины, изложенные выше, следуйте следующей схеме:
1. Распакуйте роутер.
2. Найдите инструкцию и подключите все составляющие, как указано в ней.
3. Вставьте диск и проведите установку роутера.
4. Если нет диска, зайдите на сайт производителя и скачайте драйвера.
5. Если требуются более сложные настройки (зависит от роутера), внимательно прочитайте инструкцию. Каждая компания старается максимально просто изложить процесс установки.
6. Переходим к настройкам подключения.
Настройка ПК и подключение к Wi-Fi сети
Теперь переходим к настройке компьютера. Если это ноутбук, в котором уже встроен Wi-Fi модуль, первым дело устанавливаем все необходимые драйвера. И тут важно, что простые сетевые драйвера устанавливать вовсе необязательно, вполне достаточно установить только драйвера для Wi-Fi. Драйвера для вашей модели ноутбука можно загрузить с сайта производителя, либо установить с идущего в комплекте компакт-диска. После того как драйвера будут установлены, перезагружаем компьютер.
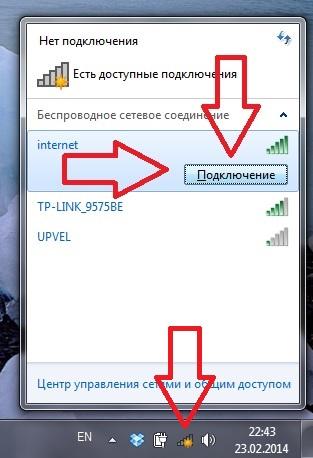
После перезагрузки
, в правом нижнем углу появится значок, отображающий состояние беспроводных подключений. Щелкнув по нему правой кнопкой мыши, можно открыть список доступных беспроводных сетей. Ищем среди доступных сетей нашу, щелкаем по ней, затем выбираем «подключиться» и вводим ключ безопасности.
Для подключения к сети Wi-Fi обычного стационарного компьютера, на котором отсутствует Wi-Fi модуль, потребуется Wi-Fi приемник. Для удобства, можно приобрести внешний USB приемник, который подключается к стандартному USB разъему ПК. Все что потребуется для его настройки, это установить соответствующие драйвера с диска, идущего в комплекте. Также можно приобрести внутренний PCI приемник.
Ручная настройка Wi-Fi в Windows 7
Давайте рассмотрим еще один способ создания Wi-Fi подключения
. Главное отличие этого способа заключается в возможности задать основные параметры подключения вручную.
Итак, идем в меню «Пуск», далее переходим в «панель управления»:

После
этого открываем «Центр управления сетями и общим доступом»:
![]()
Выбираем
«Настройка нового подключения или сети»:
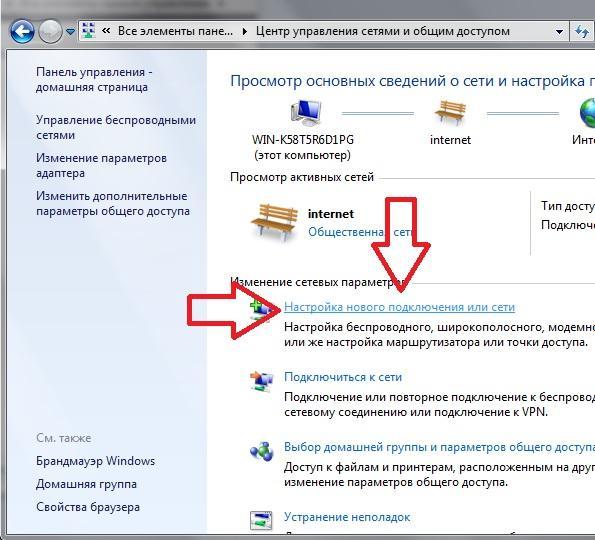
В появившемся окне
выбираем «Подключение к беспроводной сети вручную»:
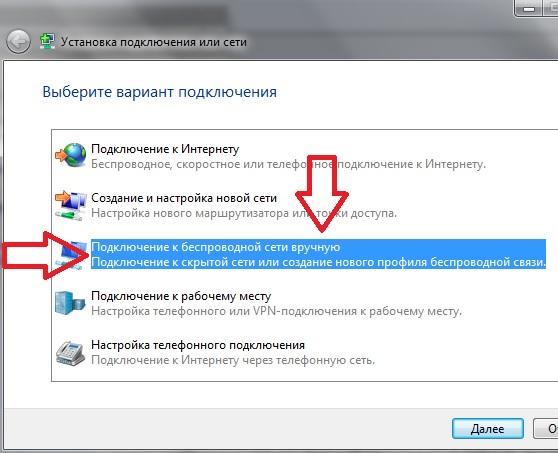
Далее задаем имя точки доступа
, тип шифрования и вводим пароль:
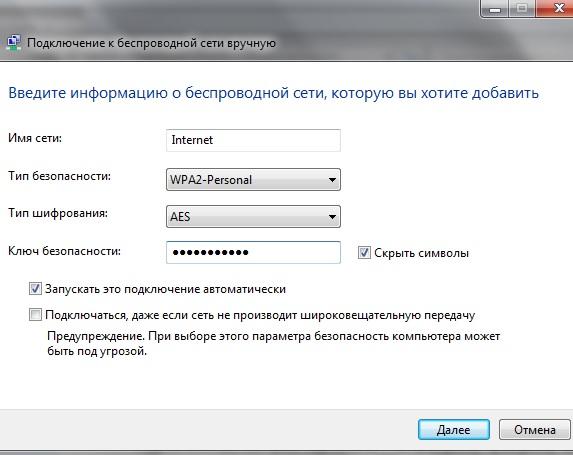
Все
, подключение создано.
Пара слов о безопасности
Разумеется что Wi-Fi точка доступа зачастую является лакомым объектом для атаки
.
И дело даже не в желании взломщика воспользоваться интернетом за бесплатно, сколько в возможности получить контроль над устройствами владельца сети. Поэтому не поленитесь поставить на подключение длинный и сложный пароль, а также отключите доступ к роутеру через веб-интерфейс. Кроме этого, не стоит оставлять точку доступа Wi-Fi постоянно включенной, поскольку в таком случае, взломщик получает куда больше времени и возможностей для осуществления своих целей.

